In vacation calculator, you can keep add new vacation information of the employees. You can update vacational calculation and delete the information.
Adding Vacation Calculator in HR.
To add “Vacation Calculator in HR”, click on the “HR”, then “Transactions”, then click “Vacation Calculator”. Vacation Calculator page will be displayed.
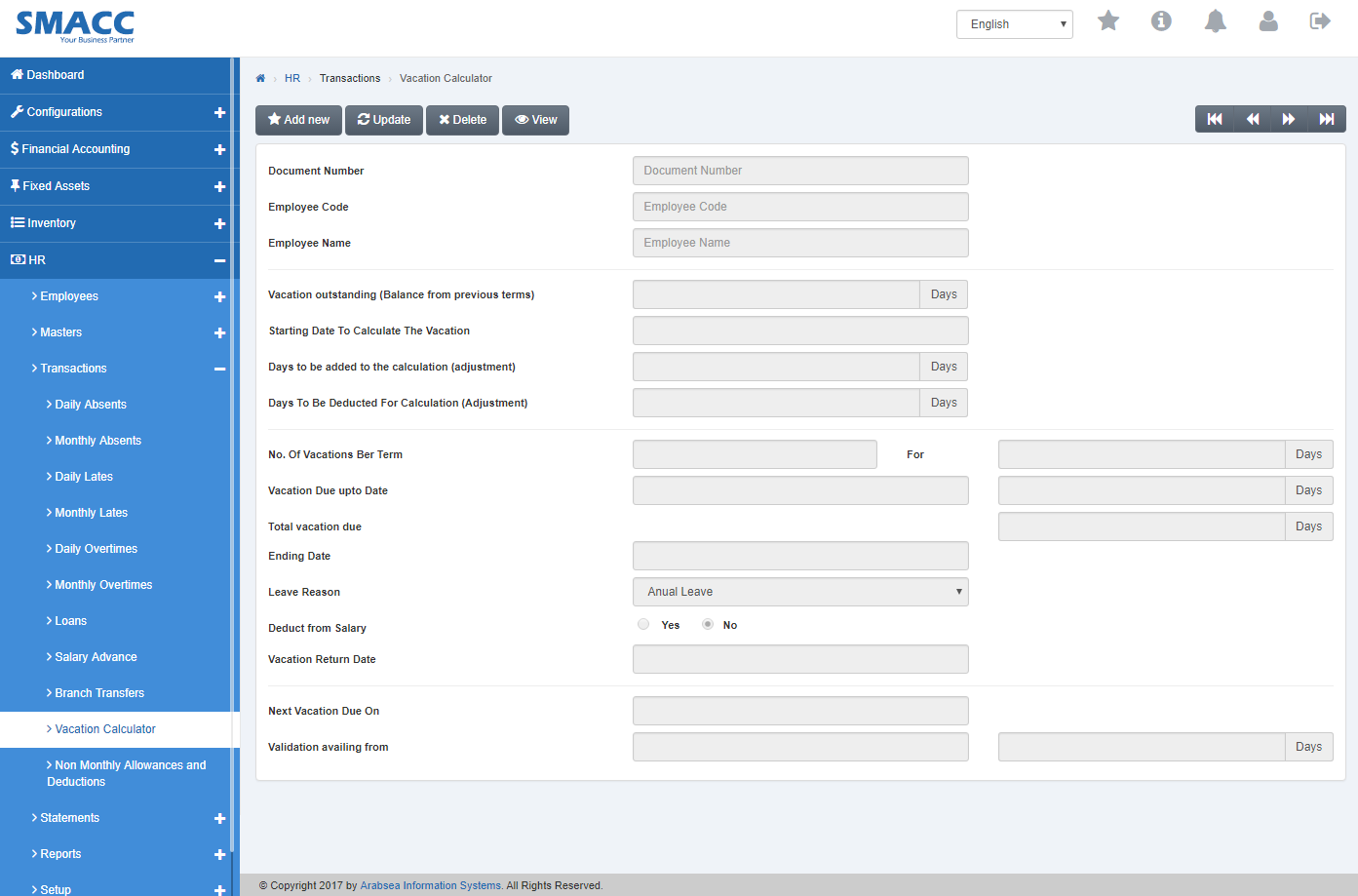
Click the “Add new” button on Branch Transfer page.
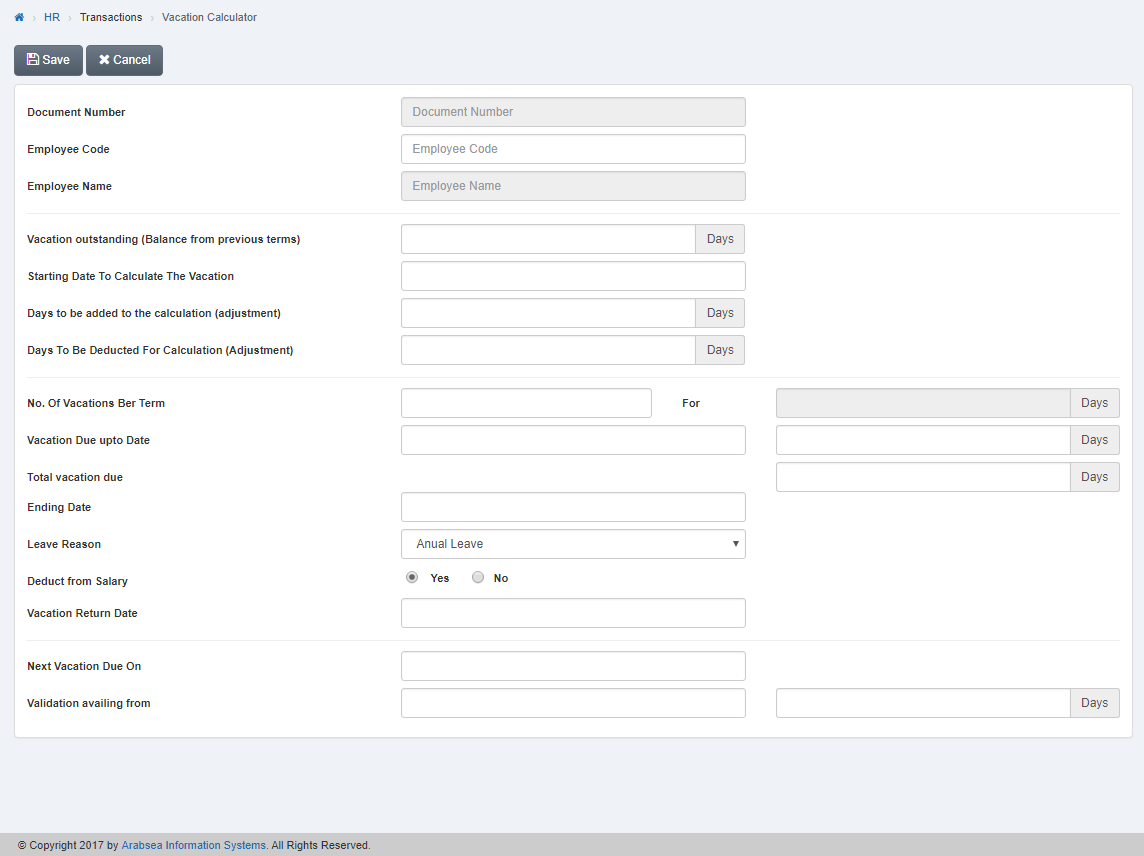
Enter employee code or click in “Employee Code” input box then employee code list will be drop down. Select your desired employee code then selected employee name will be appeared in “Employee Name” input box.

Enter vacation outstanding in “Vacation outstanding (Balance from previous terms)” input box.
![]()
Enter starting date to calculate the vacation in “Starting Date to Calculate the Vacation” input box.
![]()
Enter days to be added to the calculation adjustment in “Days to be added to the calculation (adjustment)” input box.
![]()
Enter days to be deducted for calculation adjustment in “Days to Be Deducted for Calculation (Adjustment)” input box.
![]()
Enter no of vacations per term in “No of Vacations per Term” input box.
![]()
In “Vacation Due up to Date” input box, enter vacation due date in first input box then enter no of due vacation days in second input box.
![]()
Enter total vacation due in “Total vacation due” input box.
![]()
Enter ending date in “Ending Date” input box.
![]()
Click in “Leave Reason” input box then leave reason list will be drop down. Select your desired leave reason.

If you want to deduct from salary then select “Yes” radio Button in “Deduct from Salary” or if you do not want to deduct the leave from salary then select “NO” radio Button in “Deduct from Salary”.
![]()
Enter vacation return date in “Vacation Return Date” input box.
![]()
Enter next vacation due date in “Next Vacation Due On” input box.
![]()
In “Vacation availing from”, enter vacation availing starting date in first input box then enter no of vacation days in second input box.
![]()
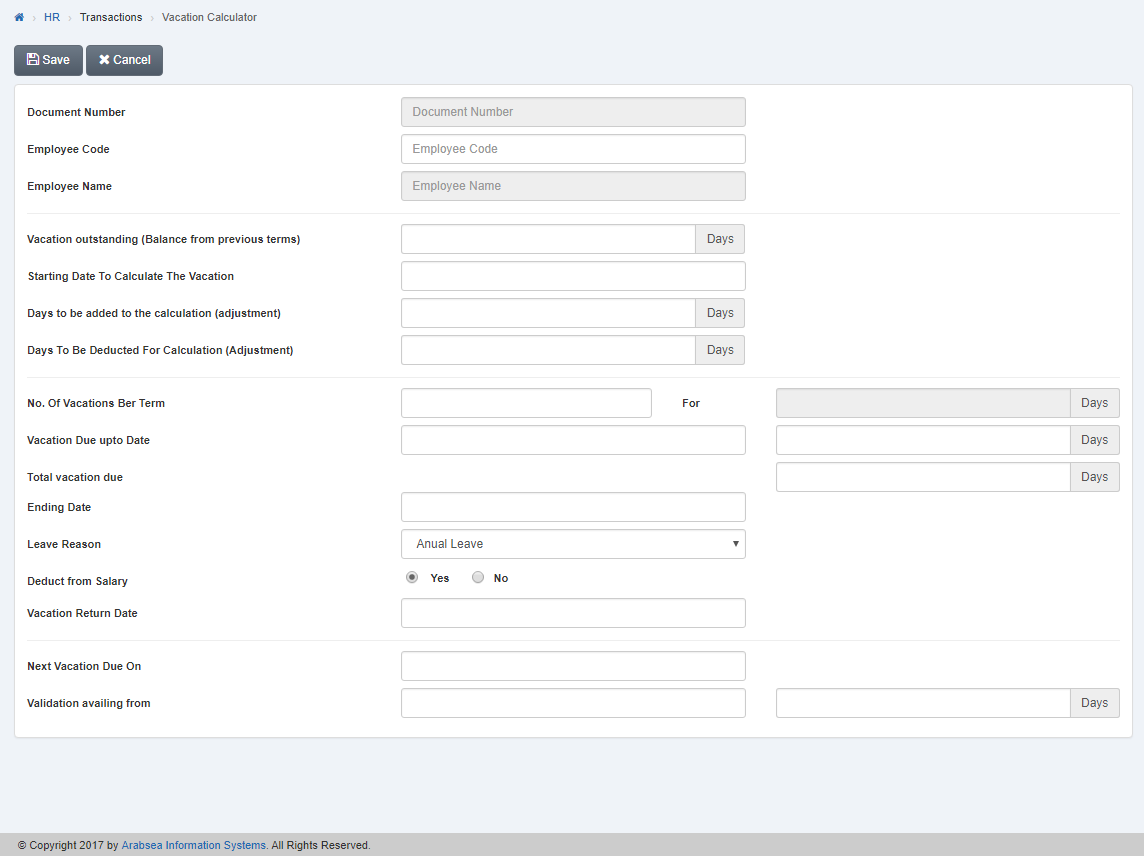
Click “Save” button to save the information.
Setting Leave Reason in Vacation Calculator.
To set “Leave Reason in Vacation Calculator”? click on the “HR”, then “Transactions”, then click “Vacation Calculator”. Vacation Calculator page will be displayed.
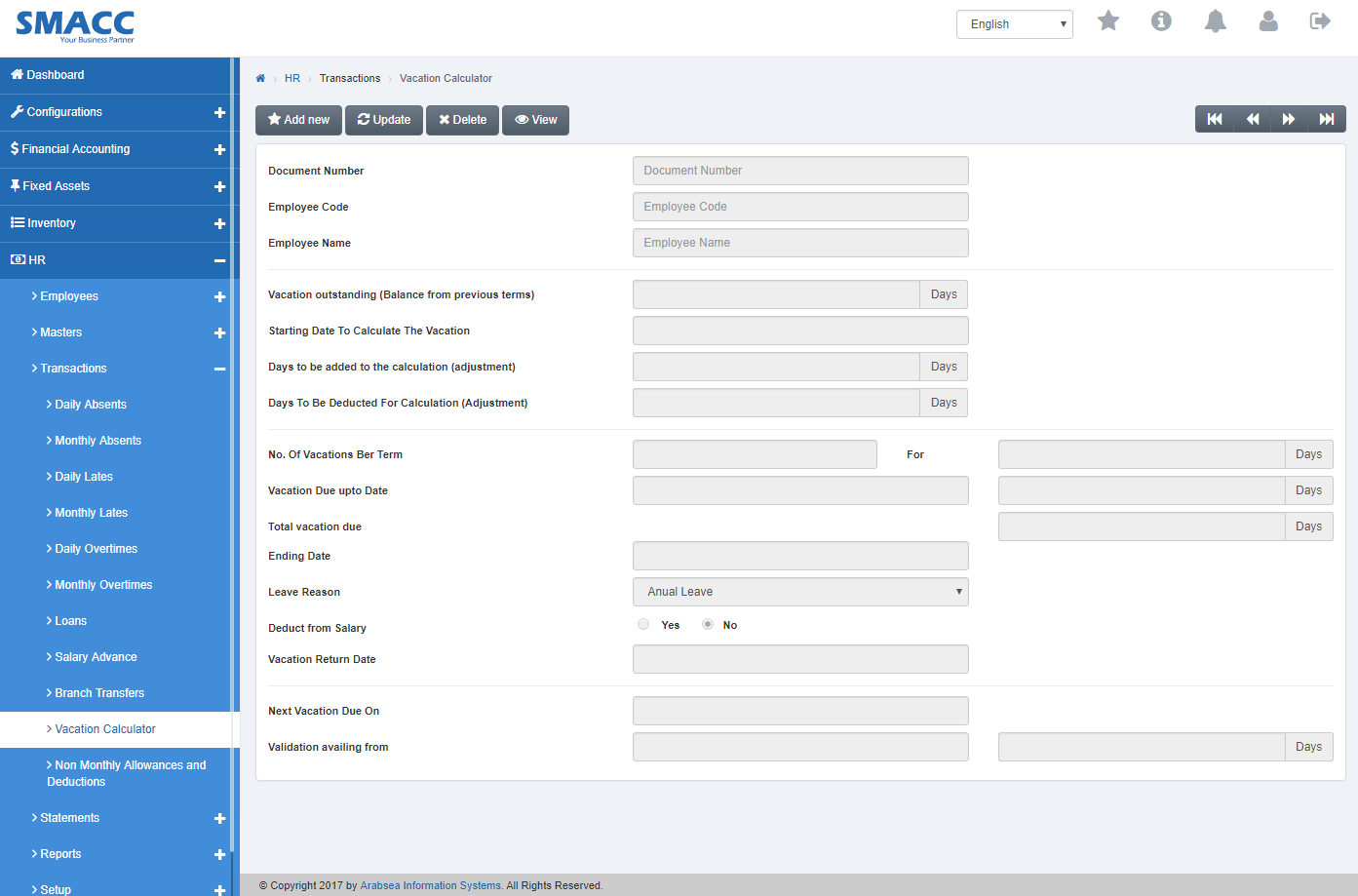
Select employee code by navigation bar or click on “Update” button. Enter document number then click on “Load” button.
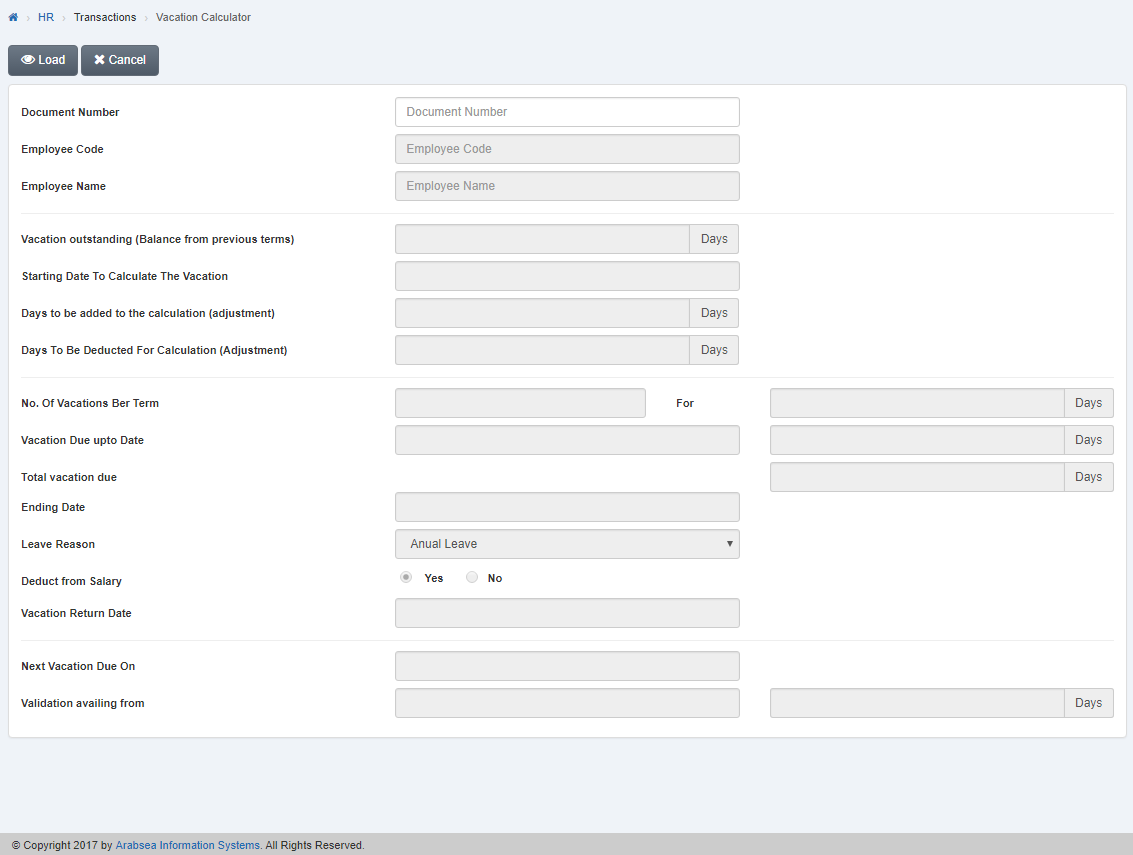
Click in “Leave Reason” input box then leave reason list will be drop down. Select your desired leave reason.

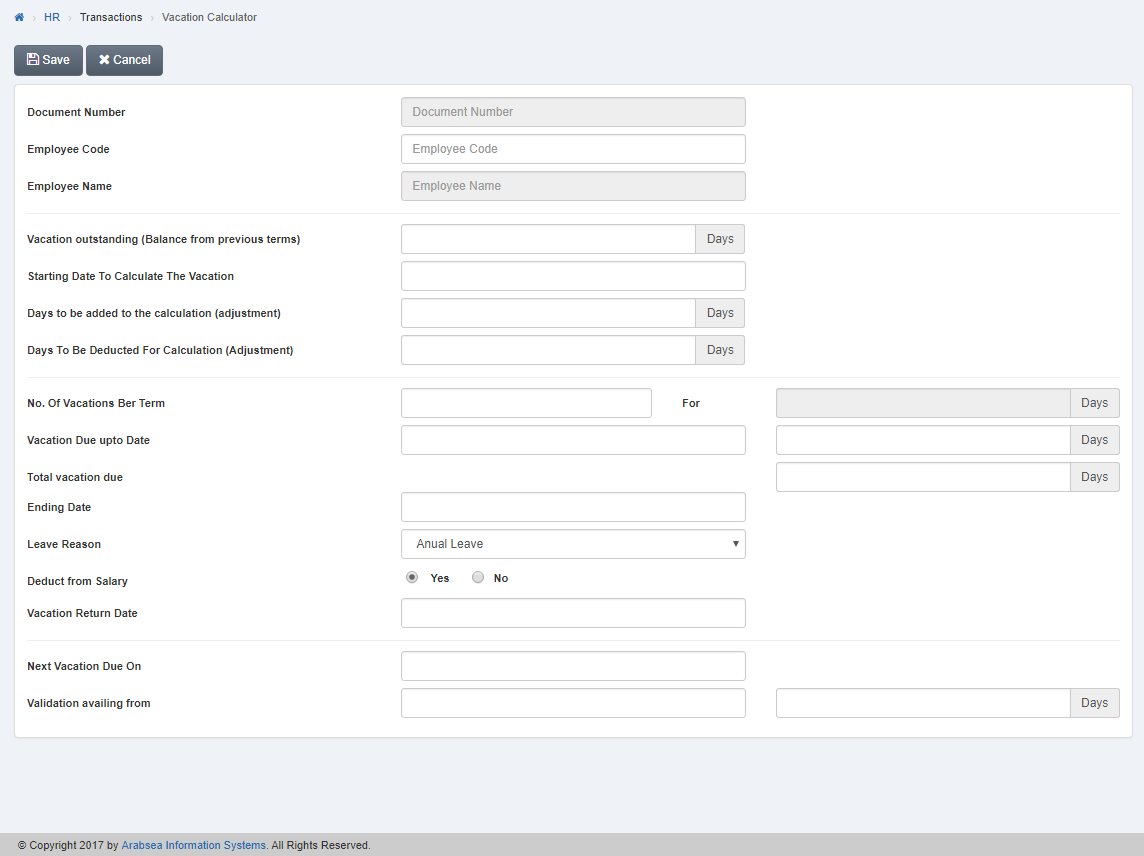
Click “Save” button to save the information.
Deleting Vacation Calculator
To delete “Vacation Calculator”, click on the “HR”, then “Transactions”, then click “Vacation Calculator”. Vacation Calculator page will be displayed.
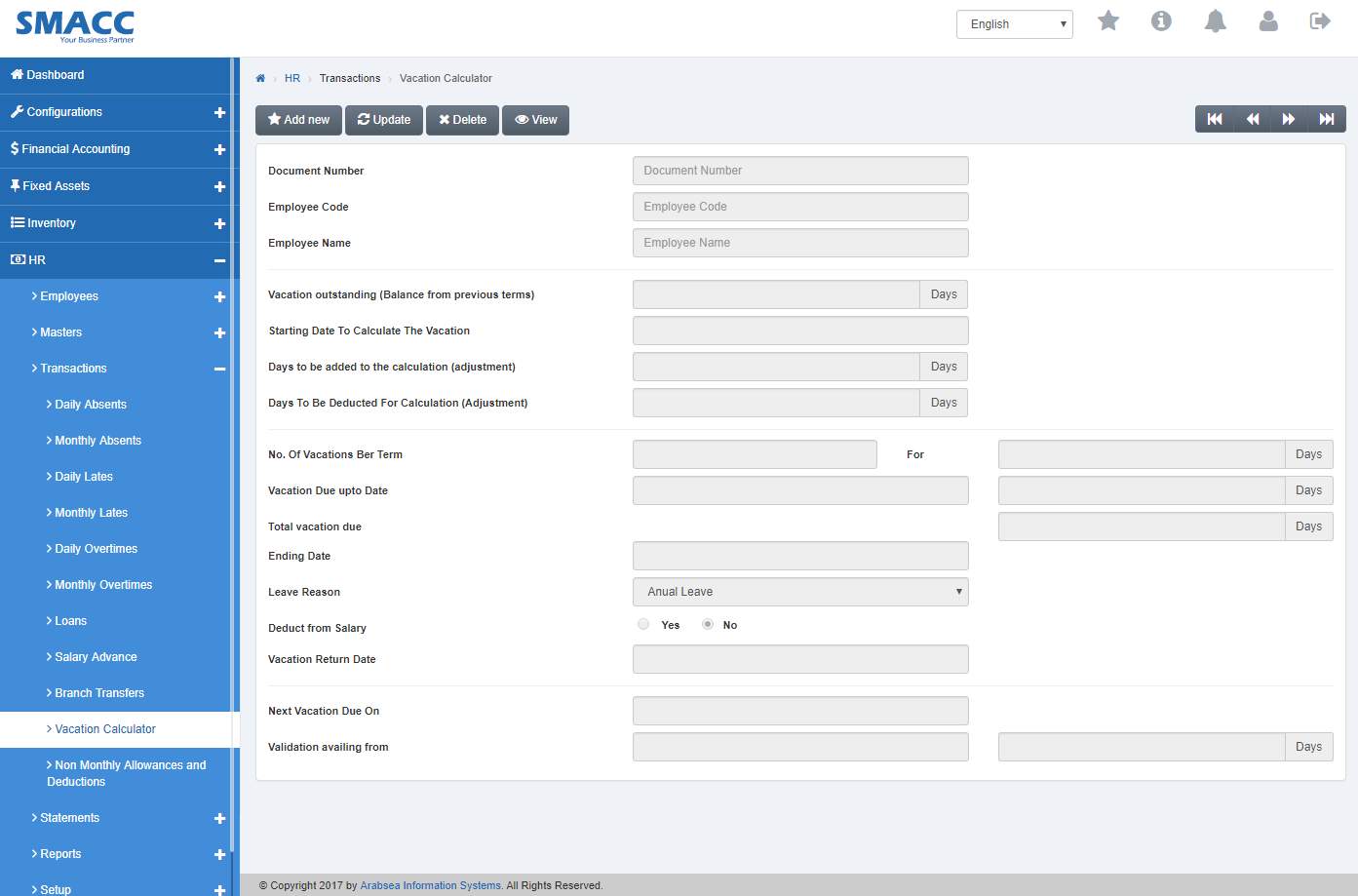
Select employee code by navigation bar or click on “Delete” button. Enter document number then click on “Load” button.
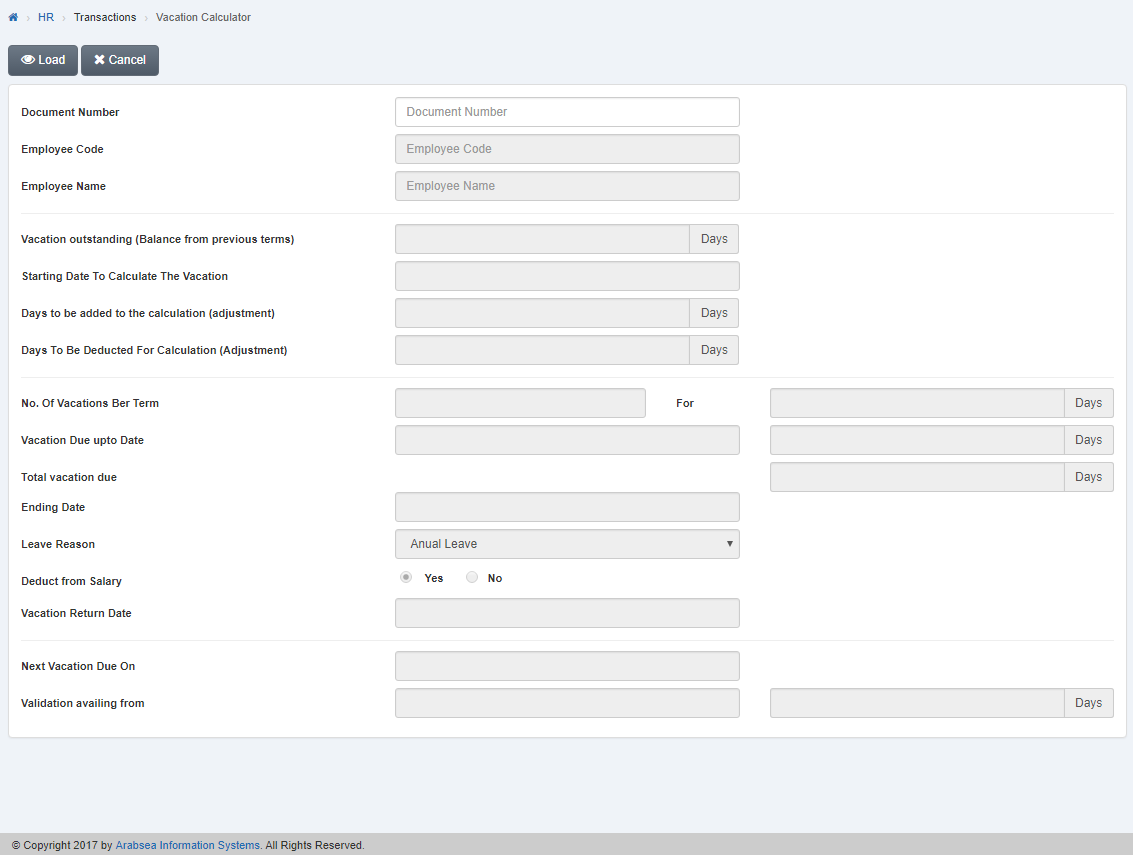
A prompt box will be appeared.
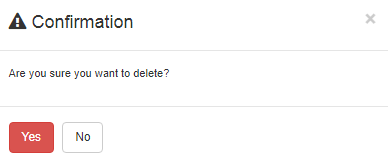
Click “Yes” button to delete the information.

