The sales invoice contains information regarding the sales invoice. Sales invoices can be made directly, from a sales quotation, from a sales order, and a GDN. You can add, update, print, or delete the sales invoice.
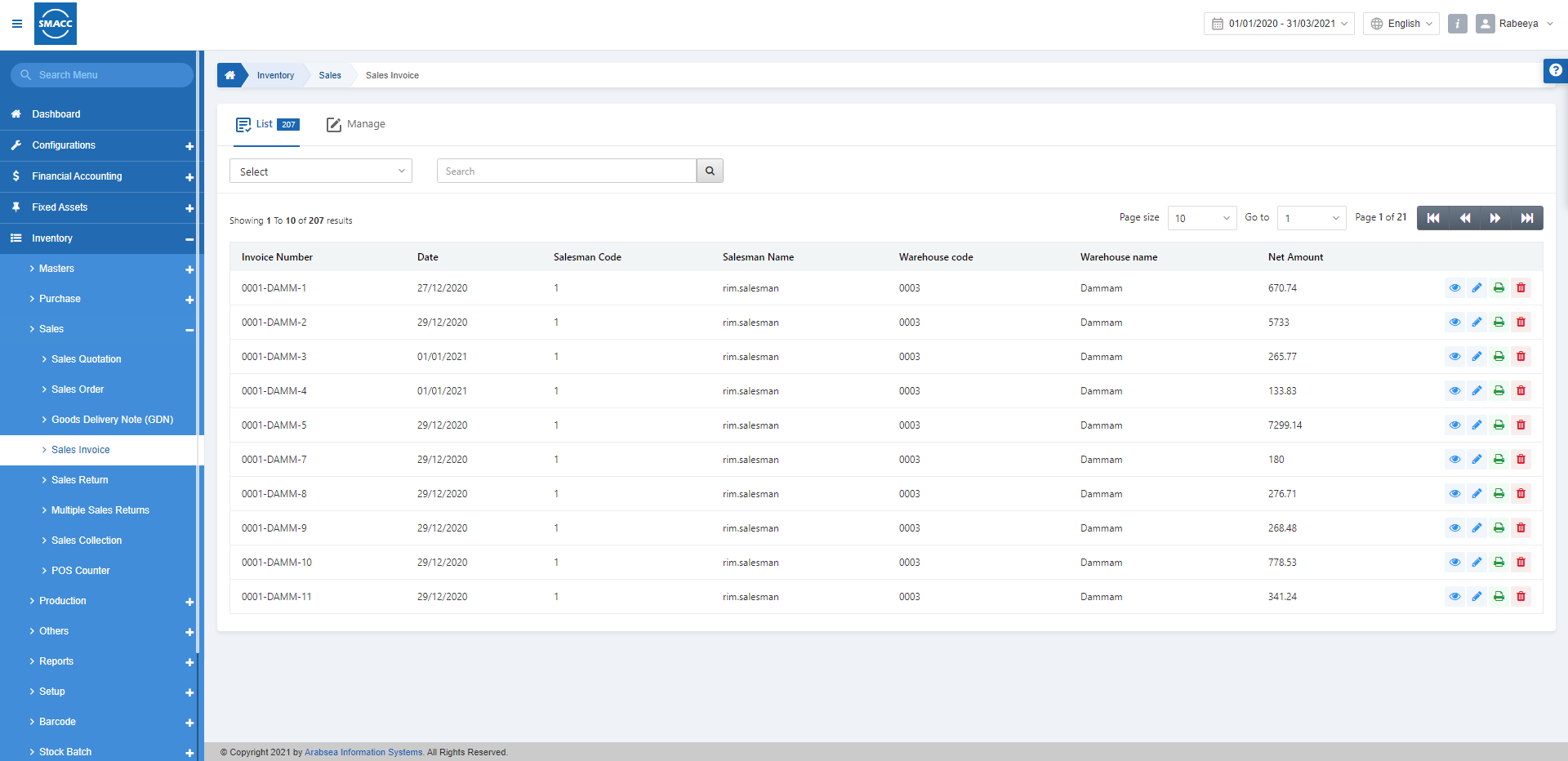
Adding a New Sales Invoice Directly
To add a sales invoice directly, go to Inventory > Sales > Sales Invoice, the sales invoice page is displayed.
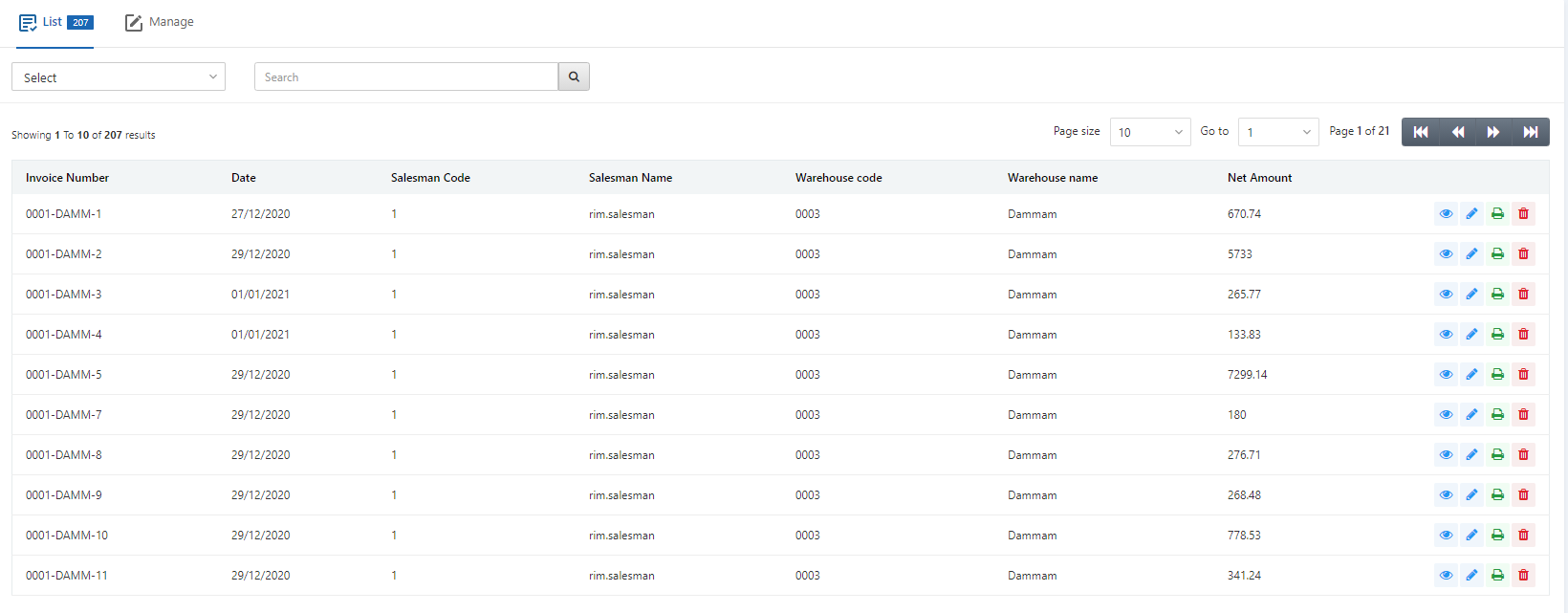
![]()
The above fields and navigation buttons help you view the pages with the desired number of entries of the sales invoice.
Click on the Manage icon at the top of the page.
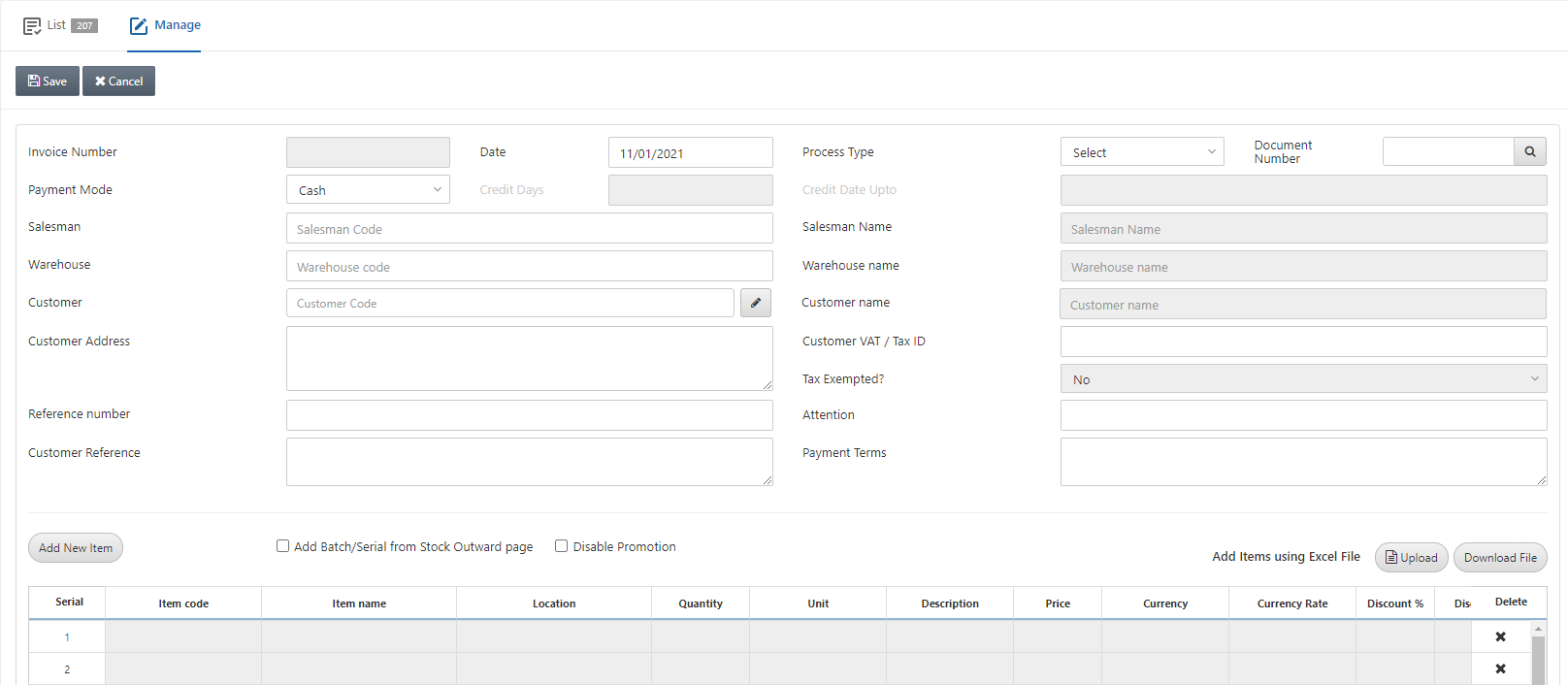
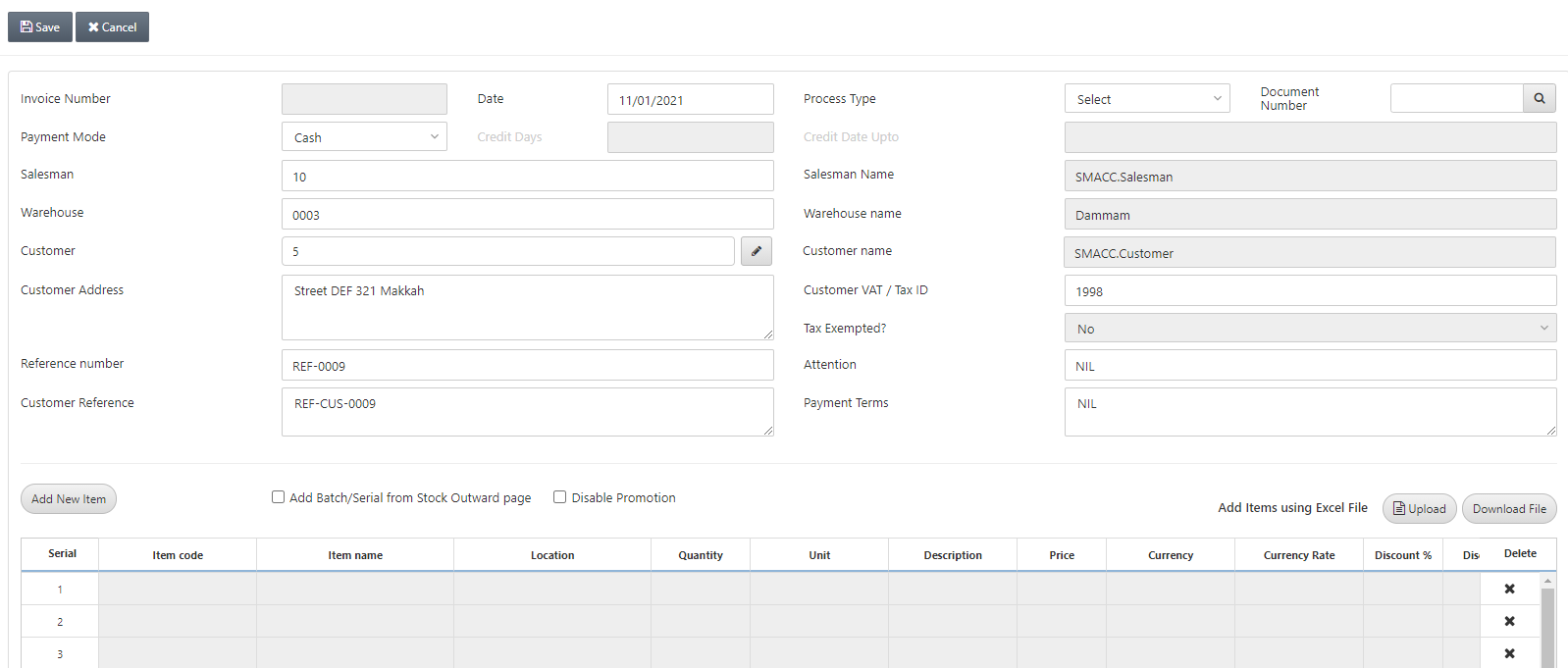
Invoice Number: This field is auto-generated.
Date: This field sets the date of the sales invoice.
Process Type: Select the Select in this field. Document Number: This field is empty.
Payment Mode: Select Cash in this field. You can select one option from multiple payment methods like cash, credit, bank, type-4, and type-5. Type-4 is for Credit Card Payment and Type-5 is for the Card Payment.
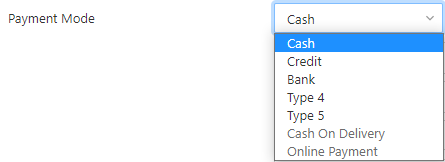
Credit Days: This field is enabled in case you select Credit as a payment method. It defines the days or duration of the credit.
Credit Date Upto: This field is enabled in case you select Credit as a payment method. It defines the validity of the credit’s duration.
Salesman: This field allows the selection of a salesman from the drop-down list.
Salesman Name: This field is auto-fetched by the system.
Warehouse: This field is auto-fetched by the system in case it is linked with the salesman. Otherwise, it can be entered manually.
Warehouse Name: This field is auto-fetched by the system based on the warehouse code.
Customer: This field allows the selection of the customer from the drop-down list.
Customer Edit: This button in front of the customer field allows the addition of a new customer by showing a pop-up window.
![]()
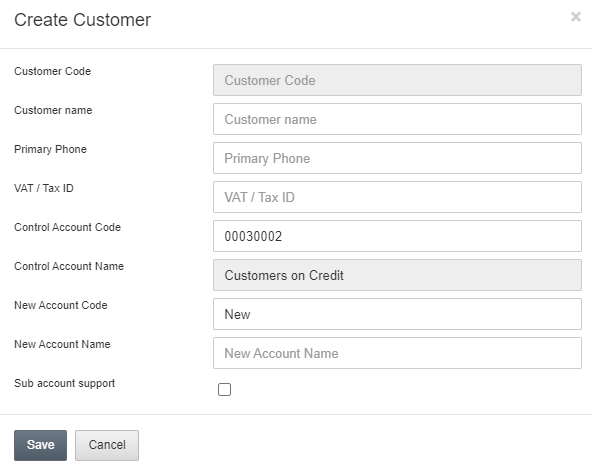
In the above pop-up window, you need to enter the Customer name, Primary Phone, VAT/Tax ID, control Account code, New Account Code fields. The checkbox of sub-account support is checked to allow the sub-account.
Customer Name: This field is auto-fetched by the system based on the customer code.
Customer Address: This field sets the physical address of the customer.
Customer Vat/Tax ID: This field is auto-fetched by the system, otherwise can be entered manually.
Tax Exempted? This field is auto-fetched by the system.
Reference Number: This field sets the reference for the sales invoice.
Attention: This field sets/ contains the message or comment to be noticed.
Customer Reference: This field sets the reference of the customer.
Payment Terms: This field sets the payment terms and conditions if any apply to the sales invoice.

Add New Item: This button allows you to add new items to your sales invoice.
Add Batch/Serial from Stock Outward Page: This checkbox allows the addition of batch/serial numbers from the Stock Outward Page of inventory. It means checking this checkbox enables the feature of batch and serial numbers.
Disable Promotion: This checkbox when checked disables the promotion. When unchecked, promotion is enabled on the sales invoice.
Option-1: Direct Addition of Items:
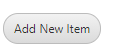
Click on the Add New Item button to add new items to the sales invoice.

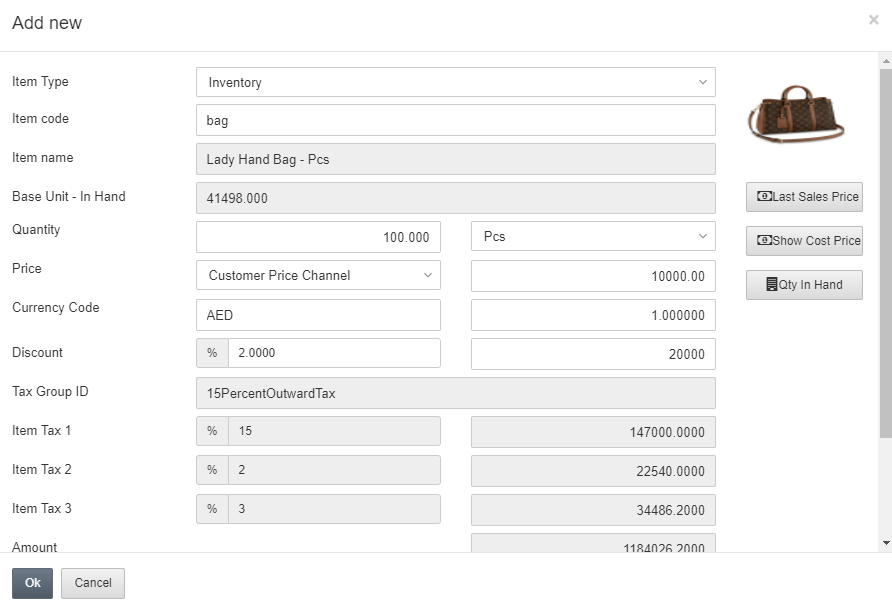
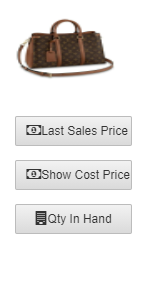
Last Sales Price: This button when clicked shows the last sales price of the item.
Show Cost Price: This button when clicked shows the cost price of the item.
Qty In Hand: This button when clicked shows the base unit quantity in hand.
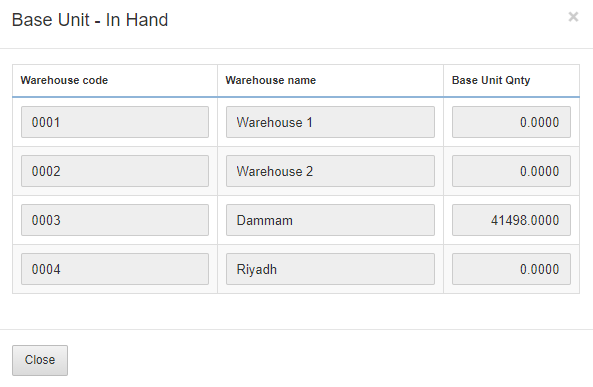
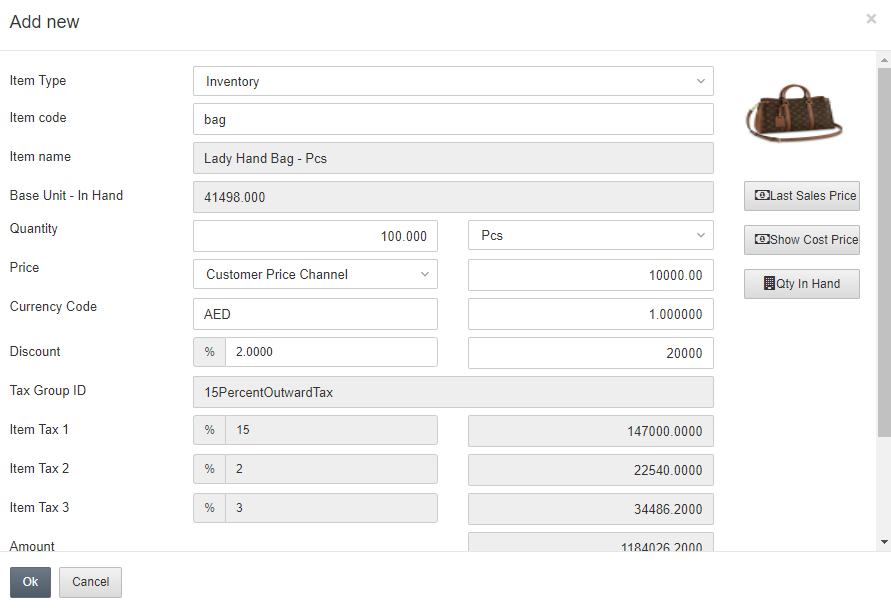
Item Type: This field allows the selection of the item type from the drop-down list of inventory, service, sales group, and in-house production.
Item Code: Select the Item code from the drop-down list or add an item code directly in this field.
Quantity: Enter the number of items.
Discount: Discount Rate sets the percentage of discount on an item.
Description: This field sets the additional detailed information about the item.
Click on the OK button to save the information.

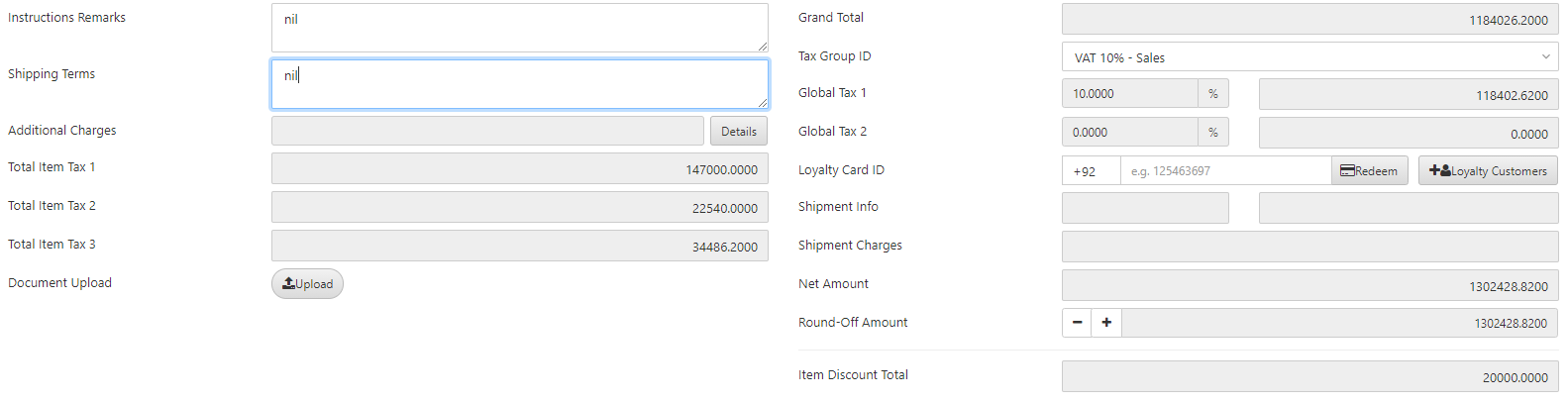
Instruction Remarks: This field sets the instructions or guidelines for the sales invoice.
Tax Group ID: Select the Global Tax option if applicable.
Shipping Terms: This field sets the shipping terms of the sales invoice if applicable.
Additional Charges: This field sets the additional charges.
![]()
Details: Clicking on this button shows a pop-up window.
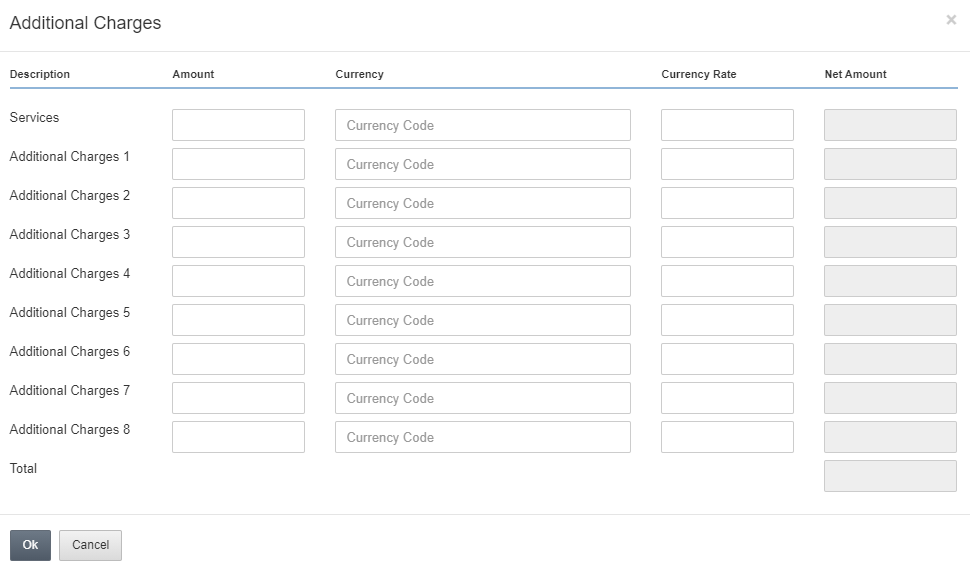
In the pop-up window, you can add the services charges and Additional charges from 1 till 8 along with the currency codes and currency rates, thus adding up to the total net amount.
Loyalty Card ID: In the case of a loyalty customer you enter the loyalty card ID if the customer wants to use it in the sales invoice. You have to enter the phone number of the customer as a loyalty card ID.
![]()
Redeem: By clicking on this button you can utilize the customer’s loyalty points.
Loyalty Customer: By clicking on this button you can add the loyalty customers.
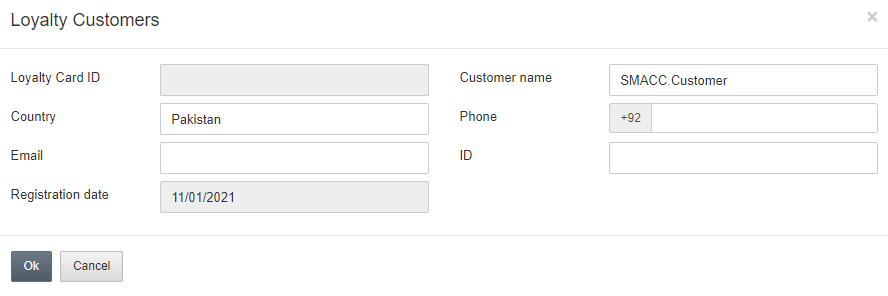
Note: You can add the loyalty customer by entering the country, phone number, email, and ID. The phone number has to be unique. OTP (one-time password is required to verify the correct phone number of the loyalty card user.
Round off Amount: You can round off the amount by clicking on the “+” or “-“ buttons.
![]()
Note: On every instance of clicking the + or – button, The amount is rounded off respectively. The purpose of this is to attain a decimal free amount that can be paid in cash
Cash Tender: This is the amount paid by the customer.
Balance Amount: This is the remaining amount of cash to be handed over to the customer after subtracting the invoice total amount from the cash tender.

Document Upload: This button allows you to upload the scanned images of the invoice or any other relevant images.
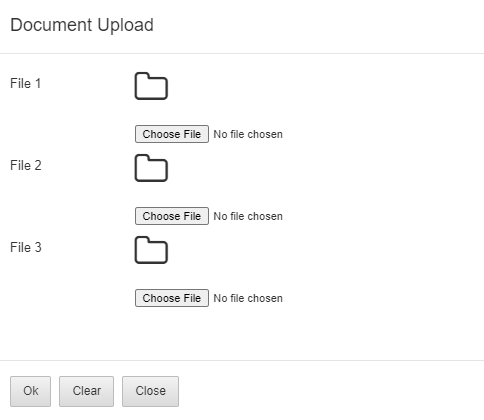
You can choose the files of images and save the images by clicking on the OK button.
Click on the Save button at the top of the page.
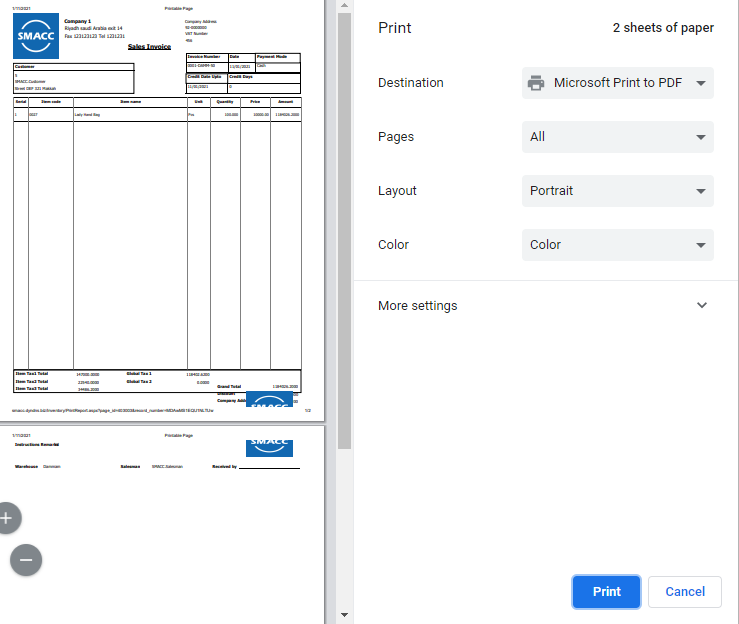
Option-2: Addition of Items through Excel Sheet:
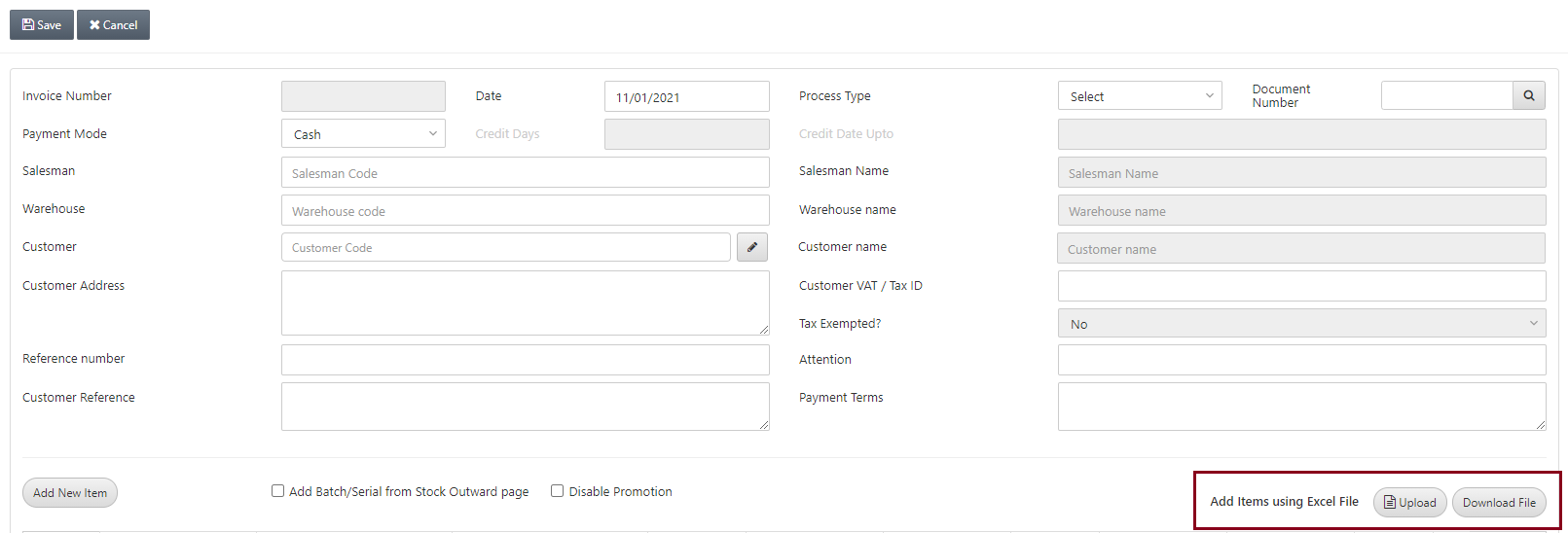
![]()
Click on the Download File button first.
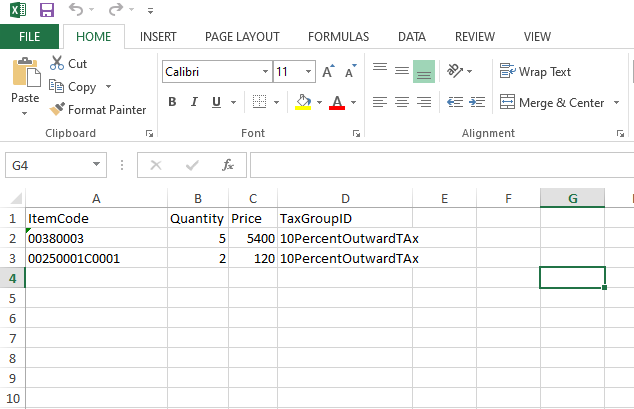
Edit/add more items as per requirement in the Downloaded Excel Sheet.
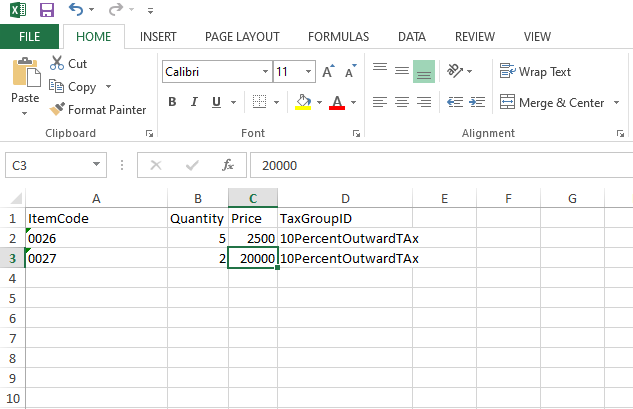
Now save this downloaded file after editing on your desktop. Upload the same file by clicking on the Upload button.
![]()

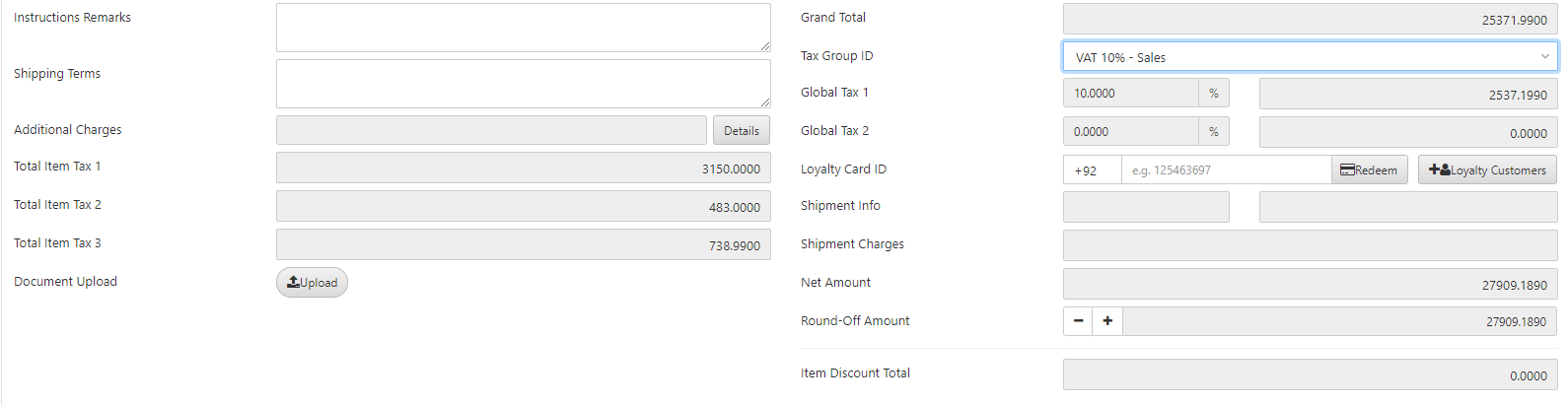
Instruction Remarks: This field sets the instructions or guidelines for the sales invoice.
Tax Group ID: Select the Global Tax option if applicable.
Shipping Terms: This field sets the shipping terms of the sales invoice if applicable.
Additional Charges: This field sets the additional charges.
![]()
Details: Clicking on this button shows a pop-up window.
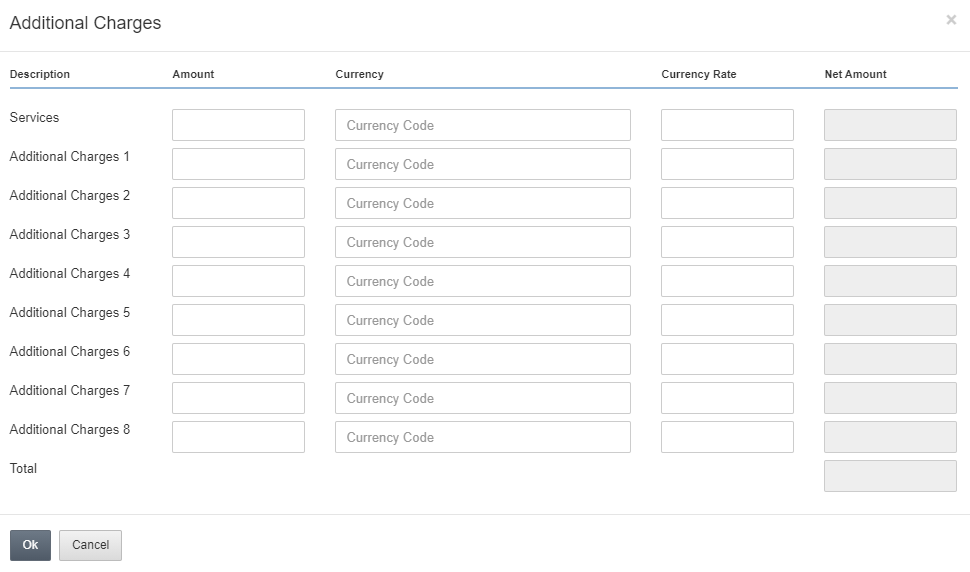
In the pop-up window, you can add the services charges and Additional charges from 1 till 8 along with the currency codes and currency rates, thus adding up to the total net amount.
Loyalty Card ID: In the case of a loyalty customer you enter the loyalty card ID if the customer wants to use it in the sales invoice. You have to enter the phone number of the customer as a loyalty card ID.
![]()
Redeem: By clicking on this button you can utilize the customer’s loyalty points.
Loyalty Customer: By clicking on this button you can add the loyalty customers.
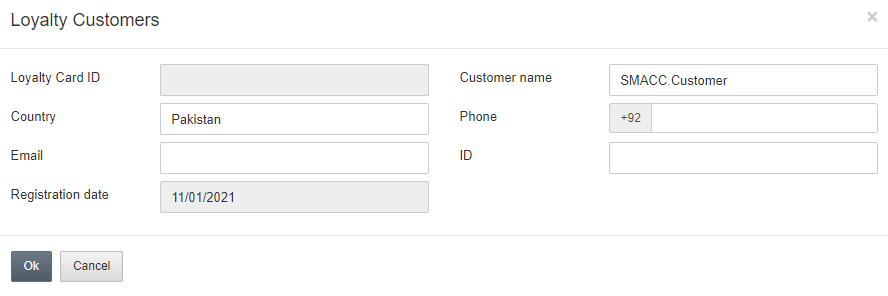
Note: You can add the loyalty customer by entering the country, phone number, email, and ID. The phone number has to be unique. OTP (one-time password is required to verify the correct phone number of the loyalty card user.
Round off Amount: You can round off the amount by clicking on the “+” or “-“ buttons.
![]()
Note: On every instance of clicking the + or – button, The amount is rounded off respectively. The purpose of this is to attain a decimal free amount that can be paid in cash
Cash Tender: This is the amount paid by the customer.
Balance Amount: This is the remaining amount of cash to be handed over to the customer after subtracting the invoice total amount from the cash tender.

Document Upload: This button allows you to upload the scanned images of the invoice or any other relevant images or files.
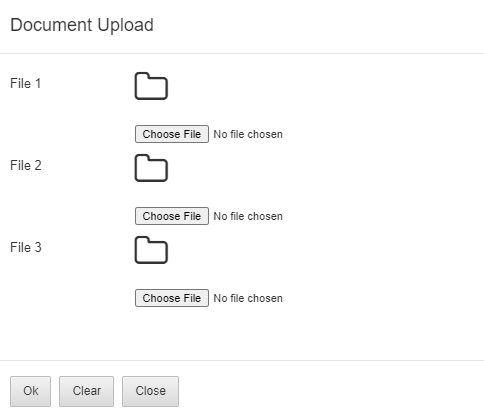
You can choose the files of images and save the images by clicking on the OK button.
Once you have uploaded the document, click on the Save button at the top of the page to save the information.
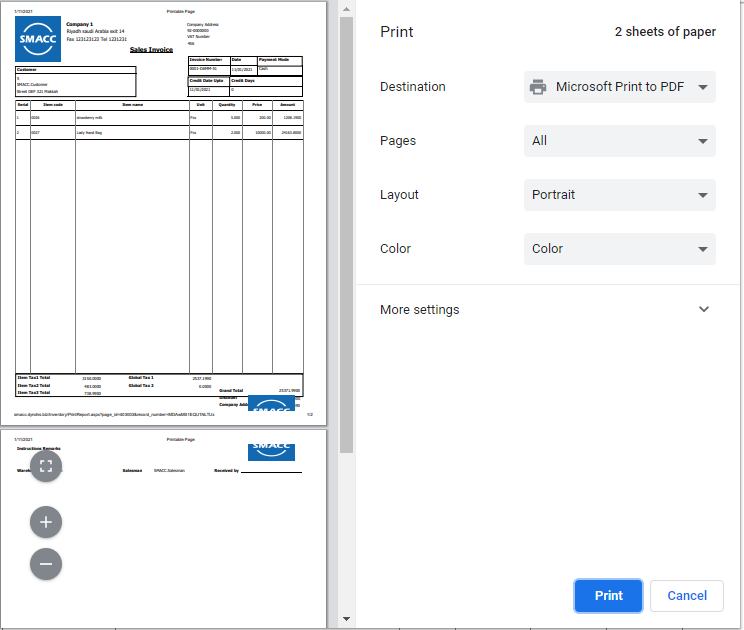
Adding a Sales Invoice from Sales Quotation
To add a sales invoice from the sales quotation, go to Inventory > Sales > Sales Invoice, the sales invoice page is displayed.

Click on the Manage icon at the top of the page.
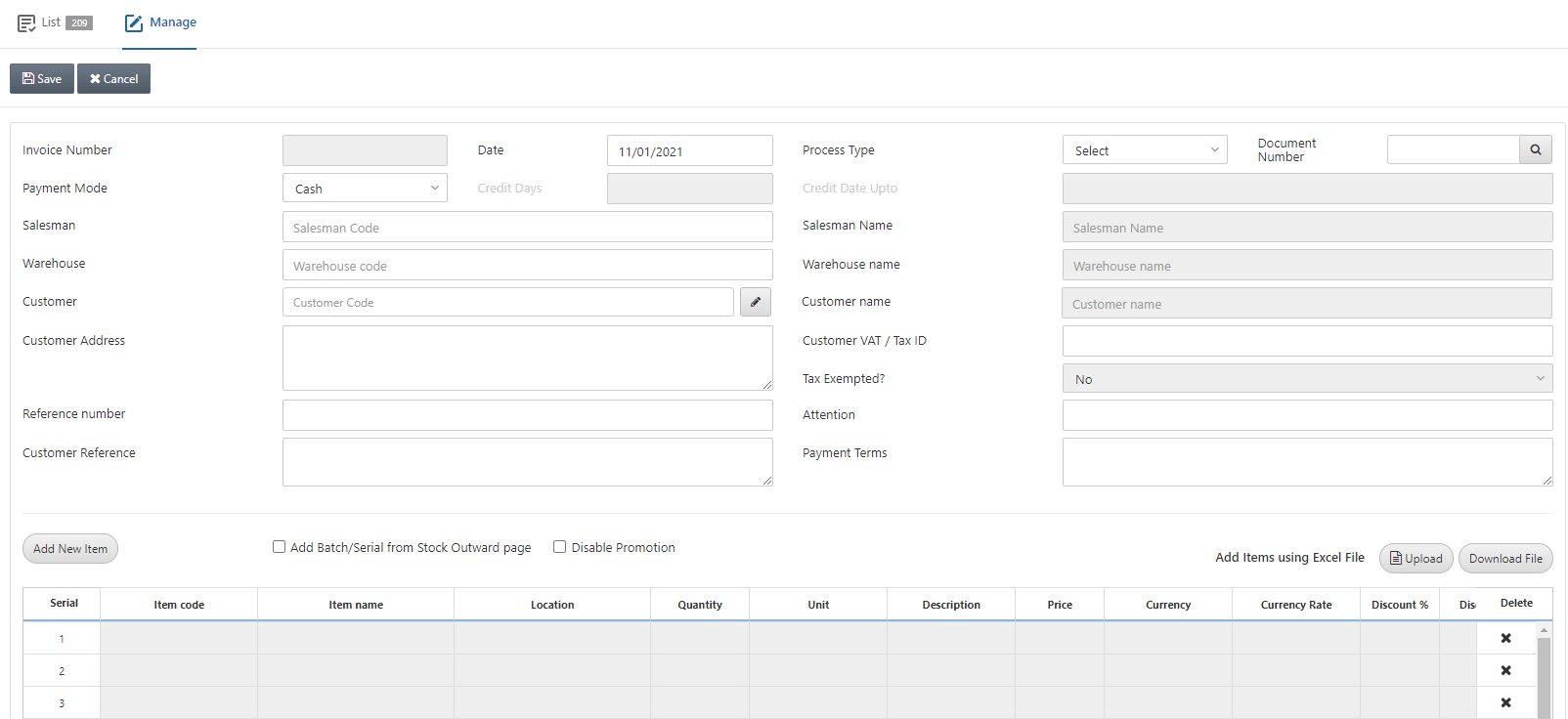
Invoice Number: This field is auto-generated.
Date: This field sets the date of the sales invoice.
Process Type: Select the Sales Quotation in this field. Quotation Number: Enter the quotation number.
Payment Mode: Select Cash in this field. You can select one option from multiple payment methods like cash, credit, bank, type-4, and type-5. Type-4 is for Credit Card Payment and Type-5 is for the Card Payment.
Credit Days: This field is enabled in case you select Credit as a payment method. It defines the days or duration of the credit.
Credit Date Upto: This field is enabled in case you select Credit as a payment method. It defines the validity of the credit’s duration.
Salesman: This field allows the selection of a salesman from the drop-down list.
Salesman Name: This field is auto-fetched by the system.
Warehouse: This field is auto-fetched by the system.
Warehouse Name: This field is auto-fetched by the system.
Customer: This field allows the selection of customer from the drop-down list.
Customer Edit: This button in front of the customer field allows the addition of a new customer by showing a pop-up window.
![]()
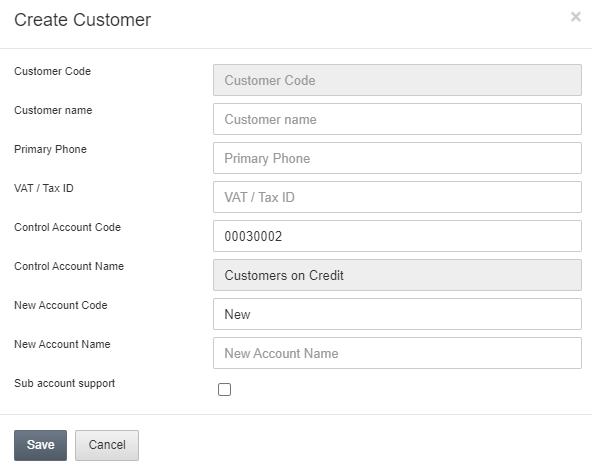
In the above pop-up window, you need to enter the Customer name, Primary Phone, VAT/Tax ID, control Account code, New Account Code fields. The checkbox of sub-account support is checked to allow the sub-account.
Customer Name: This field is auto-fetched by the system.
Customer Address: This field sets the physical address of the customer.
Customer Vat/Tax ID: This field is auto-fetched by the system, otherwise can be entered manually.
Tax Exempted? This field is auto-fetched by the system.
Reference Number: This field sets the reference for the sales invoice.
Attention: This field contains the message or comment to be noticed.
Customer Reference: This field sets the reference of the customer.
Payment Terms: This field sets the payment terms and conditions if any apply to the sales invoice.
![]()
Click on the Search button in front of the Quotation Number.
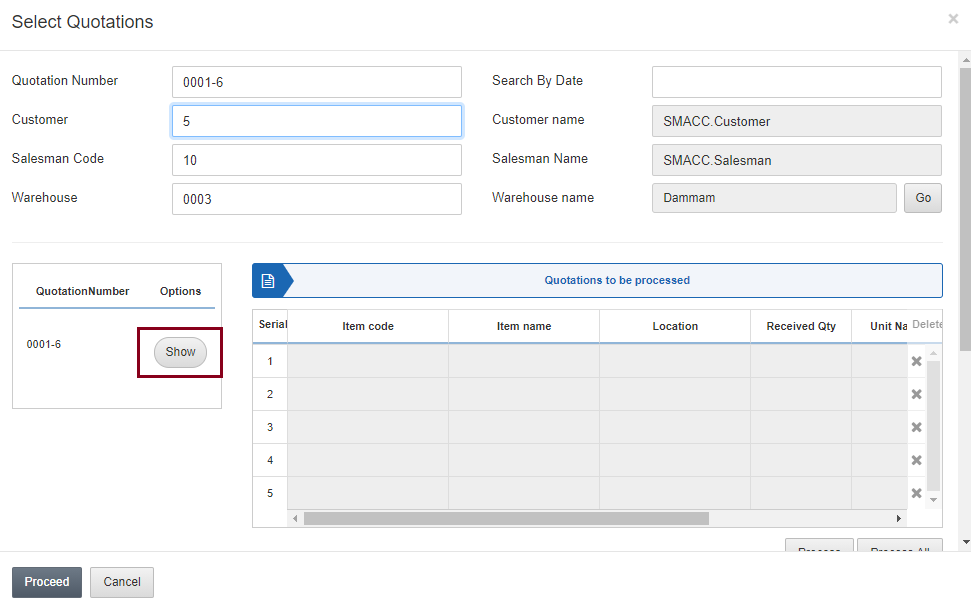
Click on the Show button and enter the Received Quantity.
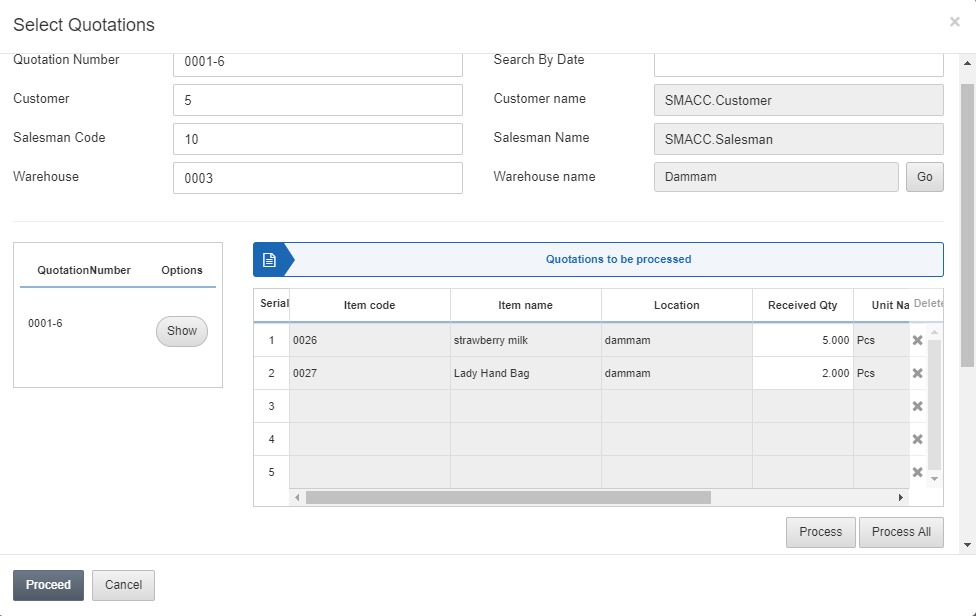
Click on the Process All button.
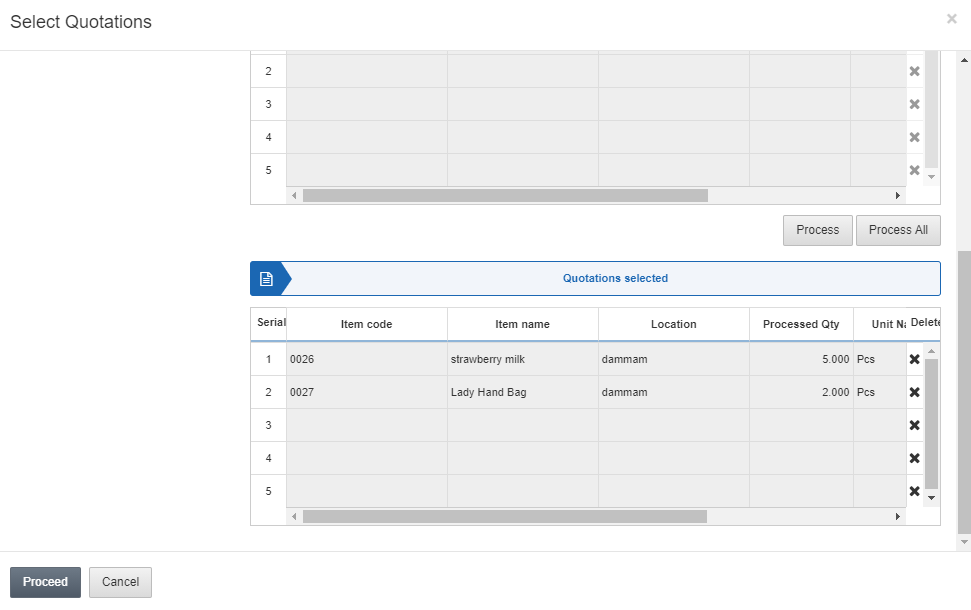
Click on the Proceed button to save the information.


Instruction Remarks: This field sets the instructions or guidelines for the sales invoice.
Tax Group ID: Select the Global Tax option if applicable.
Shipping Terms: This field sets the shipping terms of the sales invoice if applicable.
Additional Charges: This field sets the additional charges.
![]()
Details: Clicking on this button shows a pop-up window.
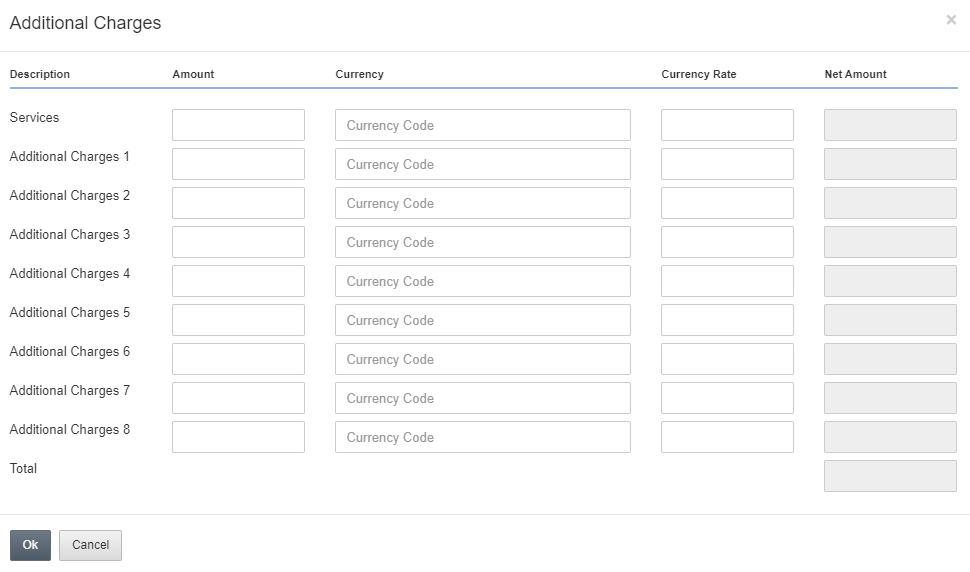
In the pop-up window, you can add the services charges and Additional charges from 1 till 8 along with the currency codes and currency rates, thus adding up to the total net amount.
Loyalty Card ID: In the case of a loyalty customer you enter the loyalty card ID if the customer wants to use it in the sales invoice. You have to enter the phone number of the customer as a loyalty card ID.
![]()
Redeem: By clicking on this button you can utilize the customer’s loyalty points.
Loyalty Customer: By clicking on this button you can add the loyalty customers.
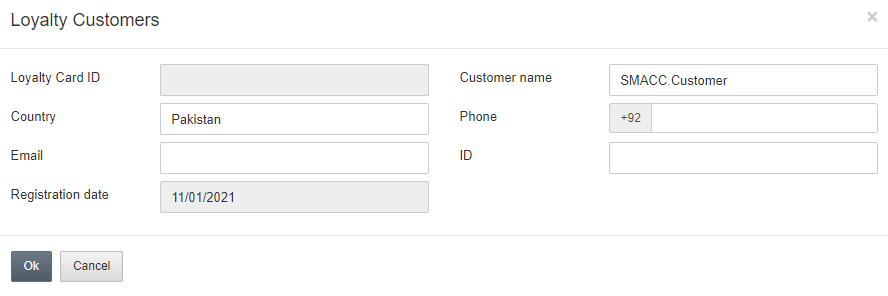
Note: You can add the loyalty customer by entering the country, phone number, email, and ID. The phone number has to be unique. OTP (one-time password is required to verify the correct phone number of the loyalty card user.
Round off Amount: You can round off the amount by clicking on the “+” or “-“ buttons.
![]()
Note: On every instance of clicking the + or – button, The amount is rounded off respectively. The purpose of this is to attain a decimal free amount that can be paid in cash
Cash Tender: This is the amount paid by the customer.
Balance Amount: This is the remaining amount of cash to be handed over to the customer after subtracting the invoice total amount from the cash tender.

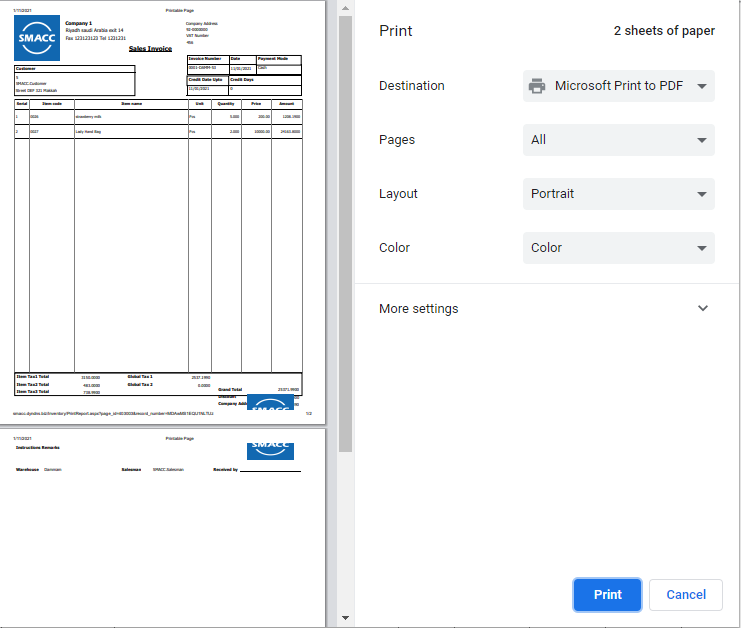
Adding a Sales Invoice from Sales Order
To add a sales invoice from a sales order, go to Inventory > Sales > Sales Invoice, the sales invoice page is displayed.
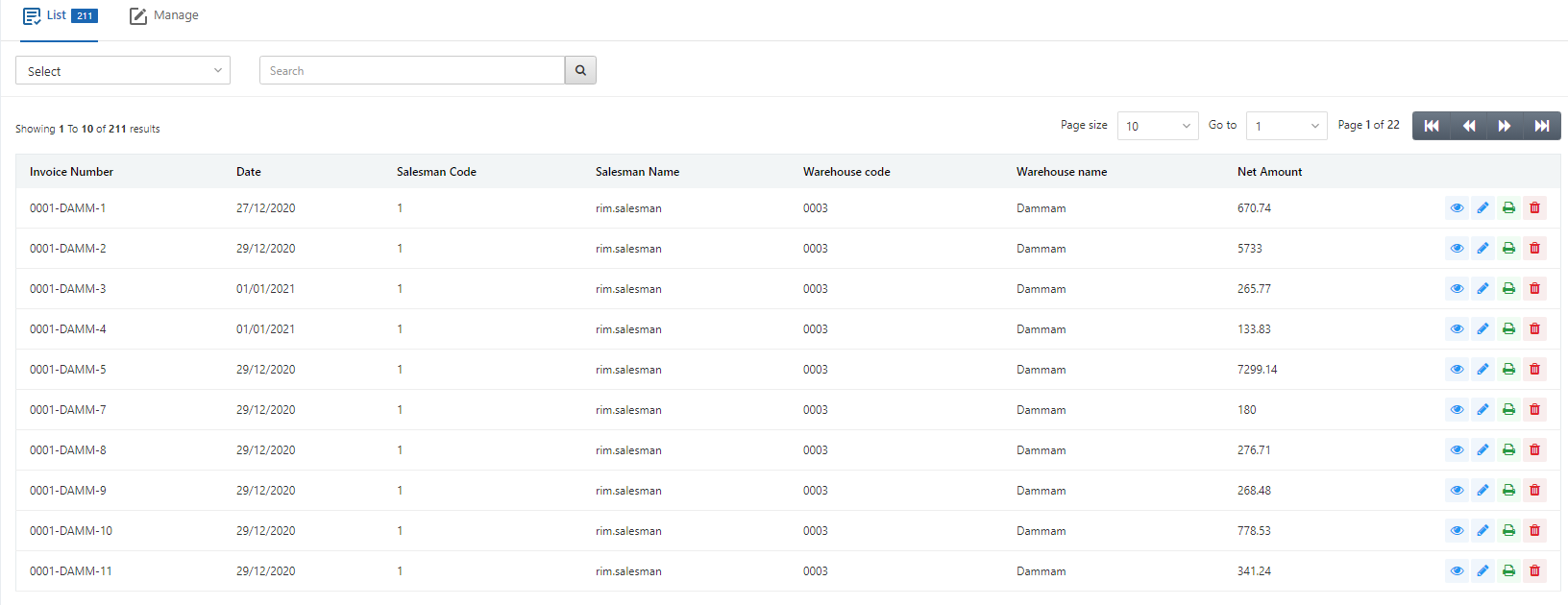
Click on the Manage icon at the top of the page.
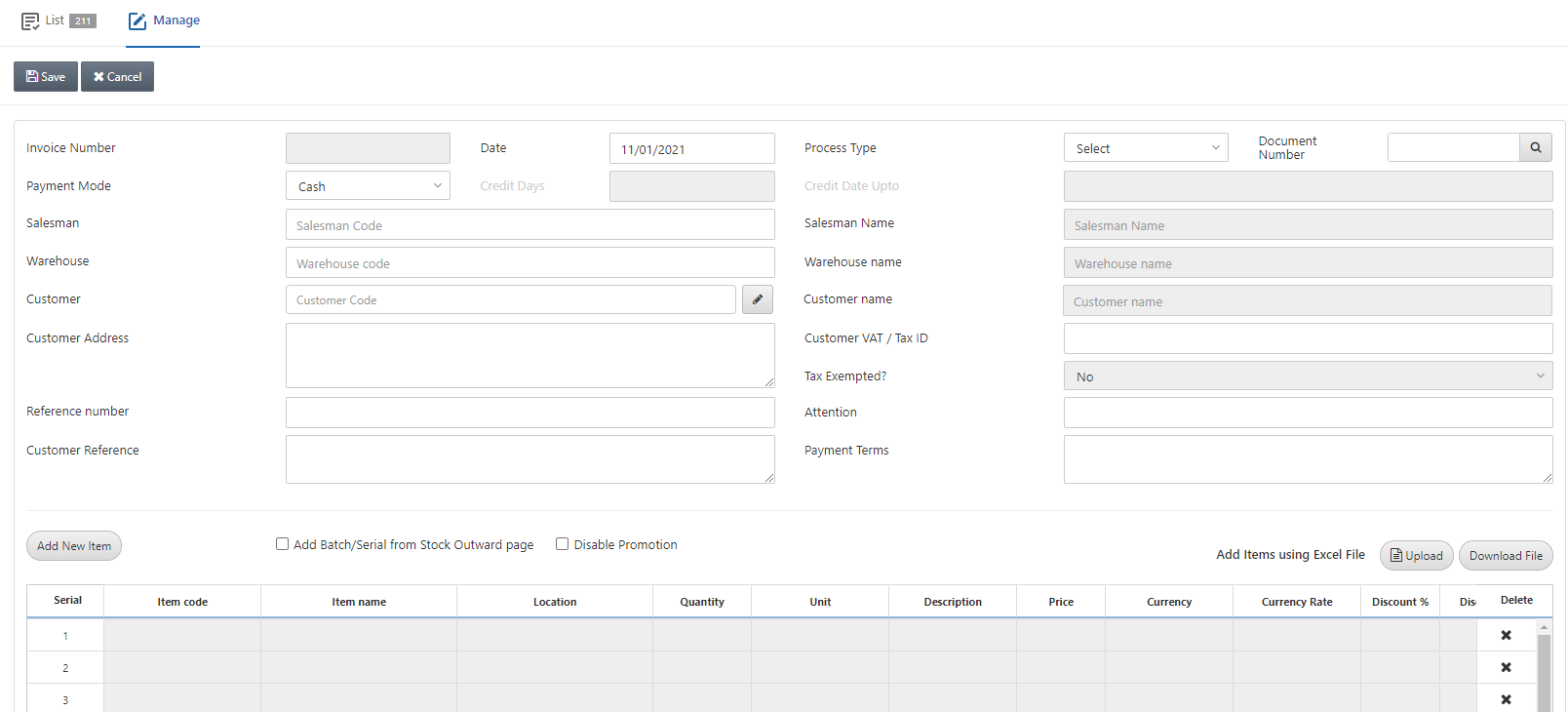
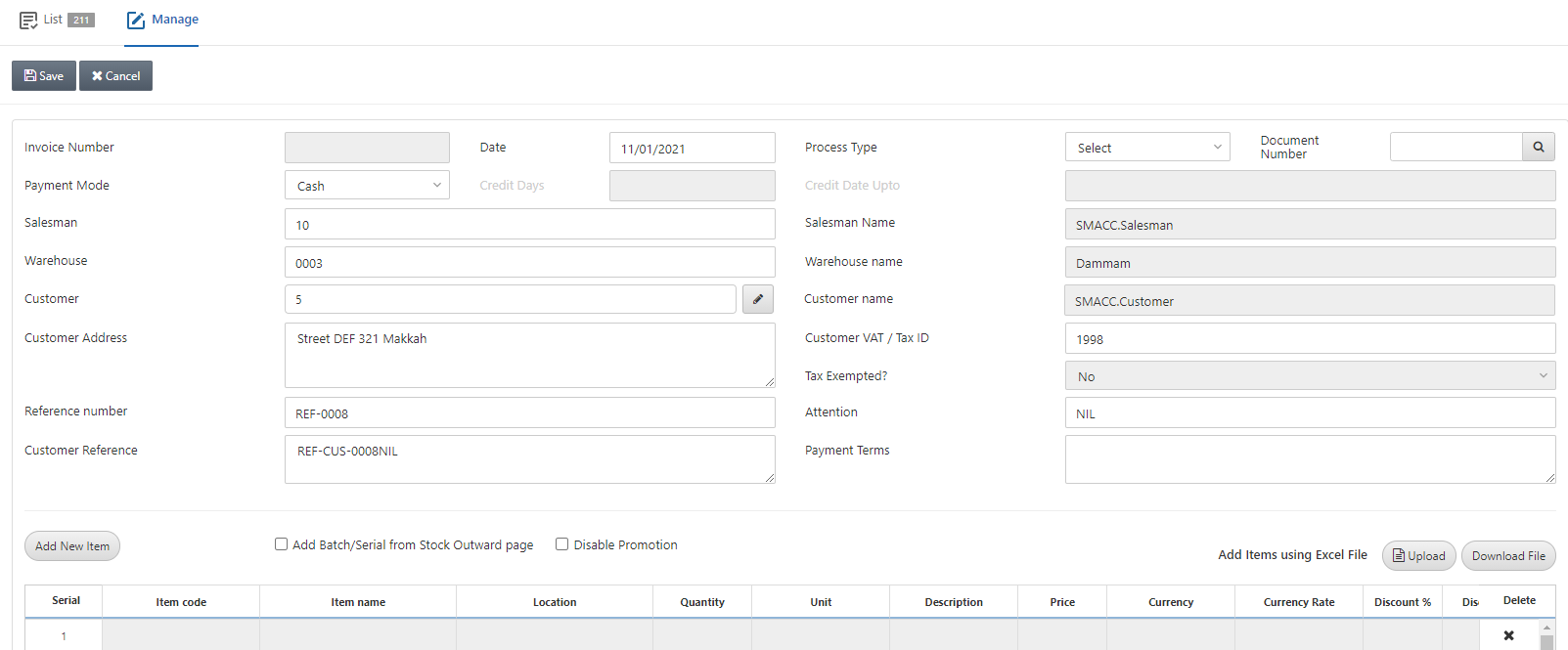
Invoice Number: This field is auto-generated.
Date: This field sets the date of the sales invoice.
Process Type: Select the Sales Order in this field. Document Number: Enter the sales order number.
Payment Mode: Select Cash in this field. You can select one option from multiple payment methods like cash, credit, bank, type-4, and type-5. Type-4 is for Credit Card Payment and Type-5 is for the Card Payment.
Credit Days: This field is enabled in case you select Credit as a payment method. It defines the days or duration of the credit.
Credit Date Upto: This field is enabled in case you select Credit as a payment method. It defines the validity of the credit’s duration.
Salesman: This field allows the selection of a salesman from the drop-down list.
Salesman Name: This field is auto-fetched by the system.
Warehouse: This field is auto-fetched by the system.
Warehouse Name: This field is auto-fetched by the system.
Customer: This field allows the selection of customer from the drop-down list.
Customer Edit: This button in front of the customer field allows the addition of a new customer by showing a pop-up window.
![]()
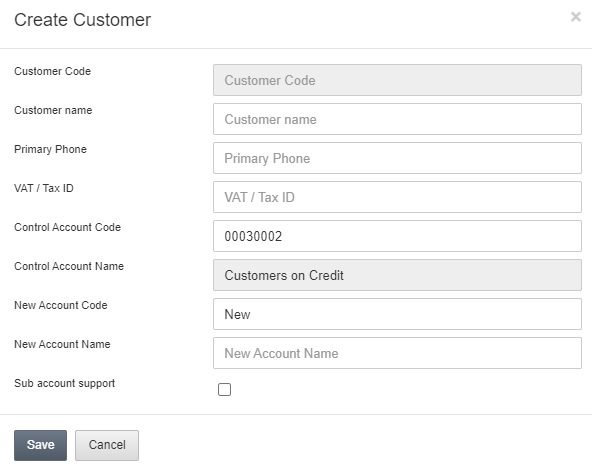
In the above pop-up window, you need to enter the Customer name, Primary Phone, VAT/Tax ID, control Account code, New Account Code fields. The checkbox of sub-account support is checked to allow the sub-account.
Customer Name: This field is auto-fetched by the system.
Customer Address: This field sets the physical address of the customer.
Customer Vat/Tax ID: This field is auto-fetched by the system.
Tax Exempted? This field is auto-fetched by the system.
Reference Number: This field sets the reference for the sales invoice.
Attention: This field contains the message or comment to be noticed.
Customer Reference: This field sets the reference of the customer.
Payment Terms: This field sets the payment terms and conditions if any apply to the sales invoice.
![]()
Click on the Search button in front of the Order Number.
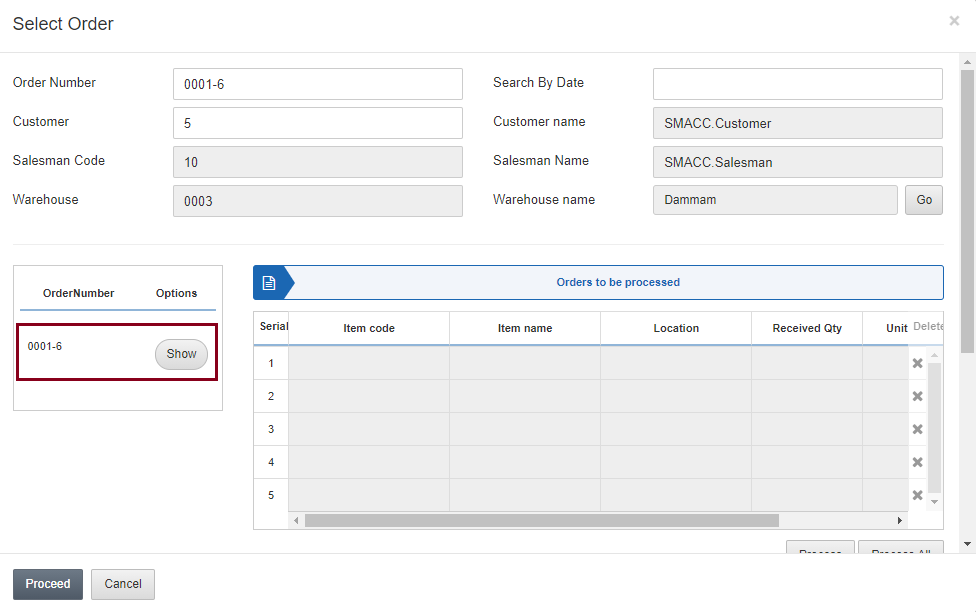
Click on the Show button and enter the Received Quantity.
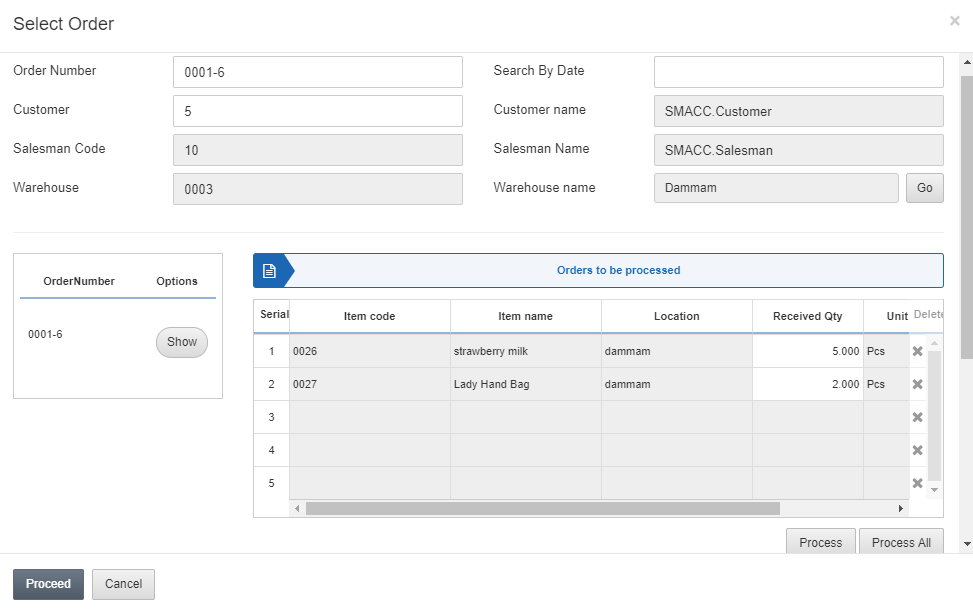
Click on the Process All button.
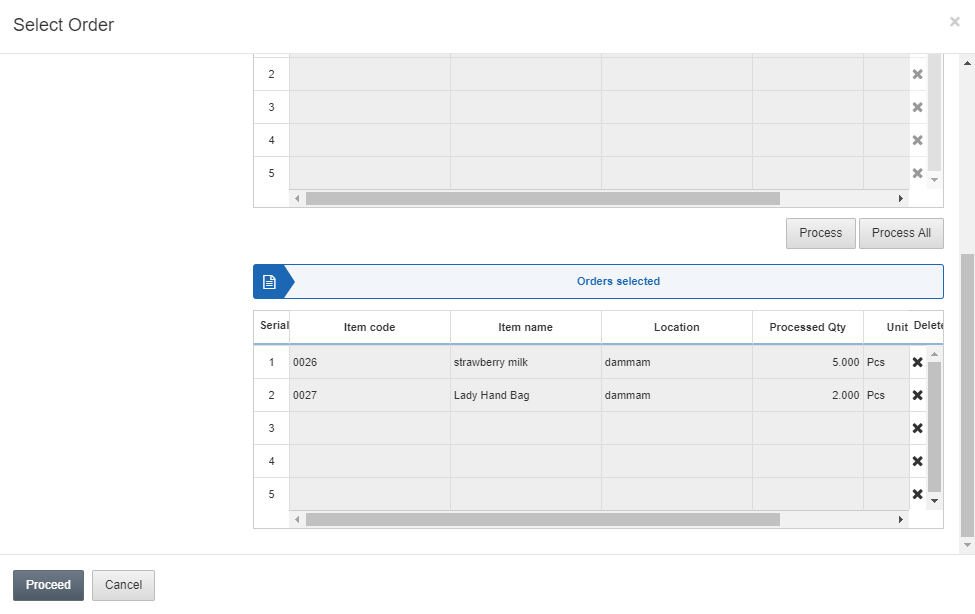
Click on the Proceed button to save the information.

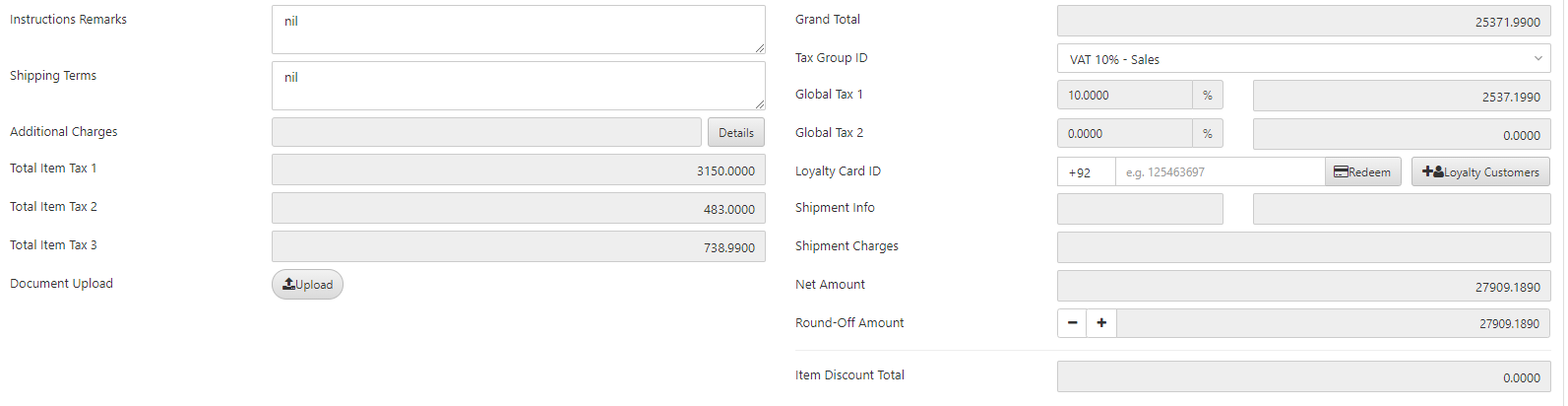
Instruction Remarks: This field sets the instructions or guidelines for the sales invoice.
Tax Group ID: Select the Global Tax option if applicable.
Shipping Terms: This field sets the shipping terms of the sales invoice if applicable.
Additional Charges: This field sets the additional charges.
![]()
Details: Clicking on this button shows a pop-up window.

In the pop-up window, you can add the services charges and Additional charges from 1 till 8 along with the currency codes and currency rates, thus adding up to the total net amount.
Loyalty Card ID: In the case of a loyalty customer you enter the loyalty card ID if the customer wants to use it in the sales invoice. You have to enter the phone number of the customer as a loyalty card ID.
![]()
Redeem: By clicking on this button you can utilize the customer’s loyalty points.
Loyalty Customer: By clicking on this button you can add the loyalty customers.
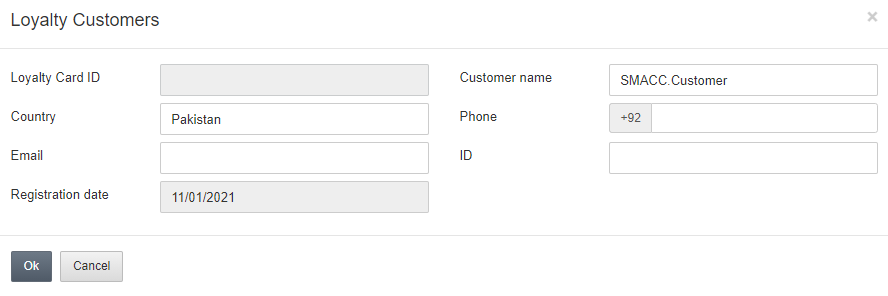
Note: You can add the loyalty customer by entering the country, phone number, email, and ID. The phone number has to be unique. OTP (one-time password is required to verify the correct phone number of the loyalty card user.
Round off Amount: You can round off the amount by clicking on the “+” or “-“ buttons.
![]()
Note: On every instance of clicking the + or – button, The amount is rounded off respectively. The purpose of this is to attain a decimal free amount that can be paid in cash
Cash Tender: This is the amount paid by the customer.
Balance Amount: This is the remaining amount of cash to be handed over to the customer after subtracting the invoice total amount from the cash tender.

Click on the Save button at the top of the page.
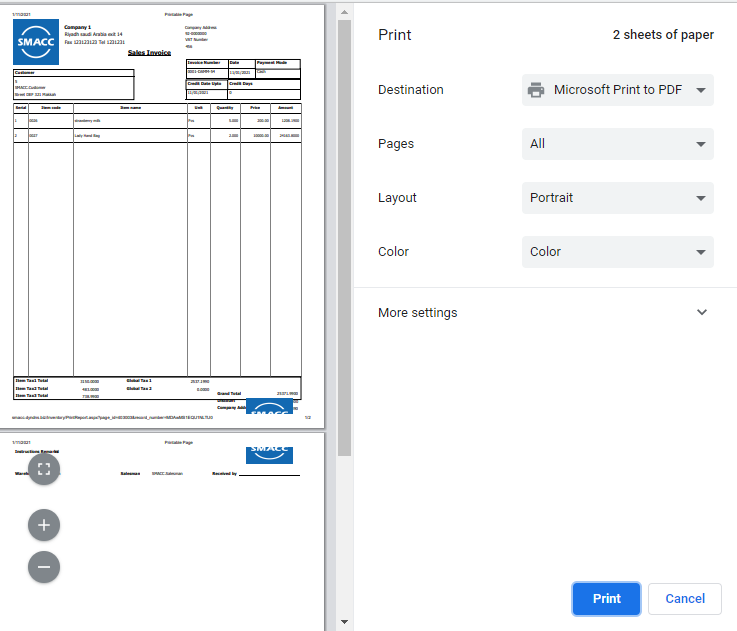
Adding a Sales Invoice from GDN (Goods Delivery Note)
To add a sales invoice from GDN, go to Inventory > Sales > Sales Invoice, the sales invoice page is displayed.
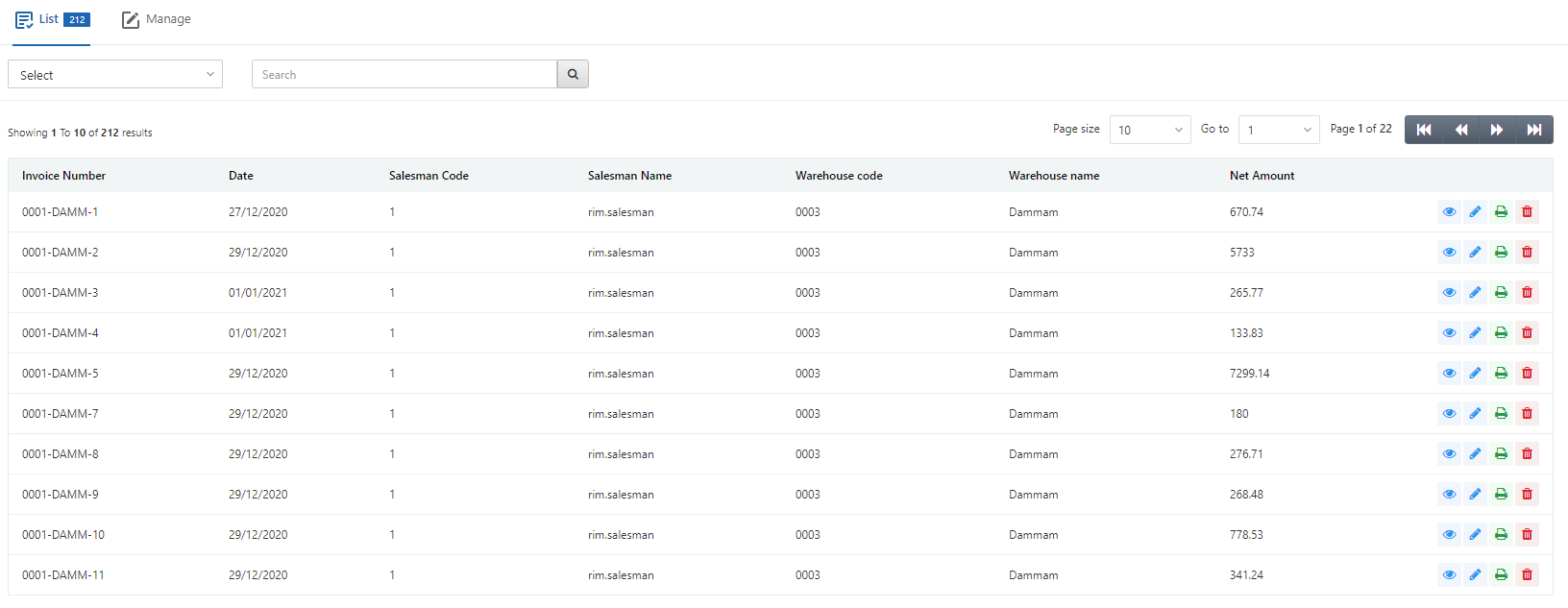
Click on the Manage icon at the top of the page.
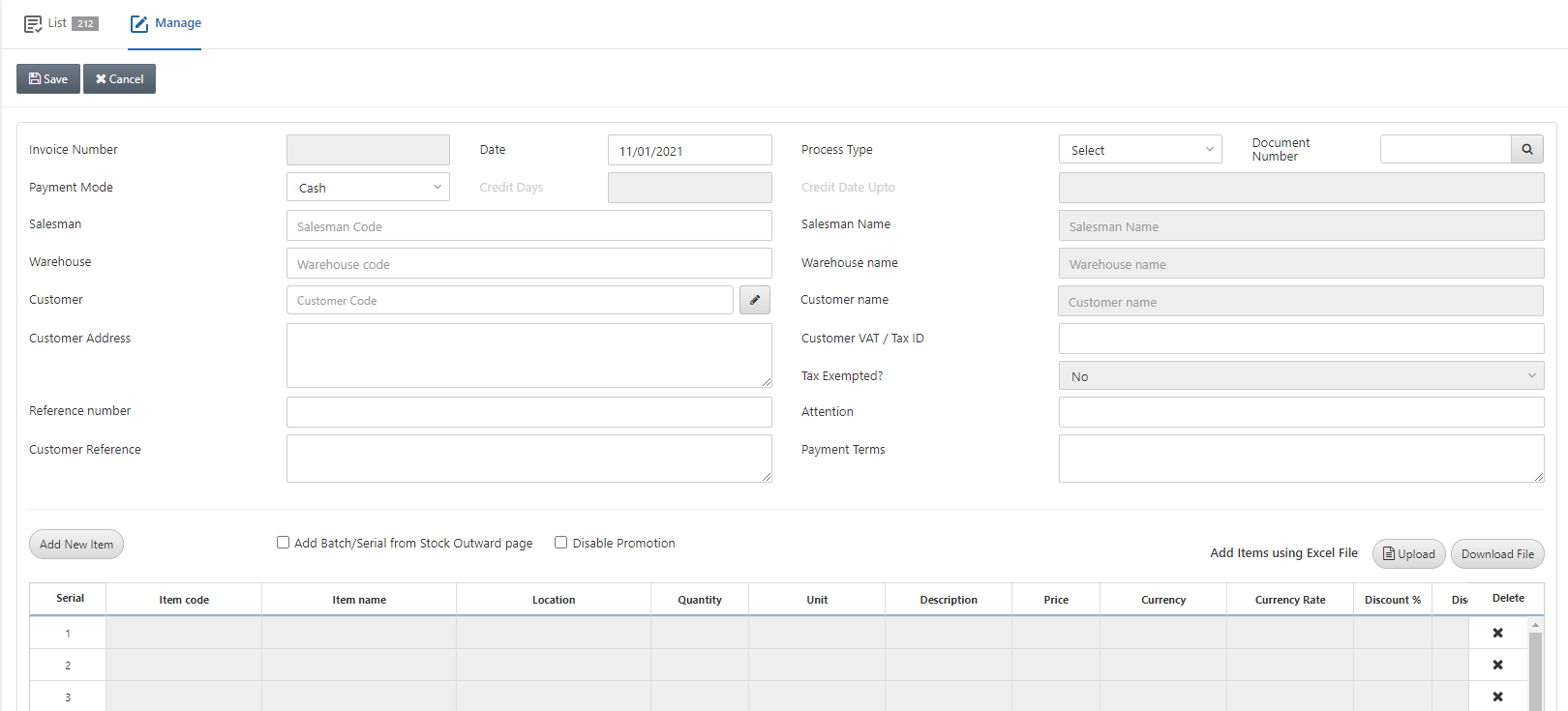
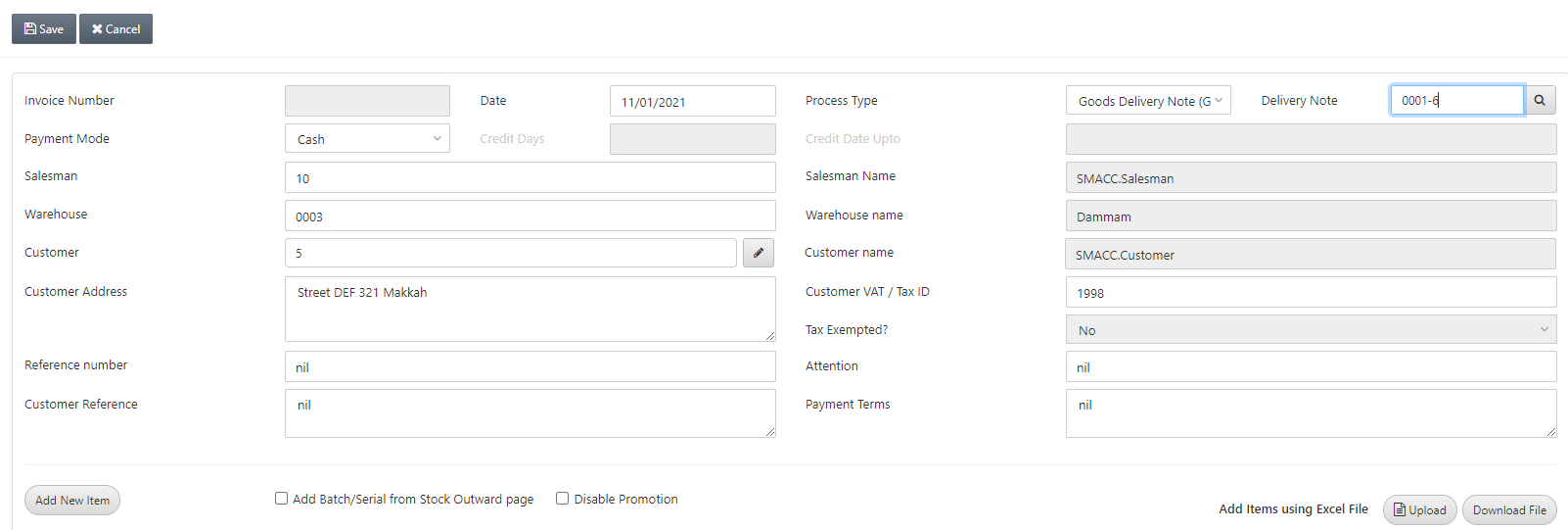
Invoice Number: This field is auto-generated.
Date: This field sets the date of the sales invoice.
Process Type: Select the GDN in this field. Document Number: Enter the GDN number.
Payment Mode: Select Cash in this field. You can select one option from multiple payment methods like cash, credit, bank, type-4, and type-5. Type-4 is for Credit Card Payment and Type-5 is for the Card Payment.
Credit Days: This field is enabled in case you select Credit as a payment method. It defines the days or duration of the credit.
Credit Date Upto: This field is enabled in case you select Credit as a payment method. It defines the validity of the credit’s duration.
Salesman: This field allows the selection of a salesman from the drop-down list.
Salesman Name: This field is auto-fetched by the system.
Warehouse: This field is auto-fetched by the system.
Warehouse Name: This field is auto-fetched by the system.
Customer: This field allows the selection of customer from the drop-down list.
Customer Edit: This button in front of the customer field allows the addition of a new customer by showing a pop-up window.
![]()
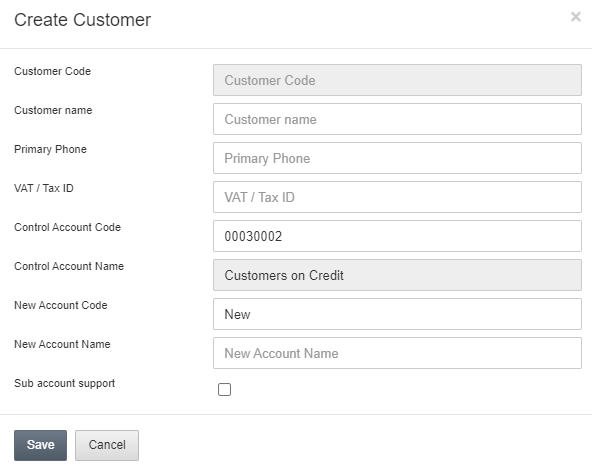
In the above pop-up window, you need to enter the Customer name, Primary Phone, VAT/Tax ID, control Account code, New Account Code fields. The checkbox of sub-account support is checked to allow the sub-account.
Customer Name: This field is auto-fetched by the system.
Customer Address: This field sets the physical address of the customer.
Customer Vat/Tax ID: This field is auto-fetched by the system, otherwise can be entered manually.
Tax Exempted? This field is auto-fetched by the system.
Reference Number: This field sets the reference for the sales invoice.
Attention: This field contains the message or comment to be noticed.
Customer Reference: This field sets the reference of the customer.
Payment Terms: This field sets the payment terms and conditions if any apply to the sales invoice.
![]()
Click on the Search button in front of the GDN Number.
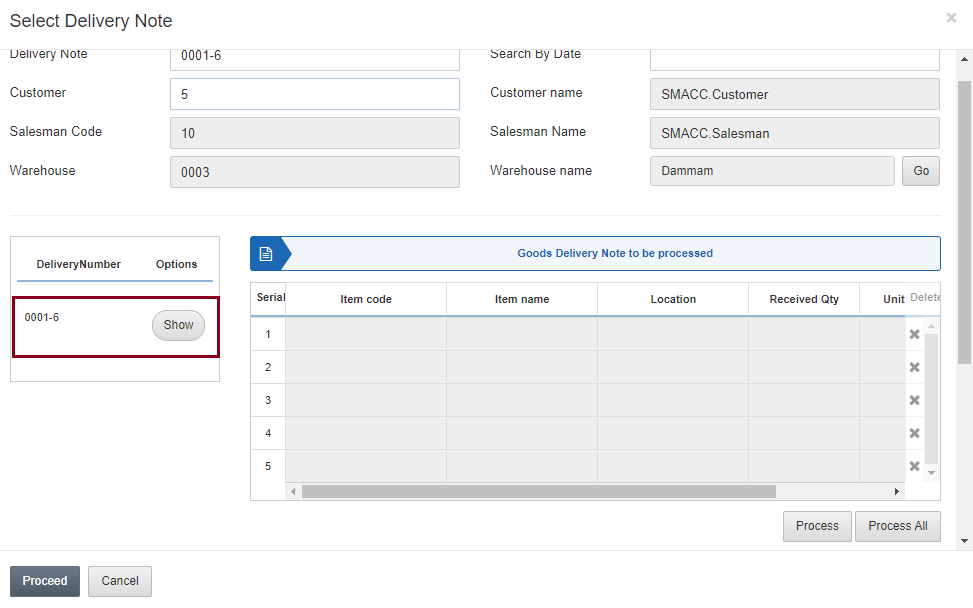
Click on the Show button and enter the Received quantity.
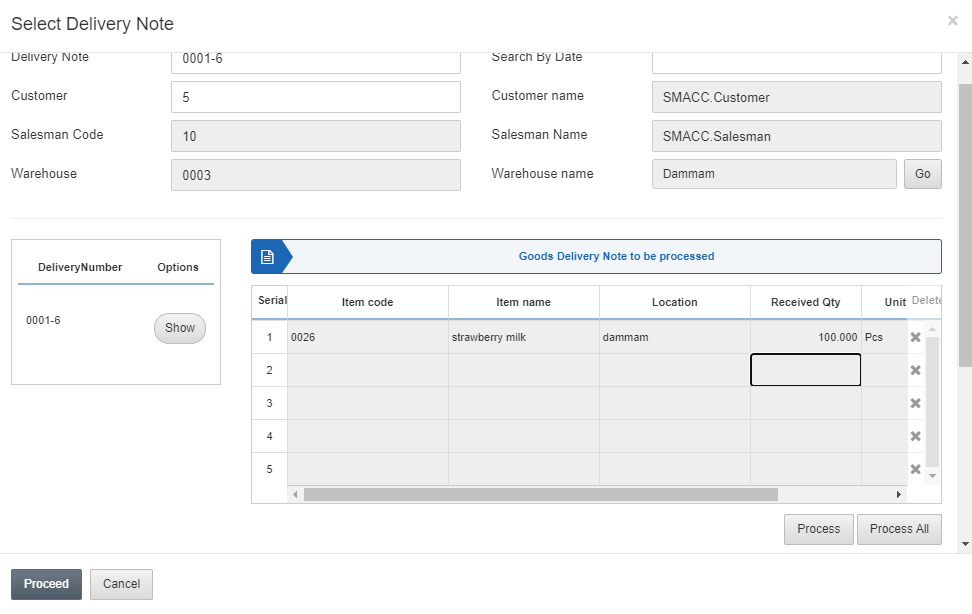
Click on the Process All button.
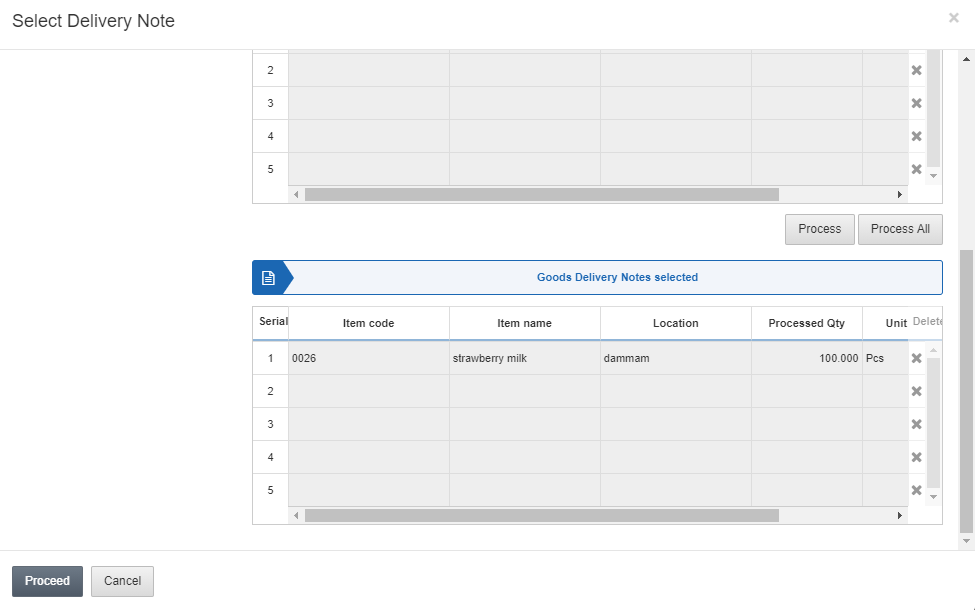
Click on the Proceed button to save the information.

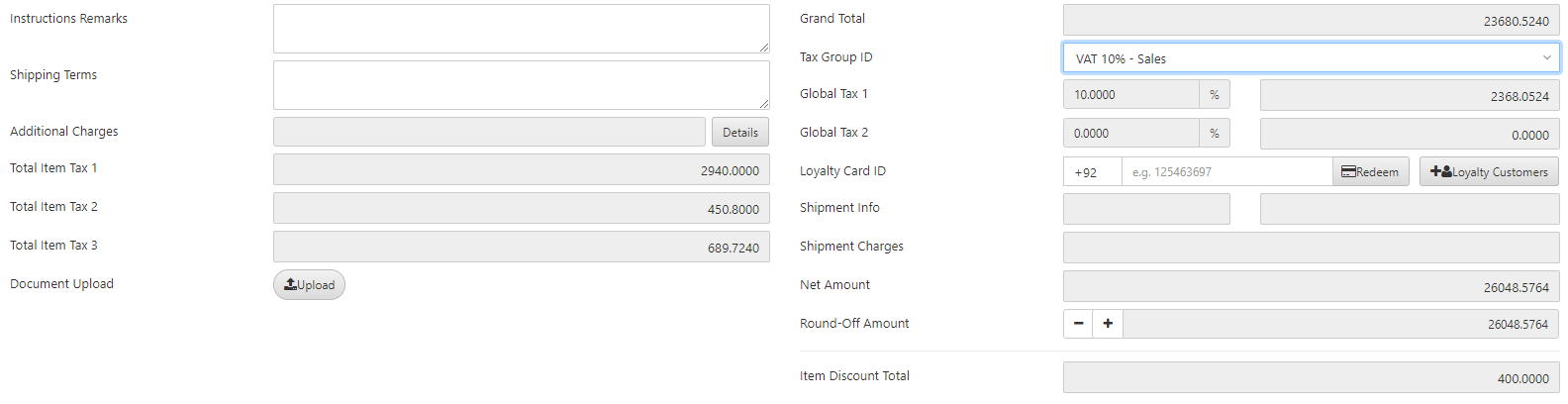
Instruction Remarks: This field sets the instructions or guidelines for the sales invoice.
Tax Group ID: Select the Global Tax option if applicable.
Shipping Terms: This field sets the shipping terms of the sales invoice if applicable.
Additional Charges: This field sets the additional charges.
![]()
Details: Clicking on this button shows a pop-up window.
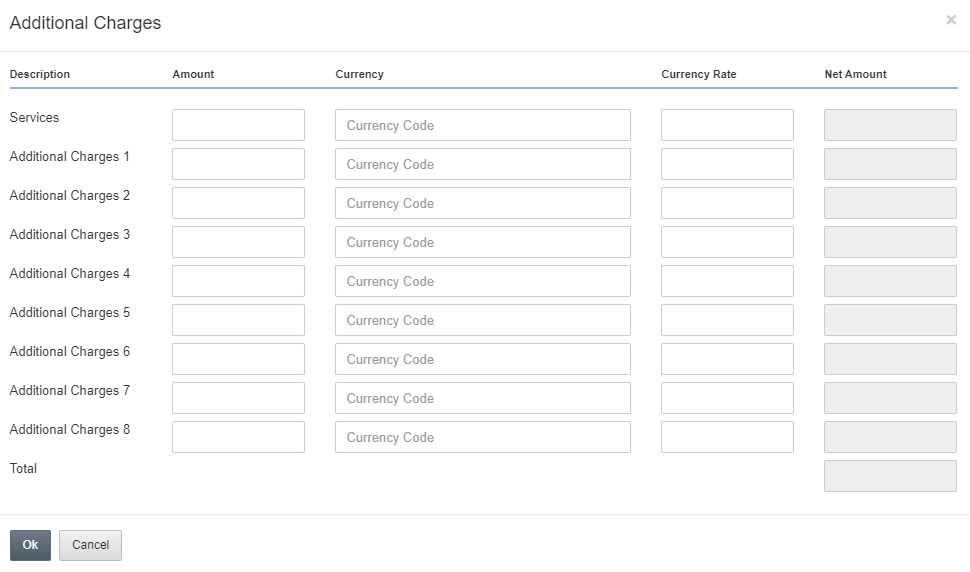
In the pop-up window, you can add the services charges and Additional charges from 1 till 8 along with the currency codes and currency rates, thus adding up to the total net amount.
Loyalty Card ID: In the case of a loyalty customer you enter the loyalty card ID if the customer wants to use it in the sales invoice. You have to enter the phone number of the customer as a loyalty card ID.
![]()
Redeem: By clicking on this button you can utilize the customer’s loyalty points.
Loyalty Customer: By clicking on this button you can add the loyalty customers.
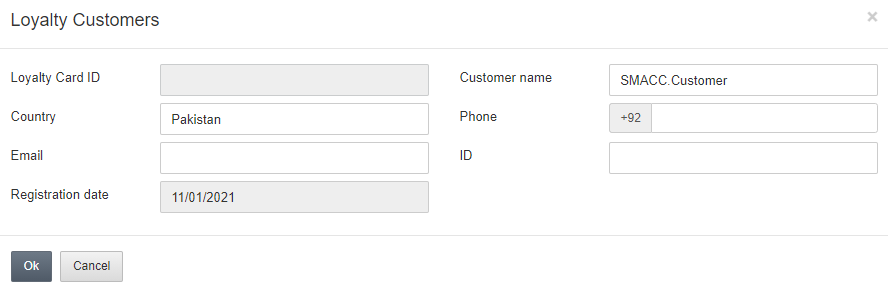
Note: You can add the loyalty customer by entering the country, phone number, email, and ID. The phone number has to be unique. OTP (one-time password is required to verify the correct phone number of the loyalty card user.
Round off Amount: You can round off the amount by clicking on the “+” or “-“ buttons.
![]()
Note: On every instance of clicking the + or – button, The amount is rounded off respectively. The purpose of this is to attain a decimal free amount that can be paid in cash
Cash Tender: This is the amount paid by the customer.
Balance Amount: This is the remaining amount of cash to be handed over to the customer after subtracting the invoice total amount from the cash tender.

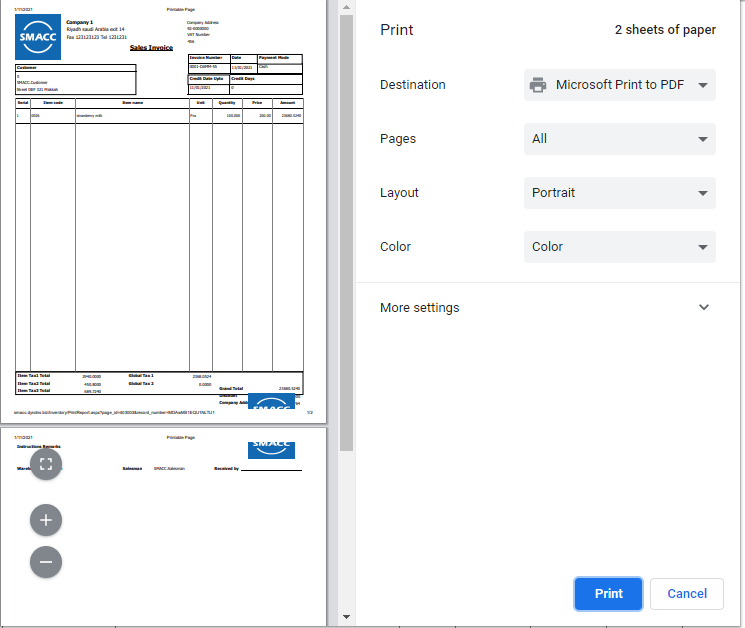
Updating the Sales Invoice
To update/edit a sales invoice, go to Inventory > Sales > Sales Invoice, the sales invoice page is displayed.
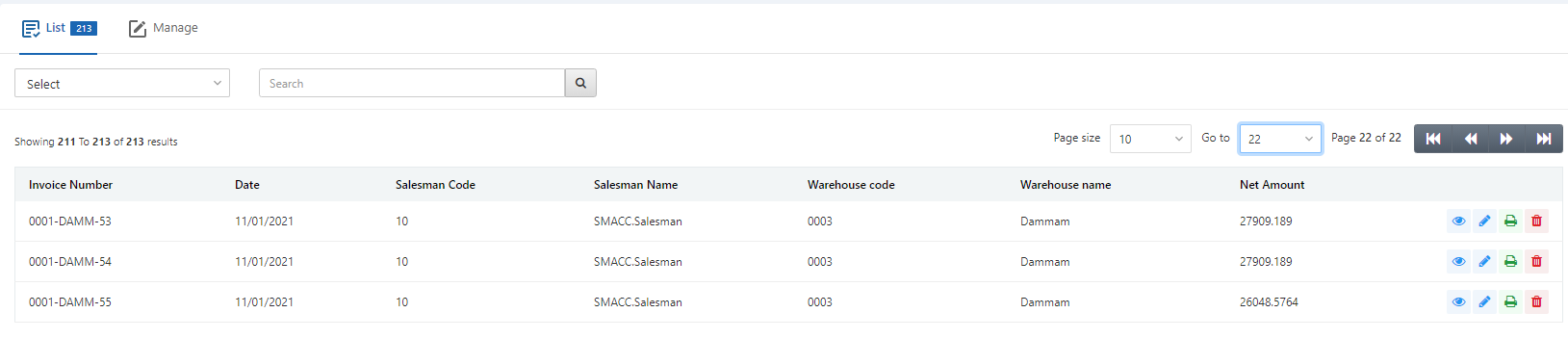
Select the desired row of the sales invoice to be updated.
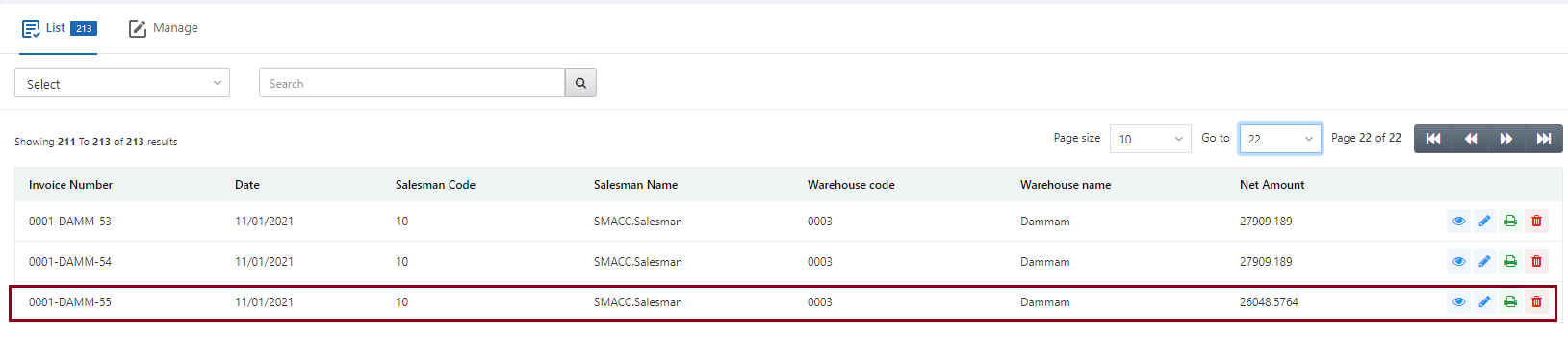
There are four icons in front of each row that is Load, Edit, Print, and Delete.
![]()
Click on the Edit icon (blue pencil) to update the information.
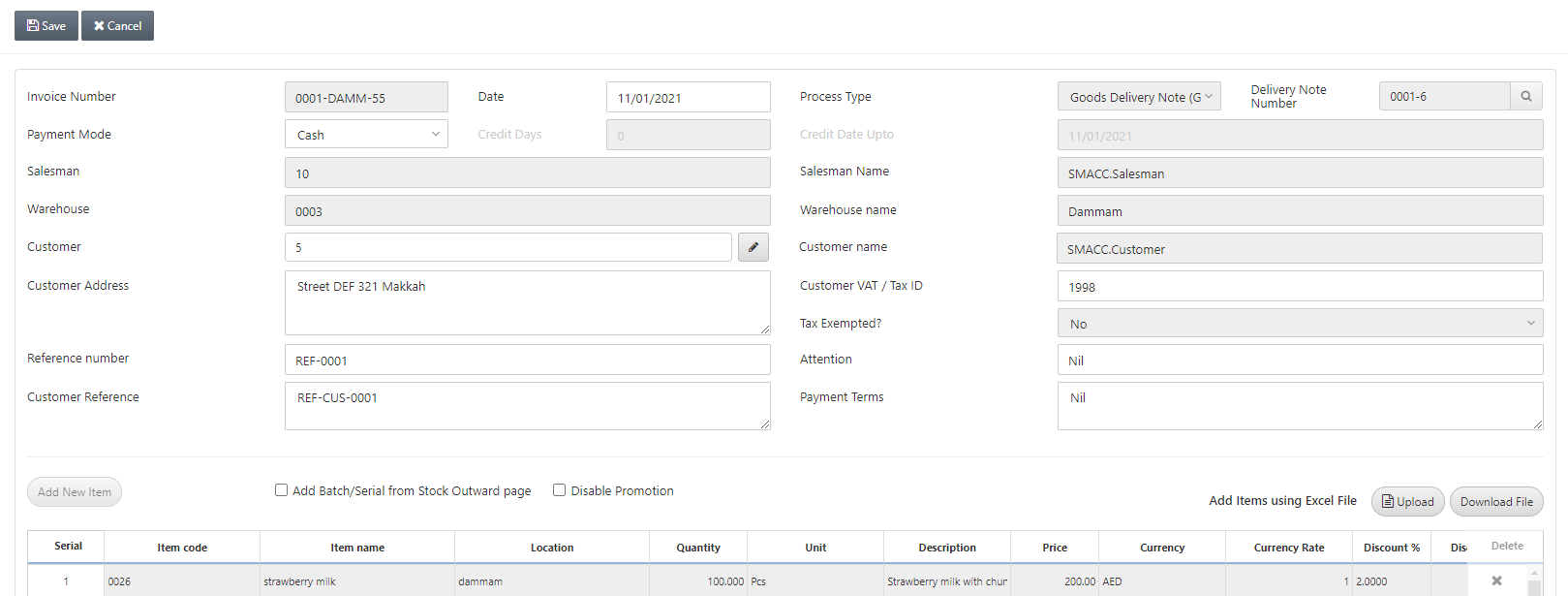
You can update the information as per requirement.
Click on the Save button to save the updated information.
Deleting the Sales Invoice
To delete a sales invoice, go to Inventory > Sales > Sales Invoice, the sales invoice page is displayed.
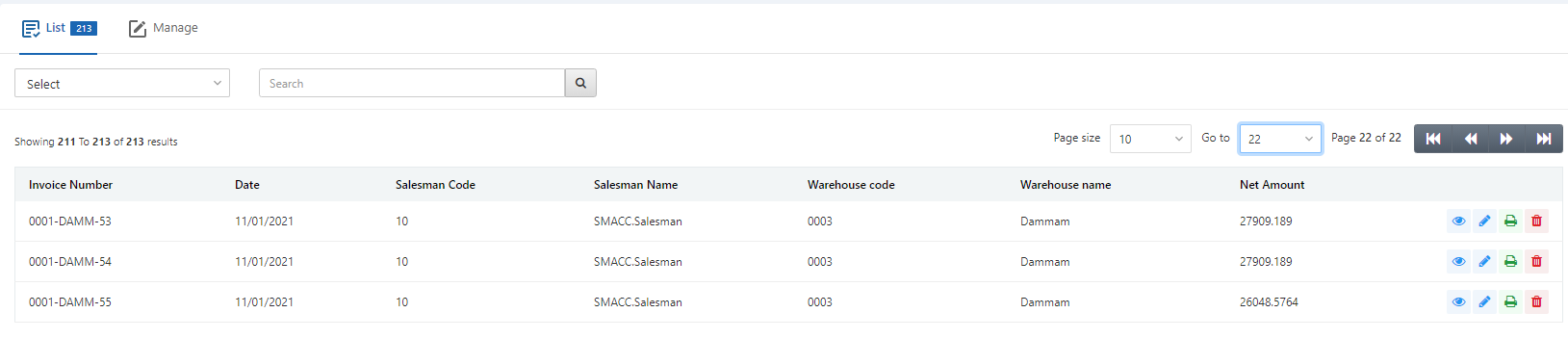
Select the desired row of the sales invoice to be updated.
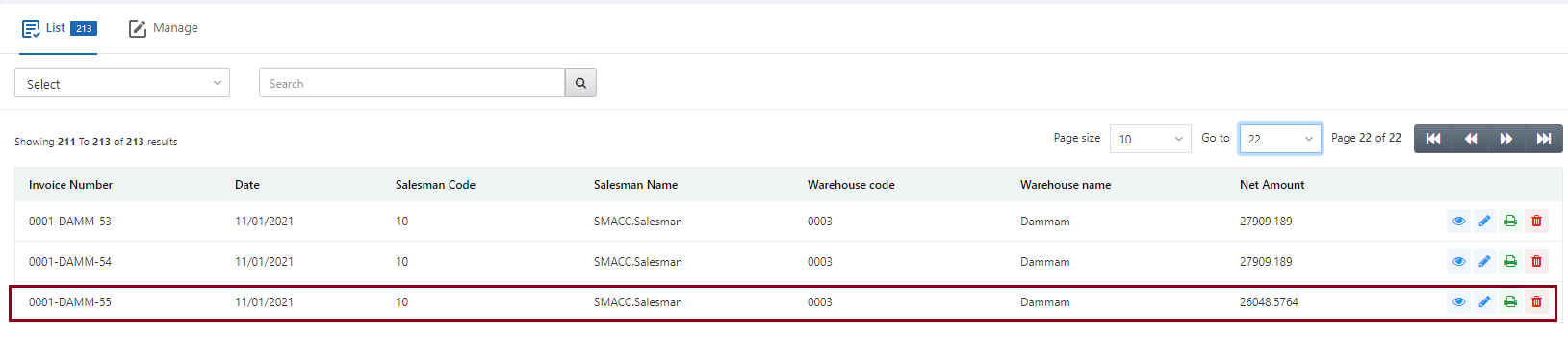
There are four icons in front of each row that is Load, Edit, Print, and Delete.
![]()
Click on the Delete icon (red) to delete the information.
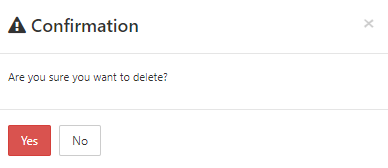
Click on the Yes button to confirm the deletion.
Printing the Sales Invoice
To print a sales invoice, go to Inventory > Sales > Sales Invoice, the sales invoice page is displayed.
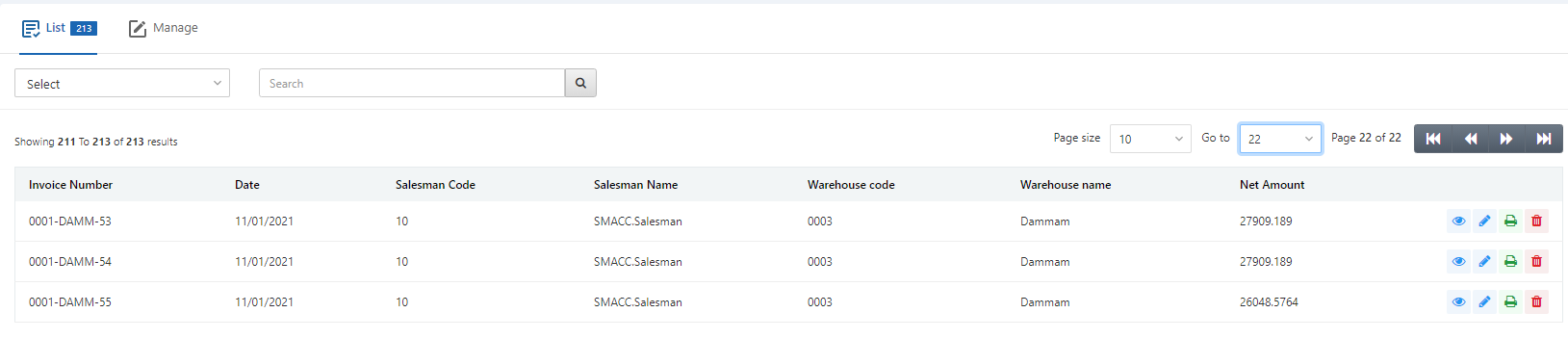
Select the desired row of the sales invoice to be updated.
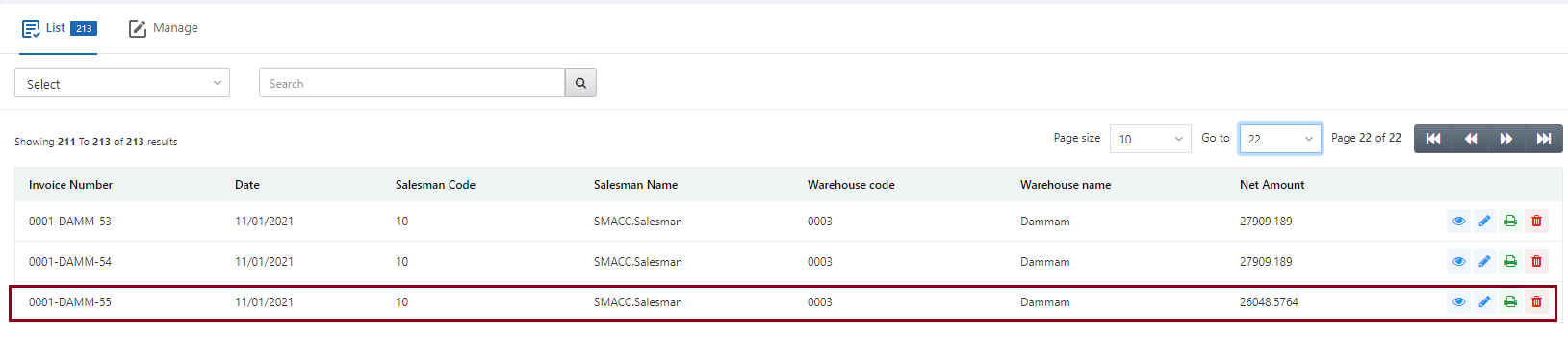
There are four icons in front of each row that is Load, Edit, Print, and Delete.
![]()
Click on the Print icon (green) to print the information.
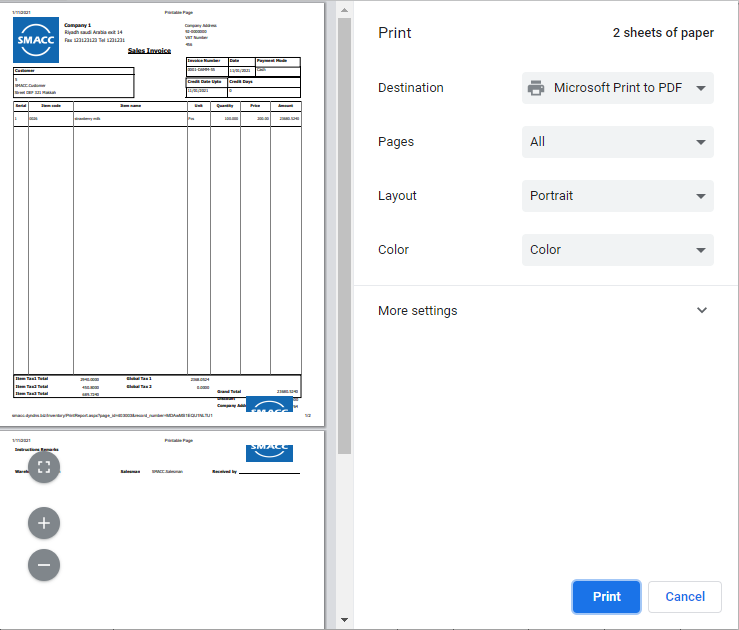
Fetching Batch and Serial Numbers
While fetching the batch and serial numbers to any purchase invoice, go to Inventory > Sales > Sales Invoice, the sales invoice page is displayed.
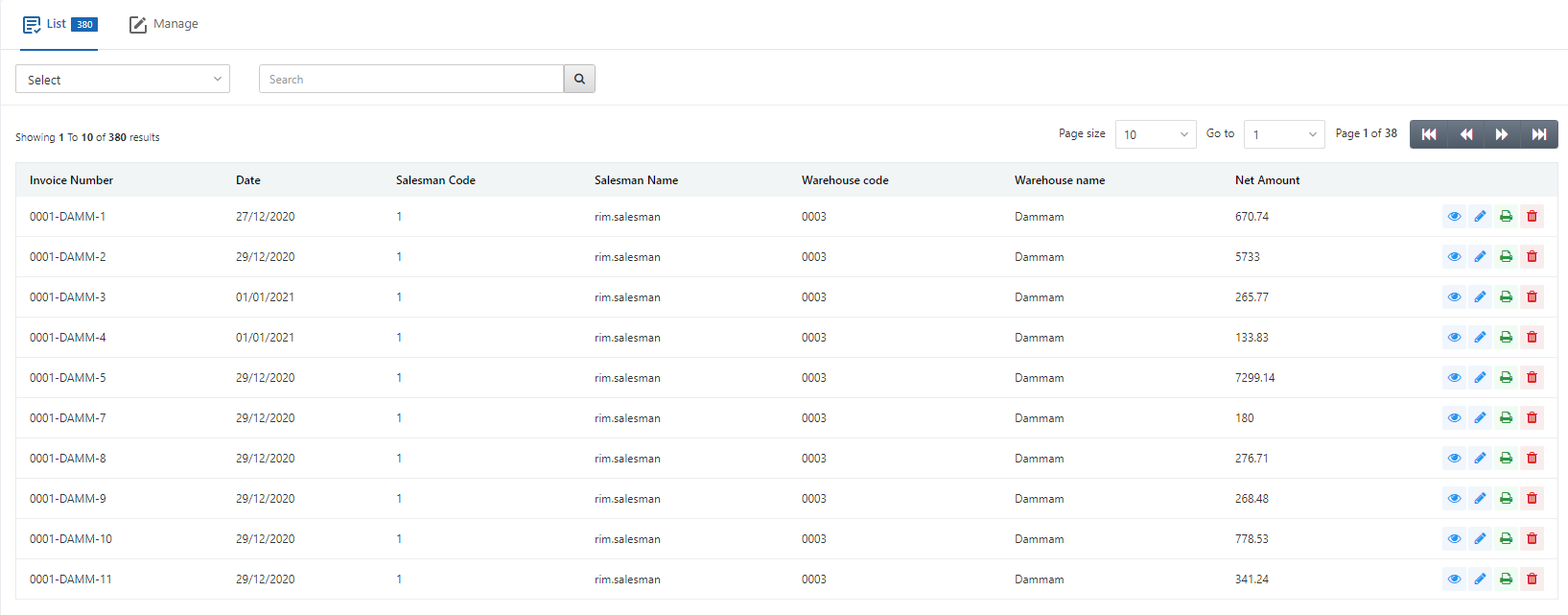
Click on the Manage button at the top of the page.
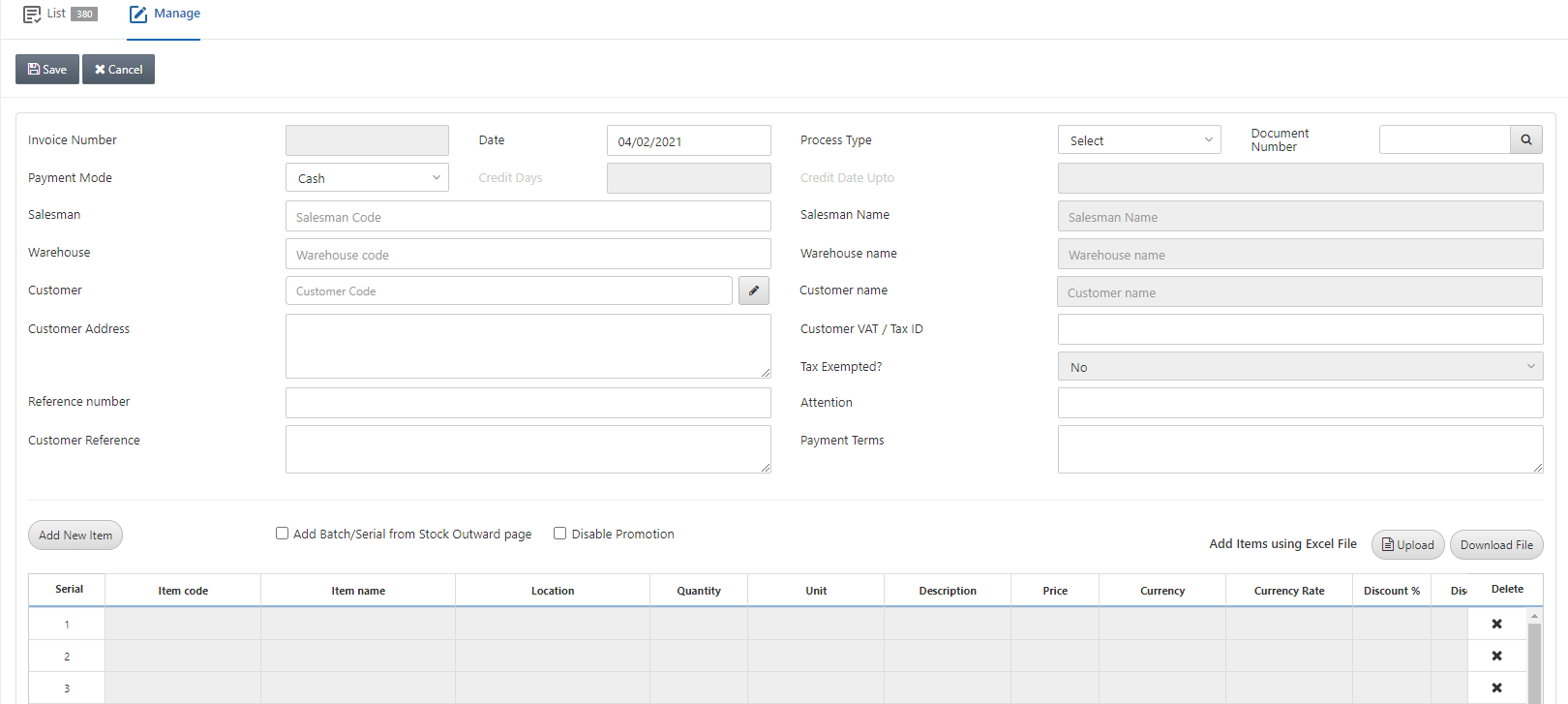
After entering all fields required.
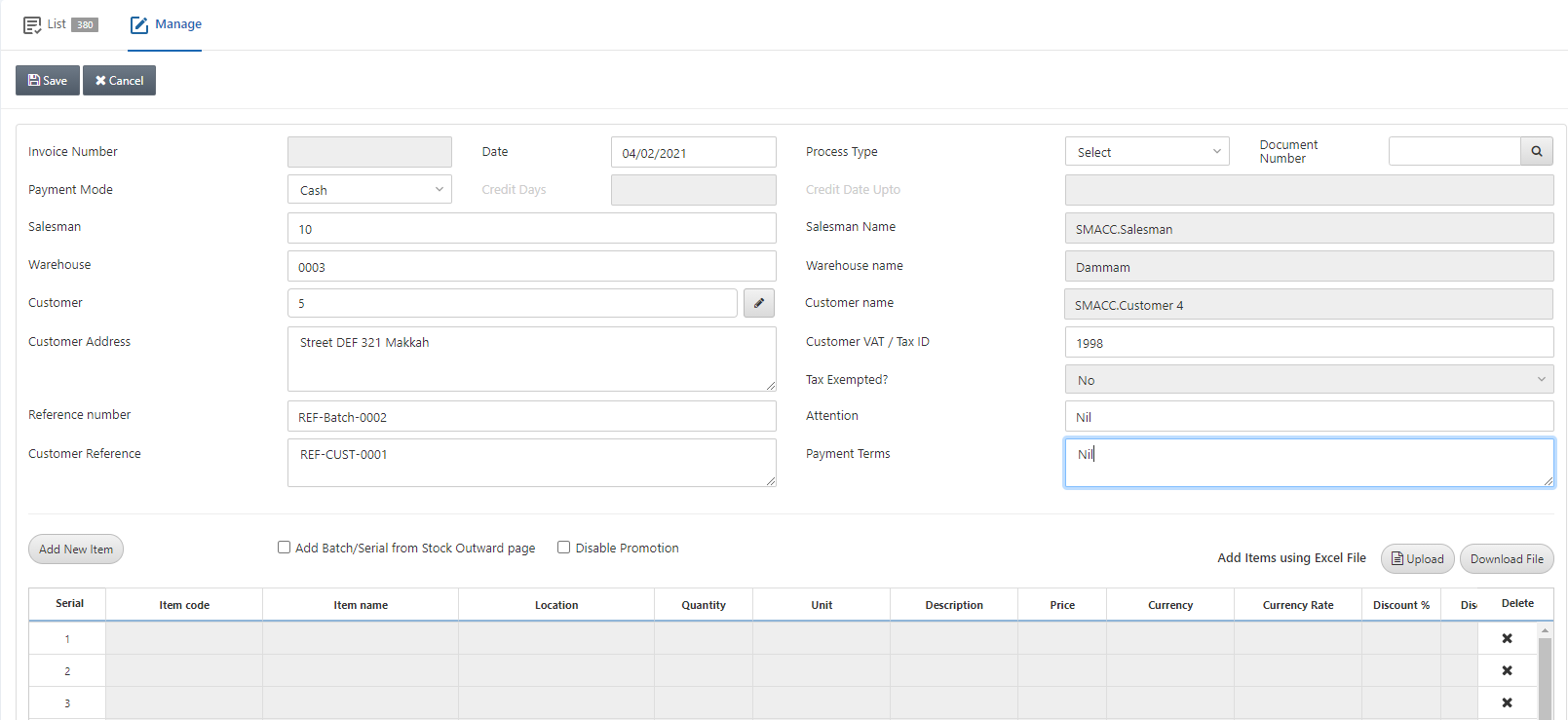
Click on the Add New Item.
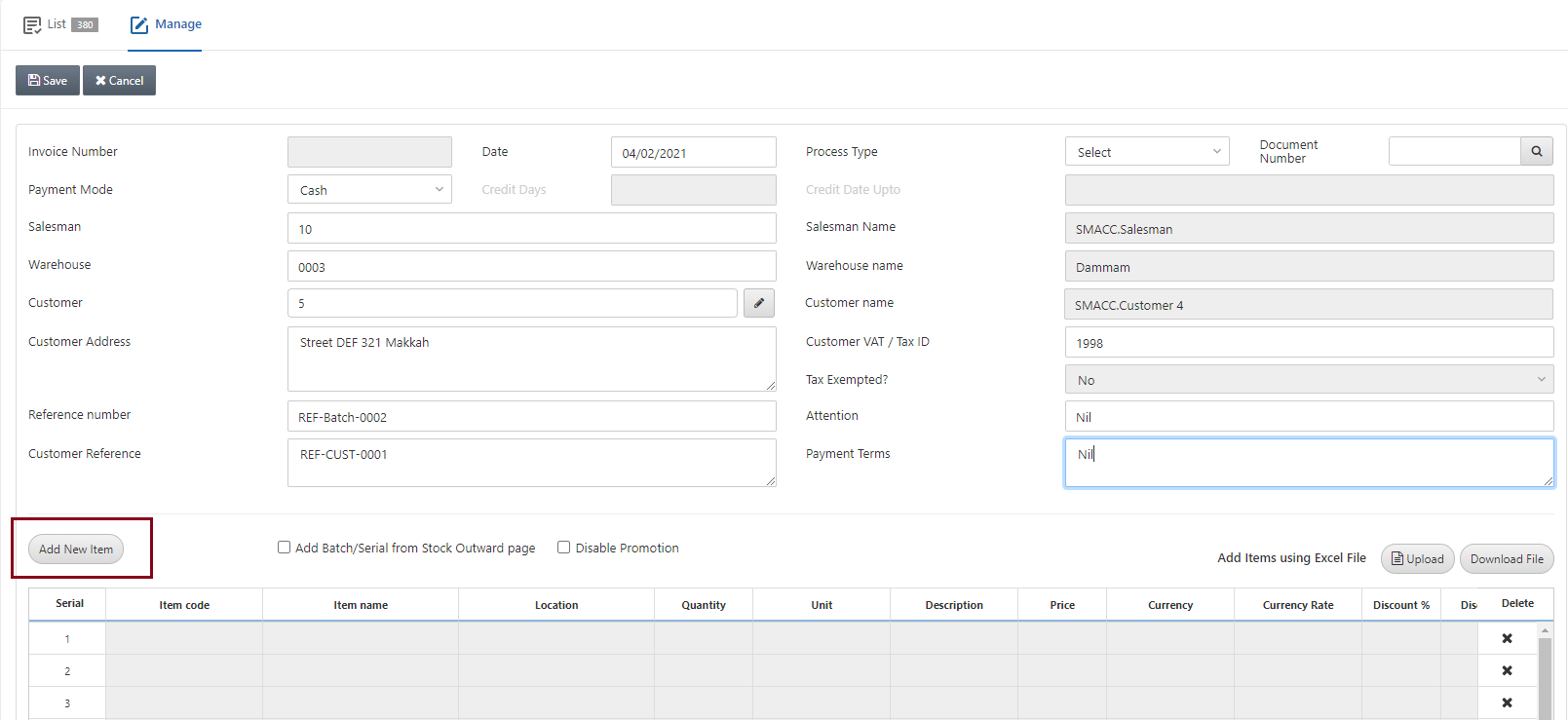
Click on the Add New Item.
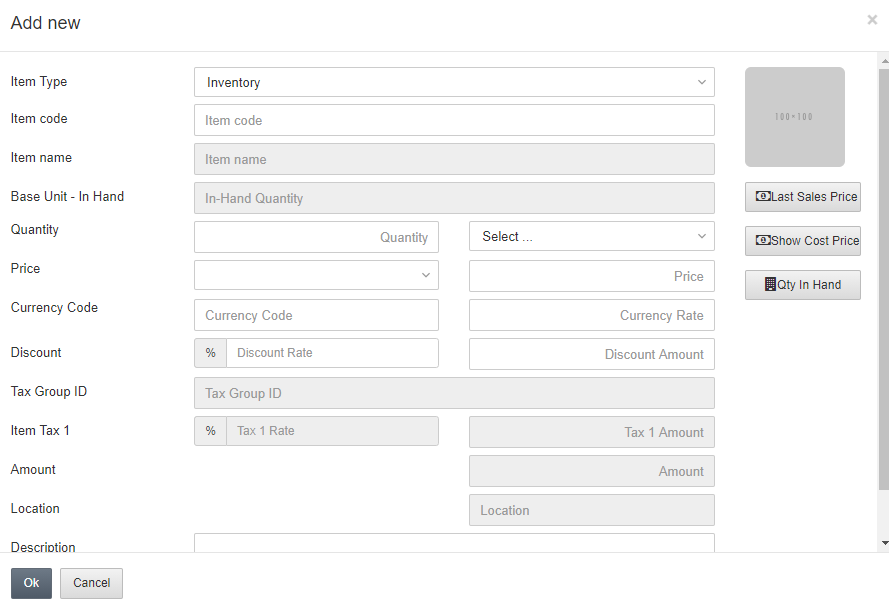
Item code: Add the item with inserted batch and serial numbers manually on the Inventory > Purchase > Purchase Invoice. For example, 00450006.
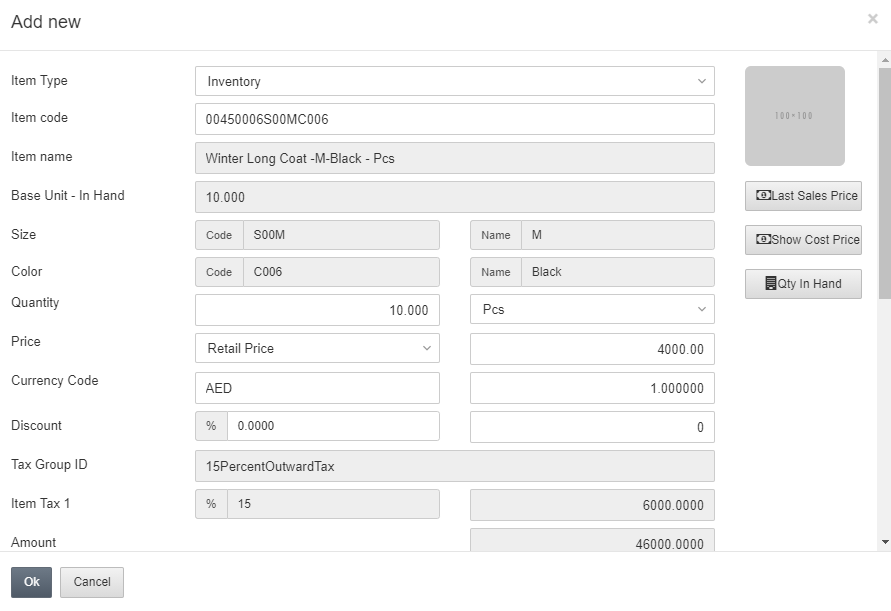
Scroll down the pop-up window.
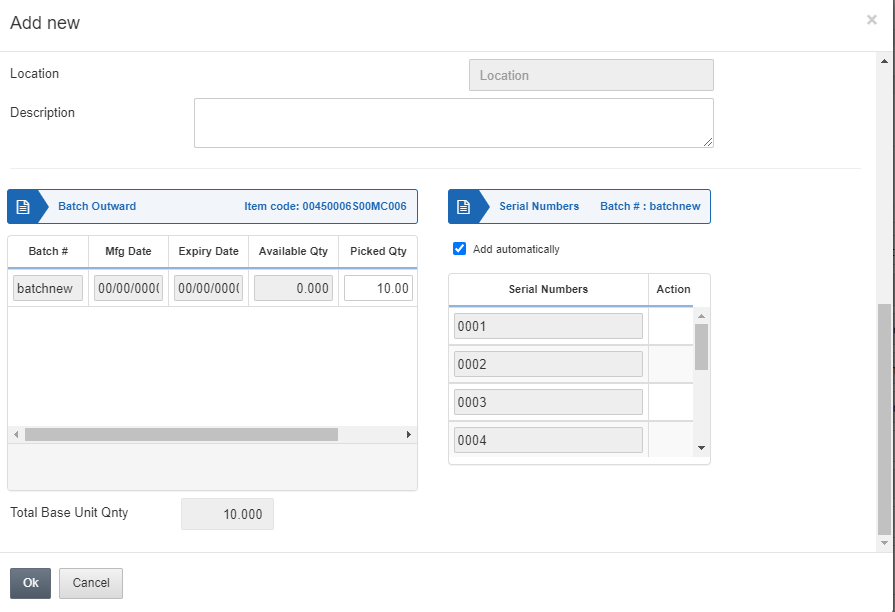
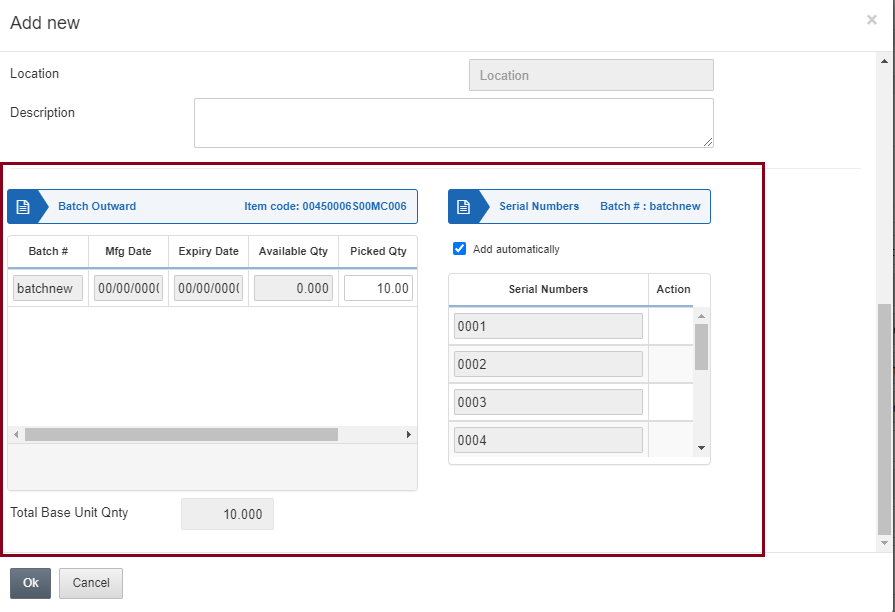
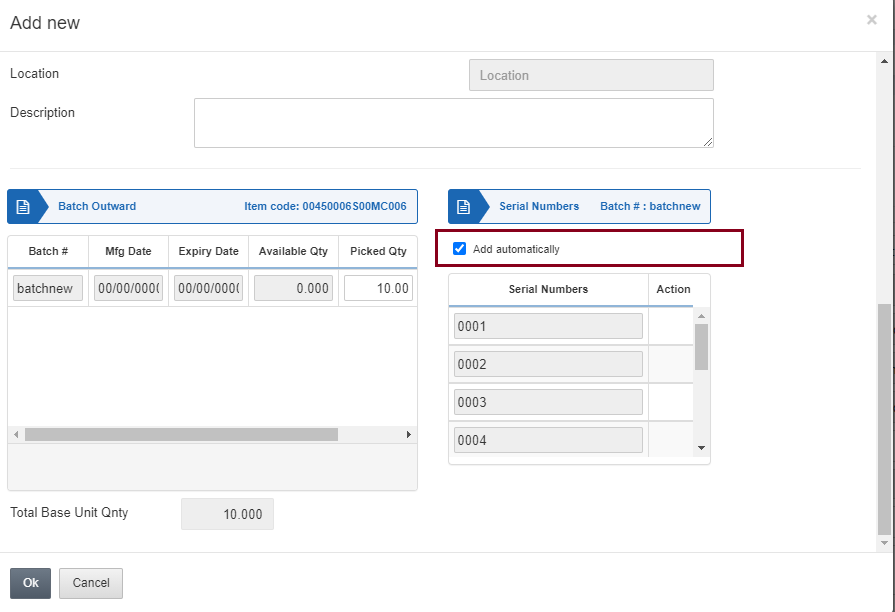
Add Automatically: This checkbox when checked allows the addition or fetching of serial numbers automatically in sequence. If this checkbox is unchecked you will have to add the serial numbers on the desired items in random order (as per requirement).
Click on the Ok button to fetch the batch and serial numbers against the selected item.
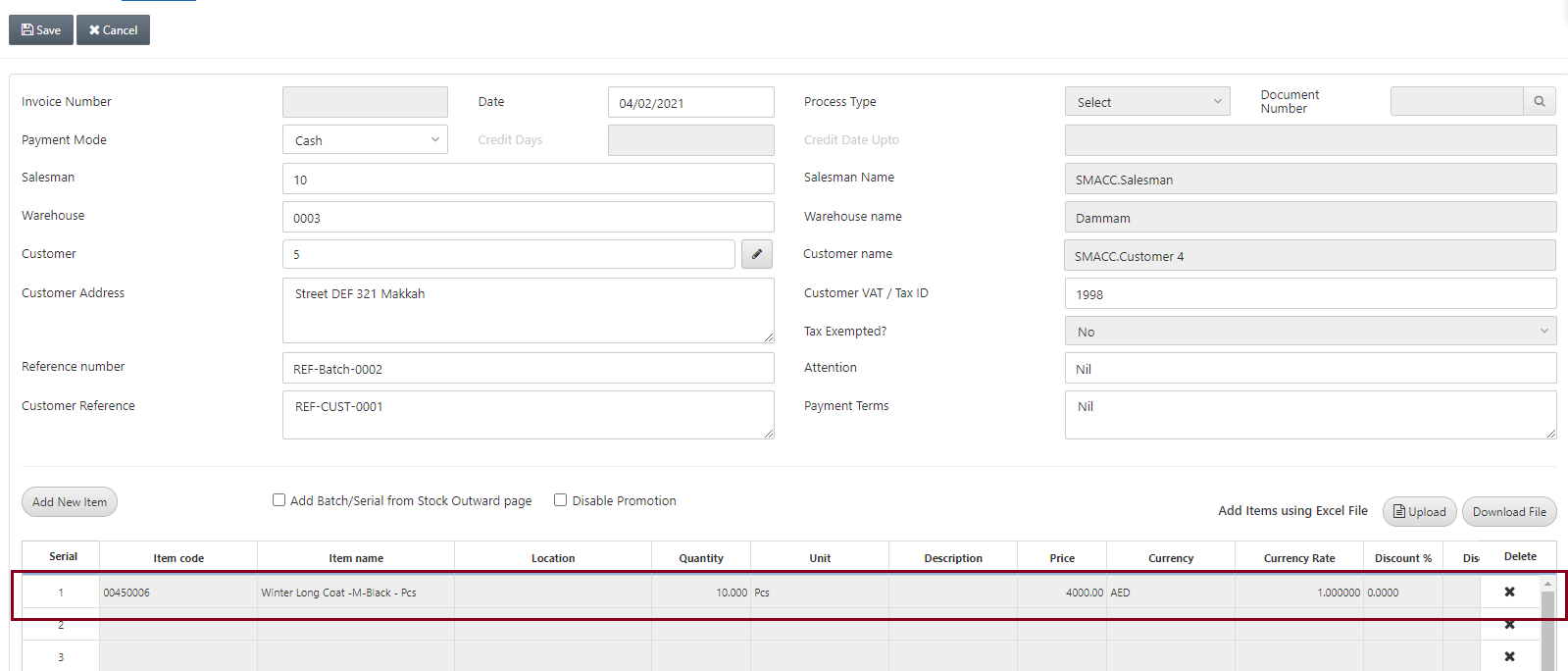
Click on the Save button at the top of the page.
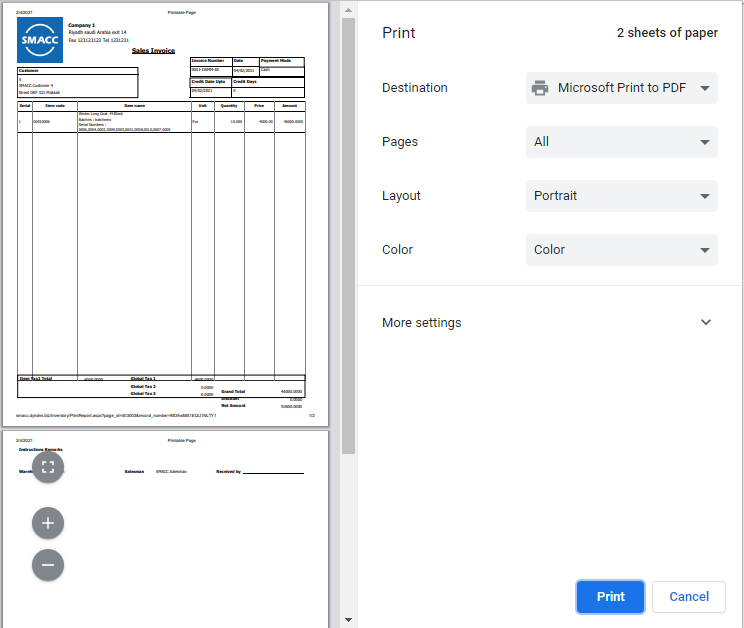
Note: Since the sales invoice is made, the batch and serials are consumed against the selected item.

