The purchase returns allow you to generate a return invoice against a purchase invoice. You can view, print, or delete the purchase return invoices as per requirement.
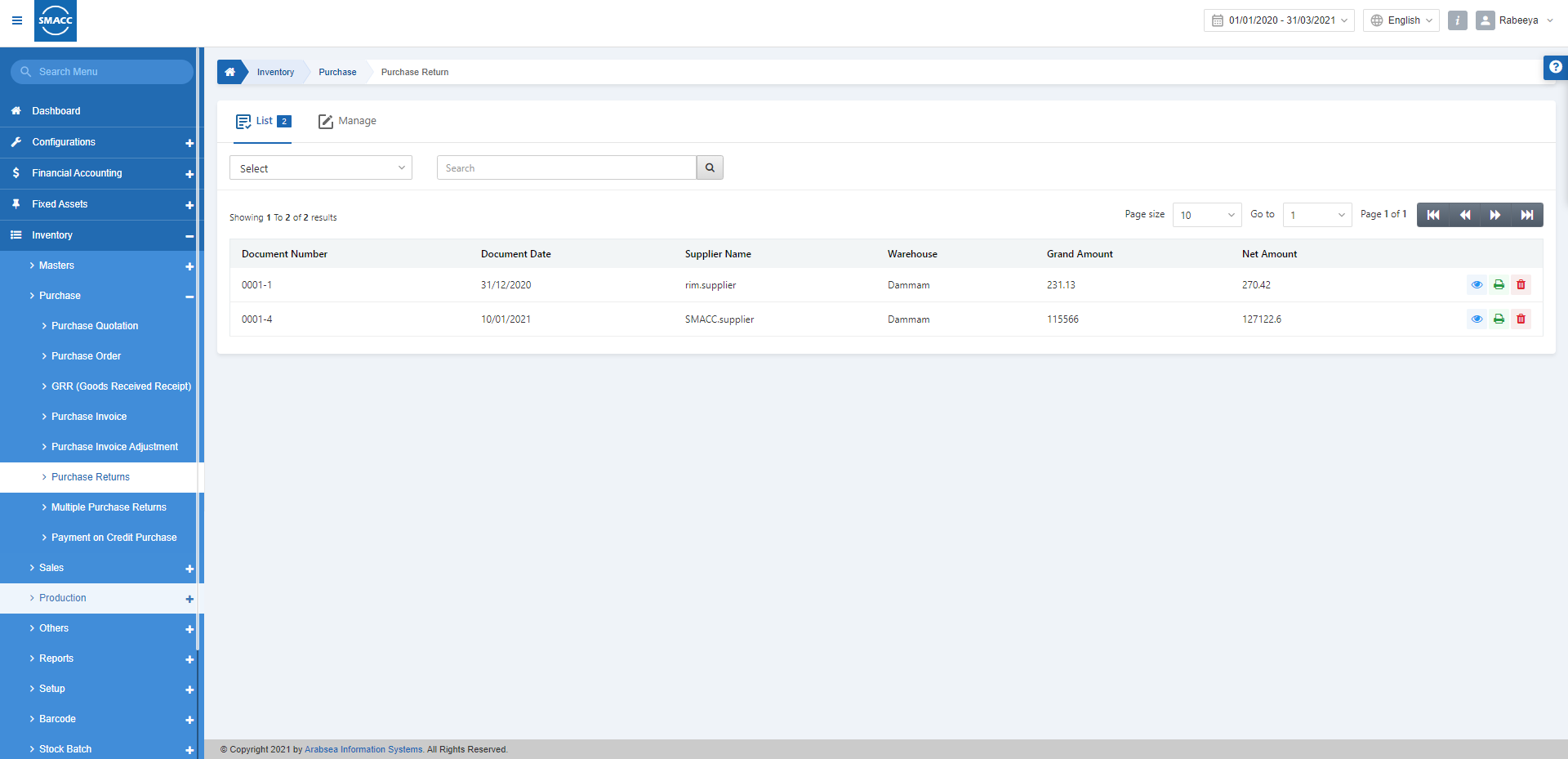
Generating a Purchase Return
To generate a purchase return, go to Inventory > Purchase > Purchase Returns, the purchase returns page is displayed.

Click on the Manage icon at the top of the page.
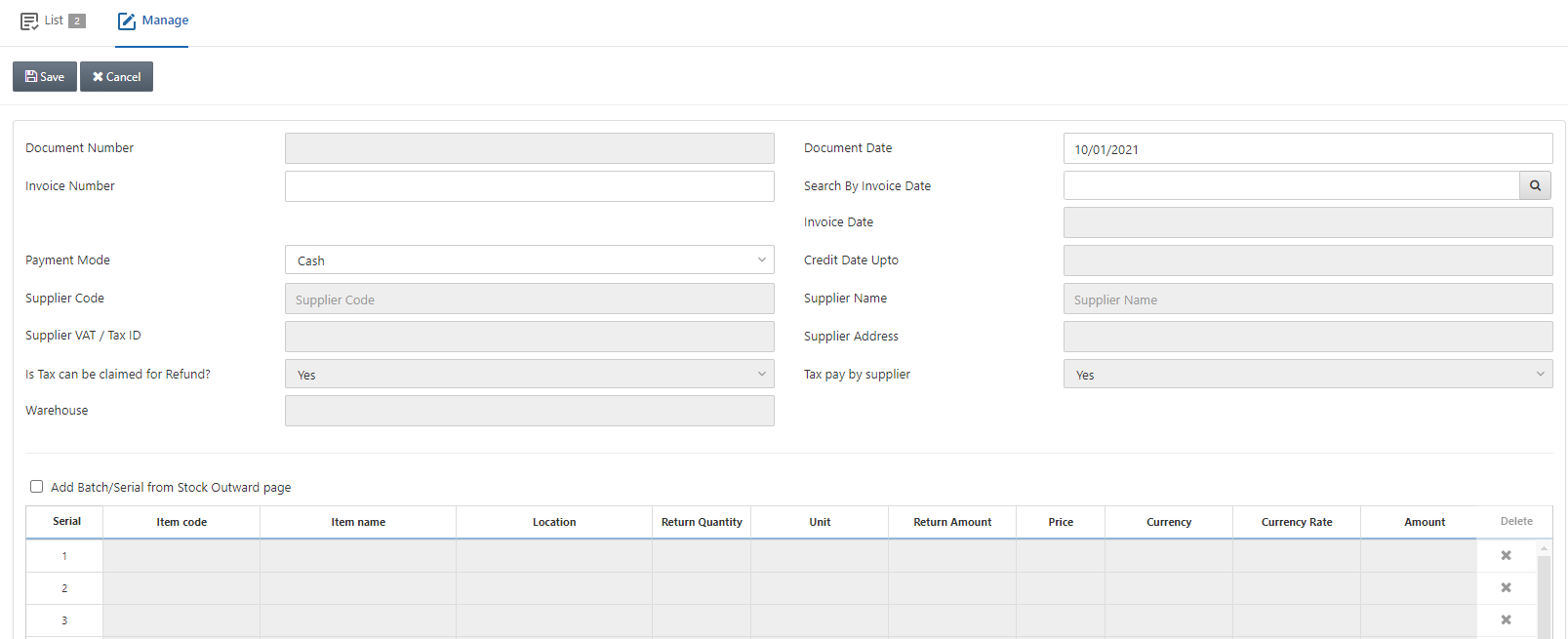
Document Number: This field is auto-generated by the system.
Document Date: This field sets the date of the document and by default fetches the present date.
Invoice Number: Enter the invoice number against which you want to generate the purchase return invoice.
Search by Invoice Date: Enter the date of the invoice number against which you want to generate the purchase return.
Invoice Date: This field further confirms the date of the invoice entered.
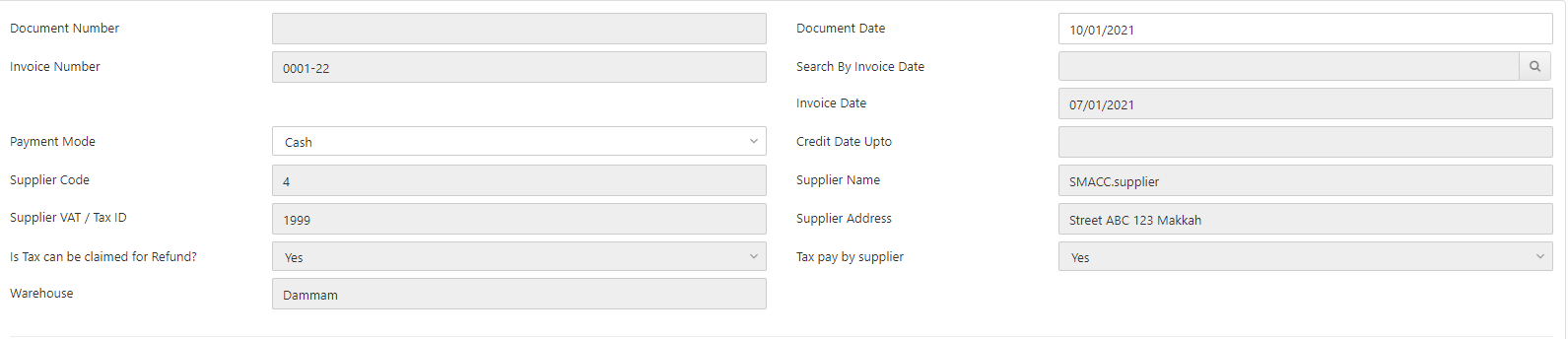
Click on the Search button in front of the Search by Invoice Date.
![]()
Payment Mode: Select the Cash or On Account option from the drop-down list.
Note: In case of cash payment mode, the return invoice will be handed over to you in cash, and on account means it will be transferred to your account.
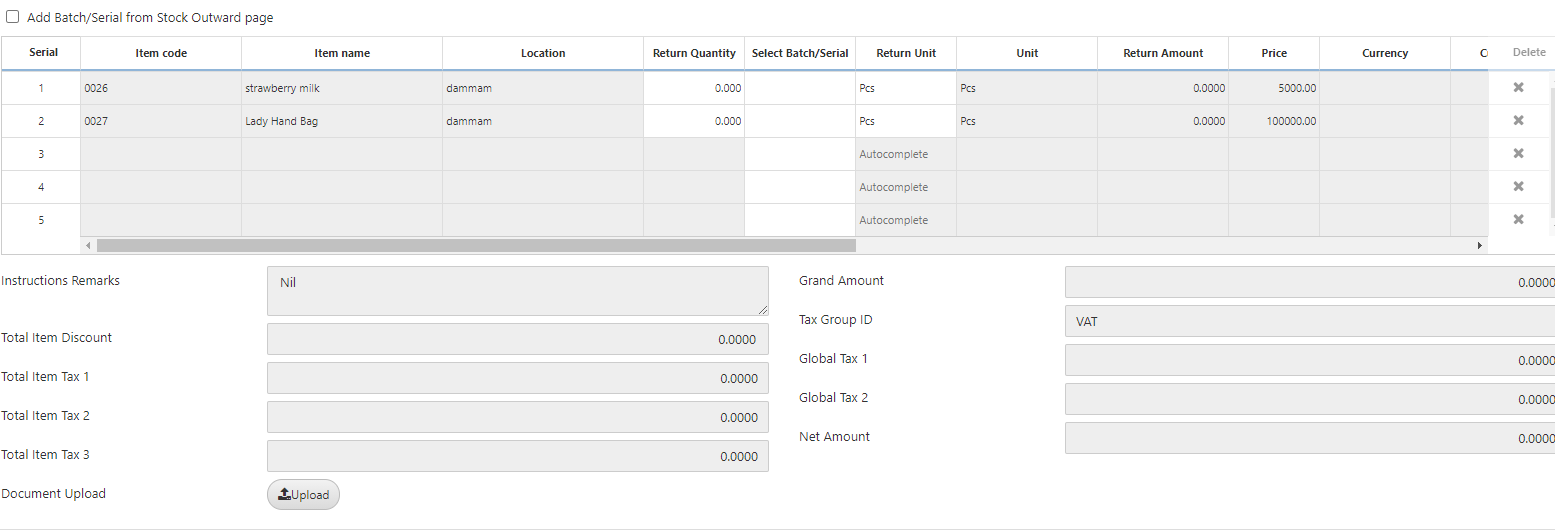
Return Quantity: Enter the quantity to be returned. It can be any number less than or equal to the quantity of the purchase invoice.
Return Unit: Enter the unit of return for example pieces.

Click on the Save button to save the purchase return.
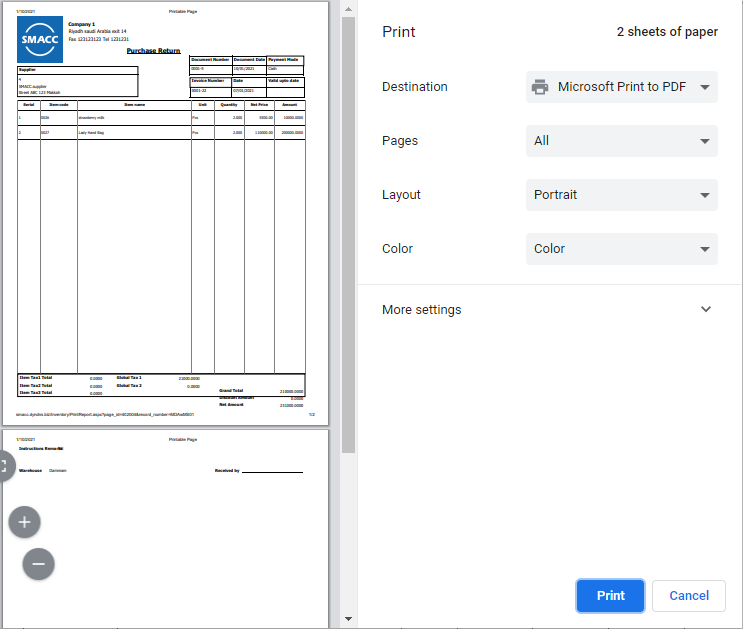
Deleting a Purchase Return
To delete a purchase return, go to Inventory > Purchase > Purchase Returns, the purchase returns page is displayed.
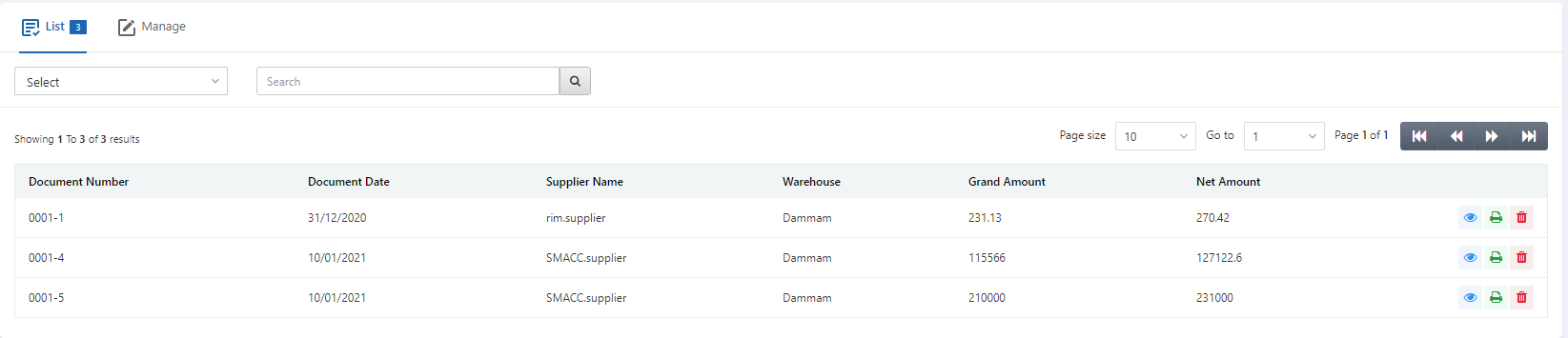
Select the desired row of the purchase return.
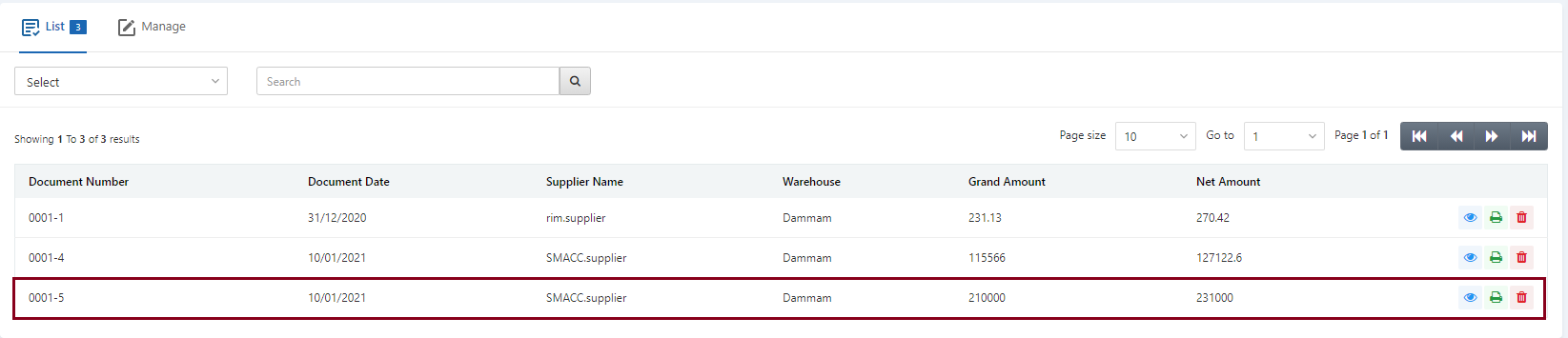
There are three icons in front of each row that is Load, Print, and Delete.
![]()
Click on the Delete (red) icon to delete the purchase return.
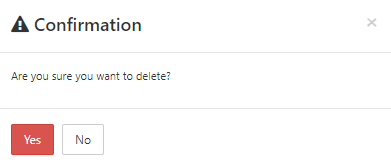
Click on the Yes button to confirm the deletion.
Printing a Purchase Return
To print a purchase return, go to Inventory > Purchase > Purchase Returns, the purchase returns page is displayed.
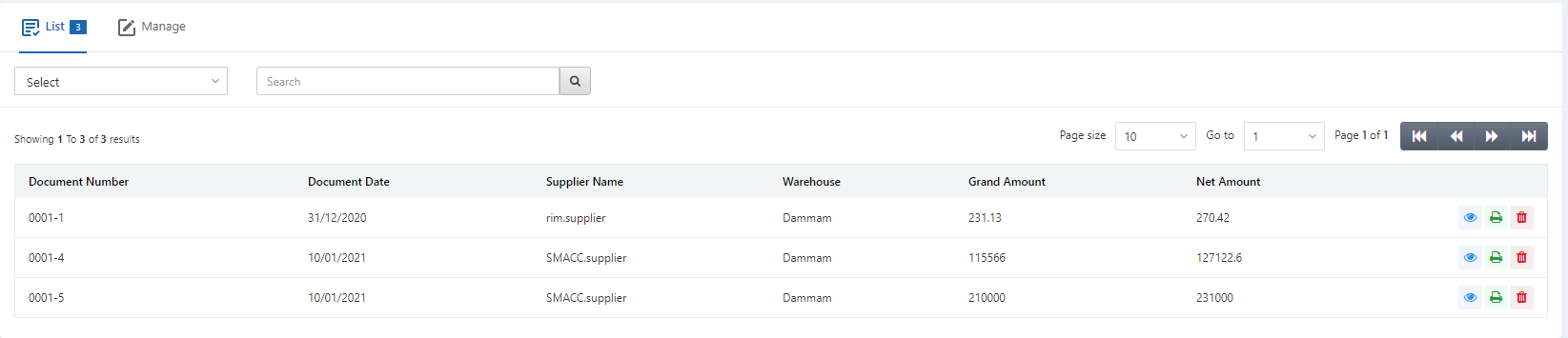
Select the desired row of the purchase return.
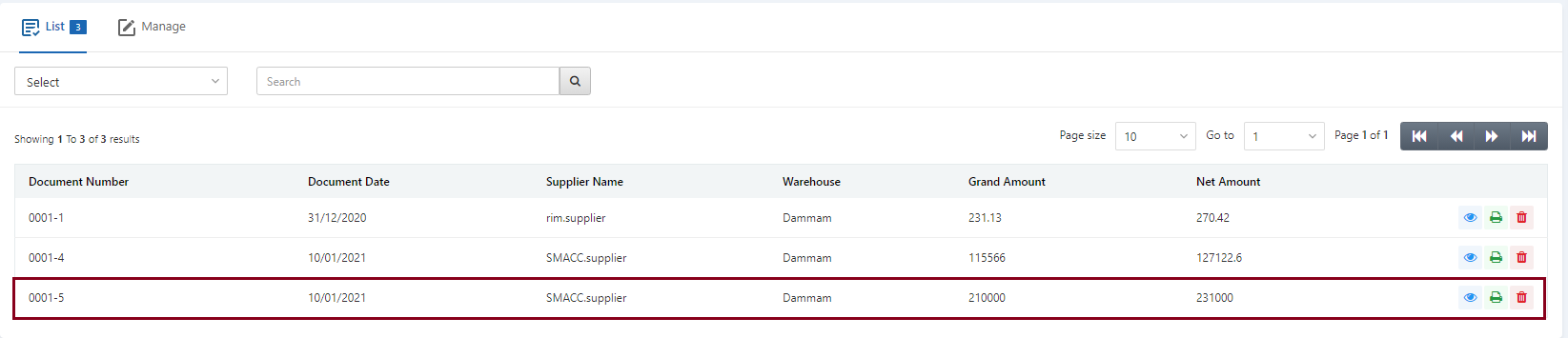
There are three icons in front of each row that is Load, Print, and Delete.
![]()
Click on the Print (green) icon to print the purchase return.


