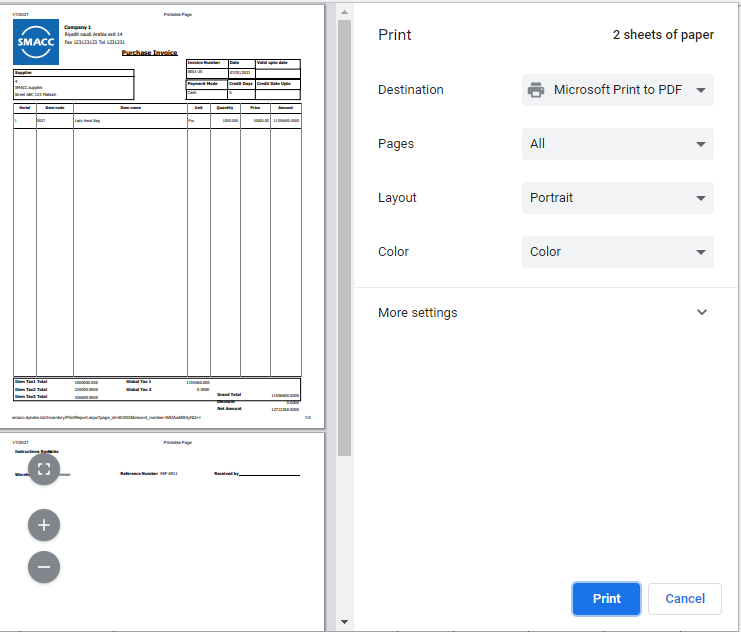The purchase invoice contains information regarding the purchase invoice. Purchase invoices can be made directly, from a purchase order or GRR. You can add, update, print, or delete the purchase invoice.
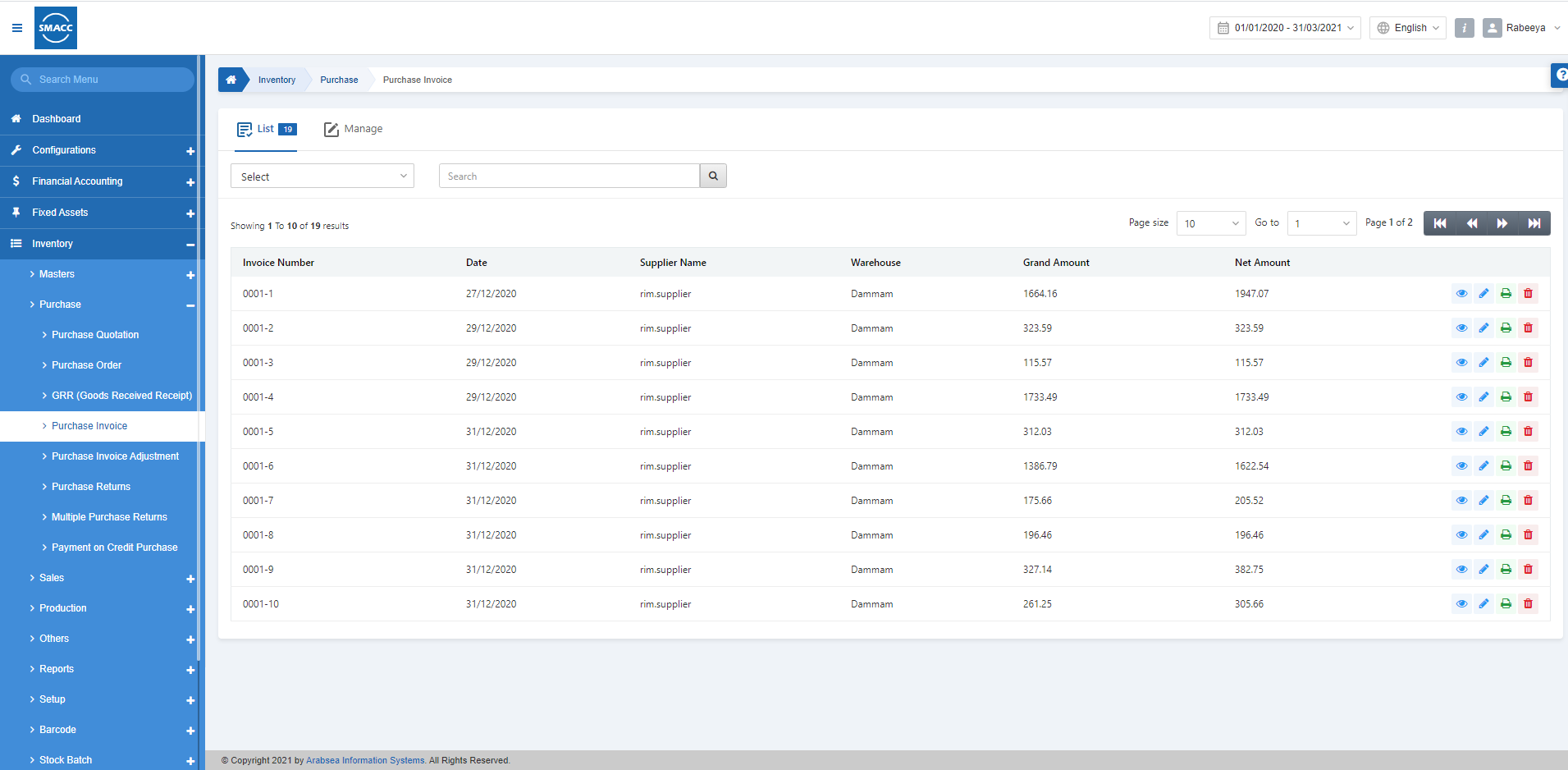
Adding a Purchase Invoice Directly
To add a purchase invoice directly (without any Purchase Order or GRR (Goods Received Receipt) selection), go to Inventory > Purchase > Purchase Invoice, the purchase invoice page is displayed.
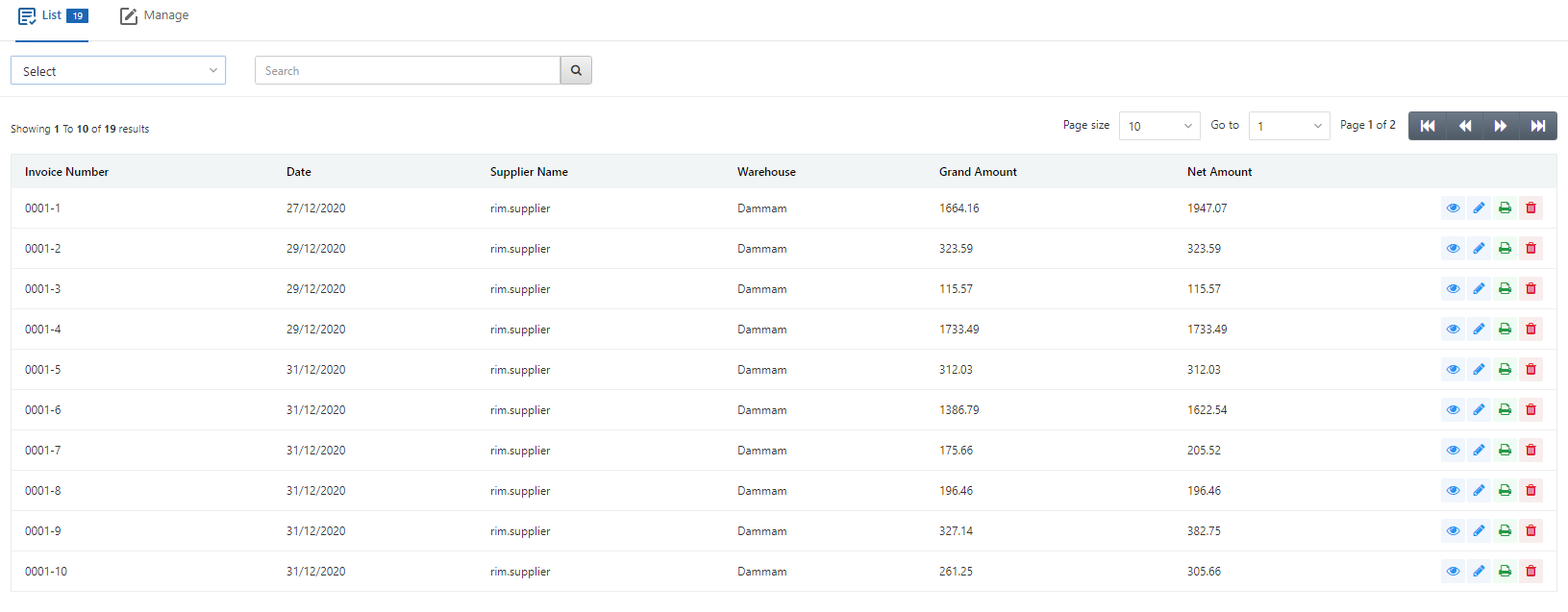
![]()
The above fields and navigation buttons help you view the pages with the desired number of entries of the purchase invoice.
Click on the Manage icon at the top of the page.
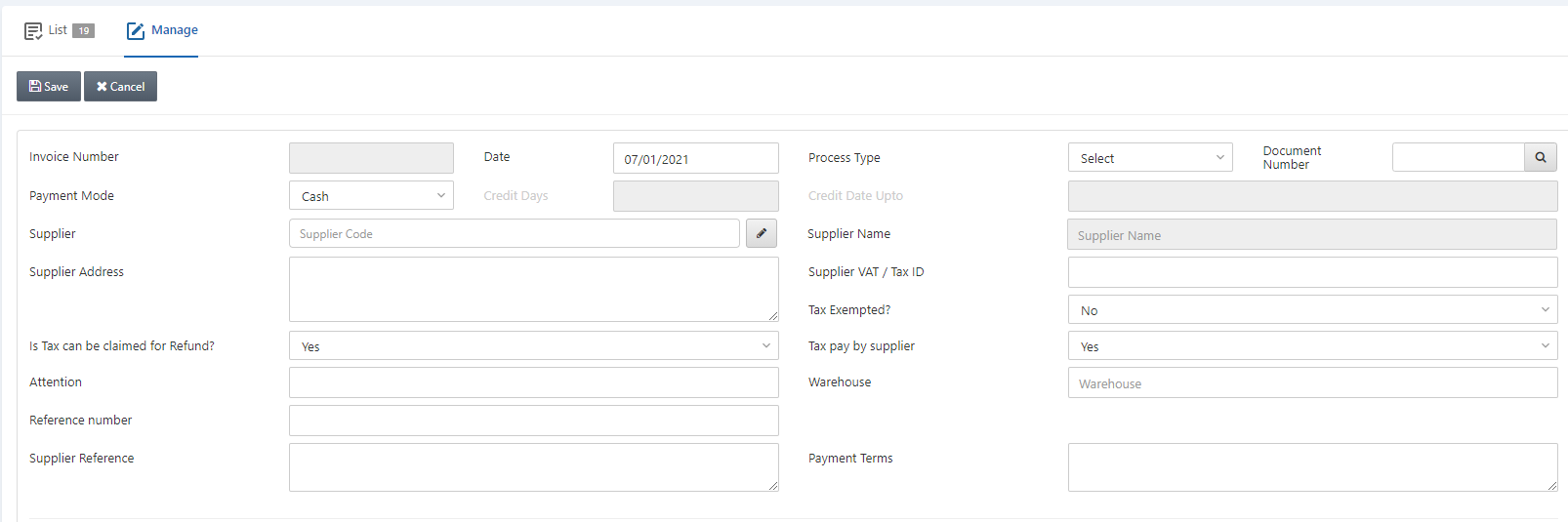
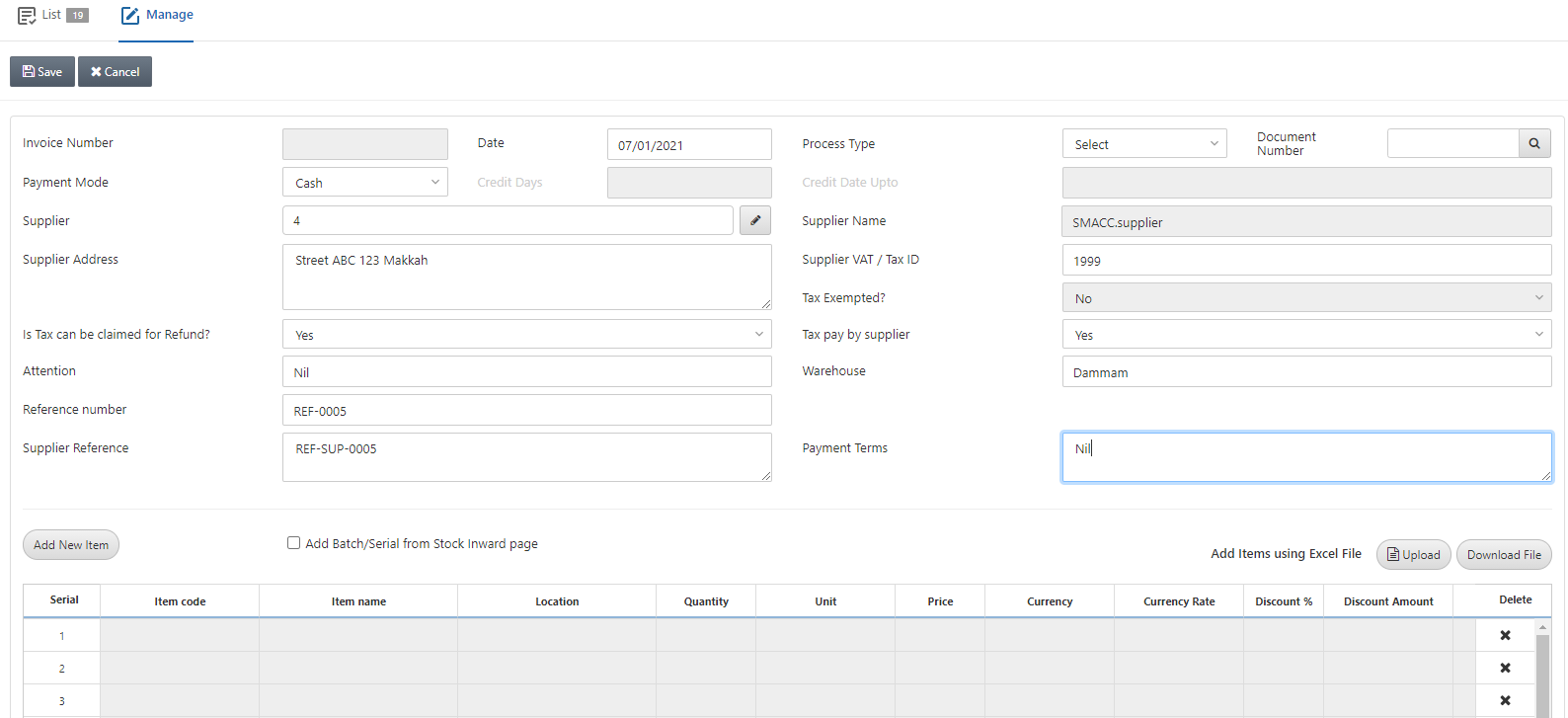
Invoice Number: This field is auto-generated.
Date: This field sets the date of the purchase invoice.
Process Type: Select the Select in this field. Document Number: This field is empty.
Payment Mode: Select Cash in this field. You can select one option from multiple payment methods like cash, credit, bank, type-4, and type-5. Type-4 is for Credit Card Payment and Type-5 is for the Card Payment.
Credit Days: This field is enabled in case you select Credit as a payment method. It defines the days or duration of the credit.
Credit Date Upto: This field is enabled in case you select Credit as a payment method. It defines the validity of the credit’s duration.
Supplier: This field allows the selection of suppliers from the drop-down list.
Supplier Name: This field is auto-fetched by the system.
Supplier Address: This field sets the physical address of the supplier.
Supplier Vat/Tax ID: This field is auto-fetched by the system, otherwise can be entered manually.
Tax Exempted? This field is auto-fetched by the system.
Is Tax can be reclaimed for refund? This field allows the refunding or non-refunding of tax. Select Yes or No.
Tax pay by supplier: This field allows the check on tax payment. Select Yes or No.
Attention: This field contains the message or comment to be noticed.
Warehouse: This field allows the selection of the warehouse from the drop-down list.
Reference Number: This field sets the reference for the purchase invoice.
Email: Email PDF Document: This button allows you to send emails to customers regarding your purchase invoice.
Supplier Reference: This field sets the reference of the supplier.
Payment Terms: This field sets the payment terms and conditions if any apply to the purchase invoice.
Option-1: Direct Addition of Items:
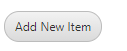
Click on the Add New Item button to add new items to the purchase invoice.
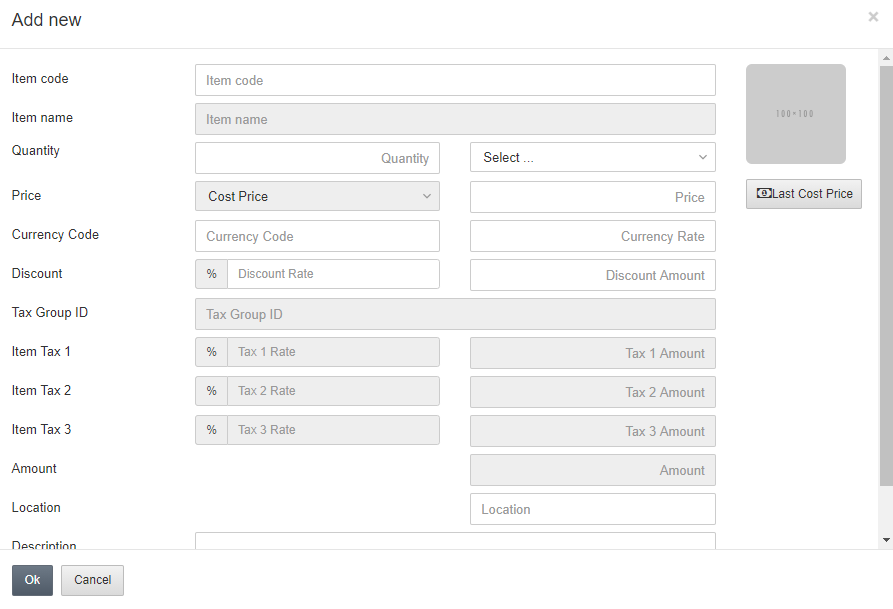
Item Code: Select the Item code from the drop-down list or add an item code directly in this field.
Quantity: Enter the number of items.
Discount: Discount Rate sets the percentage of discount on the item.
Location: This field sets the physical location of the item.
Description: This field sets the additional information about the item.
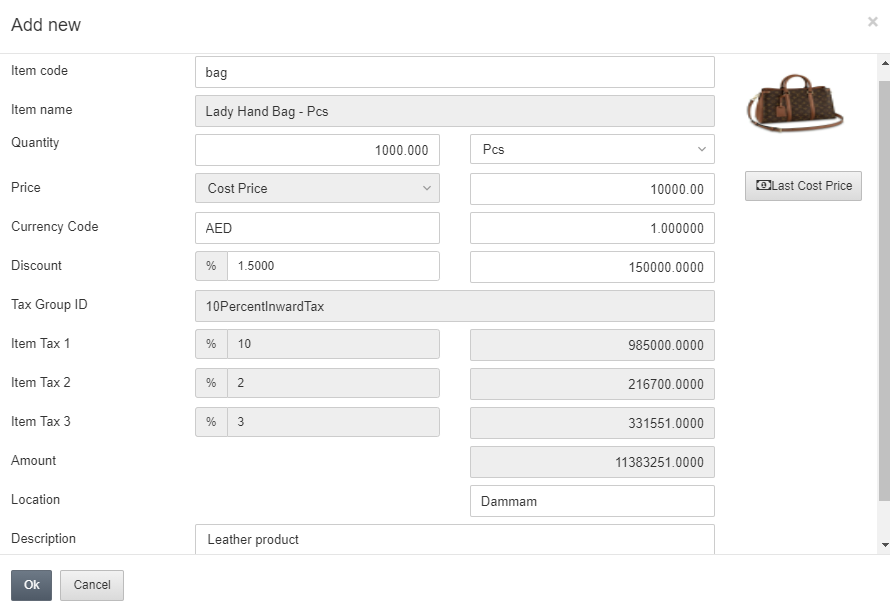
Click on the OK button at the bottom of the pop-up window.
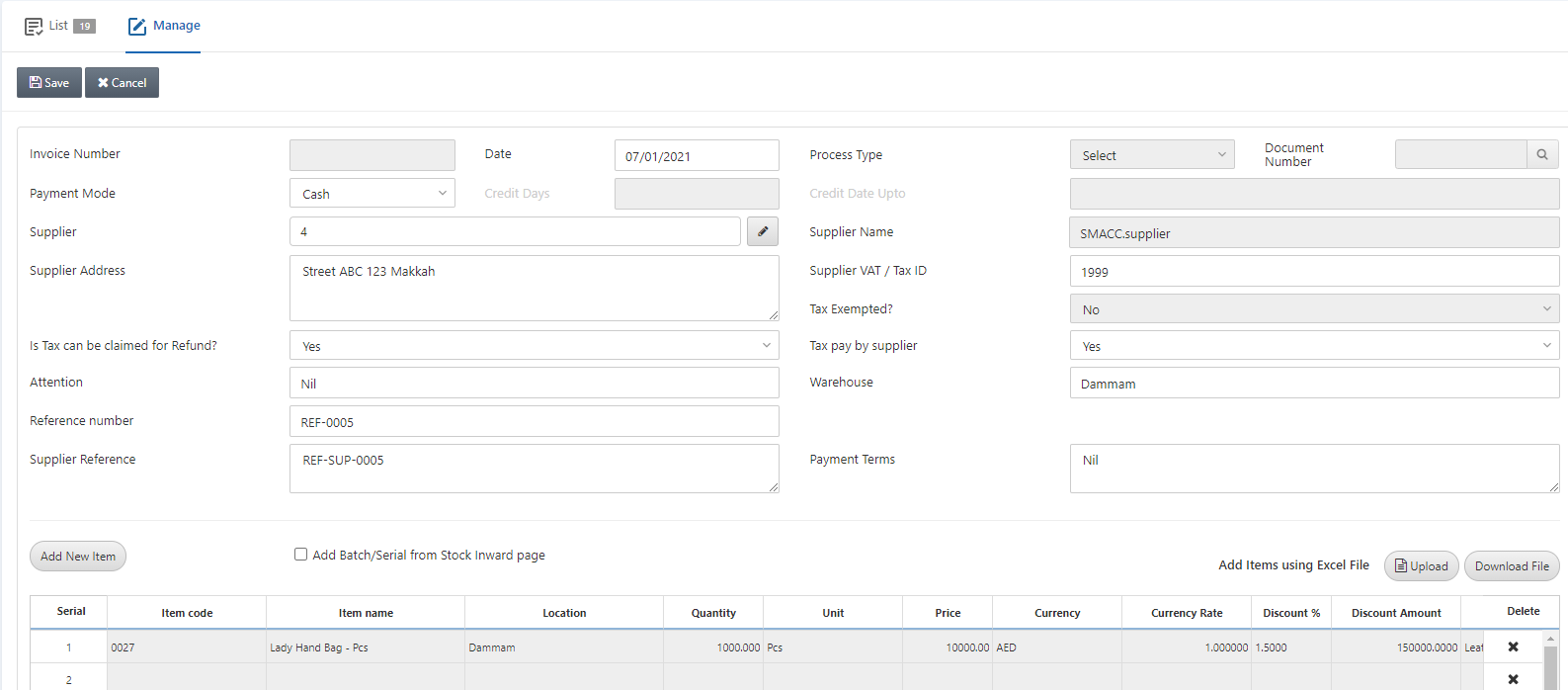
Scroll down the page.
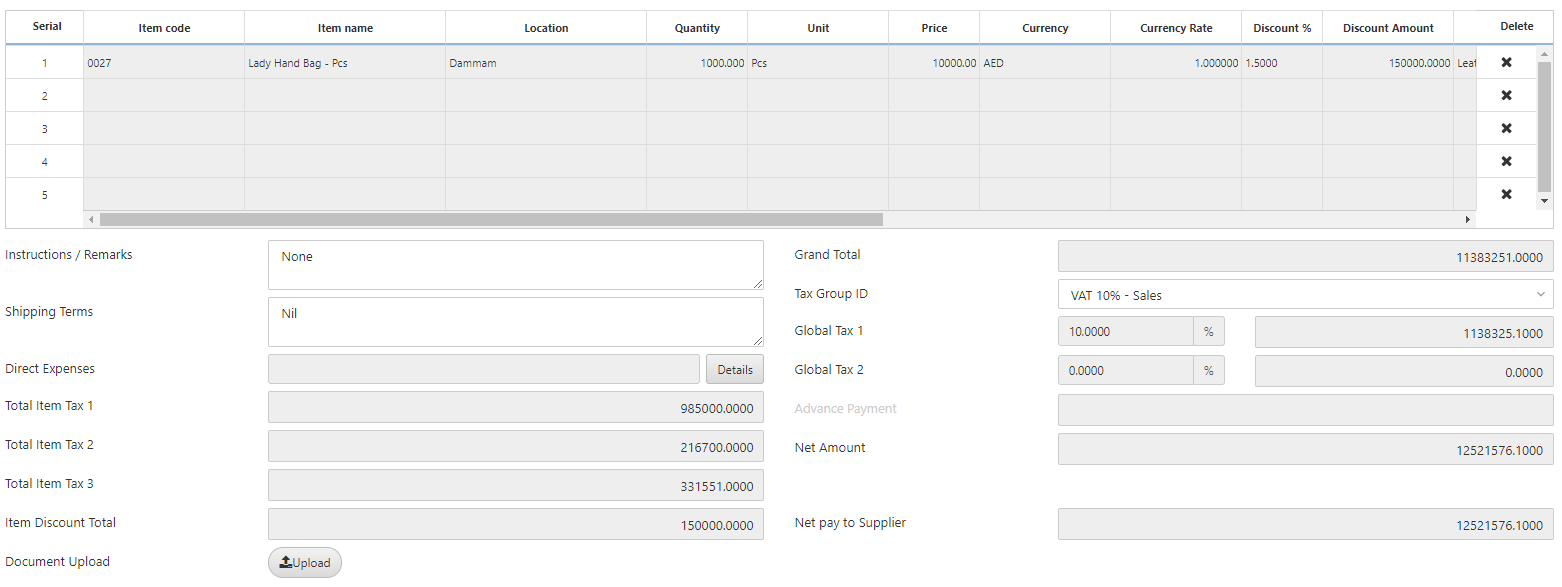
Tax Group ID: Select the Global Tax option if applicable.
Instruction Remarks: This field sets the instructions or guidelines for the purchase invoice.
Shipping Terms: This field sets the shipping terms of the purchase invoice if applicable.
Note: The rest of the fields are auto-fetched by the system.
Document Upload: This button allows you to upload the scanned images of the invoice or any other relevant images or files.
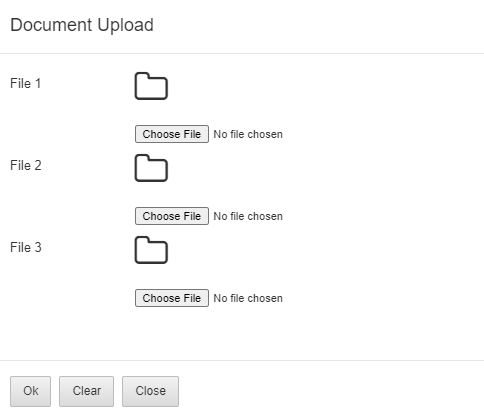
You can choose the files of images and save the images by clicking on the OK button.
Once you have uploaded the document, click on the Save button at the top of the page to save the information.
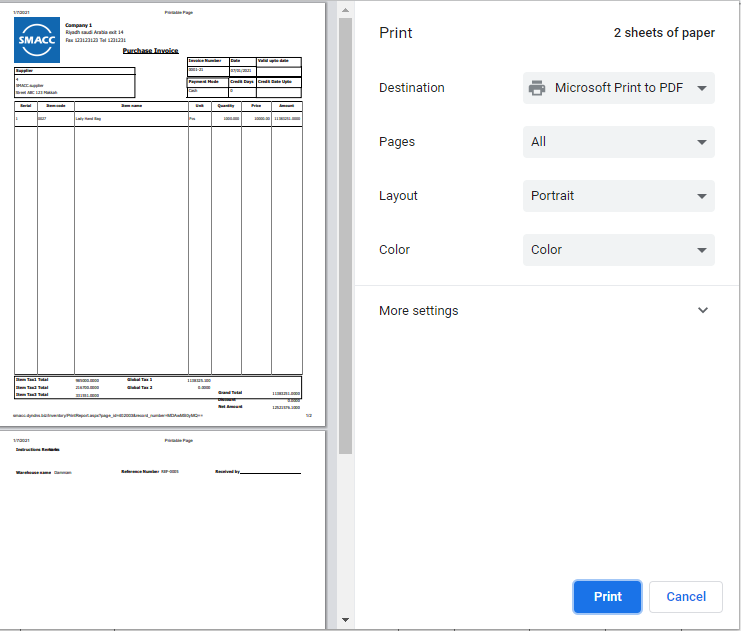
Option-2: Addition of Items through Excel Sheet:
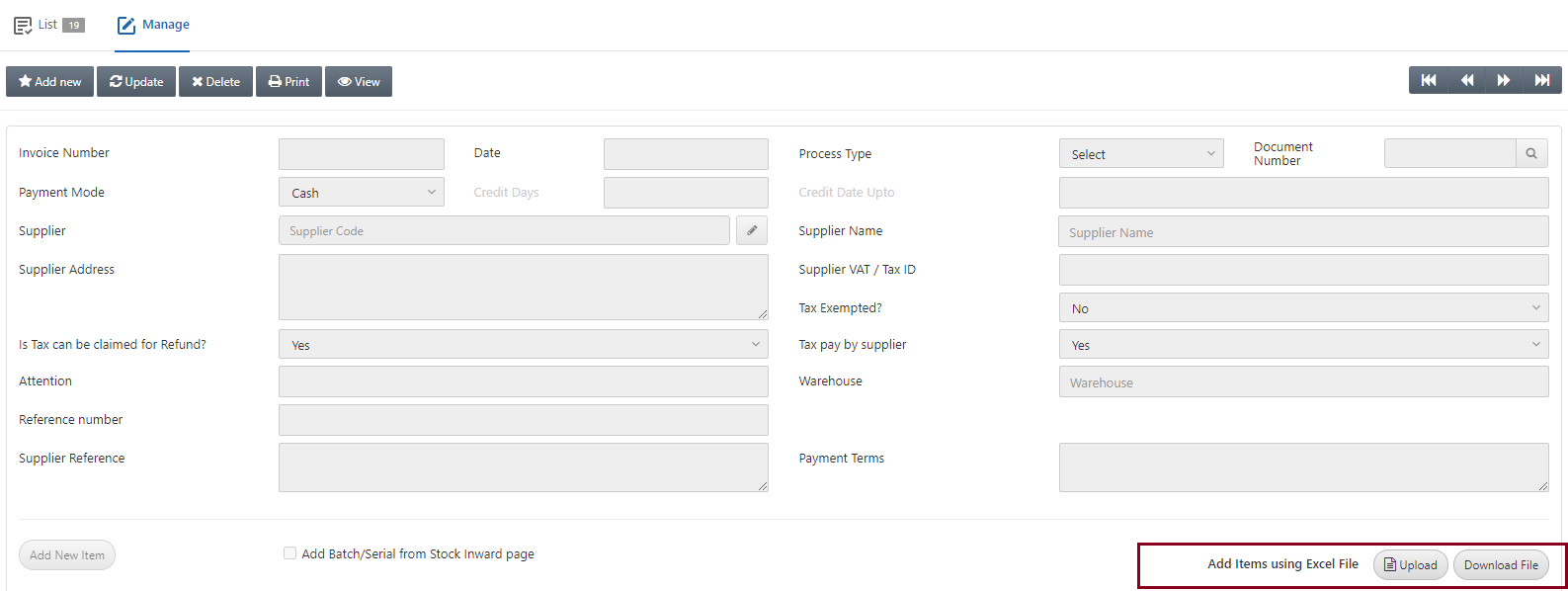

Click on the Download File button first.
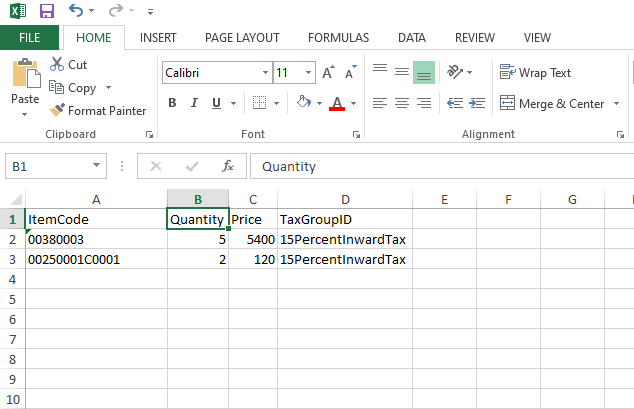
Edit/add more items as per requirement in the Downloaded Excel Sheet.

Now save this downloaded file after editing on your desktop. Upload the same file by clicking on the Upload button.

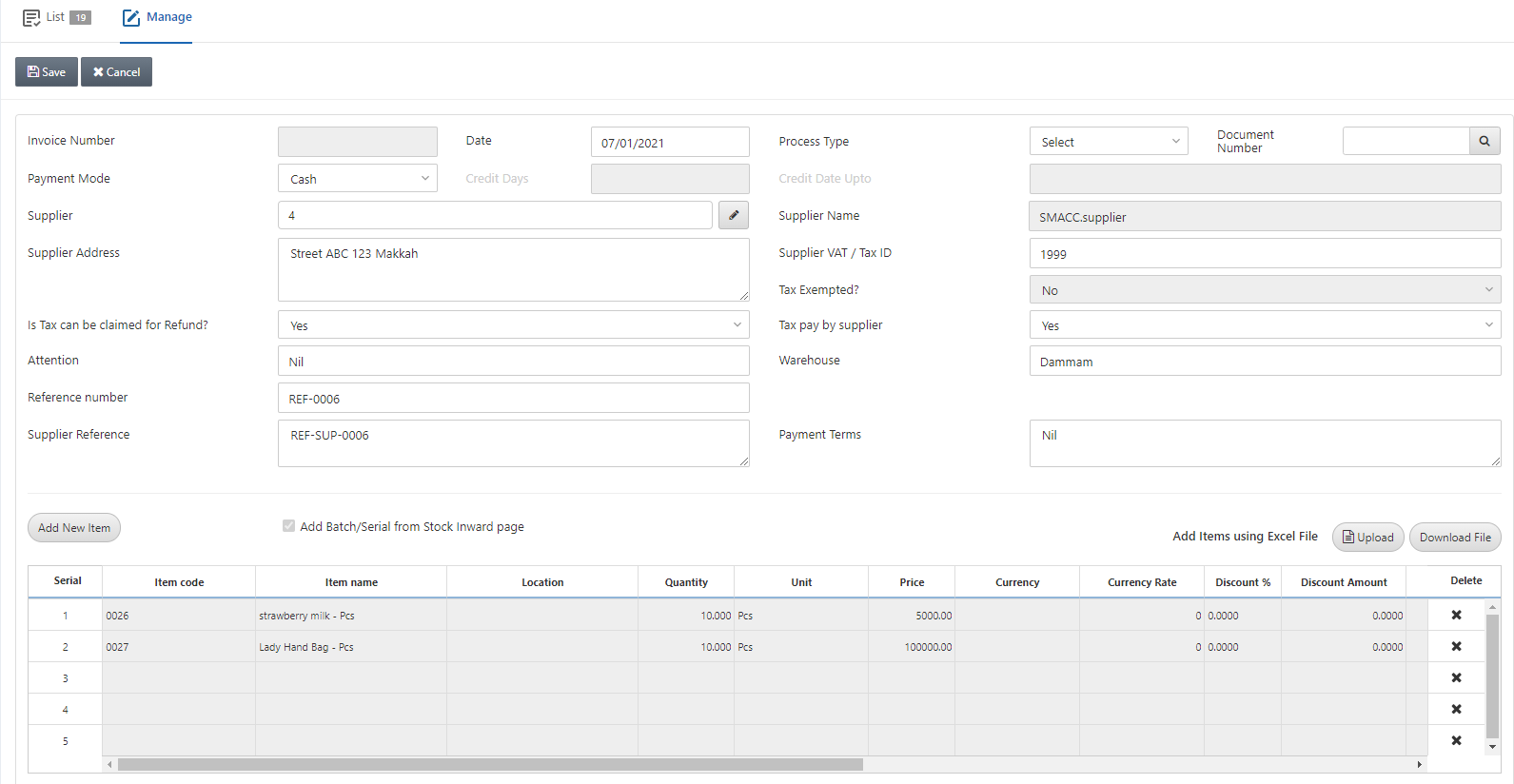
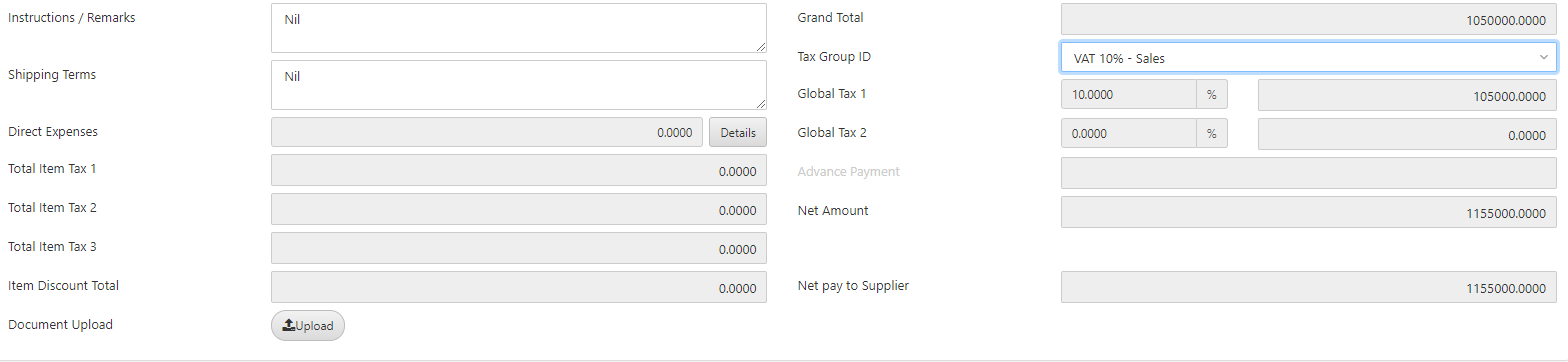
Instruction Remarks: This field sets the instructions or guidelines comments.
Tax Group ID: This field allows the selection of the global tax if applicable.
Shipping Terms: This field sets the shipping terms and conditions for this purchase quotation.
Document Upload: This button allows you to upload the scanned images of the invoice or any other relevant images or files.
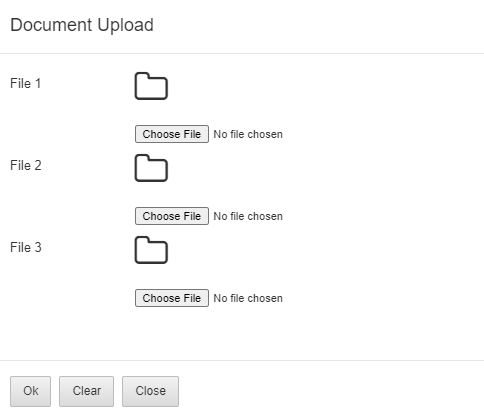
You can choose the files of images and save the images by clicking on the OK button.
Once you have uploaded the document, click on the Save button at the top of the page to save the information.
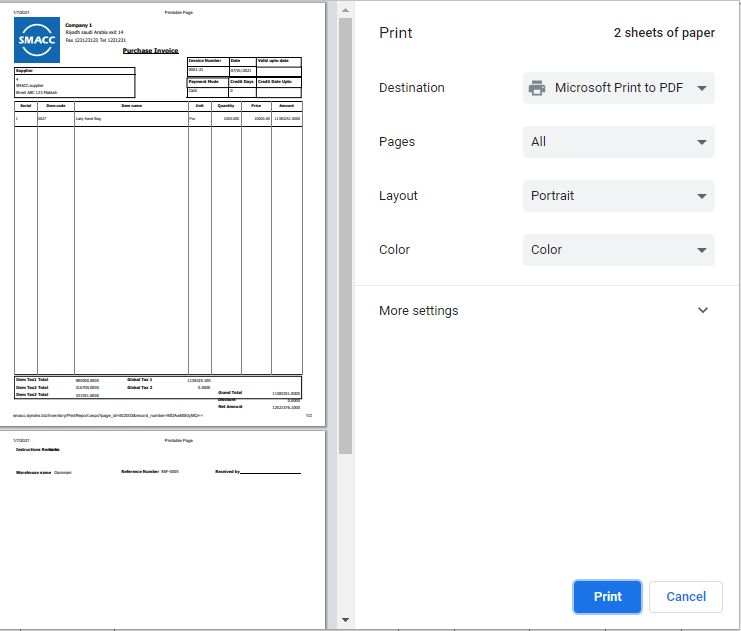
Adding a Purchase Invoice with Purchase Order
To add a purchase invoice with a Purchase Order, go to Inventory > Purchase > Purchase Invoice, the purchase invoice page is displayed.
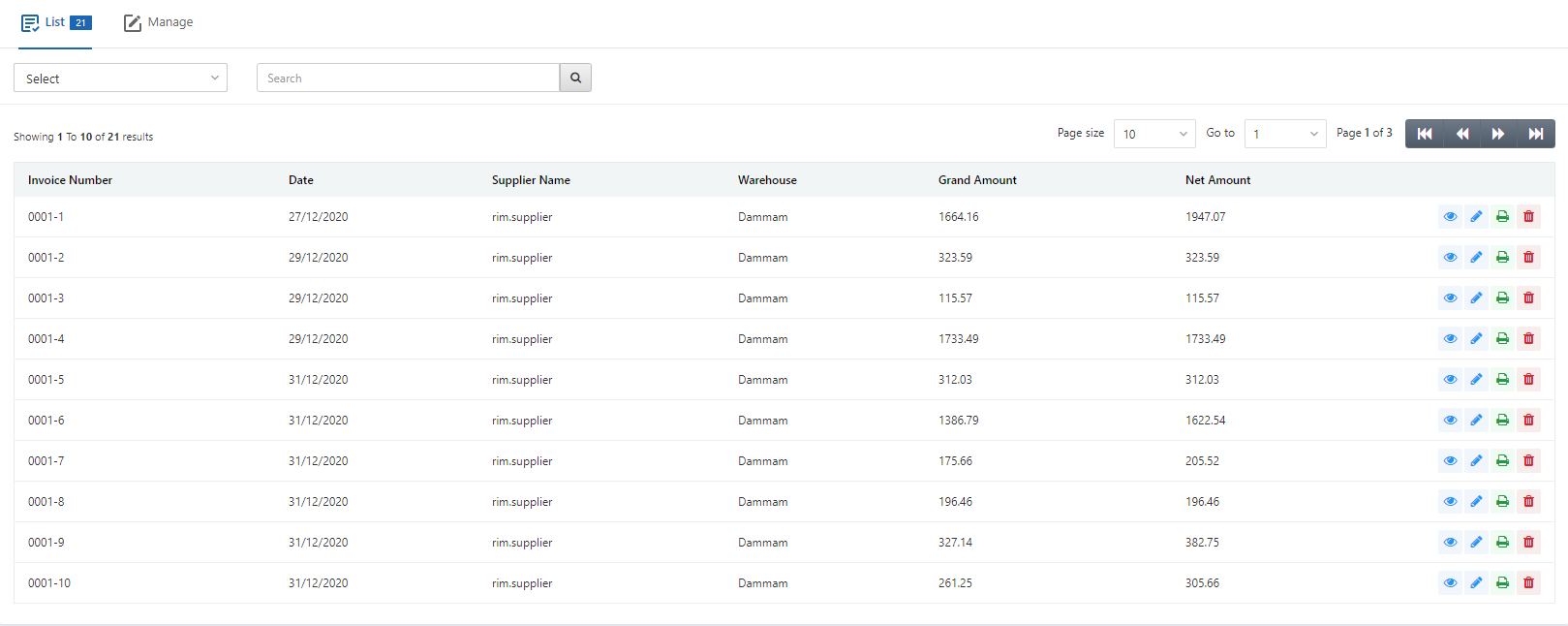
The top right fields and navigation buttons help you view the pages with the desired number of entries of the purchase invoice.
Click on the Manage icon at the top of the page.
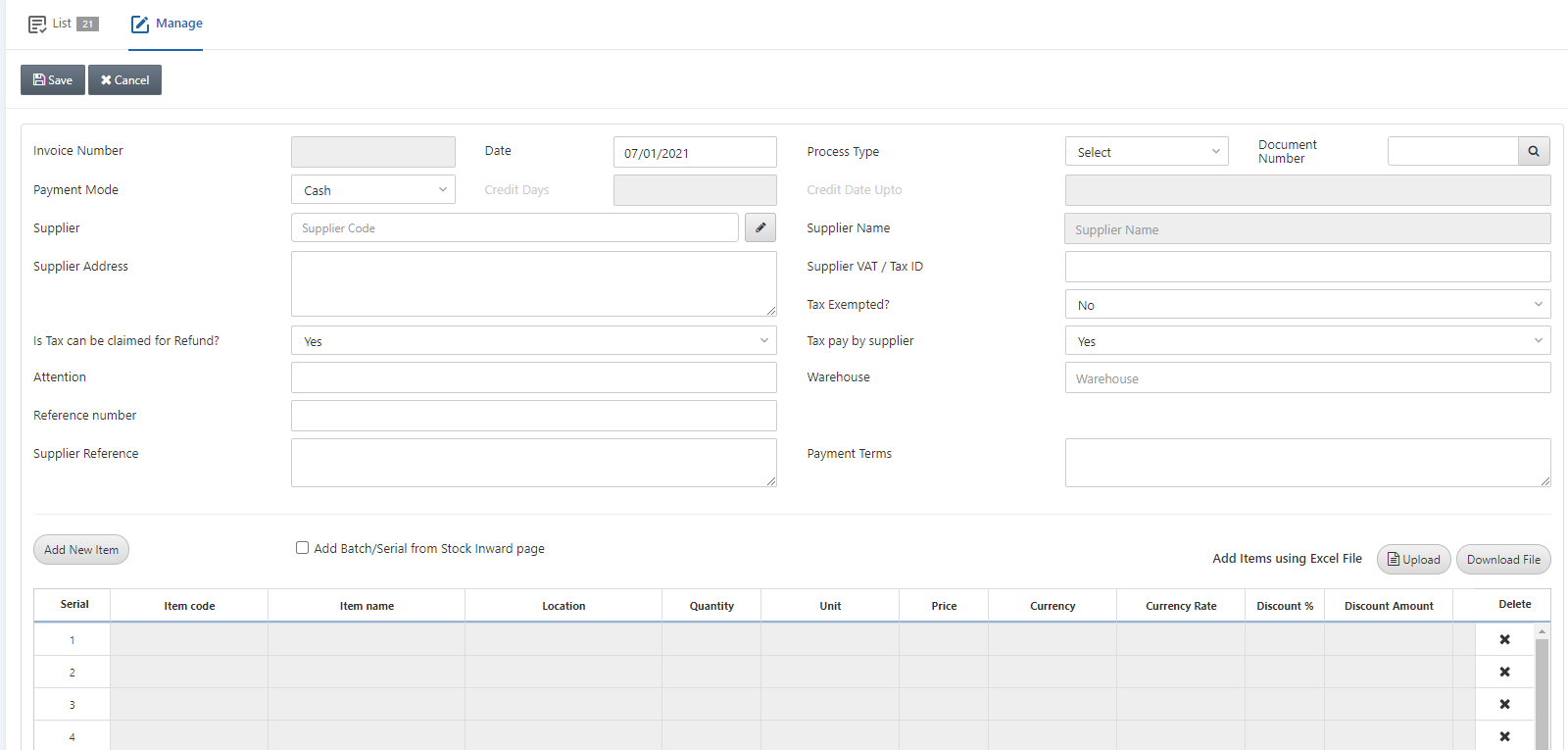
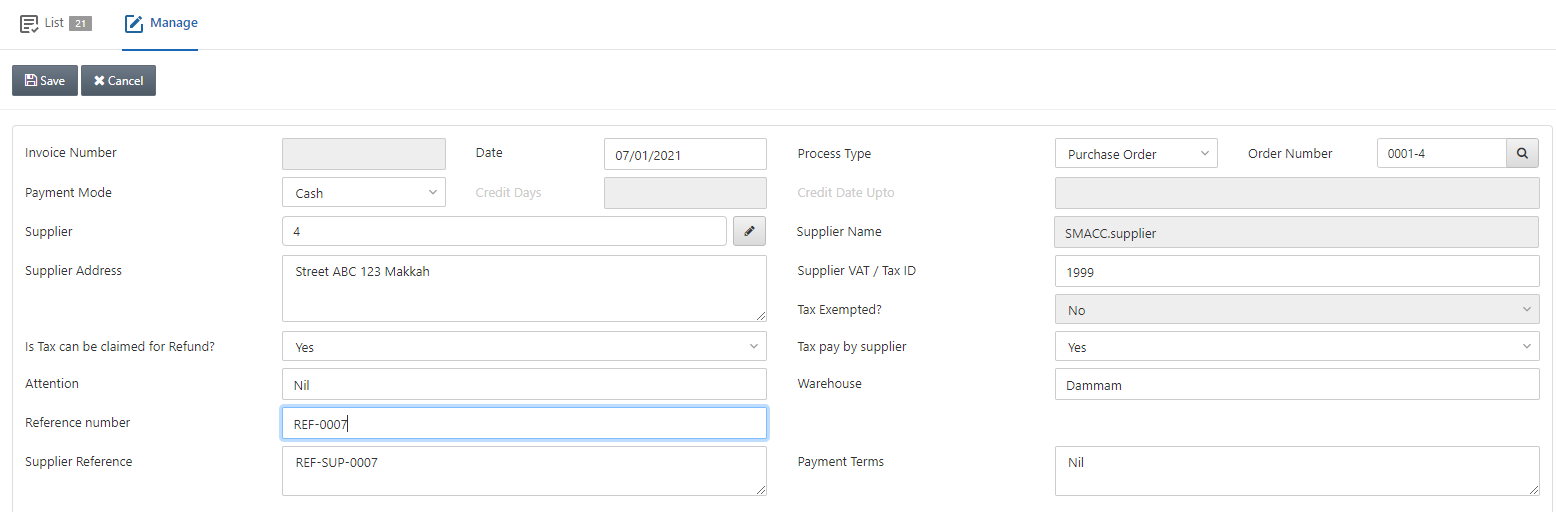
Invoice Number: This field is auto-generated.
Process Type: Select the Purchase Order in this field.
Order Number: Enter the purchase order number.
Payment Mode: Select Cash in this field. You can select one option from multiple payment methods like cash, credit, bank, type-4, and type-5. Type-4 is for credit card payment and Type-5 is for Card Payment.
Credit Days: This field is enabled in case you select the credit as a payment method. It defines the days or duration of the credit.
Credit Date Upto: This field is enabled in case you select the credit as a payment method. It defines the validity of the credit’s duration.
Supplier: This field allows the selection of suppliers from the drop-down list.
Supplier Name: This field is auto-fetched by the system.
Supplier Address: This field sets the physical address of the supplier.
Supplier Vat/Tax ID: This field is auto-fetched by the system, otherwise can be entered manually.
Tax Exempted? This field is auto-fetched by the system.
Is Tax can be reclaimed for refund? This field allows the refunding or non-refunding of tax. Select Yes or No.
Tax pay by supplier: This field allows the check on tax payment. Select Yes or No.
Attention: This field contains the message or comment to be noticed.
Warehouse: This field allows the selection of the warehouse from the drop-down list.
Reference Number: This field sets the reference for the purchase invoice.
Email: Email PDF Document: This button allows you to send emails to customers regarding your purchase invoice.
Supplier Reference: This field sets the reference of the supplier.
Payment Terms: This field sets the payment terms and conditions if any apply to the purchase invoice.
![]()
Click on the Search button in front of the order number.
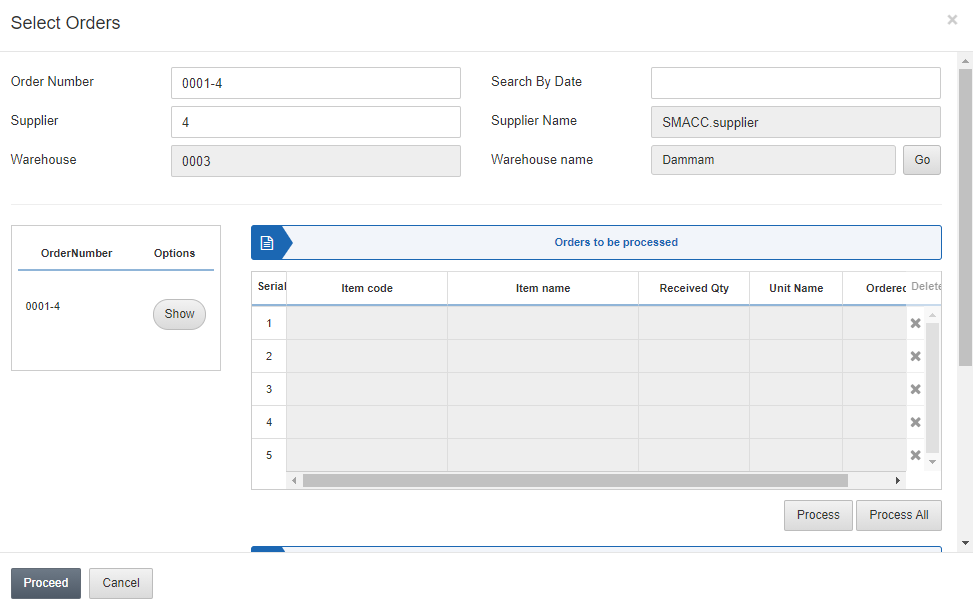
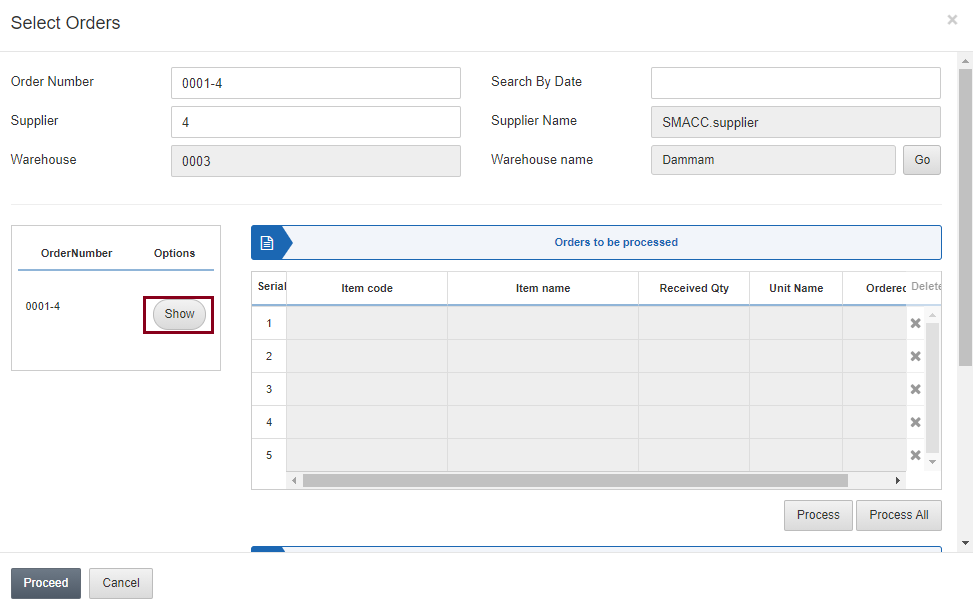
Click on the Show button and enter the Quantity.
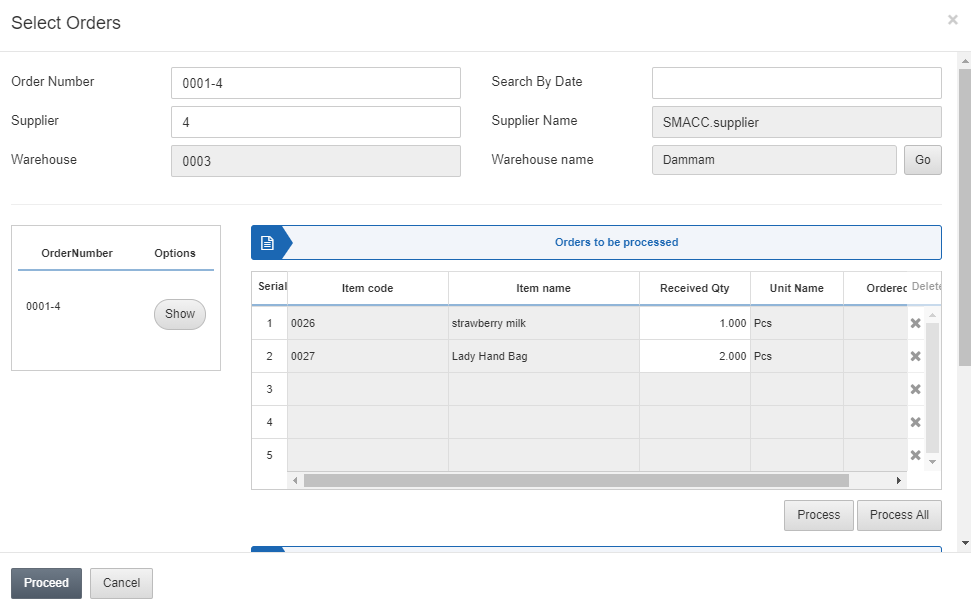
Click on the Process All button.
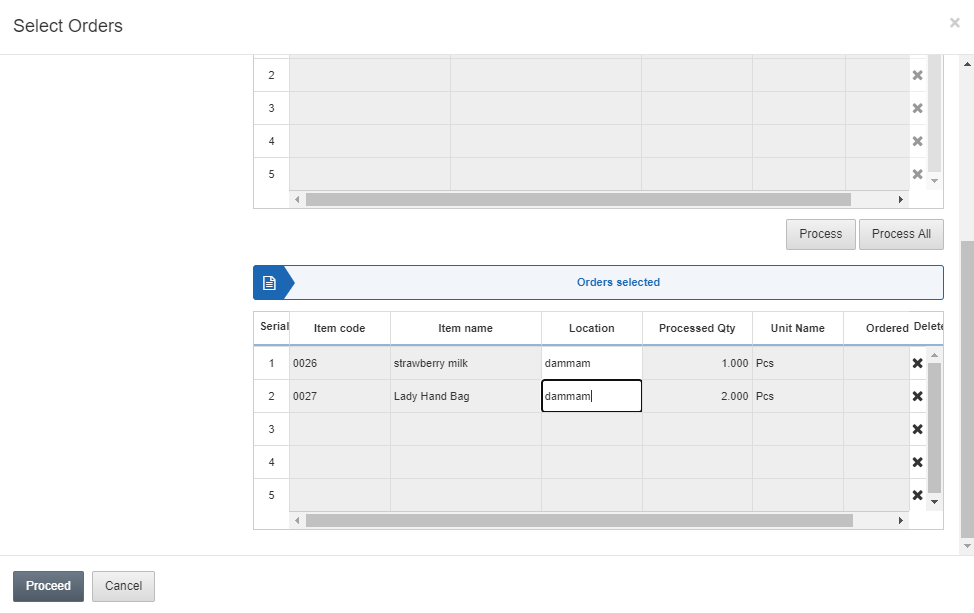
Click on the Proceed button to proceed with the purchase invoice.
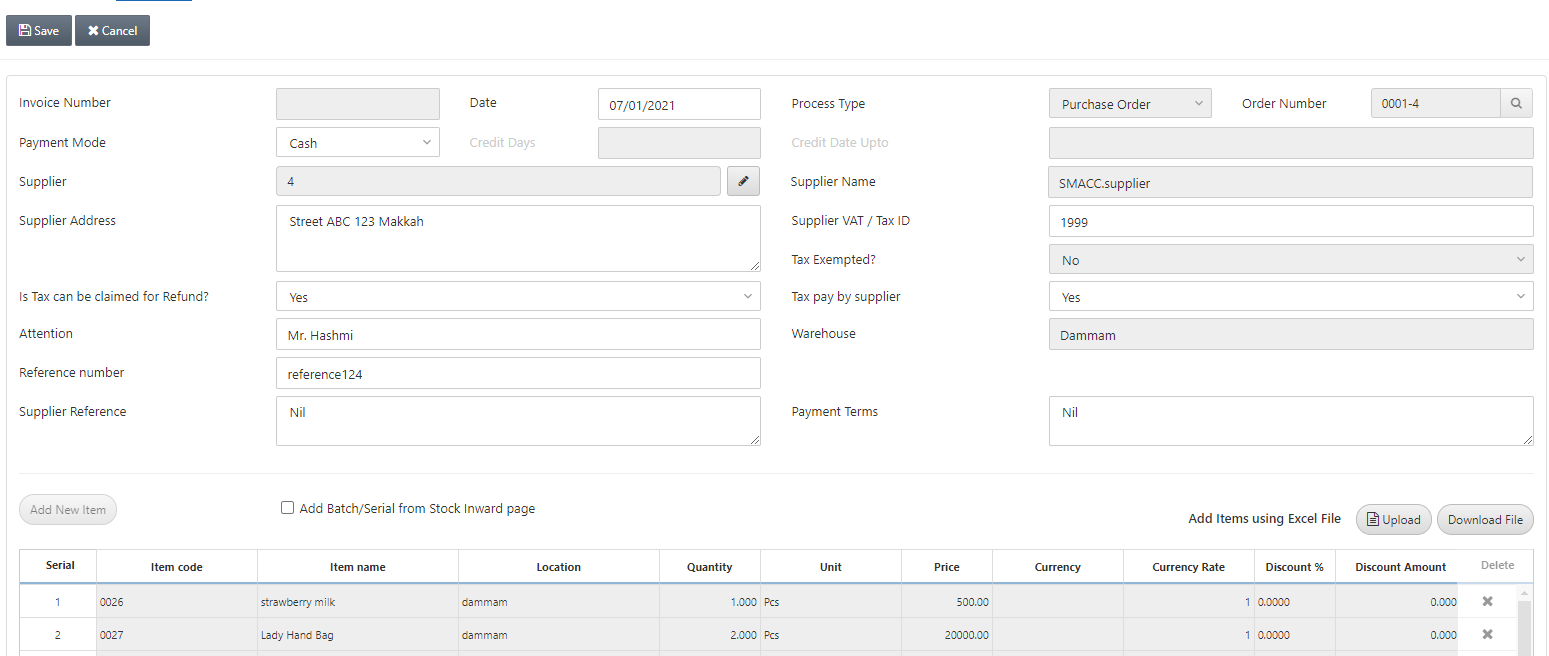
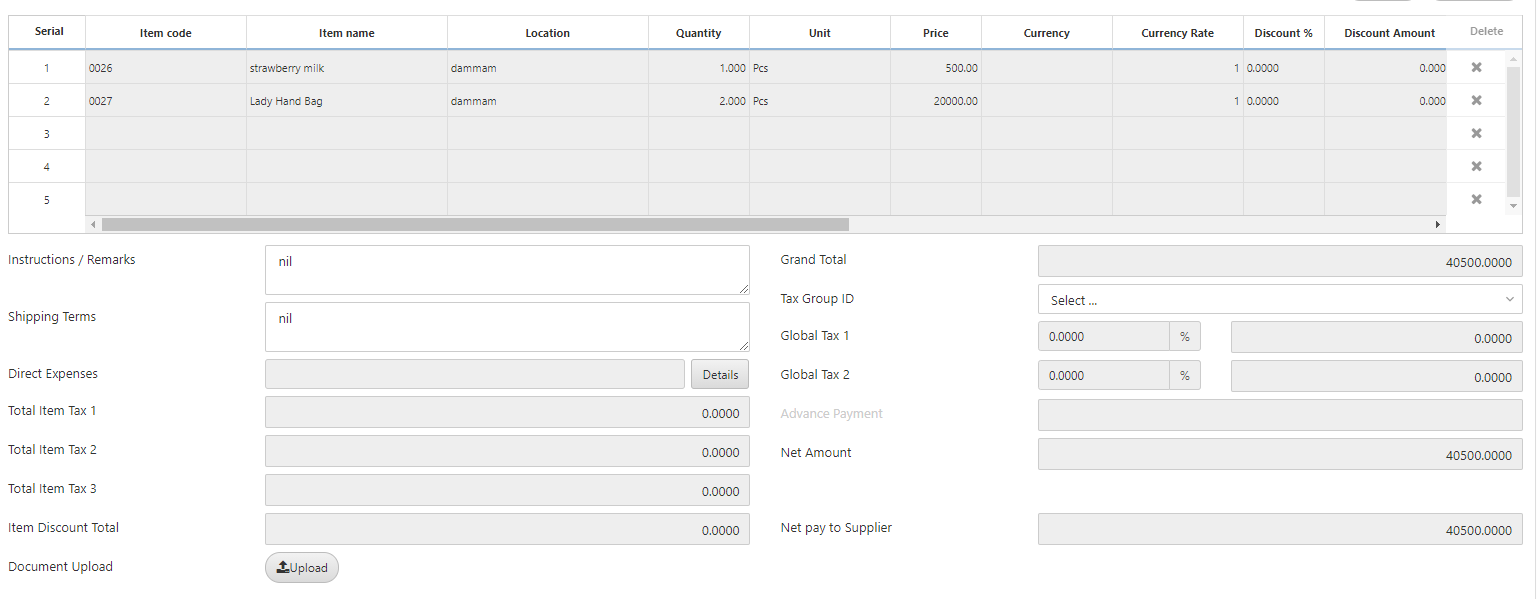
Tax Group ID: Select the Global Tax option if applicable.
Instruction Remarks: This field sets the instructions or guidelines for the purchase invoice.
Shipping Terms: This field sets the shipping terms of the purchase invoice if applicable.
Note: The rest of the fields are auto fetched by the system.
Click on the Save button at the top of the page.
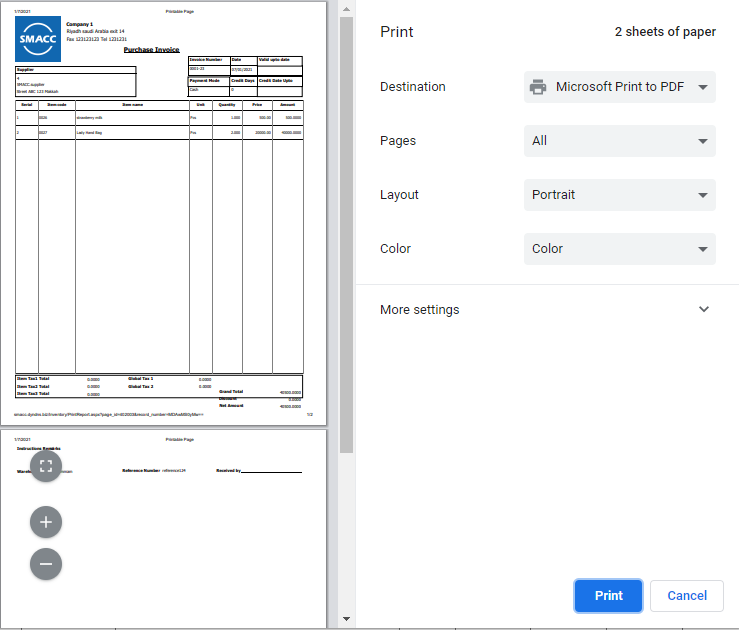
Adding a Purchase Invoice with Non-Release GRR
To add a purchase invoice with a Non-Release GRR, go to Inventory > Purchase > Purchase Invoice, the purchase invoice page is displayed.
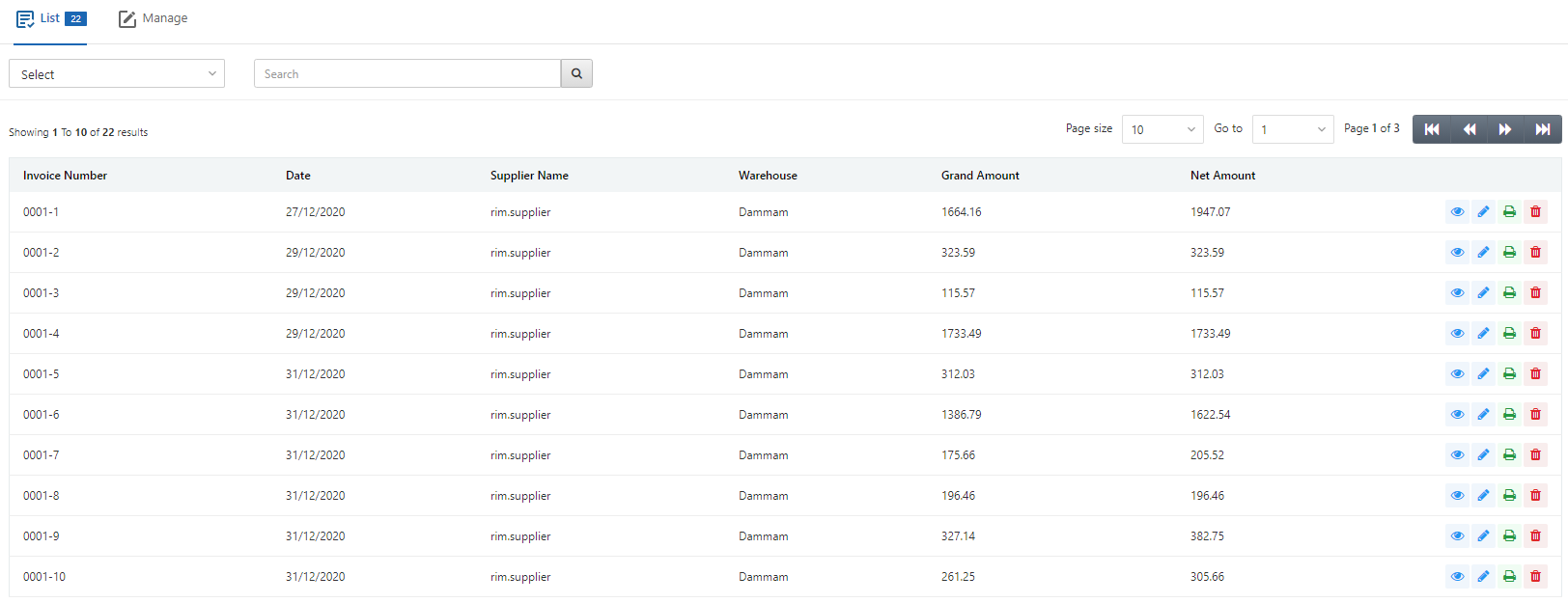
![]()
The above fields and navigation buttons help you view the pages with the desired number of entries of the purchase invoice.
Click on the Manage icon at the top of the page.
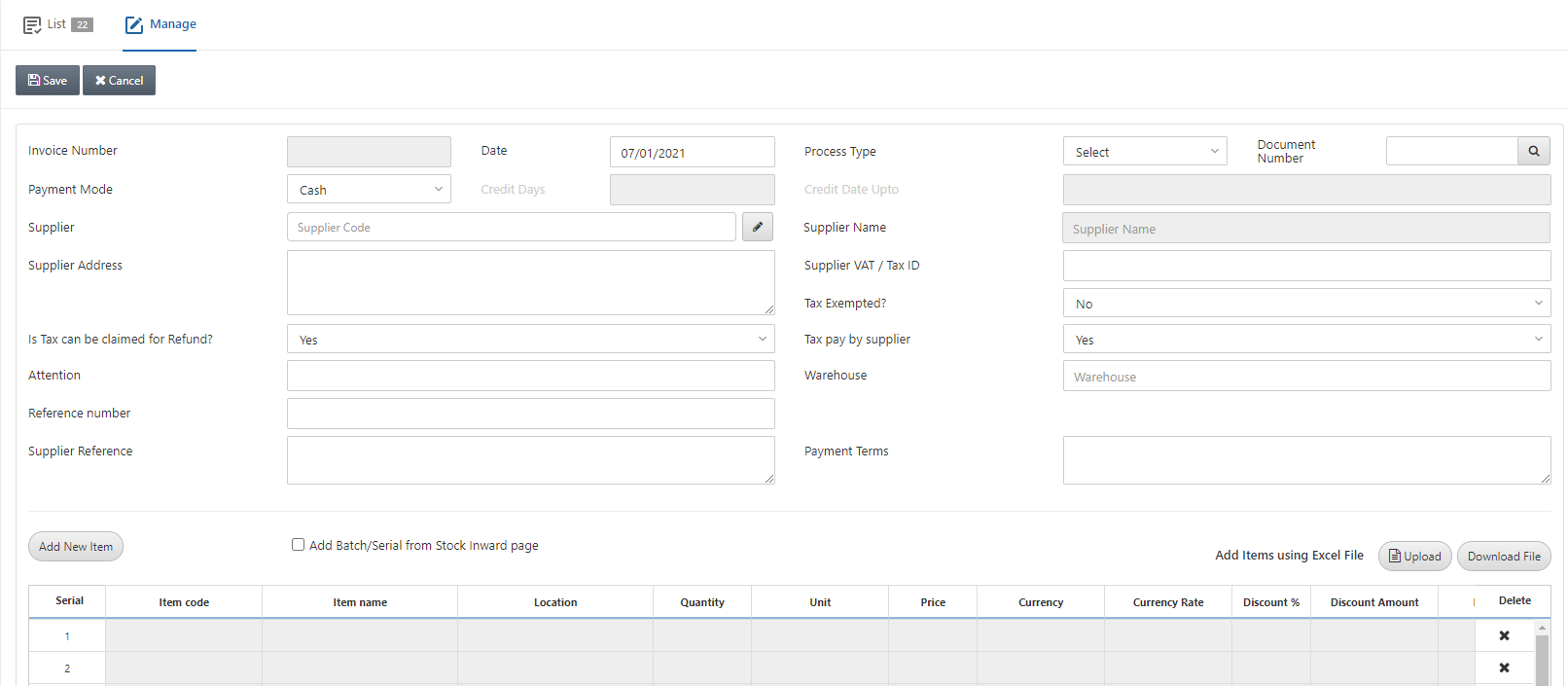
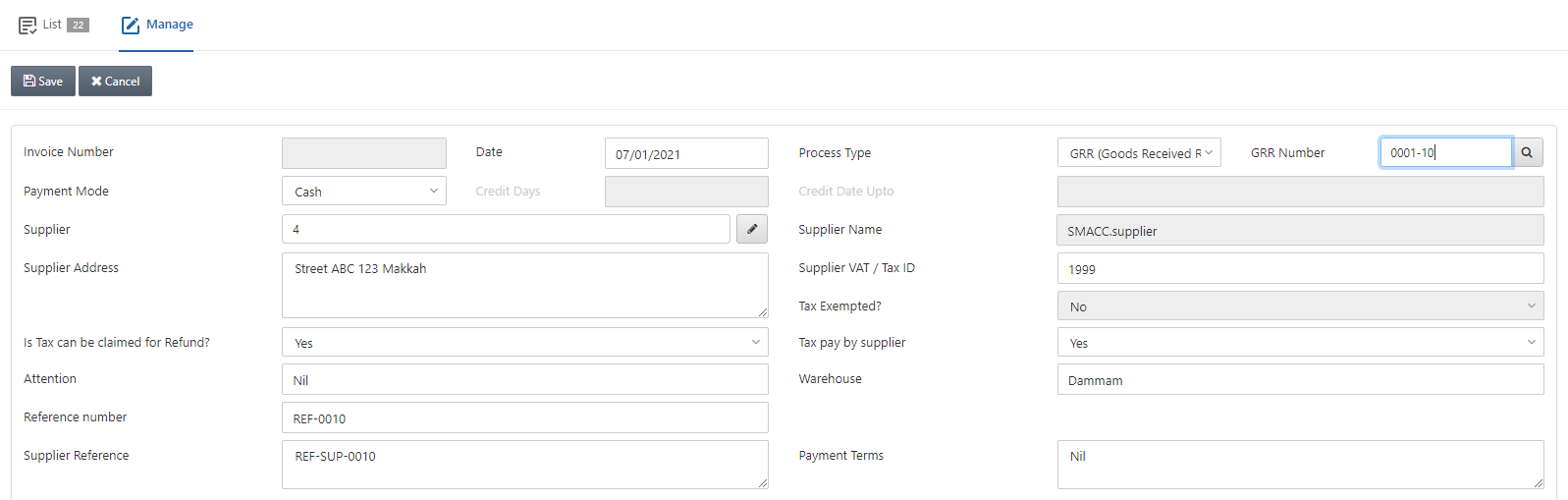
Invoice Number: This field is auto-generated.
Process Type: Select the GRR in this field.
Payment Mode: Select Cash in this field. You can select one option from multiple payment methods like cash, credit, bank, type-4, and type-5. Type-4 is for Credit Card Payment and Type-5 is for the Card Payment.
Credit Days: This field is enabled in case you select the credit as a payment method. It defines the days or duration of the credit.
Credit Date Upto: This field is enabled in case you select the credit as a payment method. It defines the validity of the credit’s duration.
Supplier: This field allows the selection of suppliers from the drop-down list.
Supplier Name: This field is auto-fetched by the system.
Supplier Address: This field sets the physical address of the supplier.
Supplier Vat/Tax ID: This field is auto-fetched by the system, otherwise can be entered manually.
Tax Exempted? This field is auto-fetched by the system.
Is Tax can be reclaimed for refund? This field allows the refunding or non-refunding of tax. Select Yes or No.
Tax pay by supplier: This field allows the check on tax payment. Select Yes or No.
Attention: This field contains the message or comment to be noticed.
Warehouse: This field allows the selection of the warehouse from the drop-down list.
Reference Number: This field sets the reference for the purchase invoice.
Email: Email PDF Document: This button allows you to send emails to customers regarding your purchase invoice.
Supplier Reference: This field sets the reference of the supplier.
Payment Terms: This field sets the payment terms and conditions if any apply to the purchase invoice.
![]()
Note: The GRR number selected here is that of a Non-Released GRR.
Click on the Search button in front of the GRR Number.
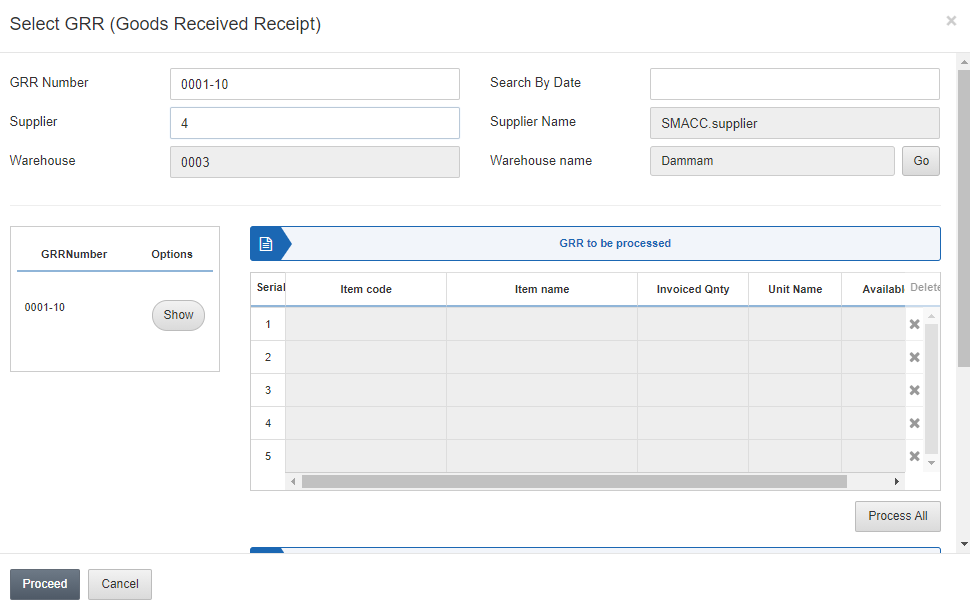
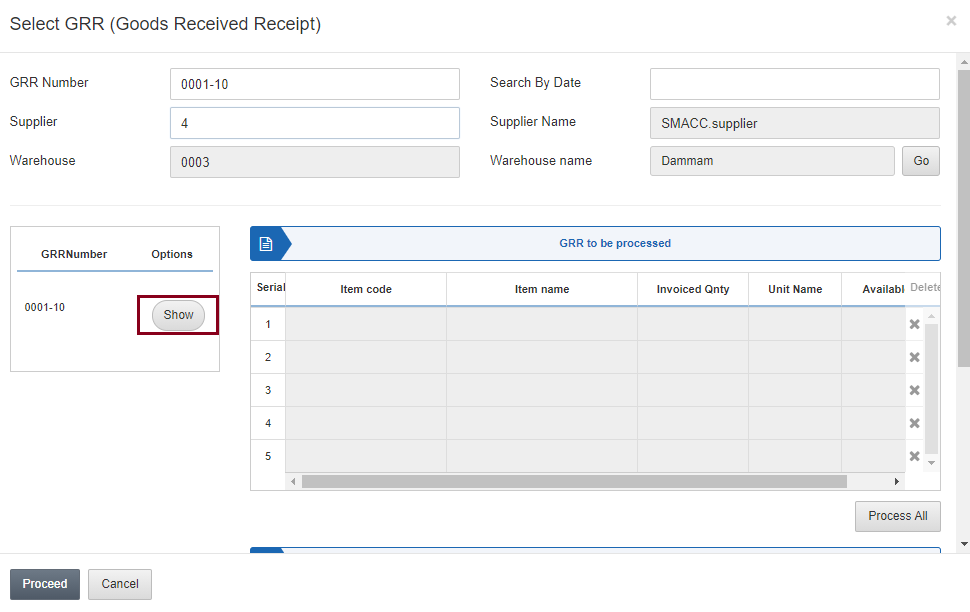
Click on the Show button and the Invoiced Quantity is fetched.
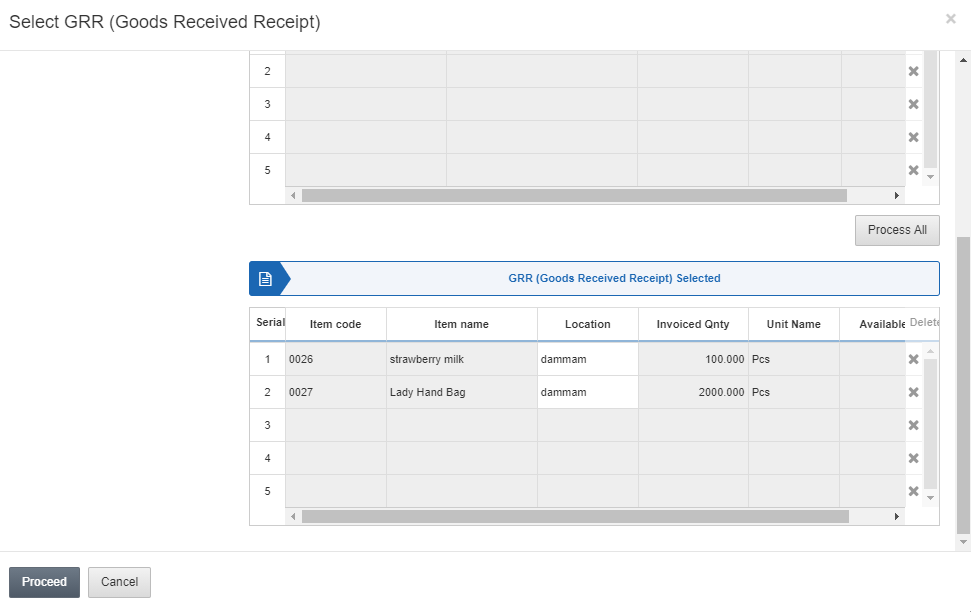
Click on the Process All button.
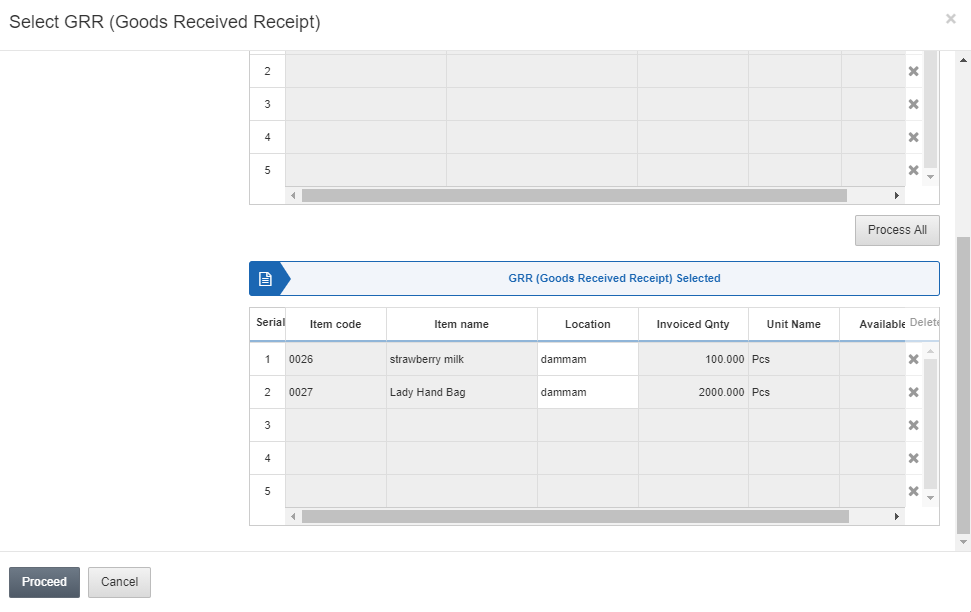
Click on the Proceed button to proceed with the purchase invoice.
Note: The Location is editable.
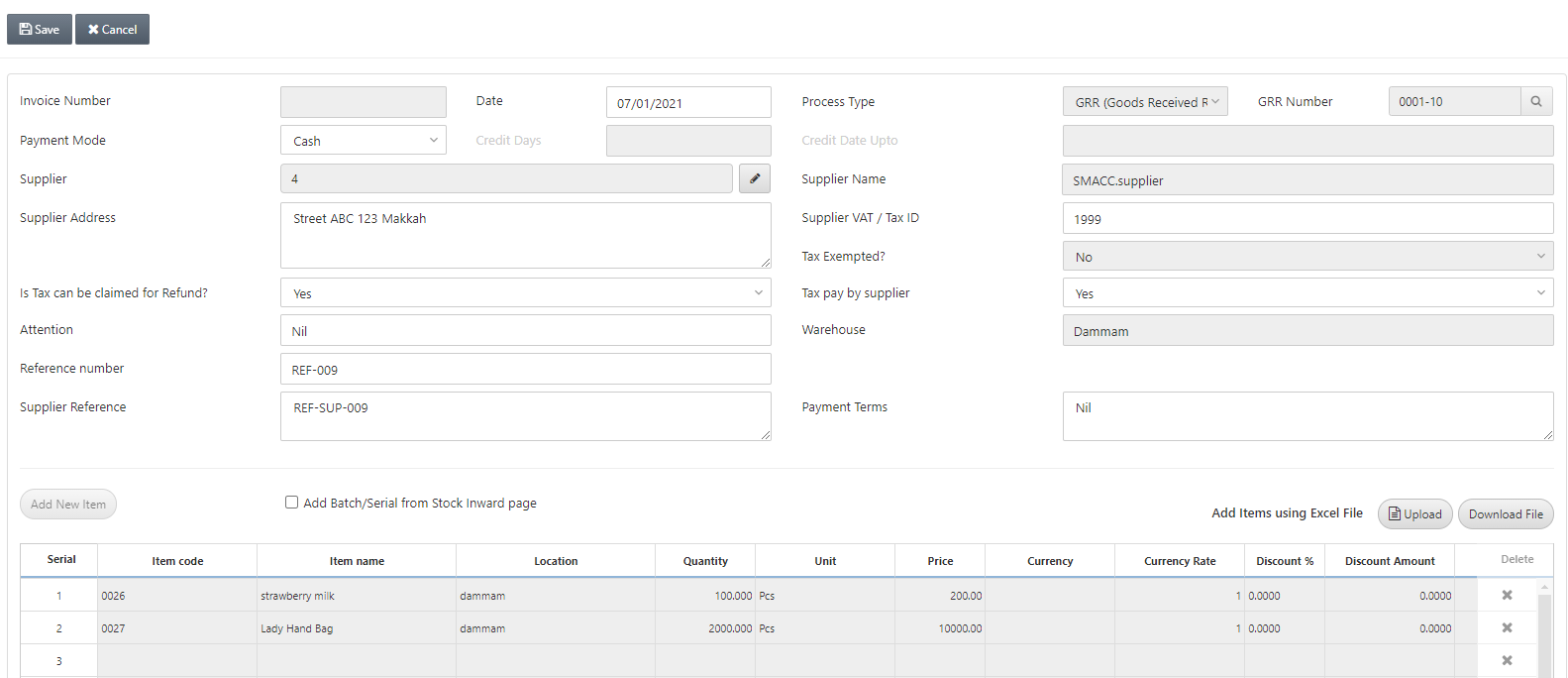
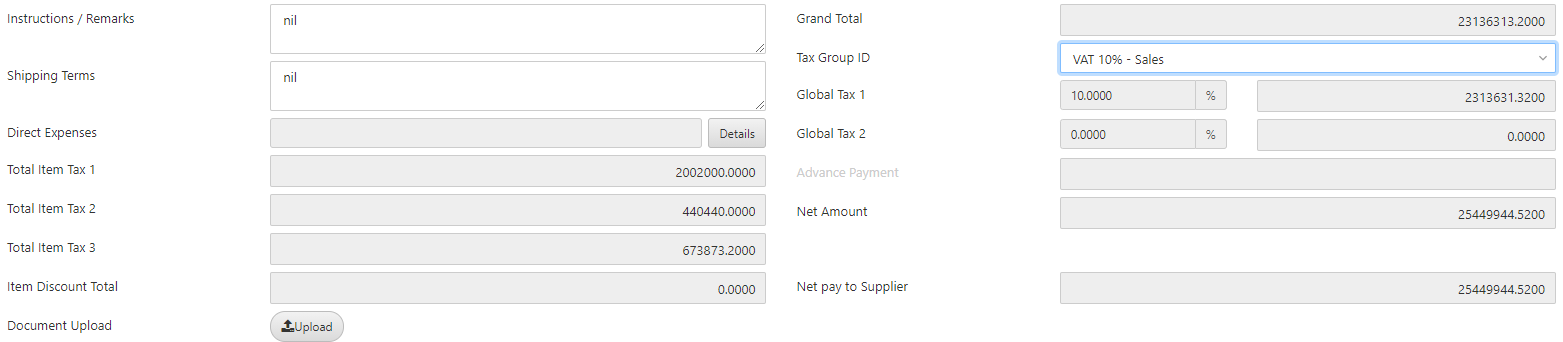
Tax Group ID: Select the Global Tax option if applicable.
Instruction Remarks: This field sets the instructions or guidelines for the purchase invoice
Shipping Terms: This field sets the shipping terms of the purchase invoice if applicable.
Note: The rest of the fields are auto fetched by the system.
Click on the Save button at the top of the page.
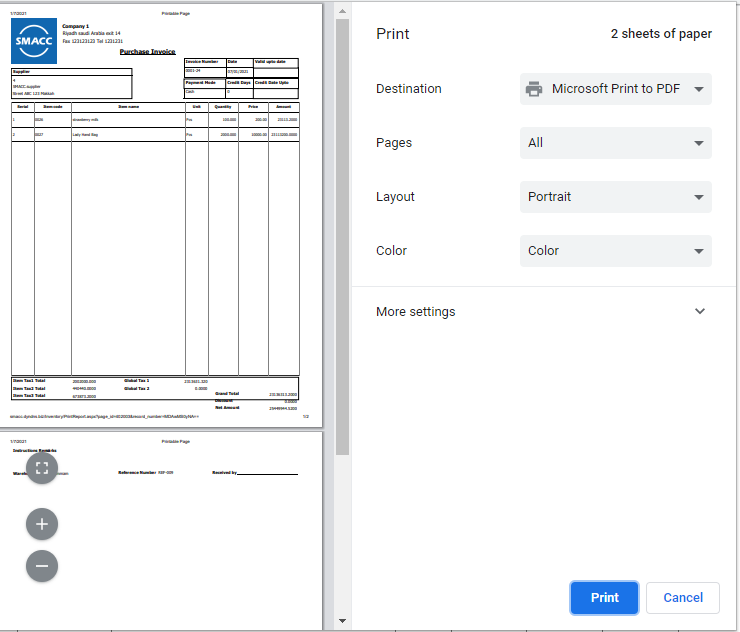
Adding a Purchase Invoice with Released GRR
To add a purchase invoice with a Released GRR, go to Inventory > Purchase > Purchase Invoice, the purchase invoice page is displayed.
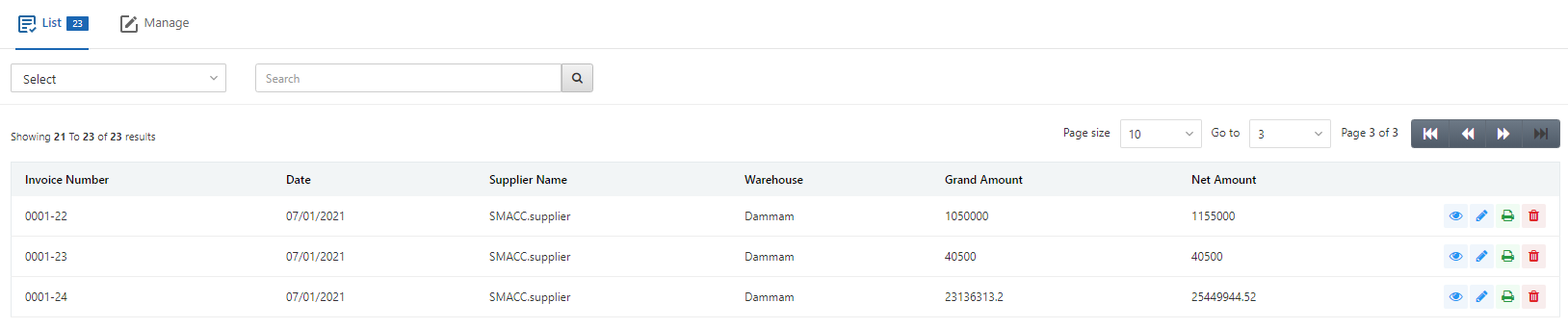
![]()
The above fields and navigation buttons help you view the pages with the desired number of entries of the purchase invoice.
Click on the Manage icon at the top of the page.
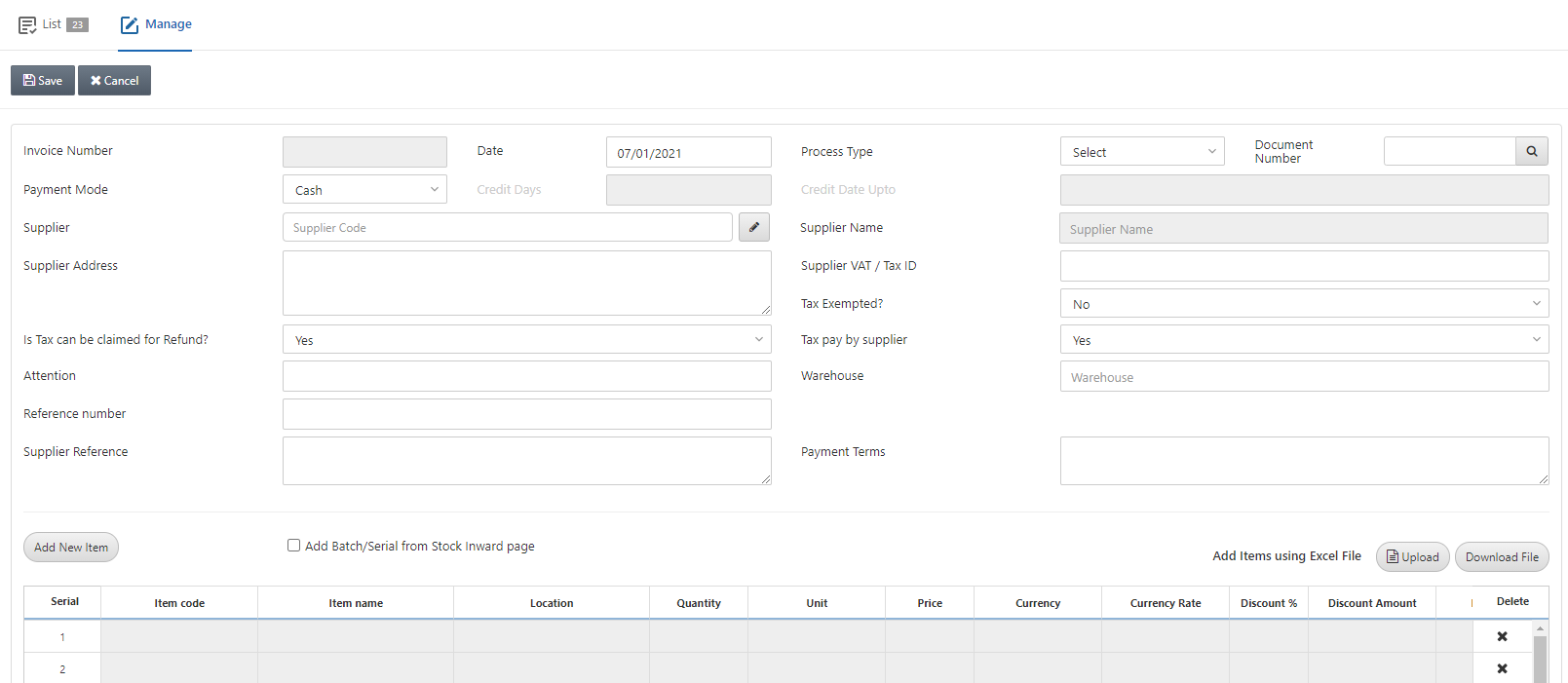
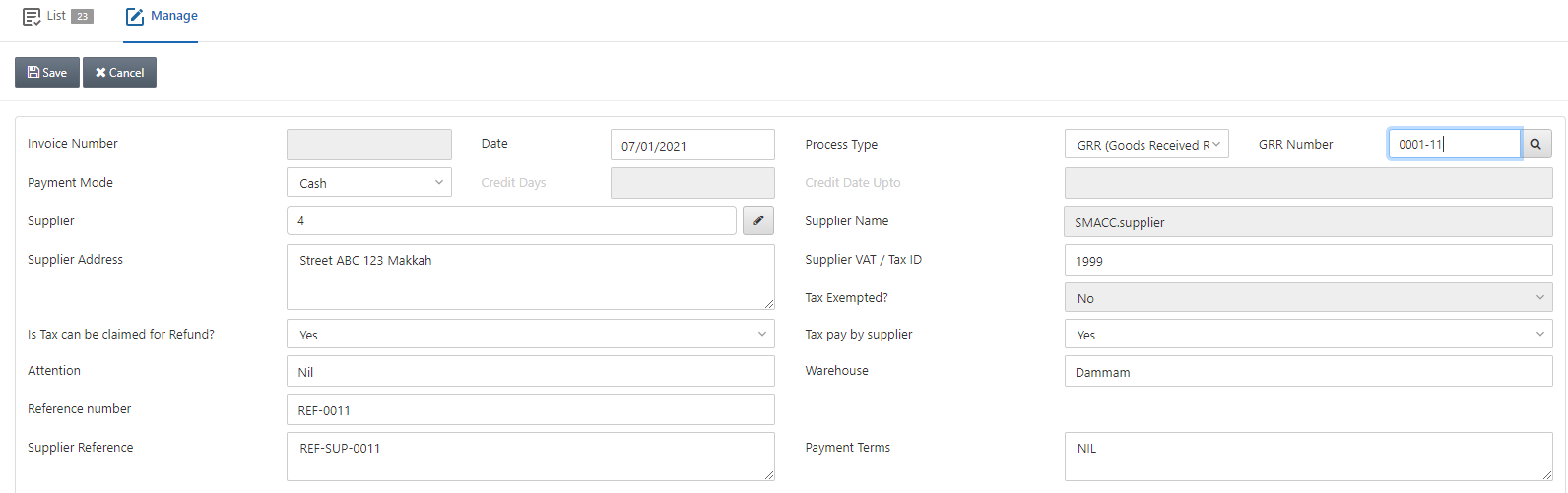
Invoice Number: This field is auto-generated.
Process Type: Select the GRR in this field.
Payment Mode: Select Cash in this field. You can select one option from multiple payment methods like cash, credit, bank, type-4, and type-5. Type-4 is for Credit Card Payment and Type-5 is for the Card Payment.
Credit Days: This field is enabled in case you select the credit as a payment method. It defines the days or duration of the credit.
Credit Date Upto: This field is enabled in case you select the credit as a payment method. It defines the validity of the credit’s duration.
Supplier: This field allows the selection of suppliers from the drop-down list.
Supplier Name: This field is auto-fetched by the system.
Supplier Address: This field sets the physical address of the supplier.
Supplier Vat/Tax ID: This field is auto-fetched by the system, otherwise can be entered manually.
Tax Exempted? This field is auto-fetched by the system.
Is Tax can be reclaimed for refund? This field allows the refunding or non-refunding of tax. Select Yes or No.
Tax pay by supplier: This field allows the check on tax payment. Select Yes or No.
Attention: This field contains the message or comment to be noticed.
Warehouse: This field allows the selection of the warehouse from the drop-down list.
Reference Number: This field sets the reference for the purchase invoice.
Email: Email PDF Document: This button allows you to send emails to customers regarding your purchase invoice.
Supplier Reference: This field sets the reference of the supplier.
Payment Terms: This field sets the payment terms and conditions if any apply to the purchase invoice.
![]()
Note: The GRR number selected here is that of a Released GRR.
Click on the Search button in front of the GRR Number.
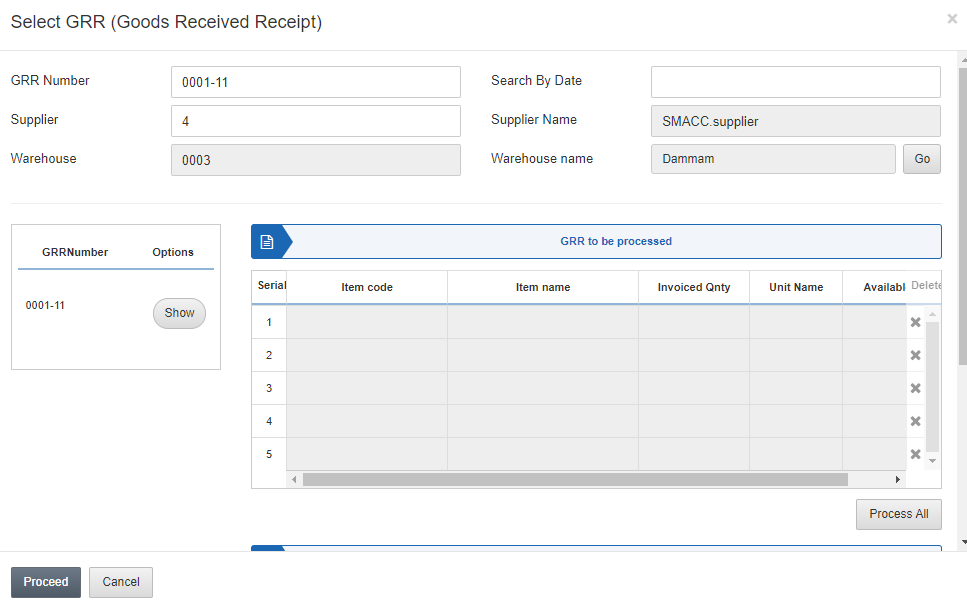
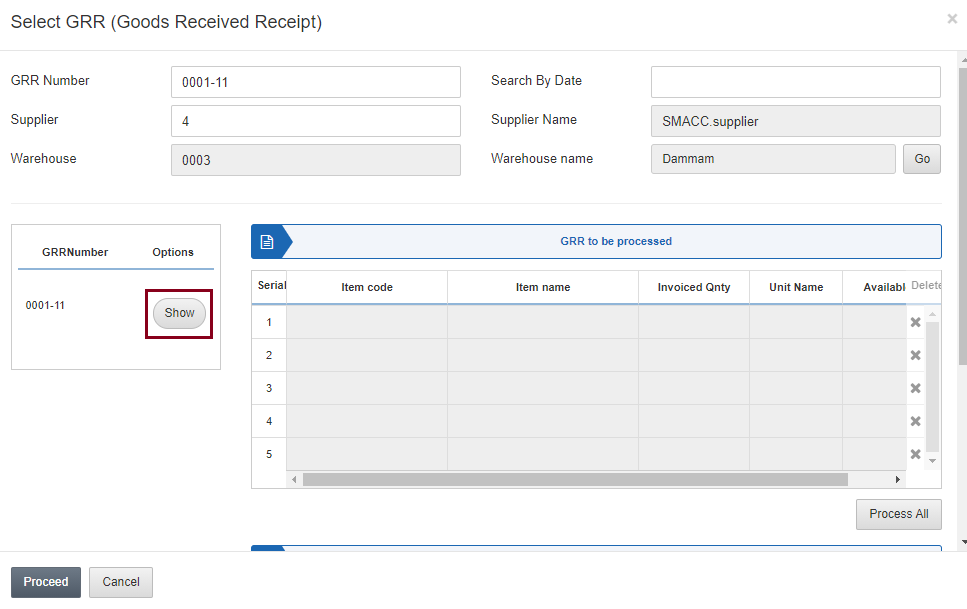
Click on the Show button and the Invoiced Quantity is fetched.
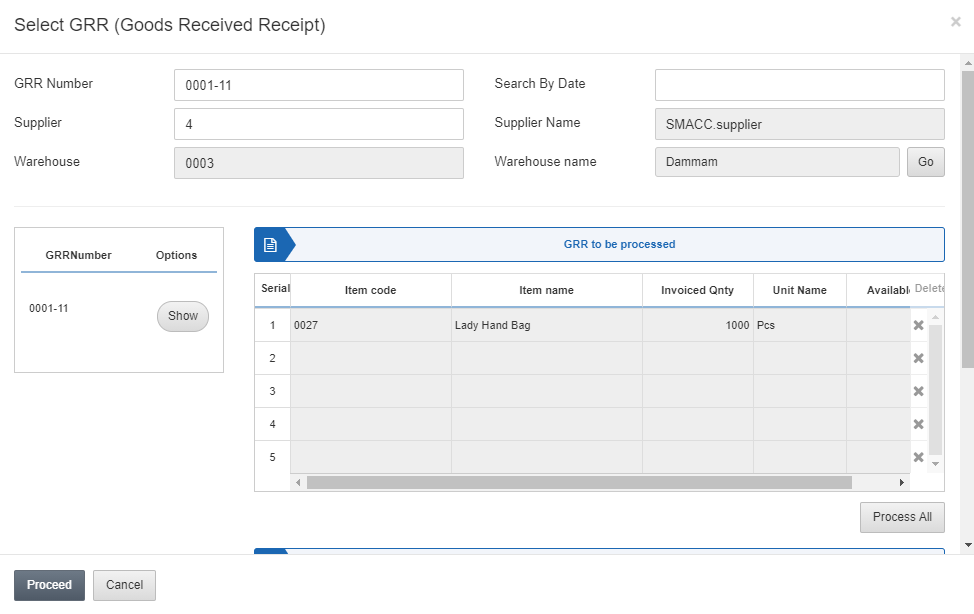
Click on the Process All button.
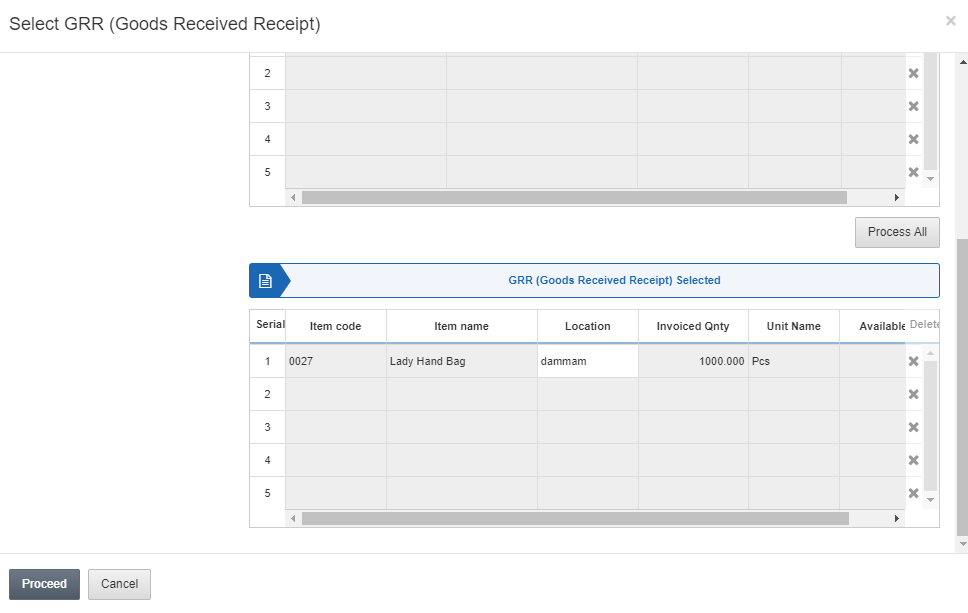
Click on the Proceed button to proceed with the purchase invoice.
Note: The Location is editable.
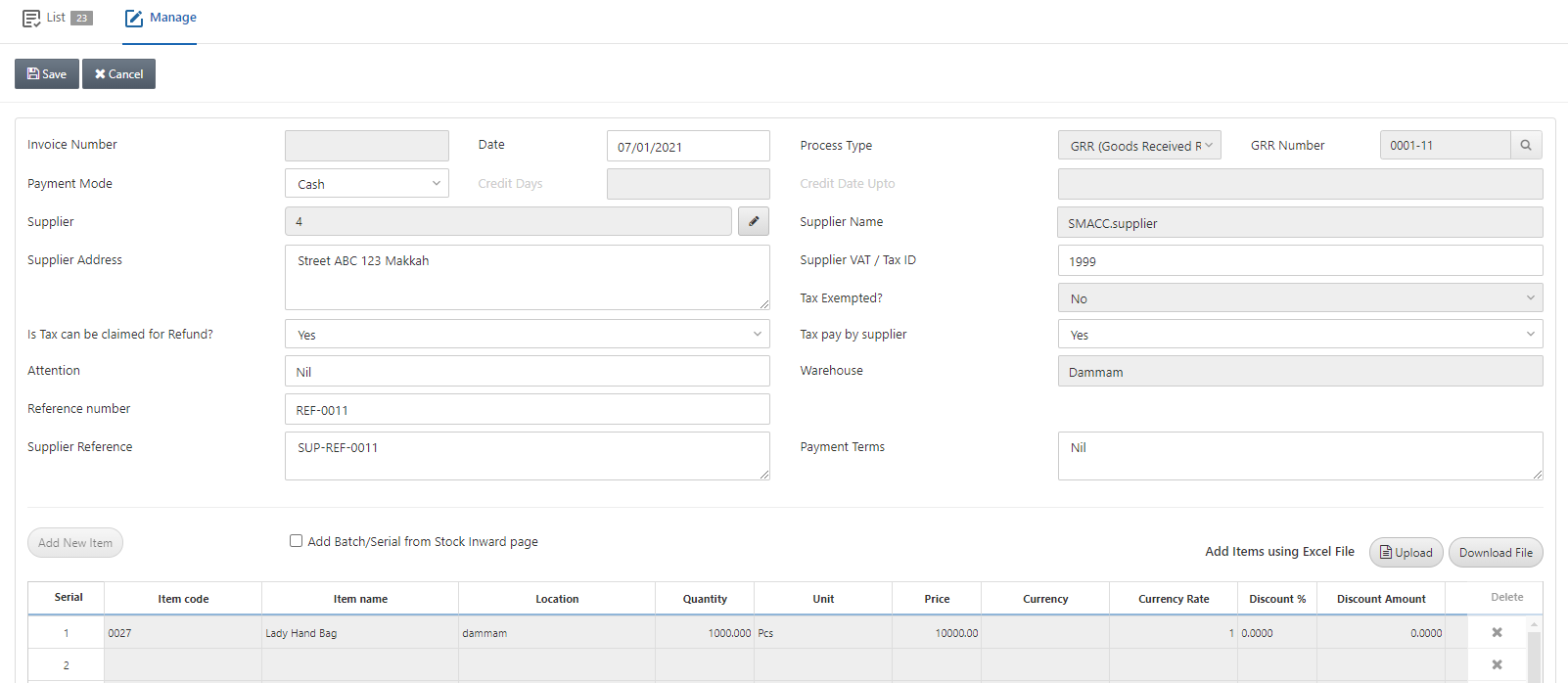
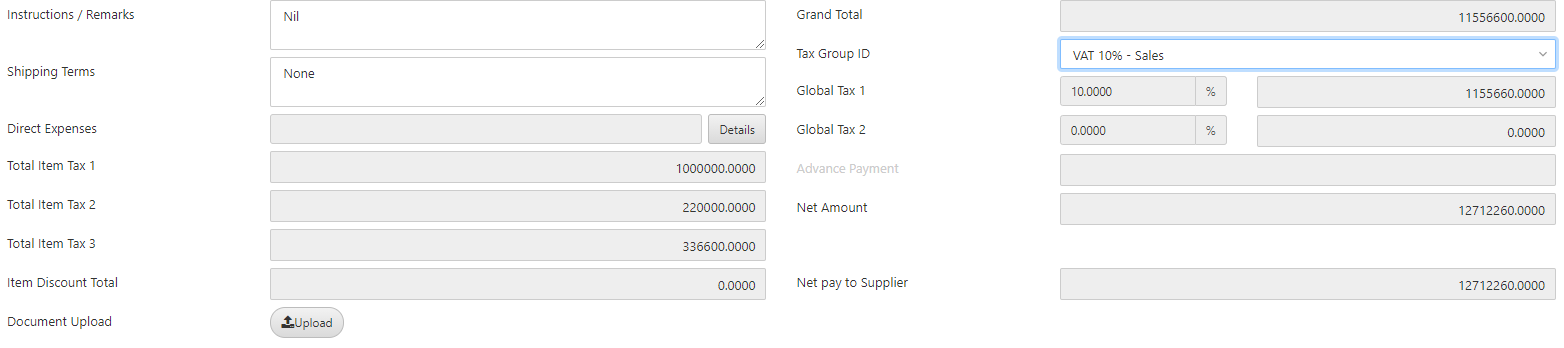
Tax Group ID: Select the Global Tax option if applicable.
Instruction Remarks: This field sets the instructions or guidelines for the purchase invoice
Shipping Terms: This field sets the shipping terms of the purchase invoice if applicable.
Note: The rest of the fields are auto fetched by the system.
Click on the Save button at the top of the page.
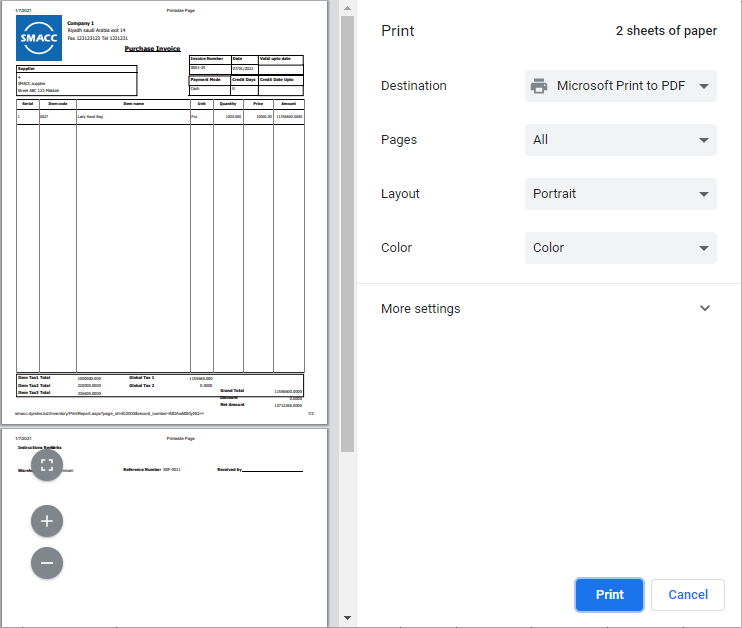
Note: The checkbox shown below allows the “batch and serial numbers” applied to your items via “Stock Inward Page” in the Inventory.

Inserting Batch and Serial Numbers Manually
While inserting the batch and serial numbers to any purchase invoice, go to Inventory > Purchase > Purchase Invoice, the purchase invoice page is displayed.
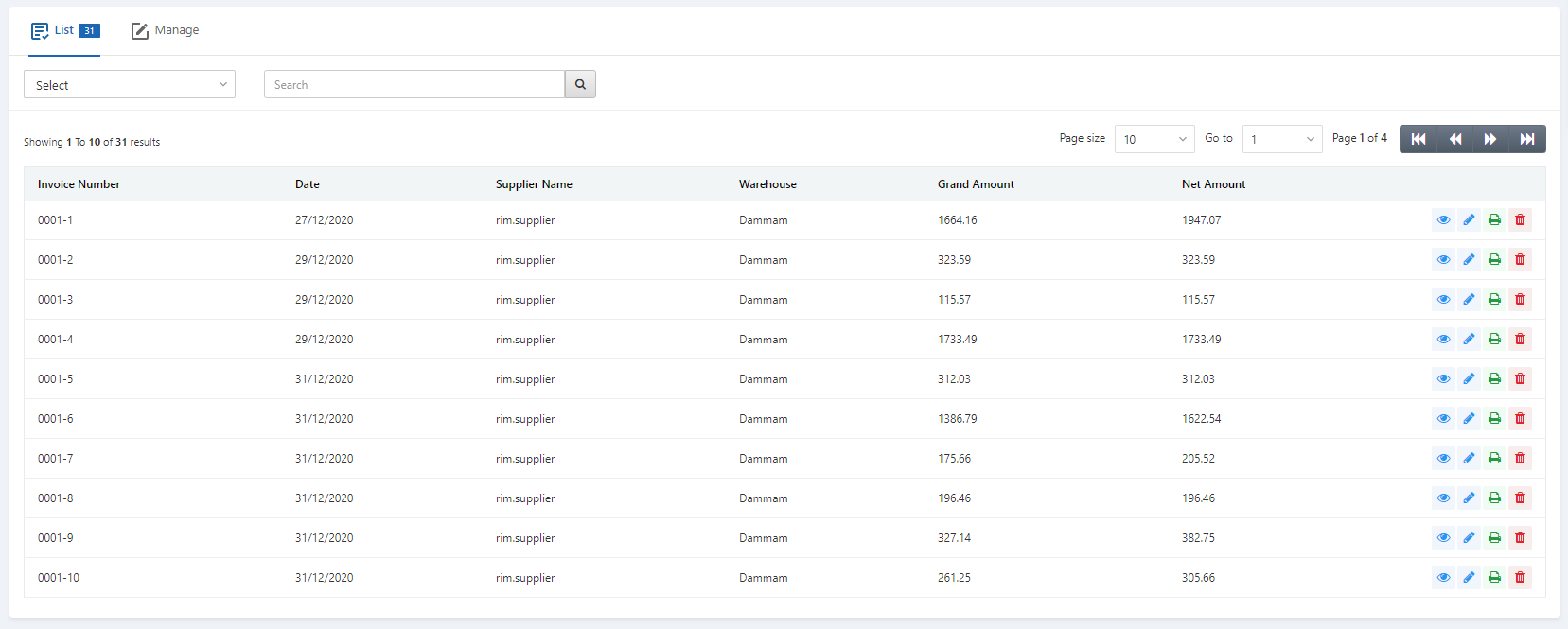
Click on the Manage button at the top of the page.
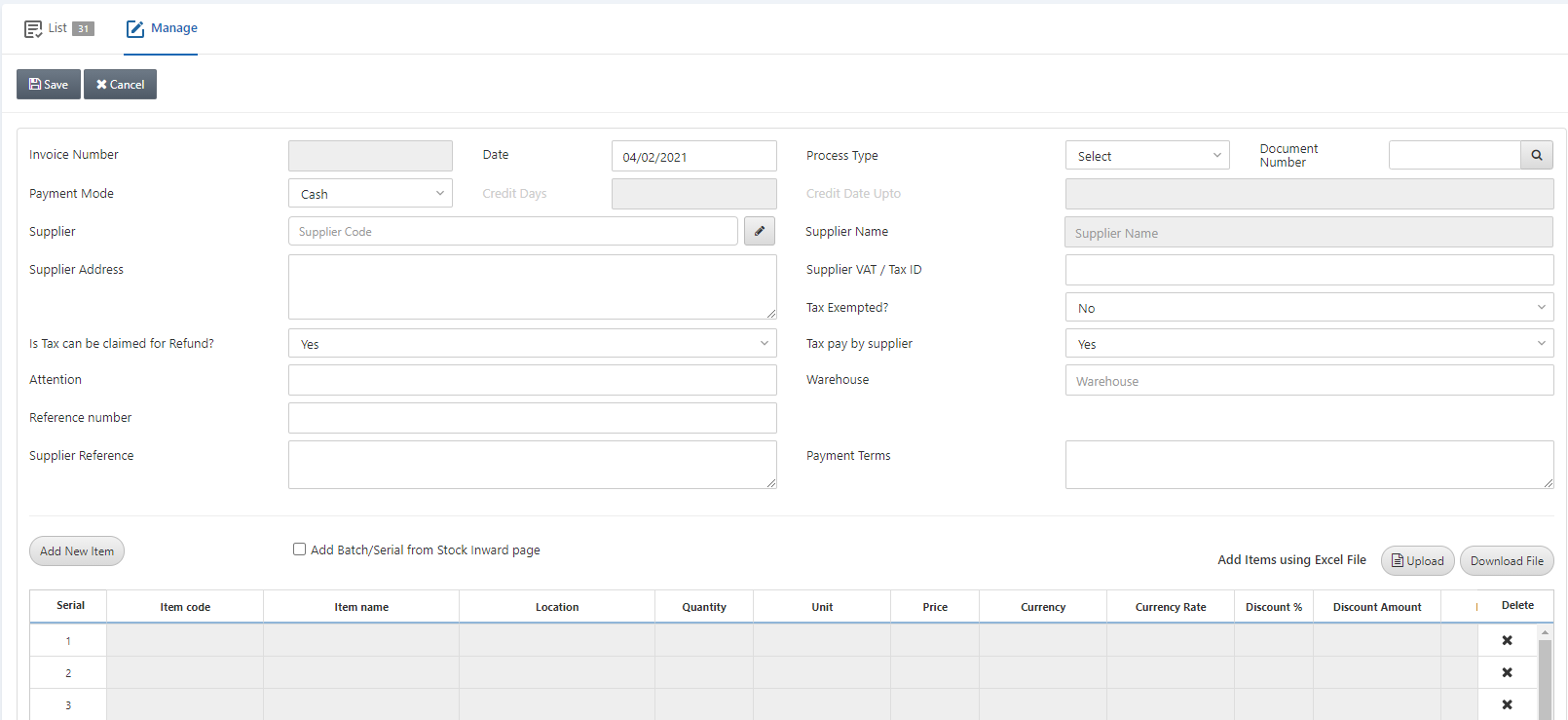
After entering all fields required.
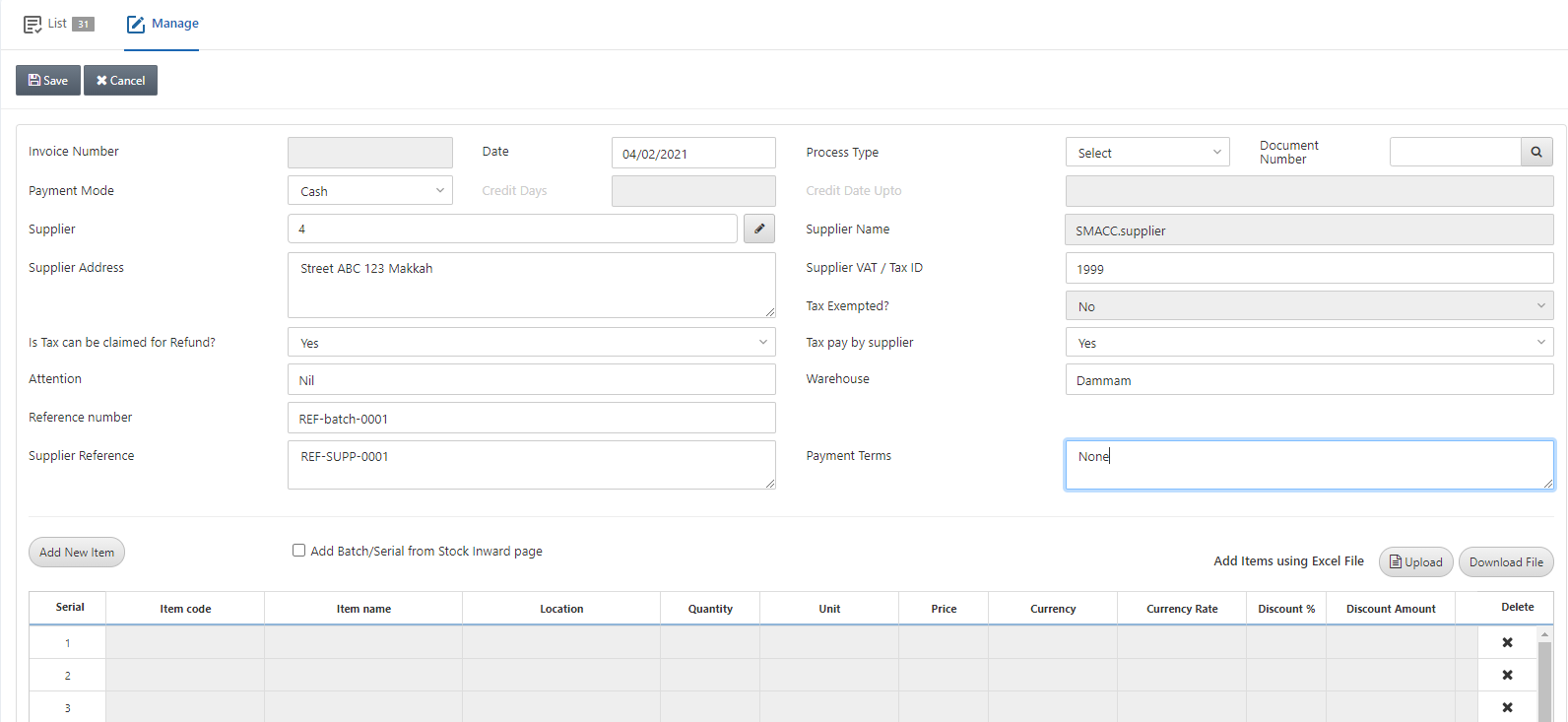
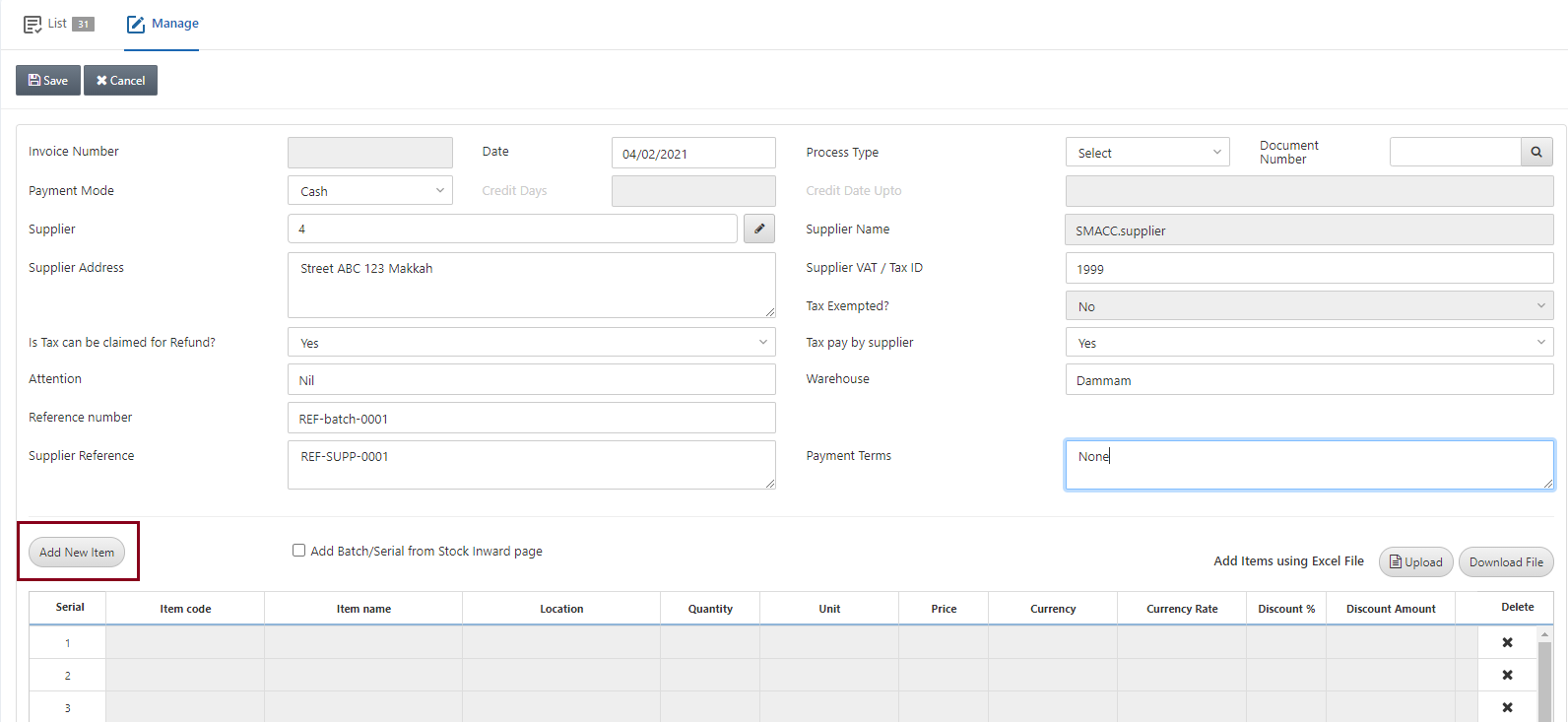
Click on the Add New Item.
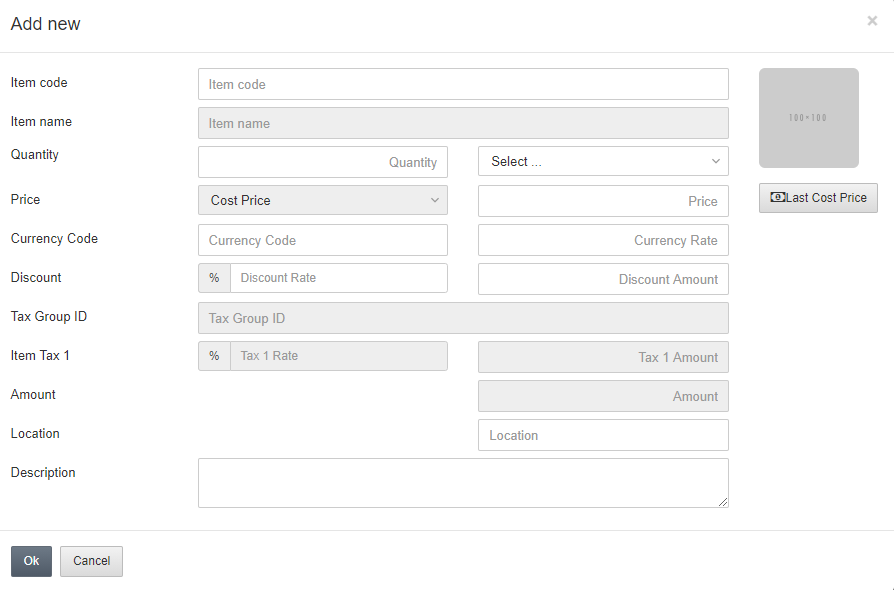
Item code: Add the item with enabled batch and serial checkboxes on the page Inventory > Masters > Item card. For example, enter 00450006.
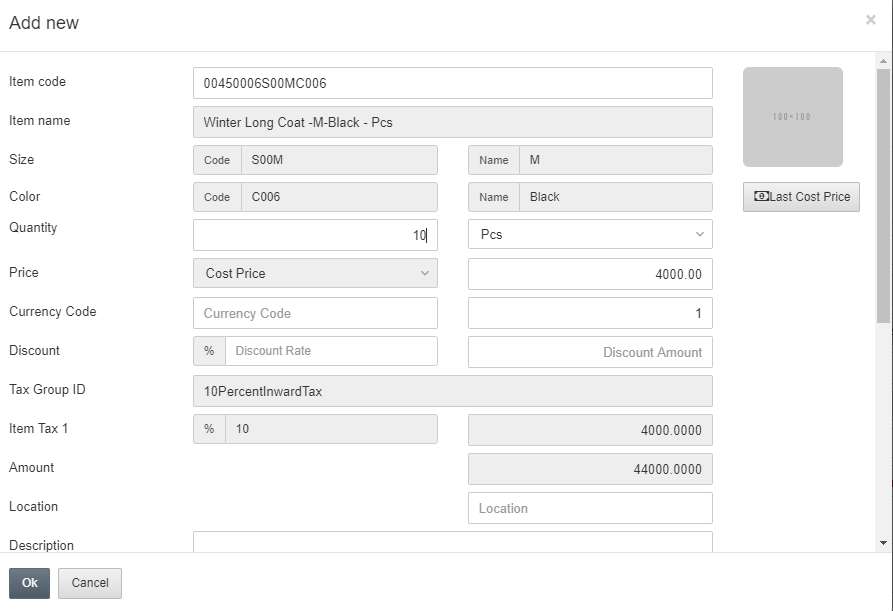
Scroll down the pop-up window.
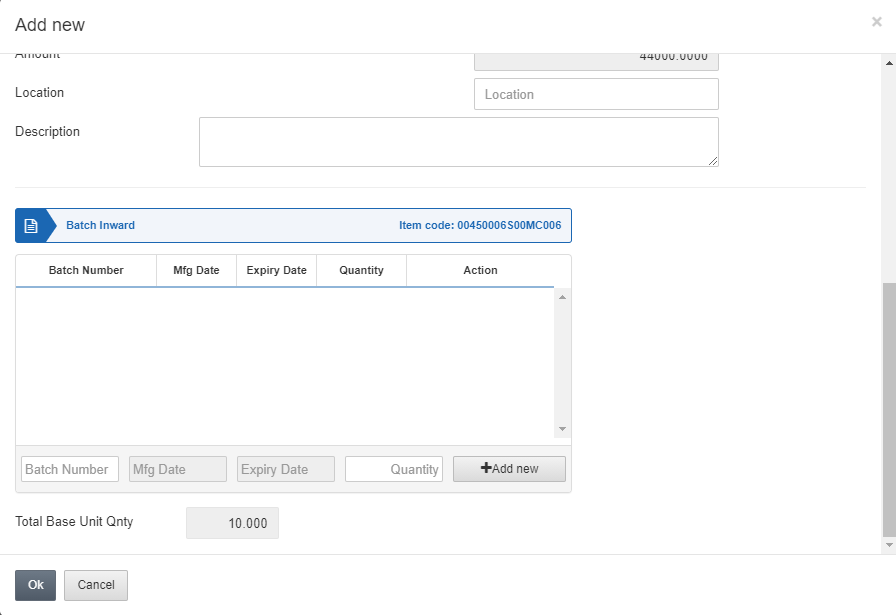
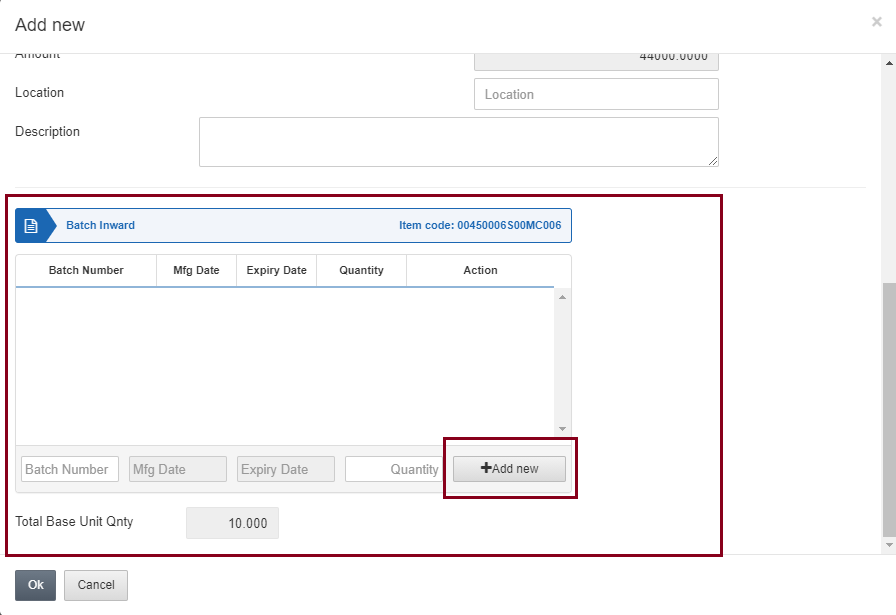
After setting the batch number and quantity, click on the Add new button.
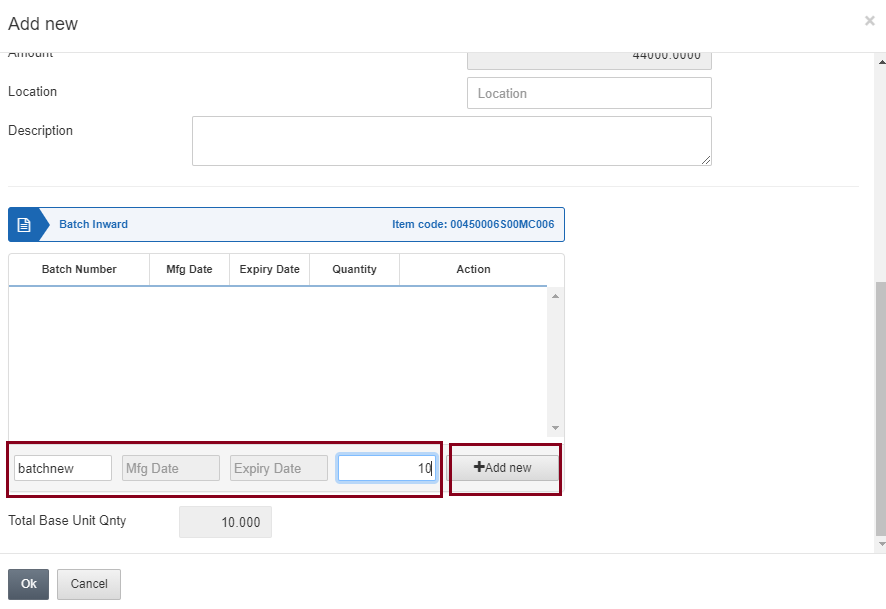
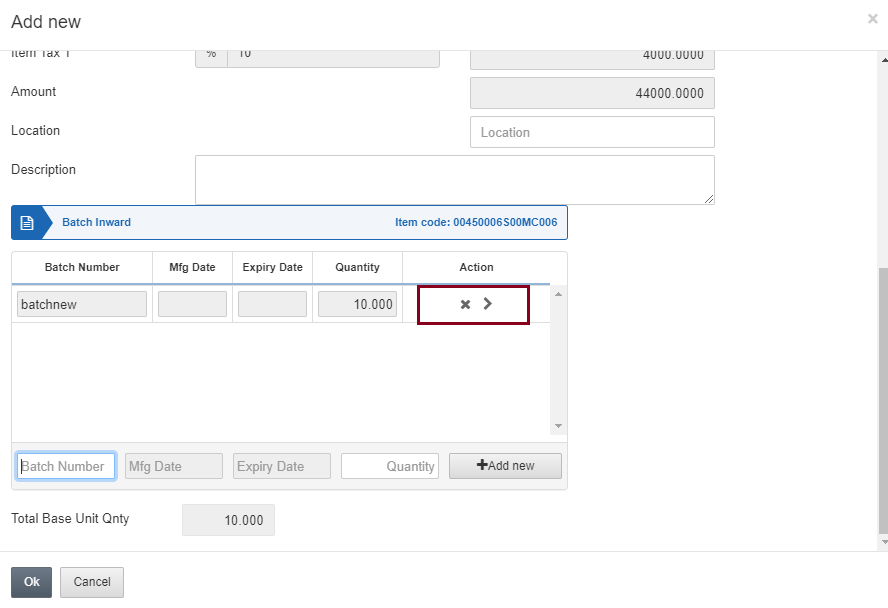
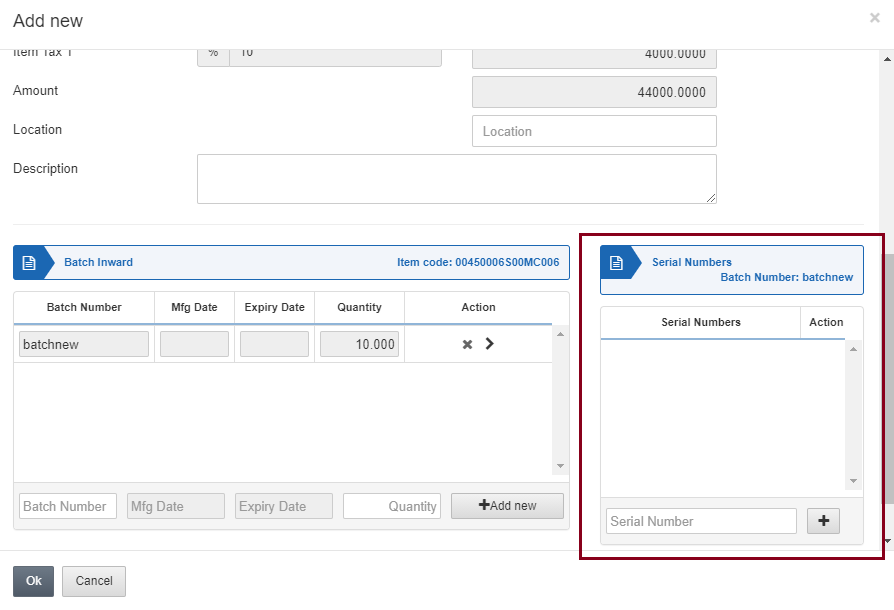
Serial Numbers window for the input batch number is shown: You can enter the serial numbers one by one based on the quantity and then click on the “+ sign”.
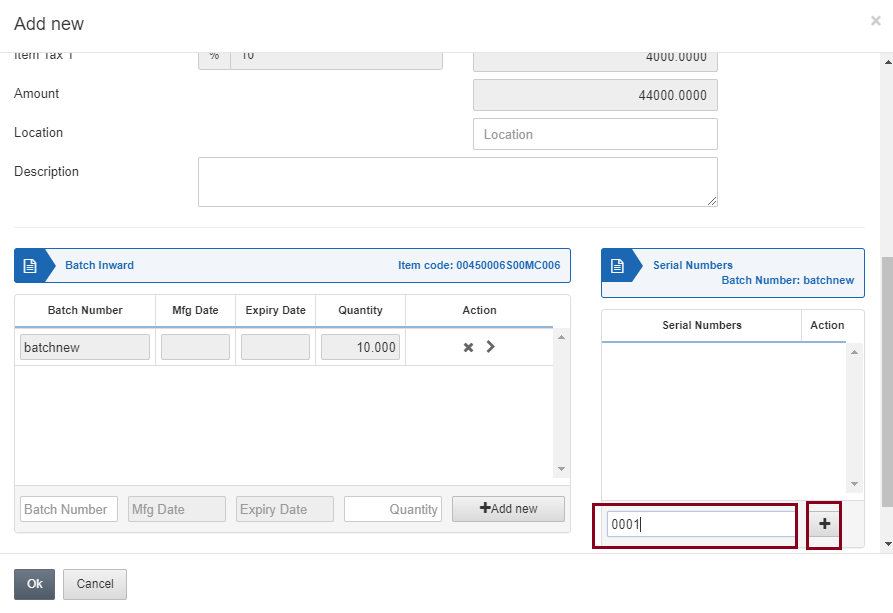
On clicking the “+ sign” serial number is added to the window of serial numbers. You can further delete a serial number entered by clicking the “x sign”.
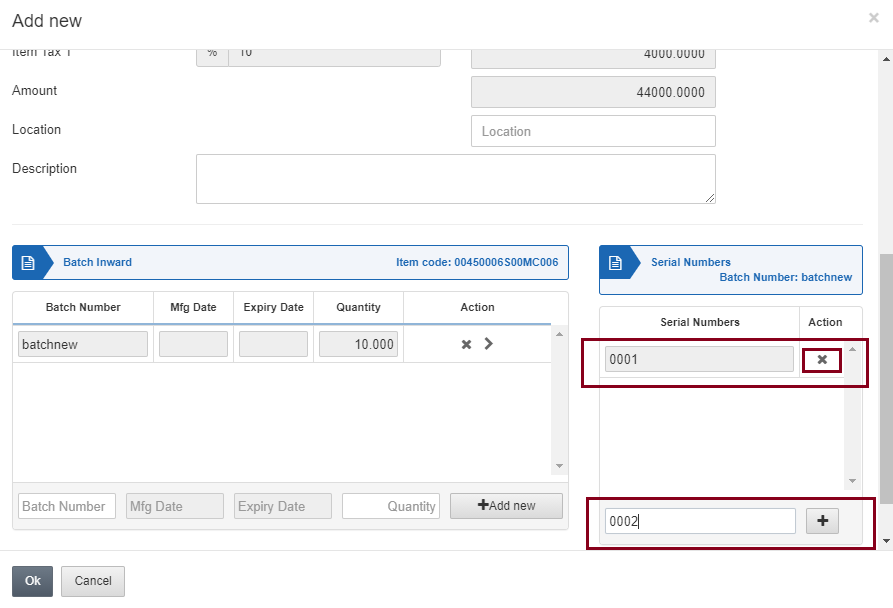
Similarly, you can add serial numbers against the quantity of the item selected.
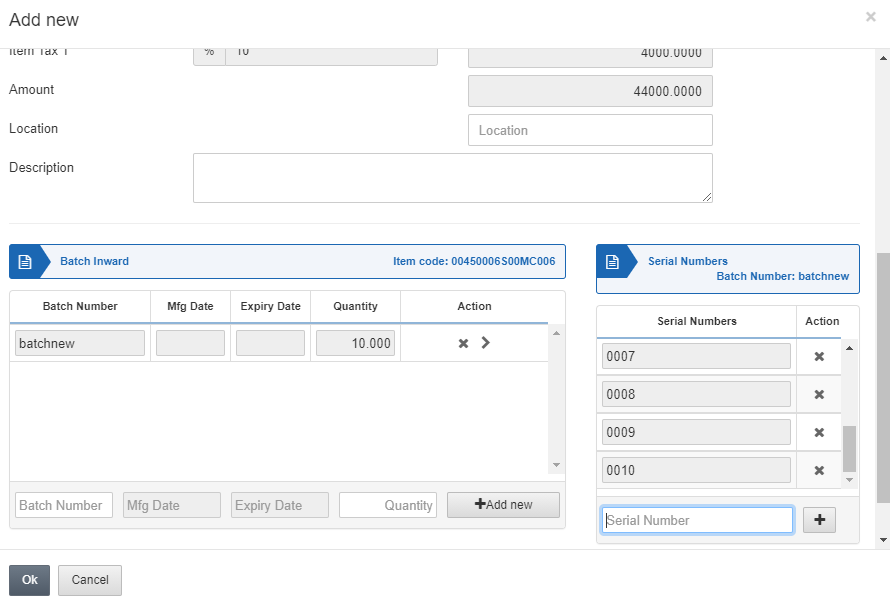
Note: You have to enter the batch and serial numbers manually for each item’s quantity number.
Click on the OK button to insert the batch and serials to your items of purchase invoice.
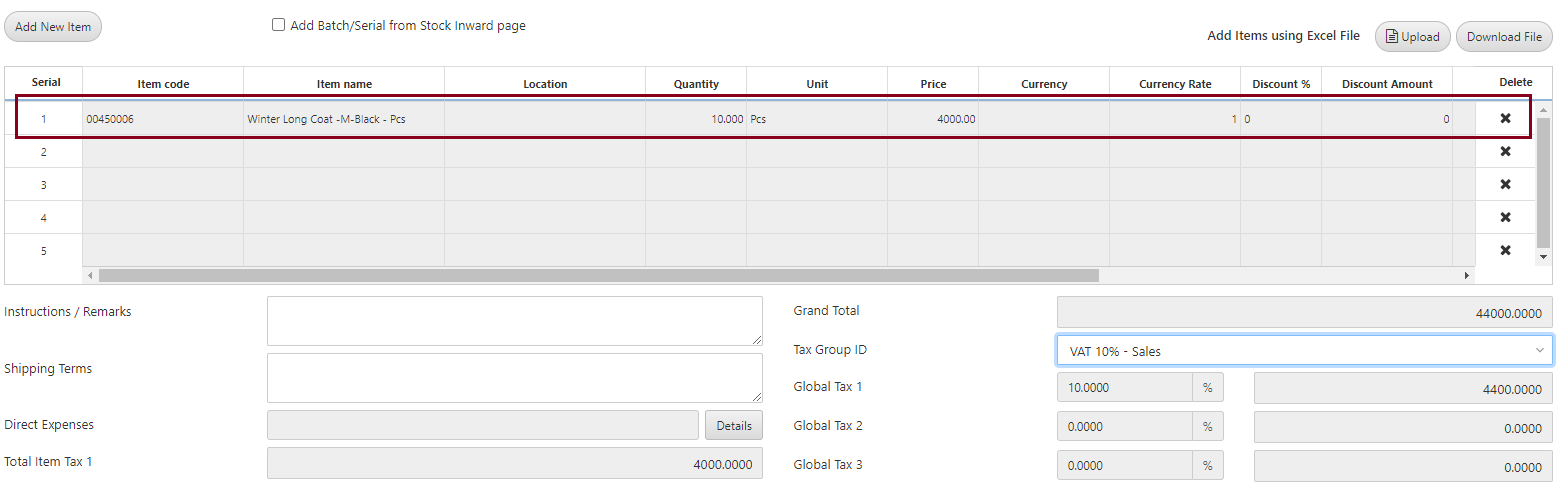
Click on the Save button at the top of the page.
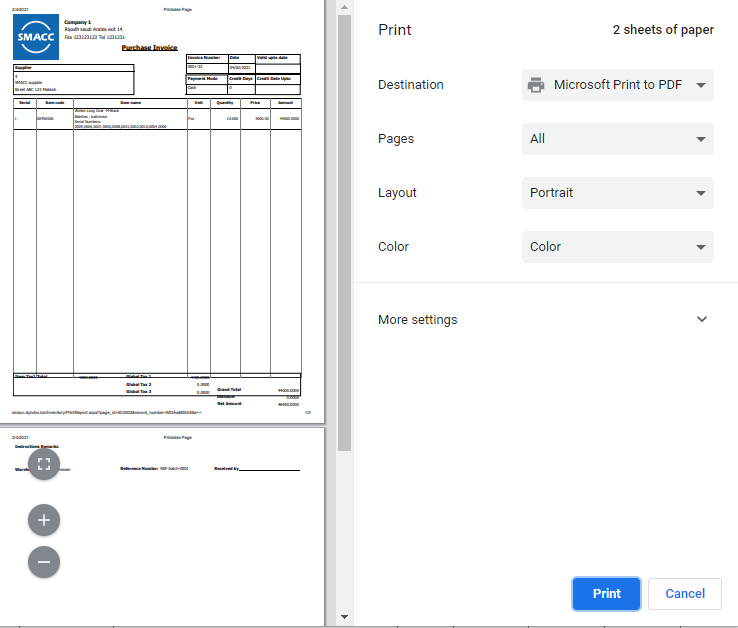
Note: For the dimensional items (two-dimensional and three-dimensional), serials are not applicable and only batches are applied. You can add the batches for the dimensional items just in the same manner as shown above. For example, one lot of a dimensional item represents a certain batch number.
Updating a Purchase Invoice
To edit/update a purchase invoice, go to Inventory > Purchase > Purchase Invoice, the purchase invoice page is displayed.
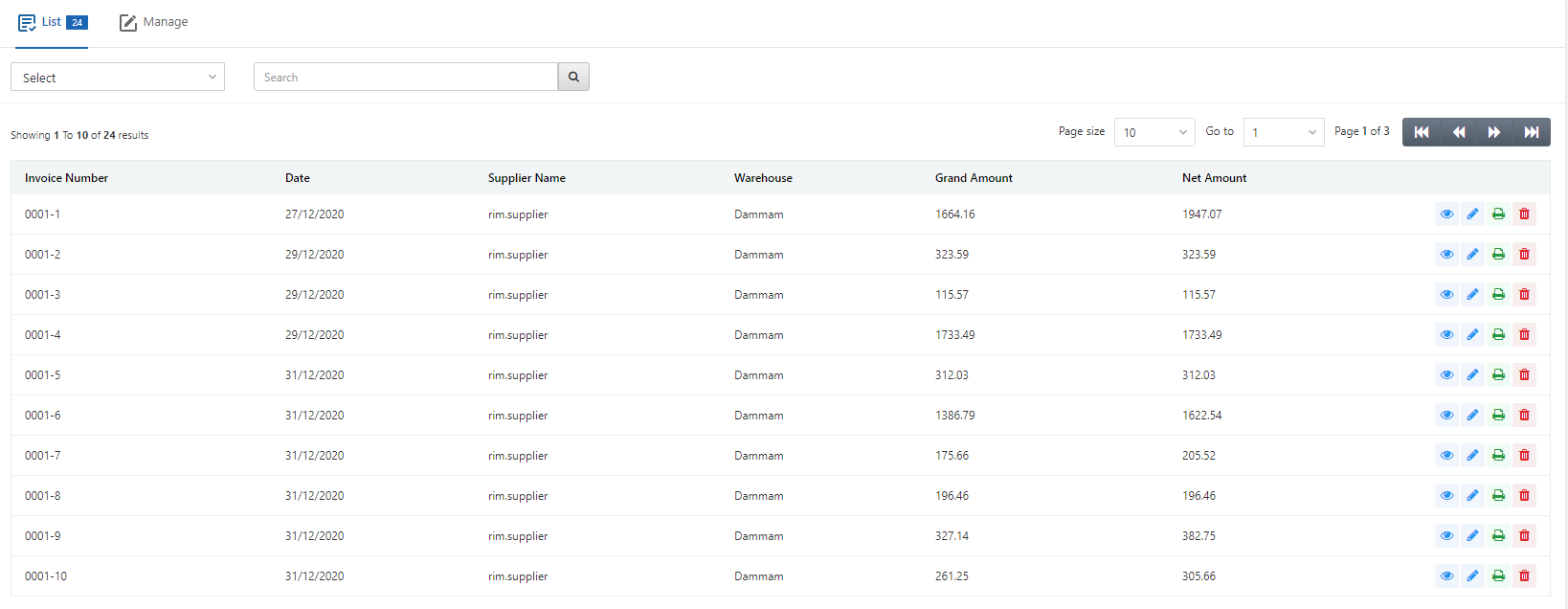
Select the desired row of the purchase invoice.
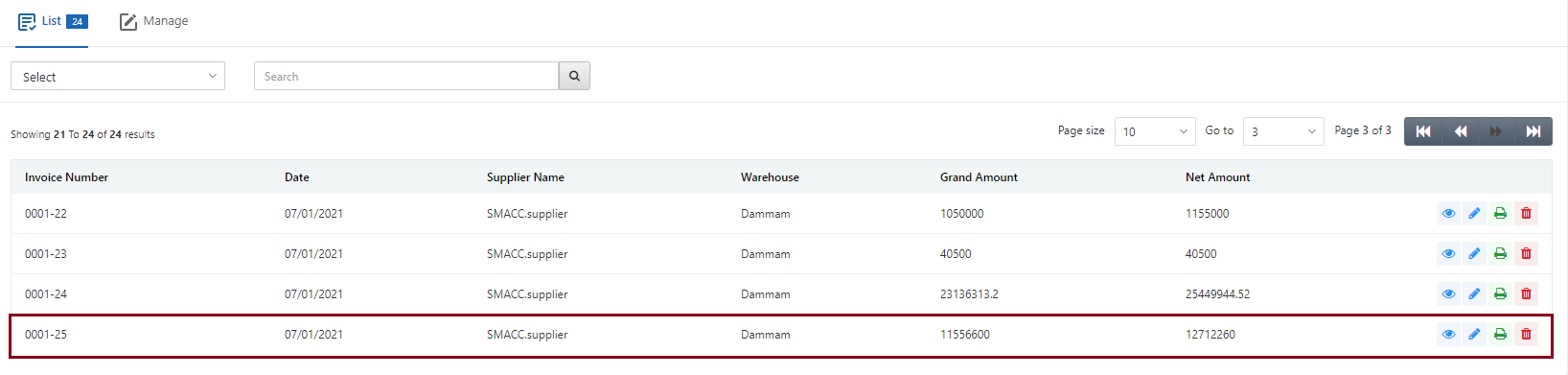
There are four icons in front of each row that is Load, Edit, Print, and Delete.
![]()
Click on the Edit (blue pencil) icon to edit the purchase invoice.
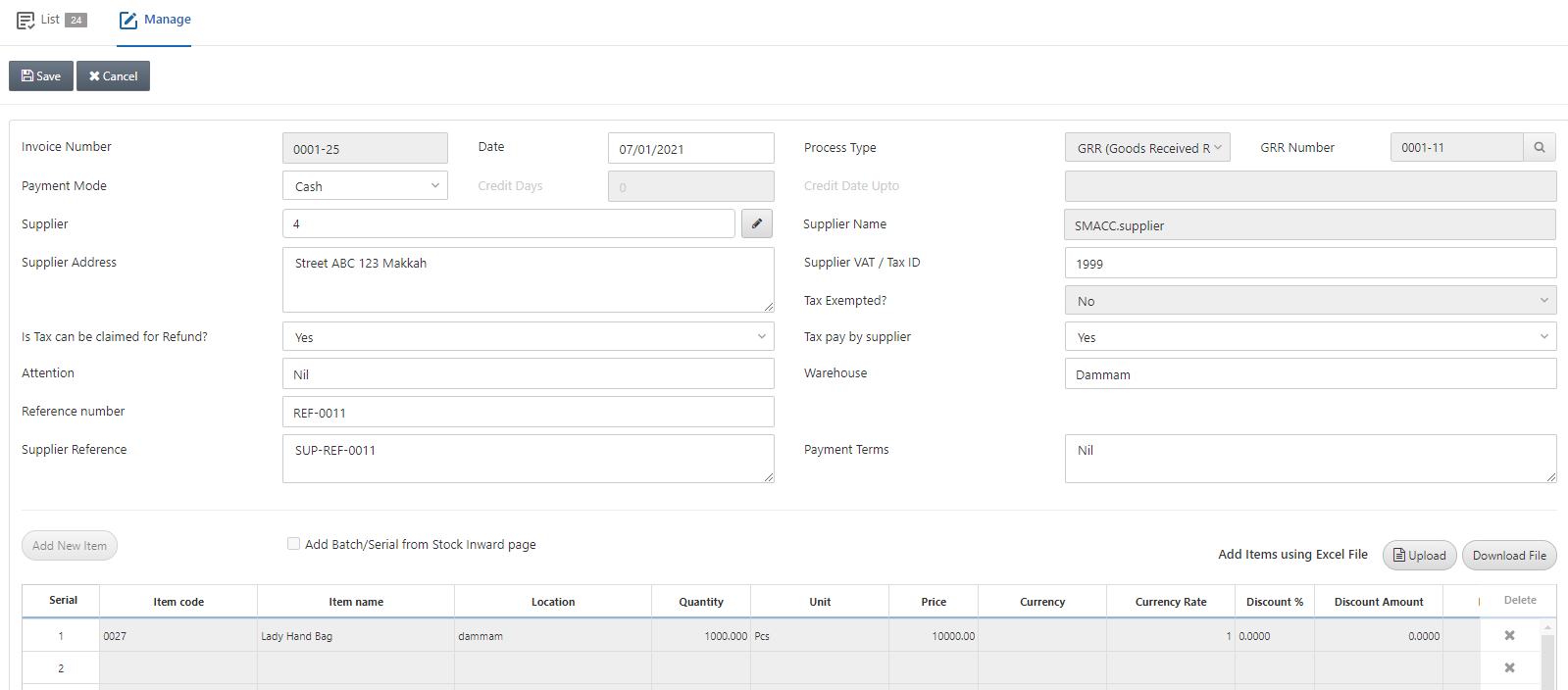
You can Update the purchase invoice information and click on the Save button to save it.
Deleting a Purchase Invoice
To delete a purchase invoice, go to Inventory > Purchase > Purchase Invoice, the purchase invoice page is displayed.
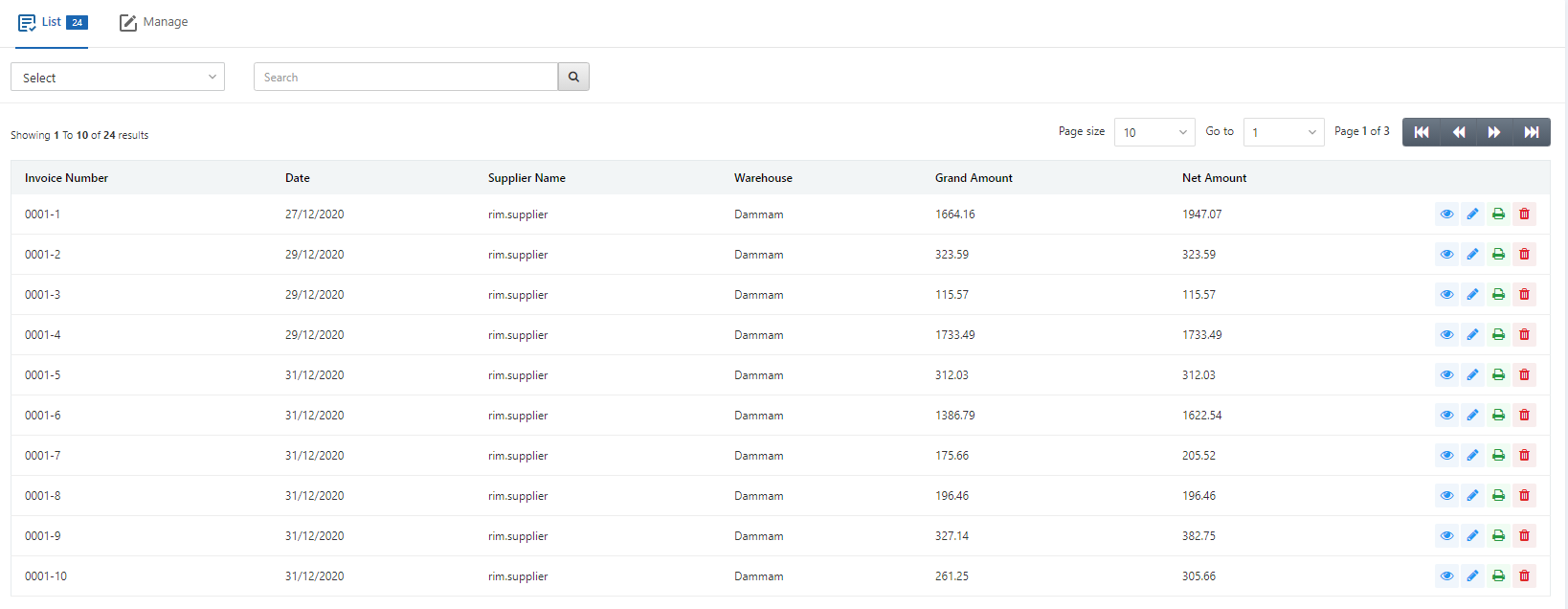
Select the desired row of the purchase invoice.
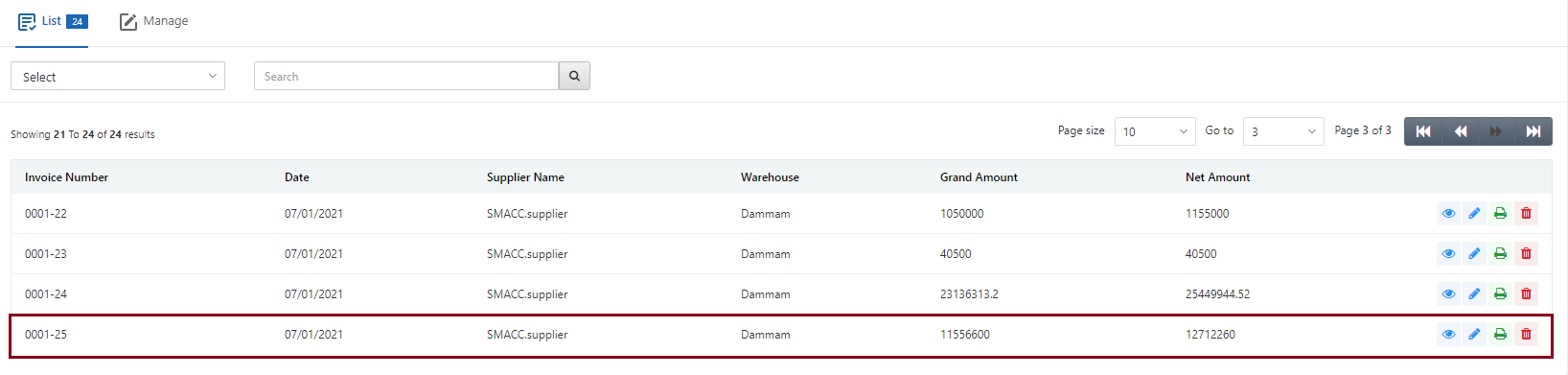
There are four icons in front of each row that is Load, Edit, Print, and Delete.
![]()
Click on the Delete (red) icon to delete the purchase invoice.
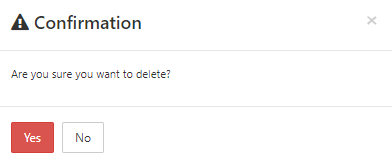
Click on the Yes button to confirm the deletion.
Printing a Purchase Invoice
To delete a purchase invoice, go to Inventory > Purchase > Purchase Invoice, the purchase invoice page is displayed.
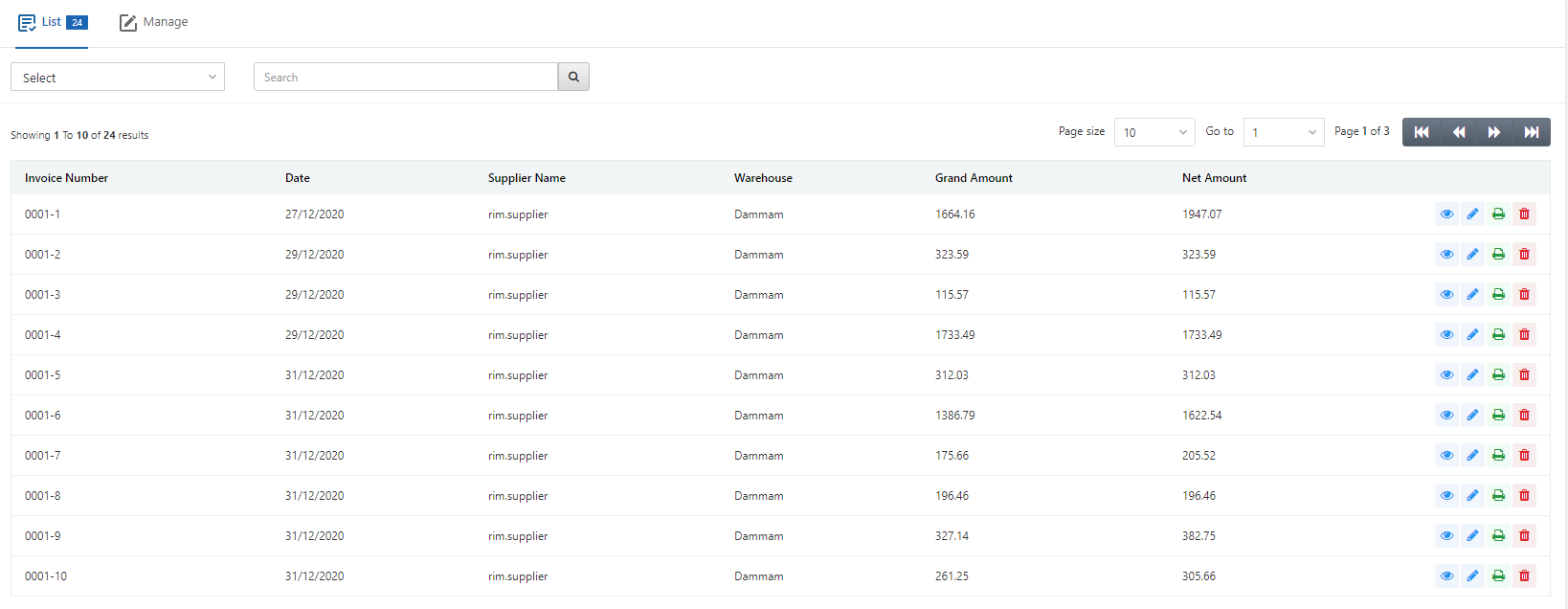
Select the desired row of the purchase invoice.
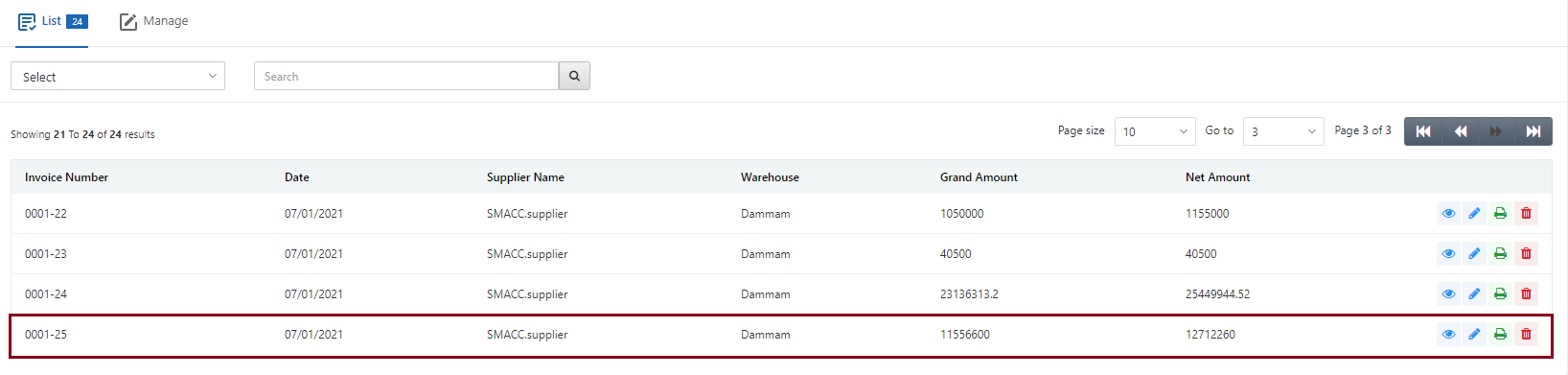
There are four icons in front of each row that is Load, Edit, Print, and Delete.
![]()
Click on the Print (green) icon to print the purchase invoice.