In starting number setup, you can set starting numbers of employees, branches, departments, qualifications, religions, designations, employees types, documents types, overtime types, late types, absent types and provisional categories. You can also set auto numbering of the categories.
Setting Auto Numbering & Starting Number of Employees.
To set “Auto Numbering & Starting Number of Employees”, click on the “HR”, then “Setup”, then click “Starting Number Setup”. Starting Number Setup page will be displayed.
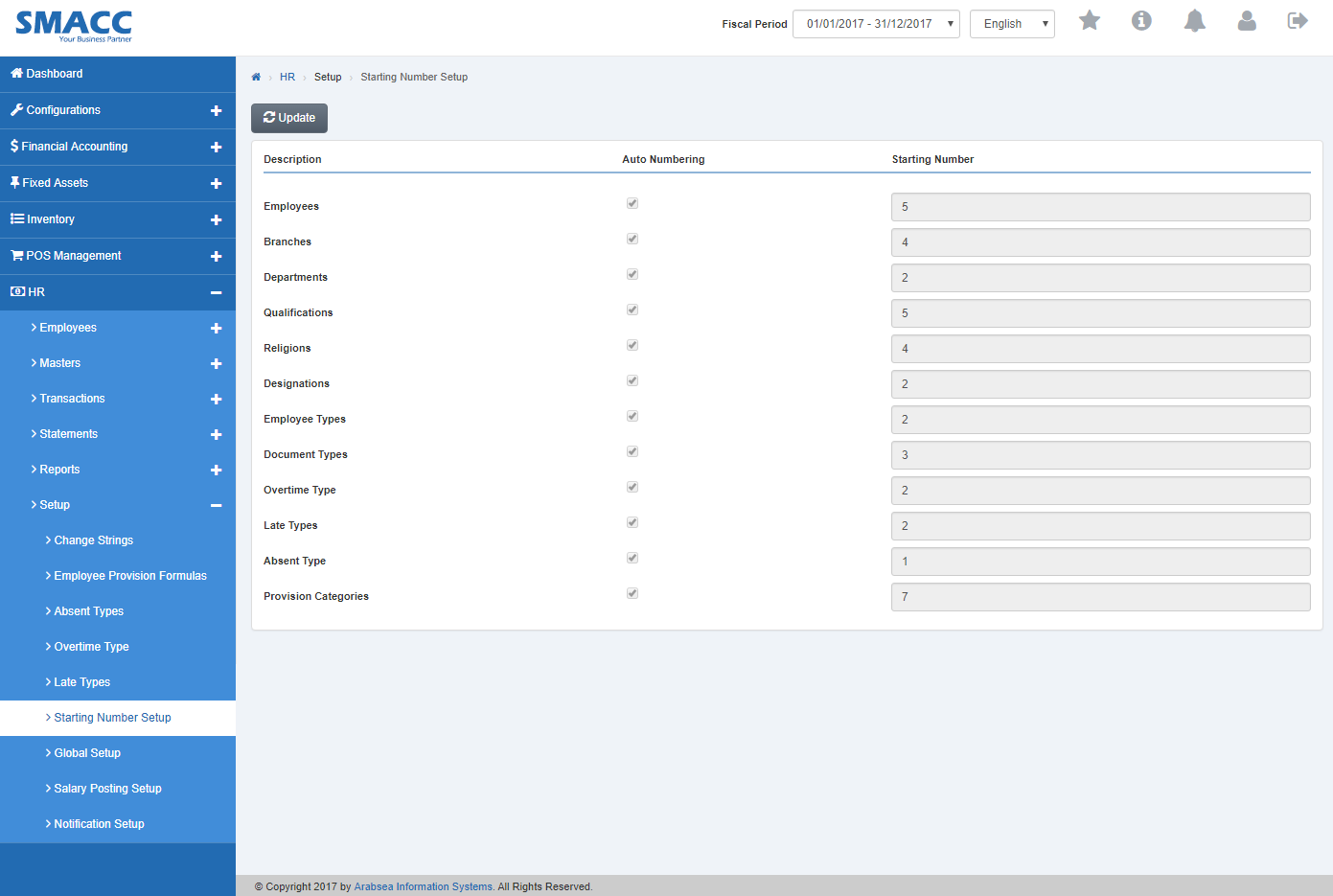
Click on “Update” button on the top of starting number setup page.
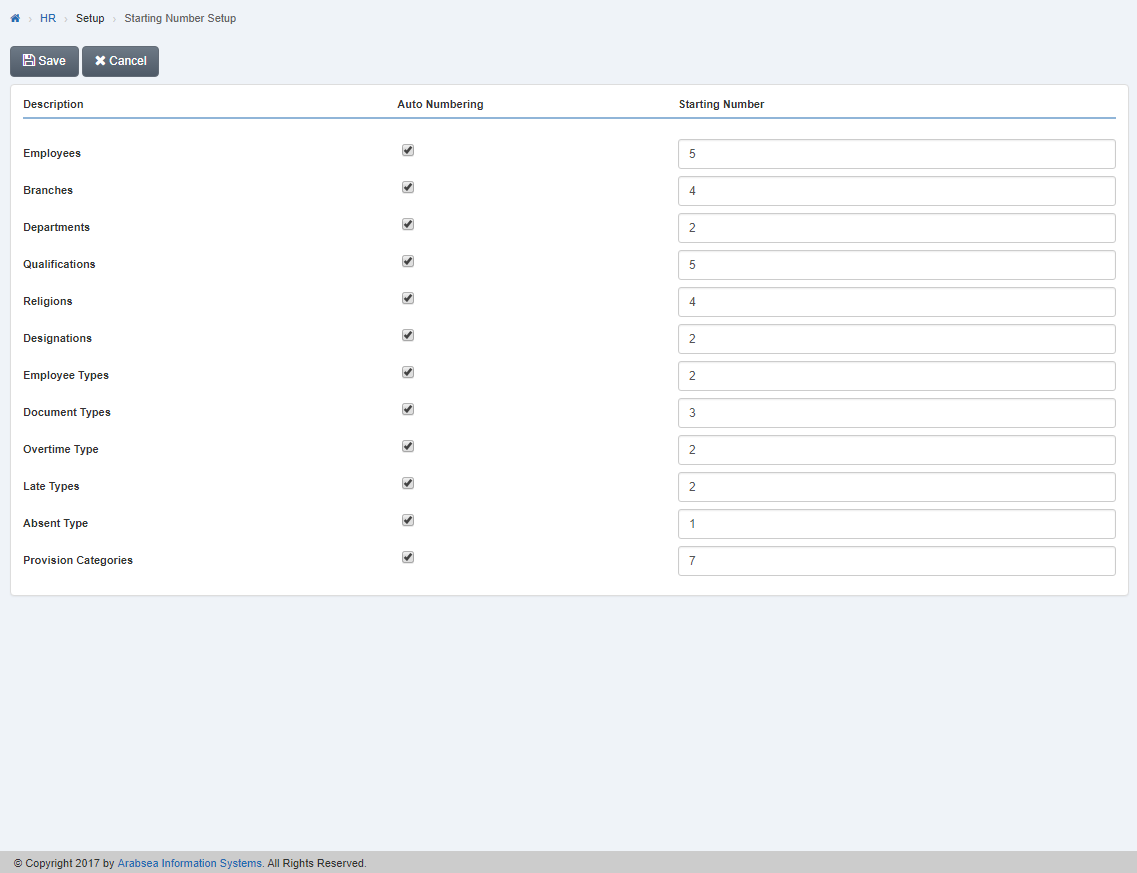
- To set auto numbering of employee, check the check box in column “Auto Numbering” or if you do not want to set auto numbering then uncheck the check box in column “Auto Numbering”.
- Enter starting number of your desired starting number in column “Starting Number” input box.

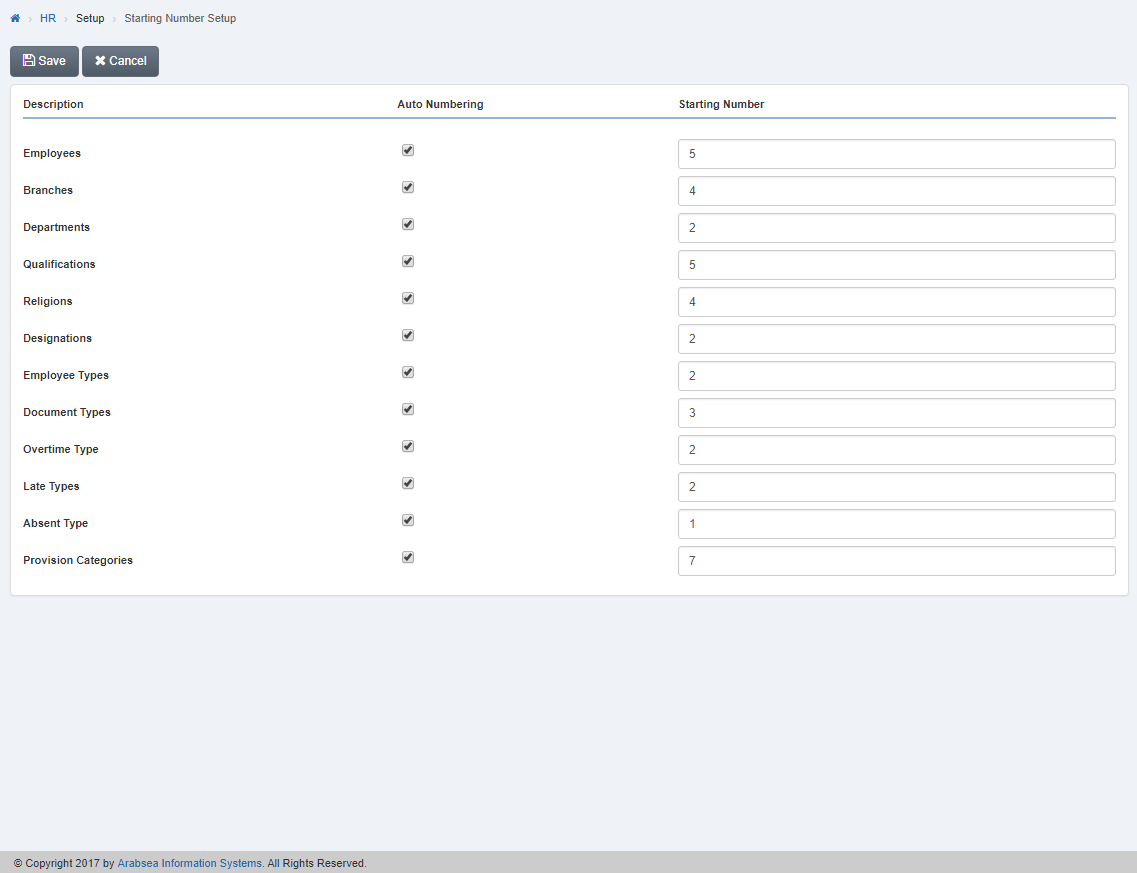
Click “Save” button to save the information.
Setting Auto Numbering & Starting Number of Branches.
To set “Auto Numbering & Starting Number of Branches”, click on the “HR”, then “Setup”, then click “Starting Number Setup”. Starting Number Setup page will be displayed.
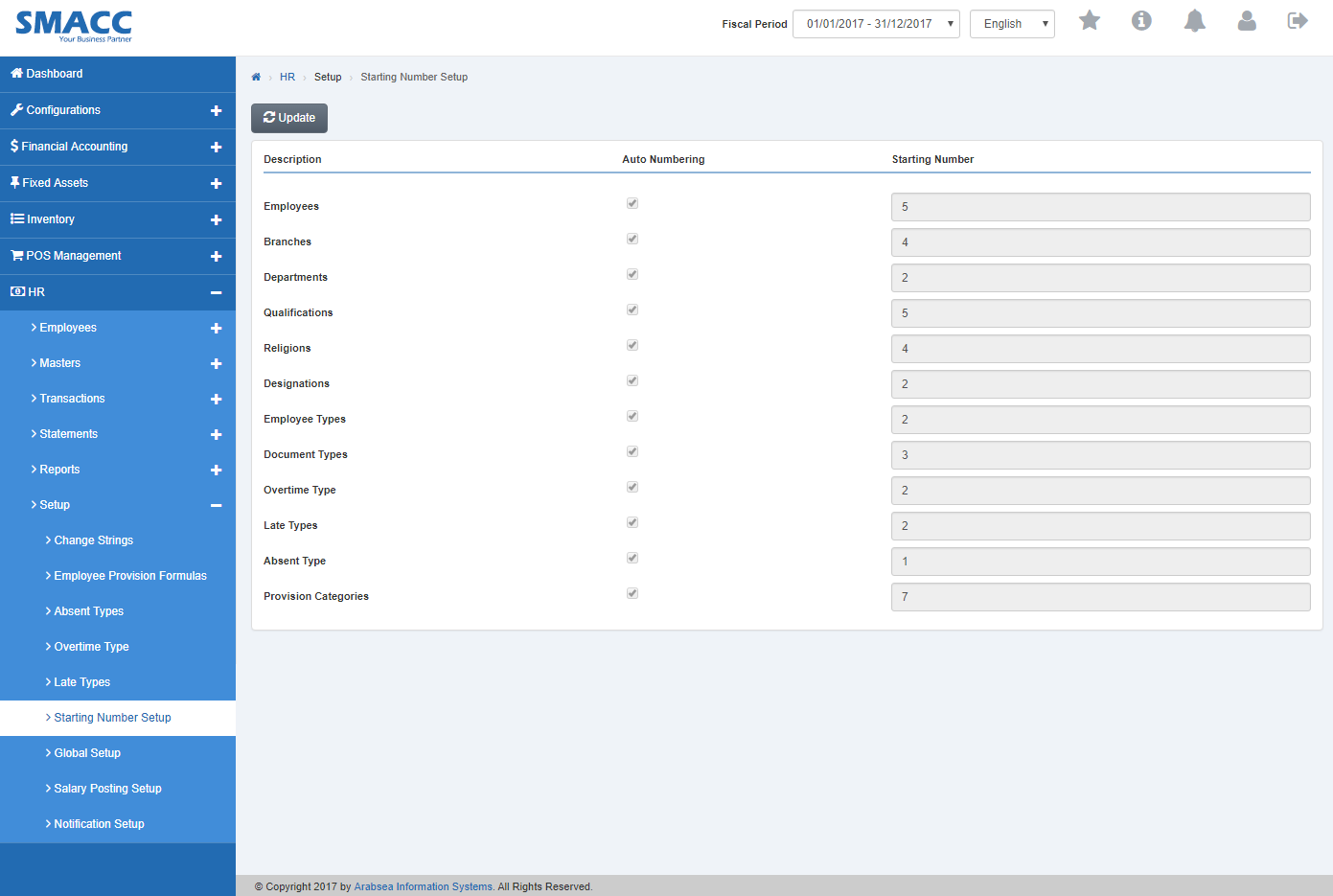
Click on “Update” button on the top of starting number setup page.
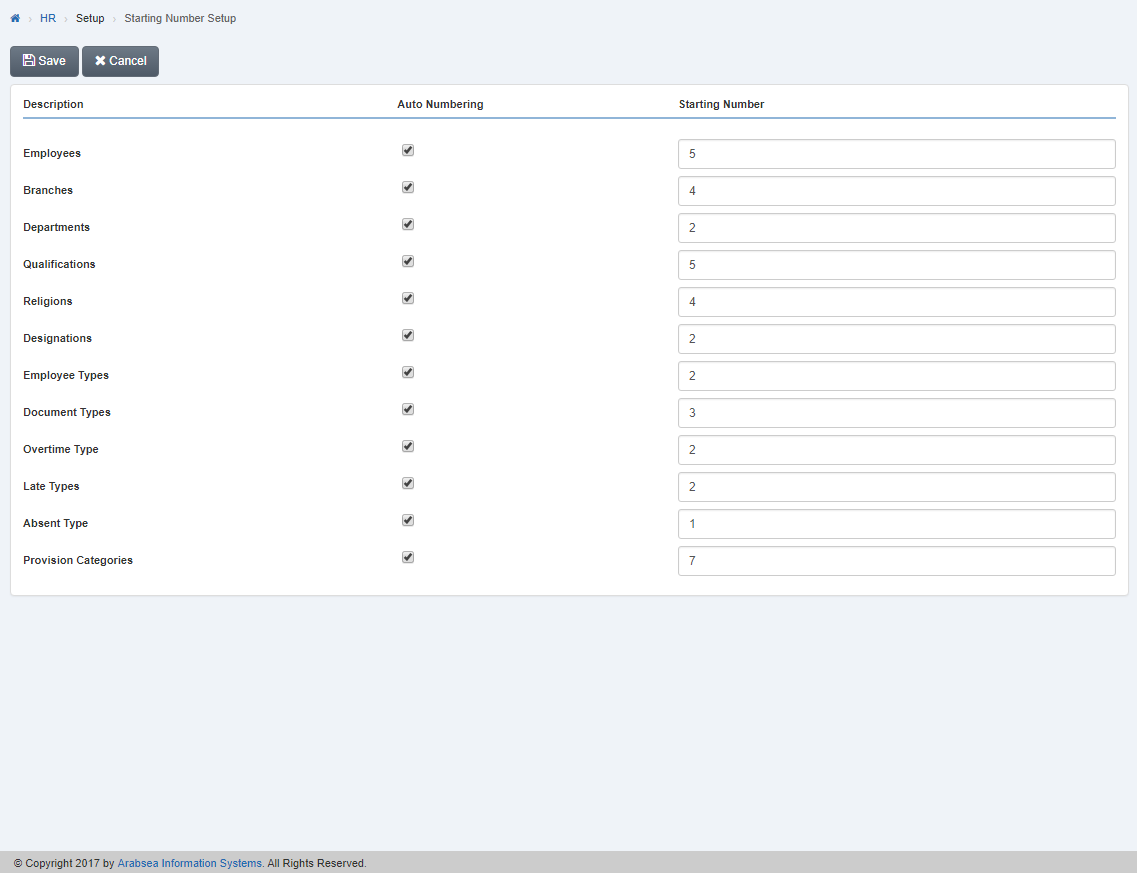
- To set auto numbering of branches, check the check box in column “Auto Numbering” or if you do not want to set auto numbering then uncheck the check box in column “Auto Numbering”.
- Enter starting number of your desired starting number in column “Starting Number” input box.

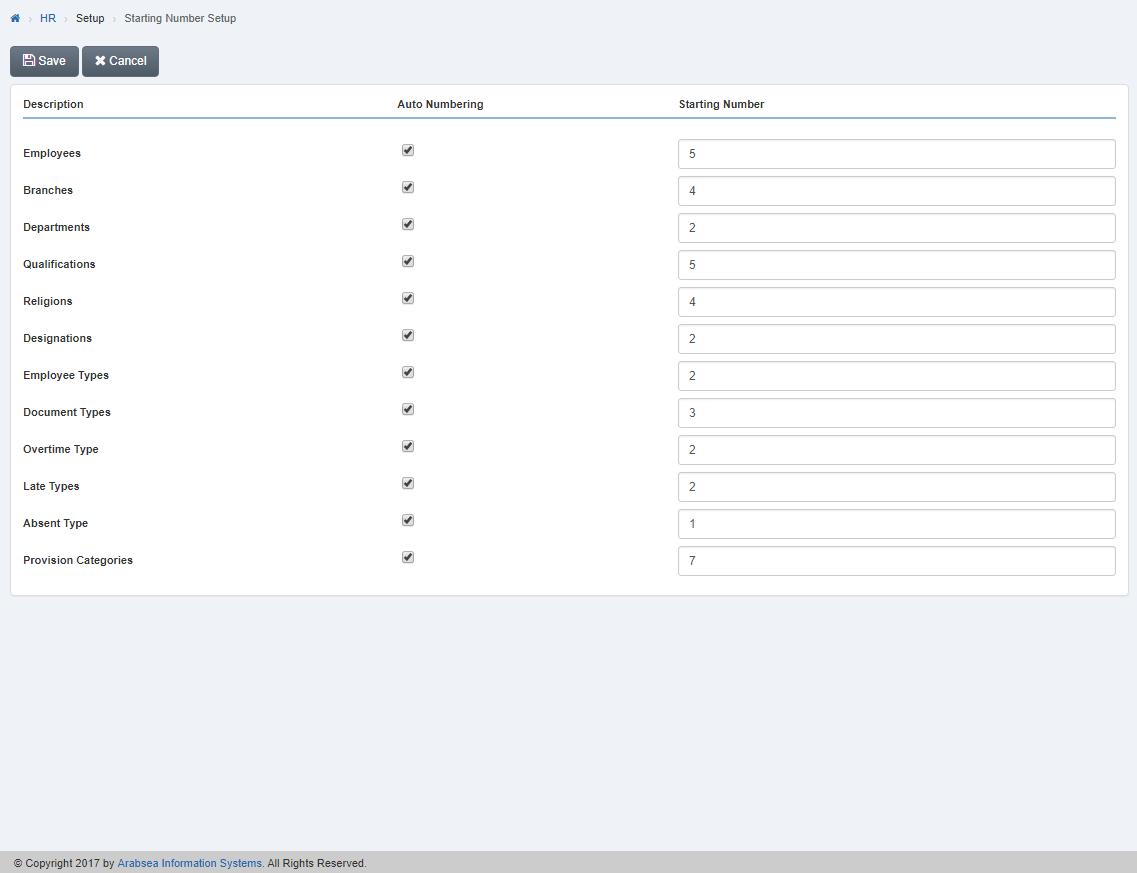
Click “Save” button to save the information.
Setting Auto Numbering & Starting Number of Department.
To set “Auto Numbering & Starting Number of Department”, click on the “HR”, then “Setup”, then click “Starting Number Setup”. Starting Number Setup page will be displayed.
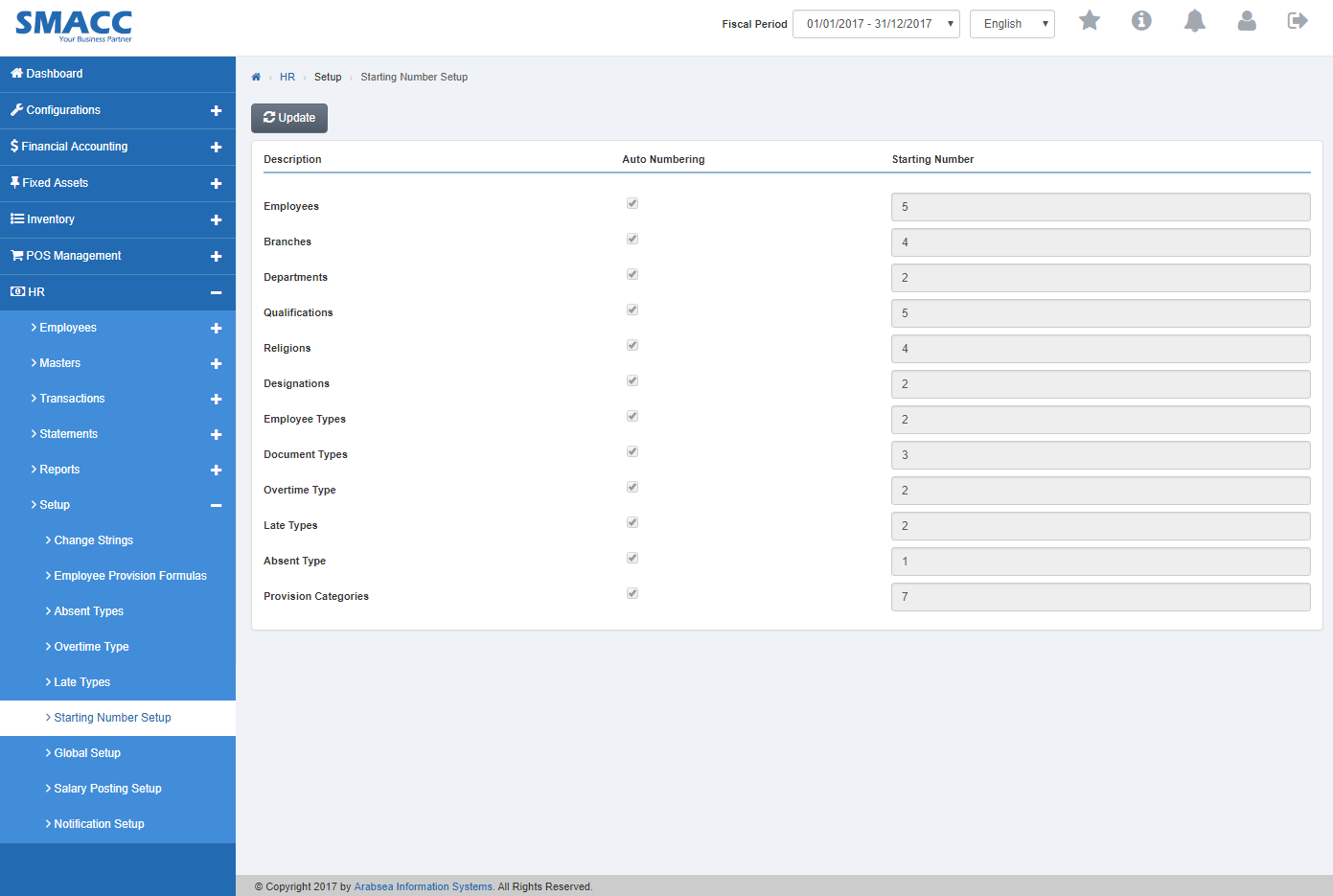
Click on “Update” button on the top of starting number setup page.
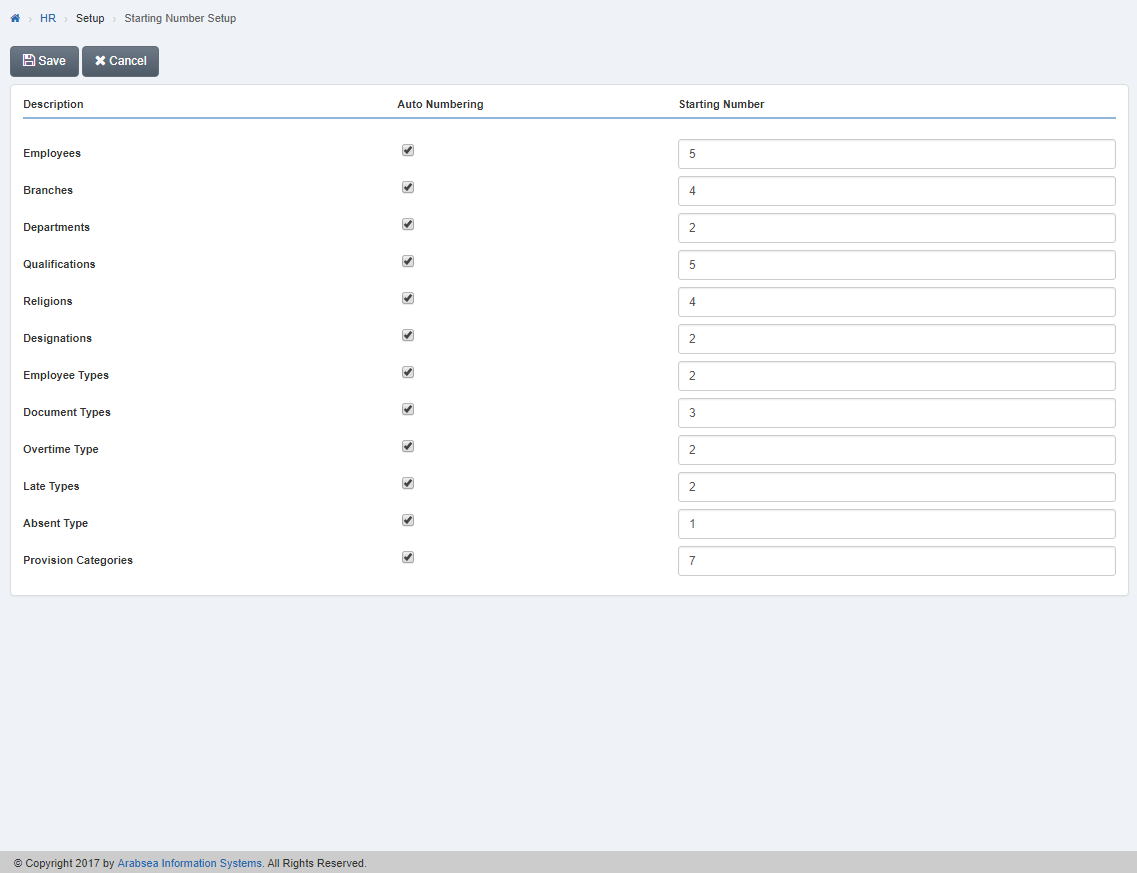
- To set auto numbering of department, check the check box in column “Auto Numbering” or if you do not want to set auto numbering then uncheck the check box in column “Auto Numbering”.
- Enter starting number of your desired starting number in column “Starting Number” input box.

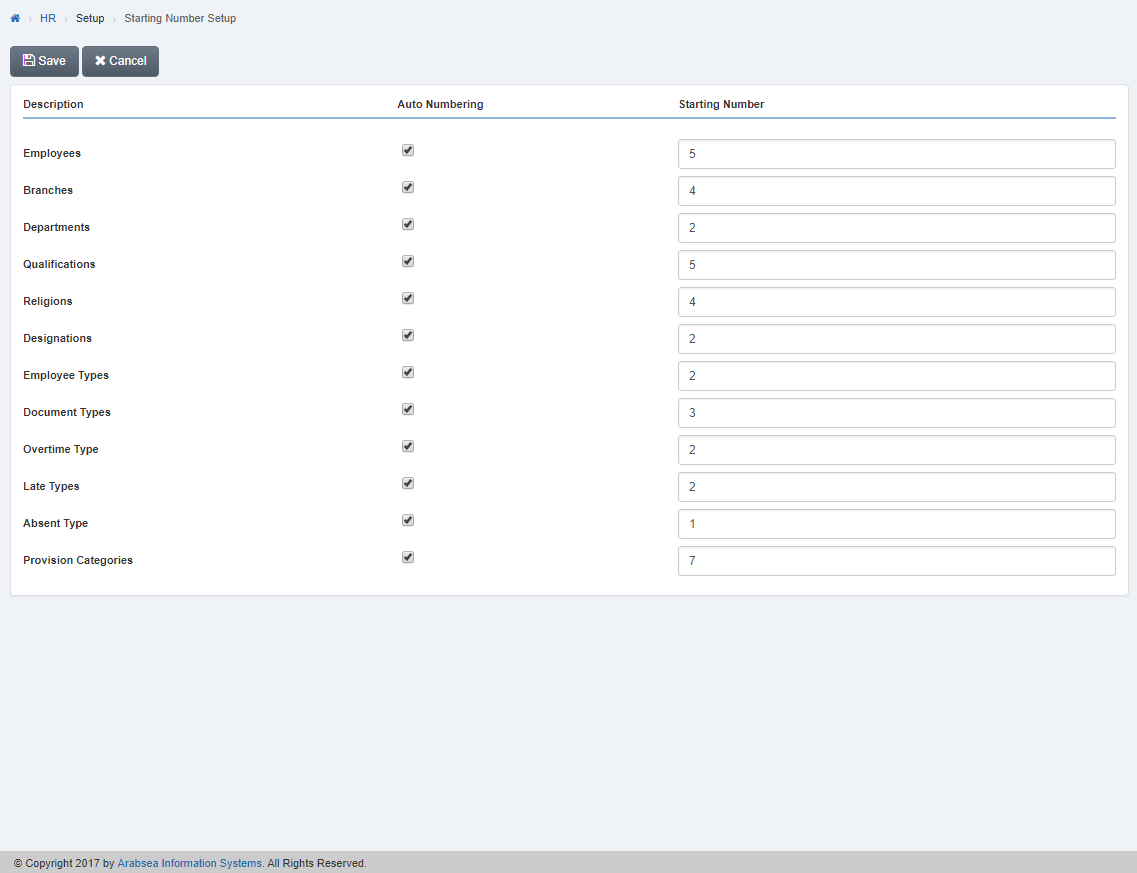
Click “Save” button to save the information.
Setting Auto Numbering & Starting Number of Qualification.
To set “Auto Numbering & Starting Number of Qualification”, click on the “HR”, then “Setup”, then click “Starting Number Setup”. Starting Number Setup page will be displayed.
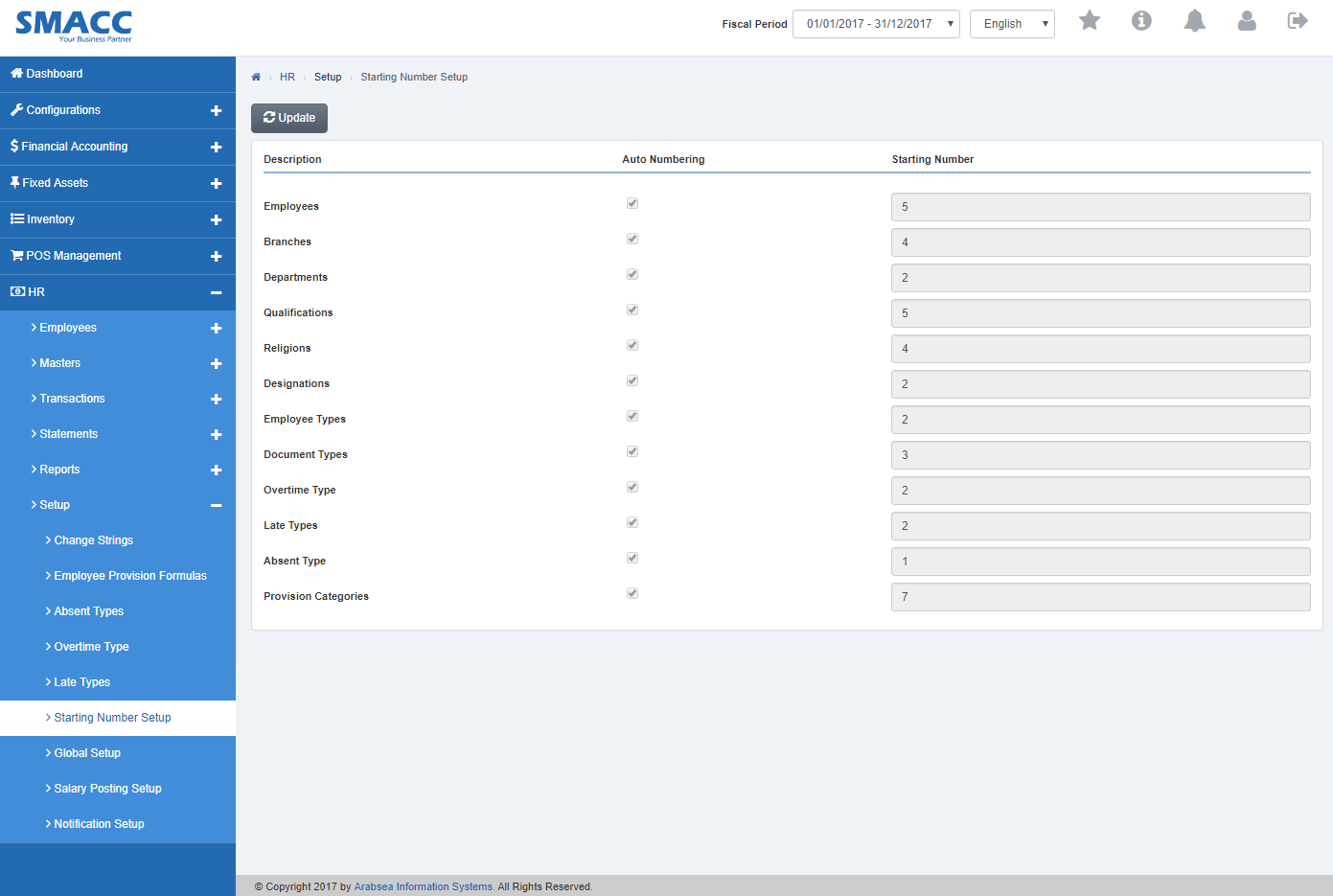
Click on “Update” button on the top of starting number setup page.

- To set auto numbering of qualification, check the check box in column “Auto Numbering” or if you do not want to set auto numbering then uncheck the check box in column “Auto Numbering”.
- Enter starting number of your desired starting number in column “Starting Number” input box.

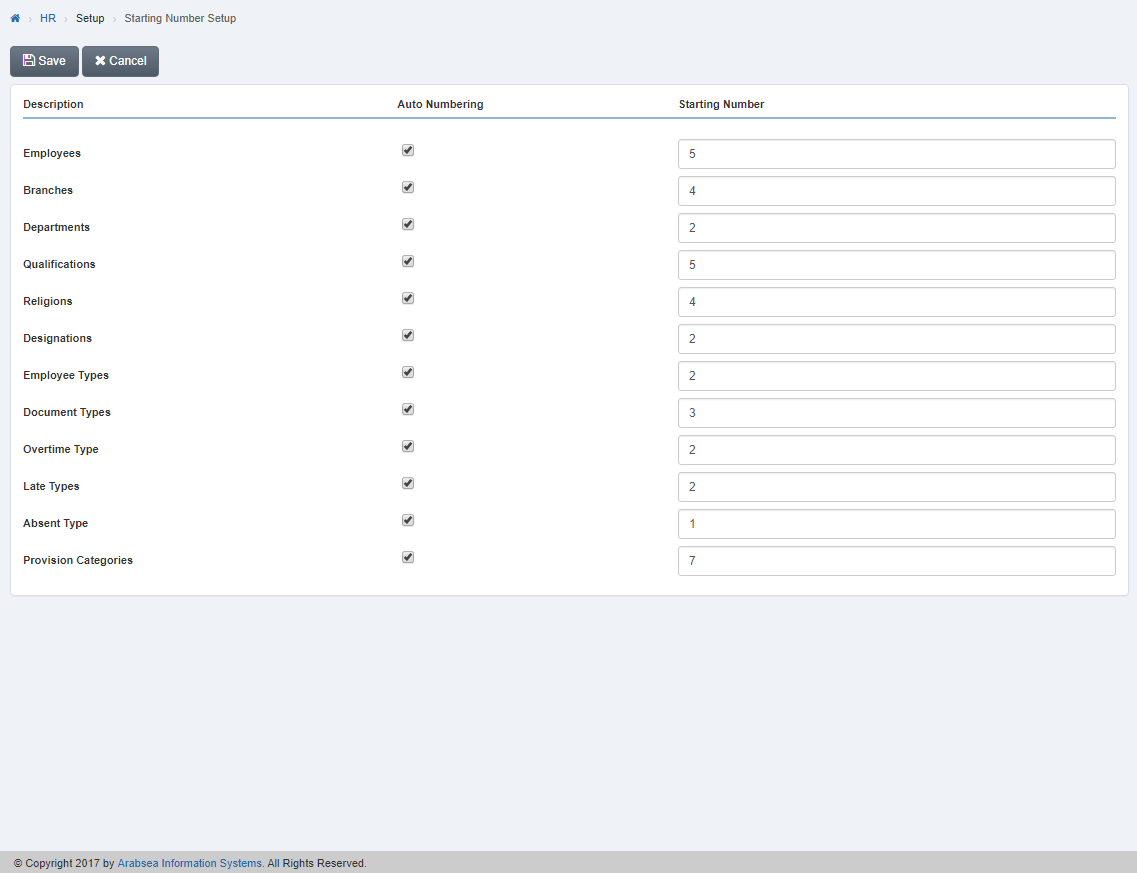
Click “Save” button to save the information.
Auto Numbering & Starting Number of Religion.
To set “Auto Numbering & Starting Number of Religion”, click on the “HR”, then “Setup”, then click “Starting Number Setup”. Starting Number Setup page will be displayed.
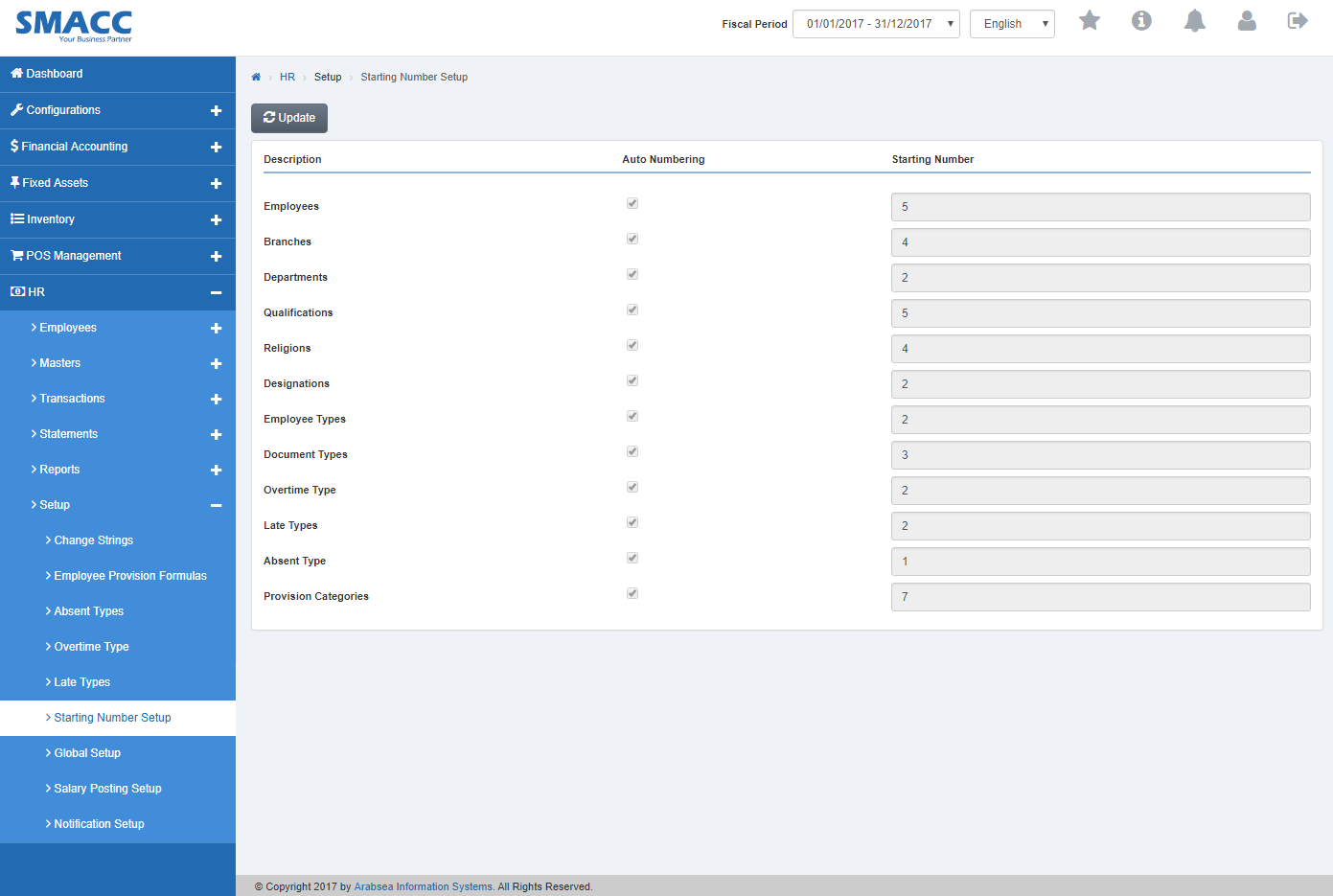
Click on “Update” button on the top of starting number setup page.
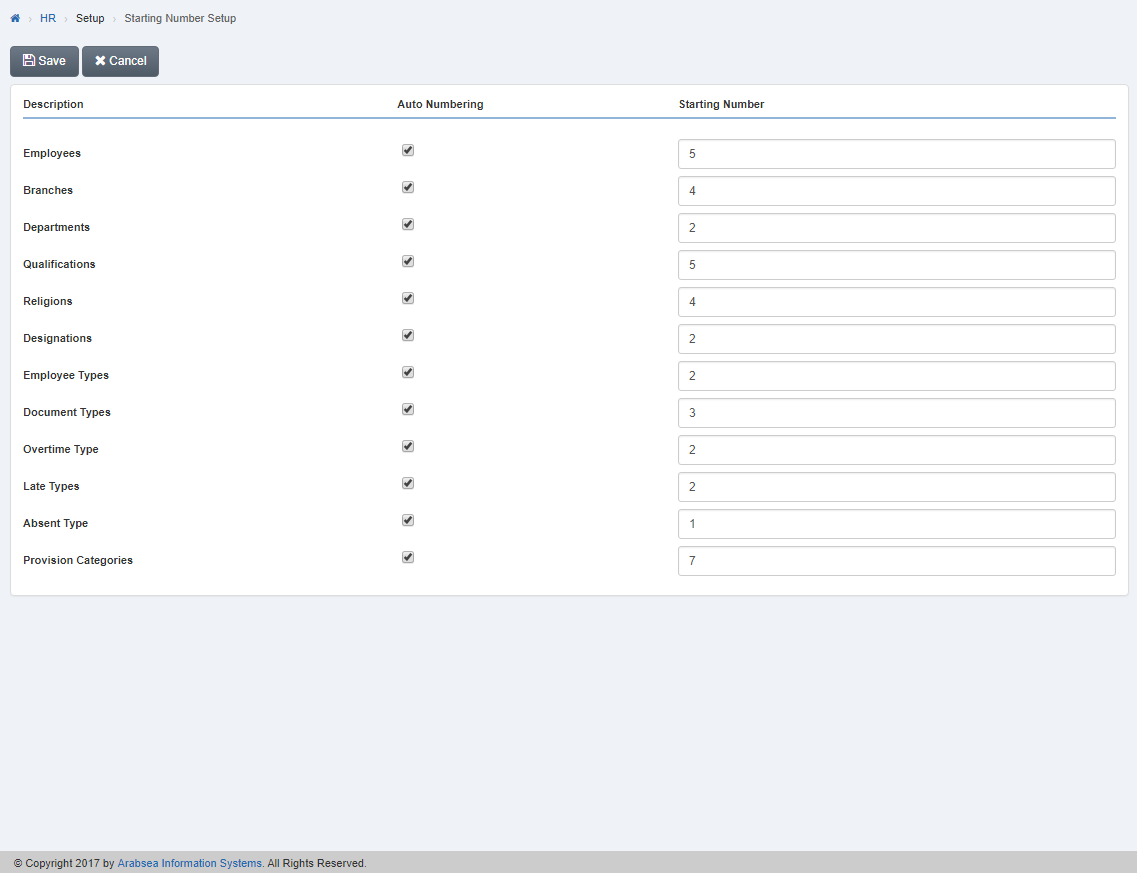
- To set auto numbering of religion, check the check box in column “Auto Numbering” or if you do not want to set auto numbering then uncheck the check box in column “Auto Numbering”.
- Enter starting number of your desired starting number in column “Starting Number” input box.

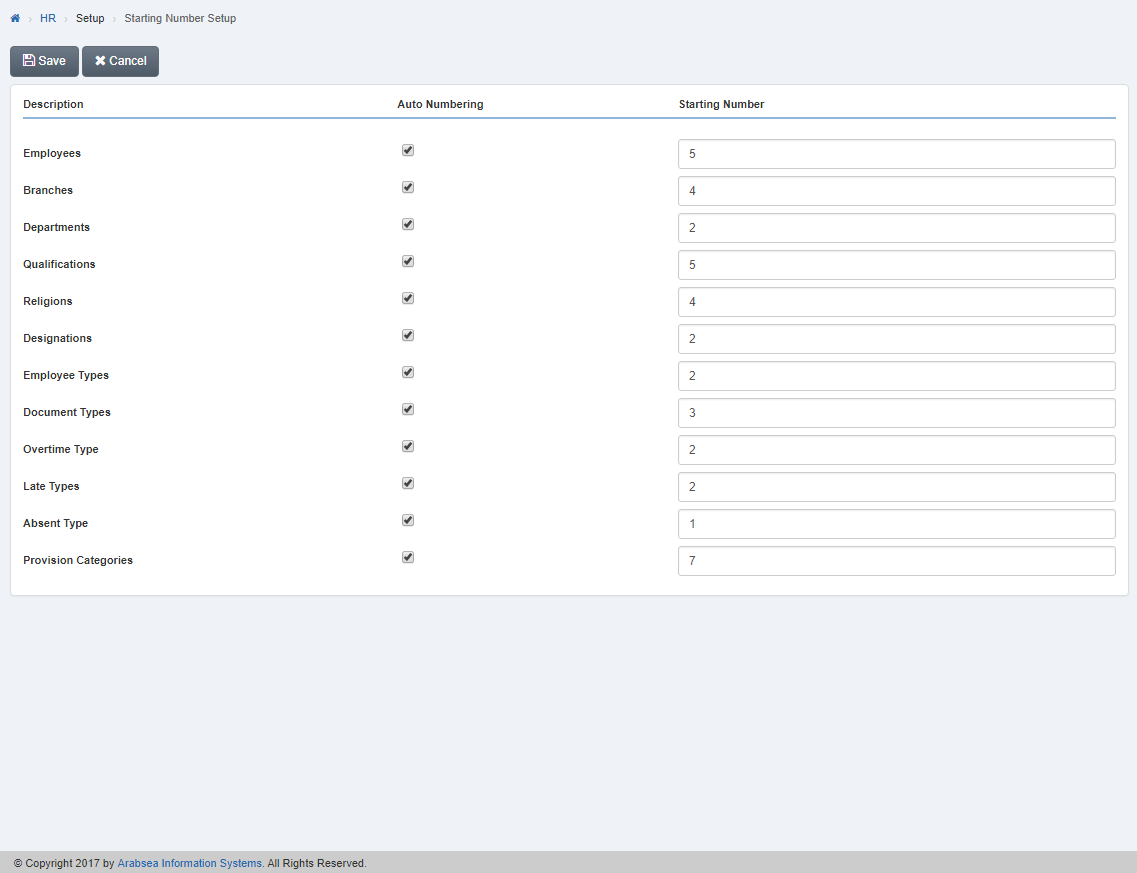
Click “Save” button to save the information.
Setting Auto Numbering & Starting Number of Designation.
To set “Auto Numbering & Starting Number of Designation”, click on the “HR”, then “Setup”, then click “Starting Number Setup”. Starting Number Setup page will be displayed.
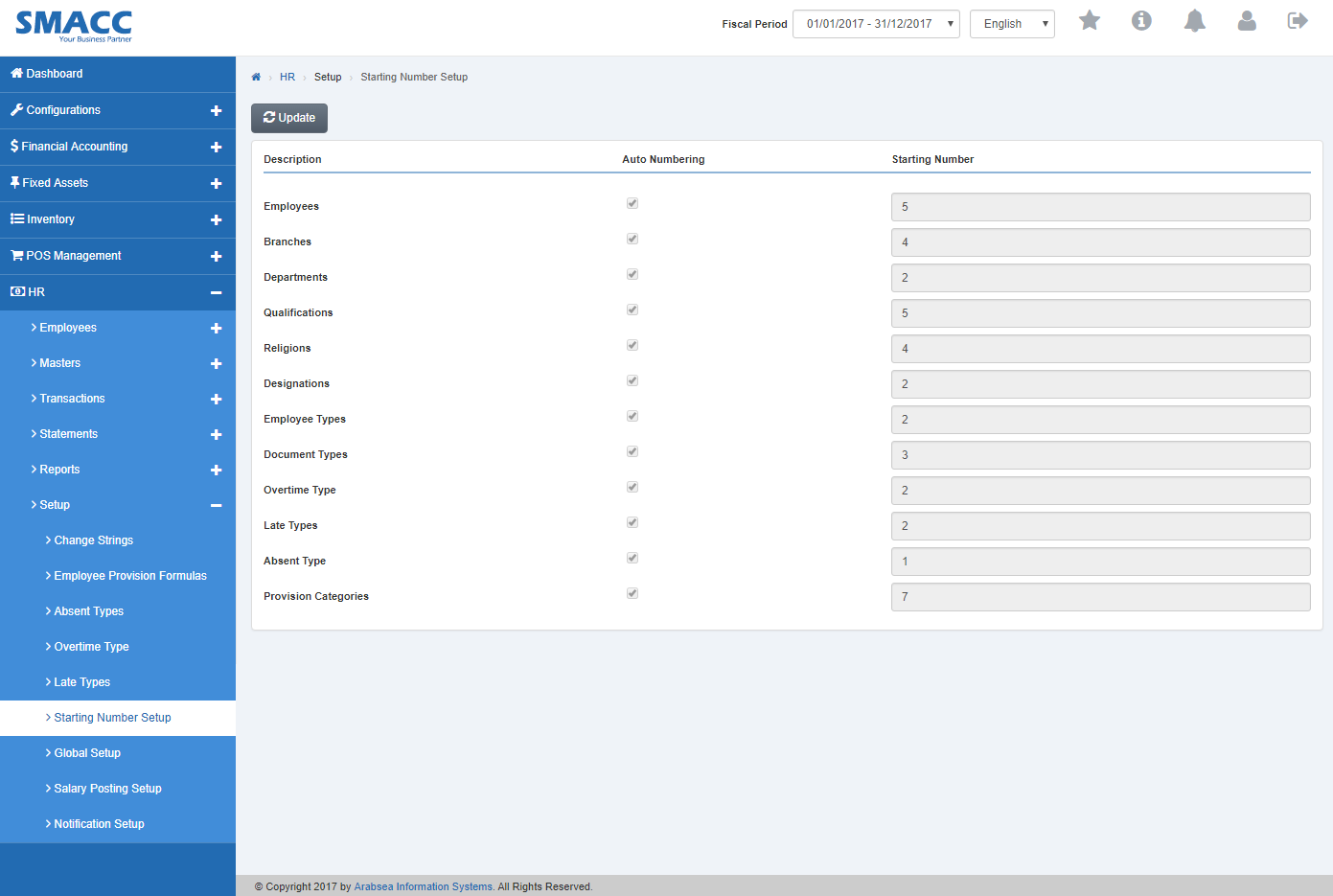
Click on “Update” button on the top of starting number setup page.
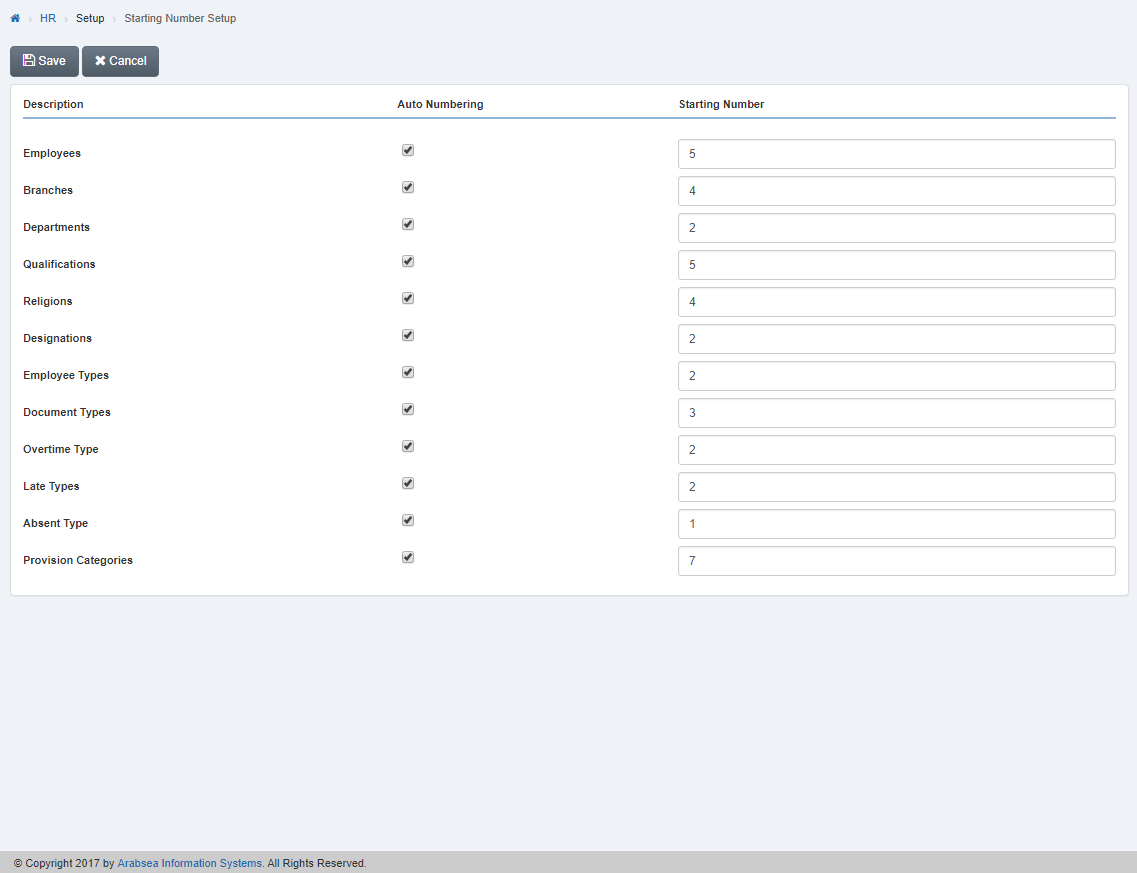
- To set auto numbering of designation, check the check box in column “Auto Numbering” or if you do not want to set auto numbering then uncheck the check box in column “Auto Numbering”.
- Enter starting number of your desired starting number in column “Starting Number” input box.

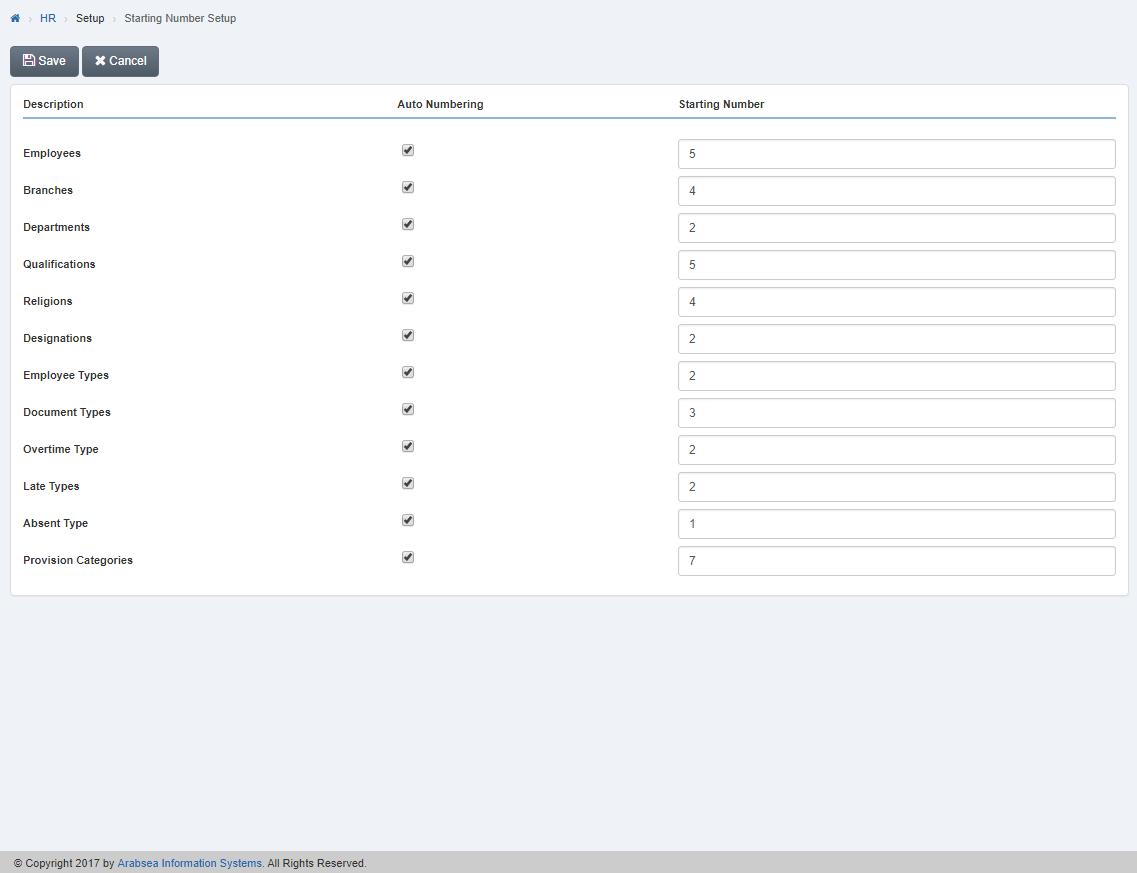
Click “Save” button to save the information.
Setting Auto Numbering & Starting Number of Employees Types.
To set “Auto Numbering & Starting Number of Employees Types”, click on the “HR”, then “Setup”, then click “Starting Number Setup”. Starting Number Setup page will be displayed.
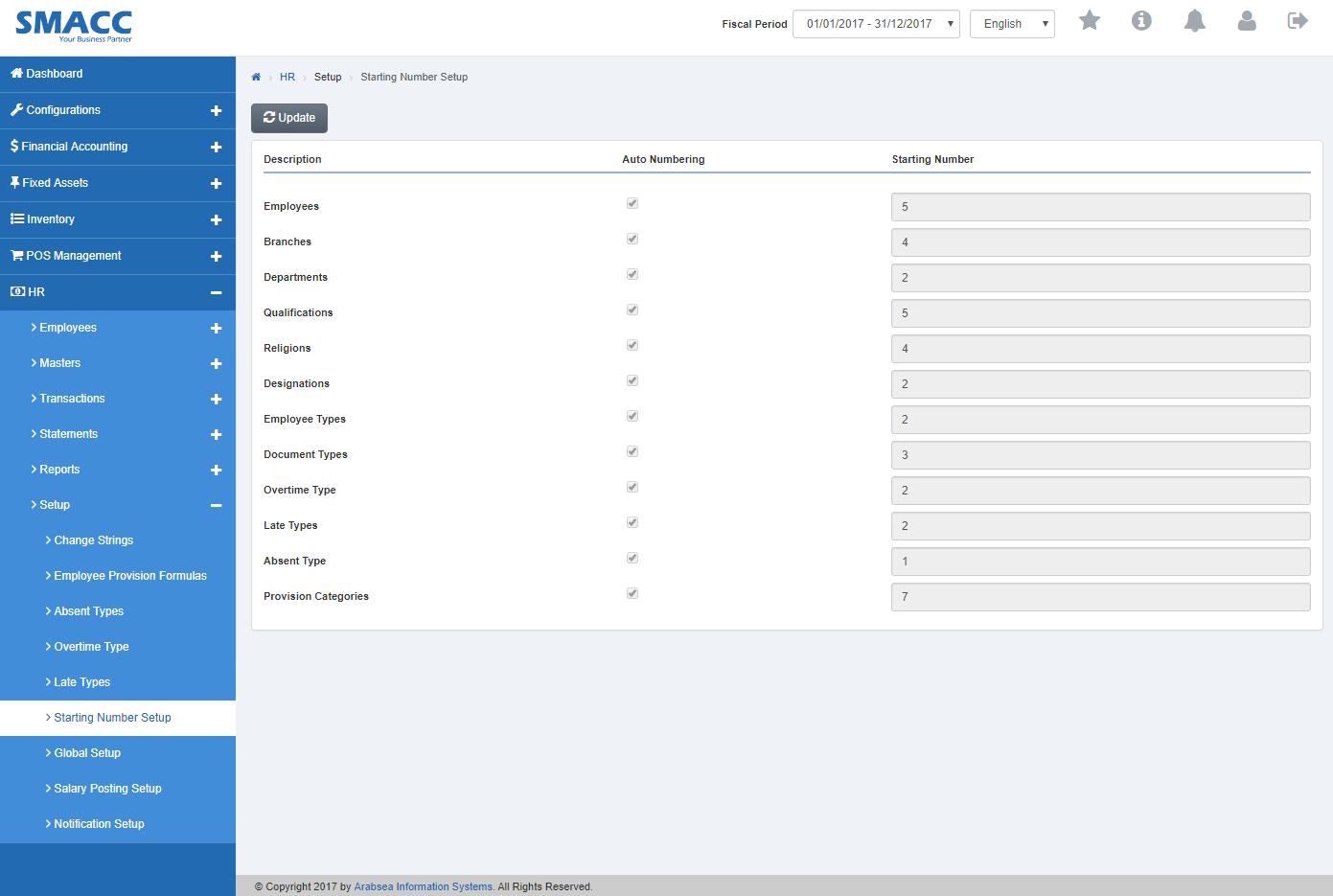
Click on “Update” button on the top of starting number setup page.
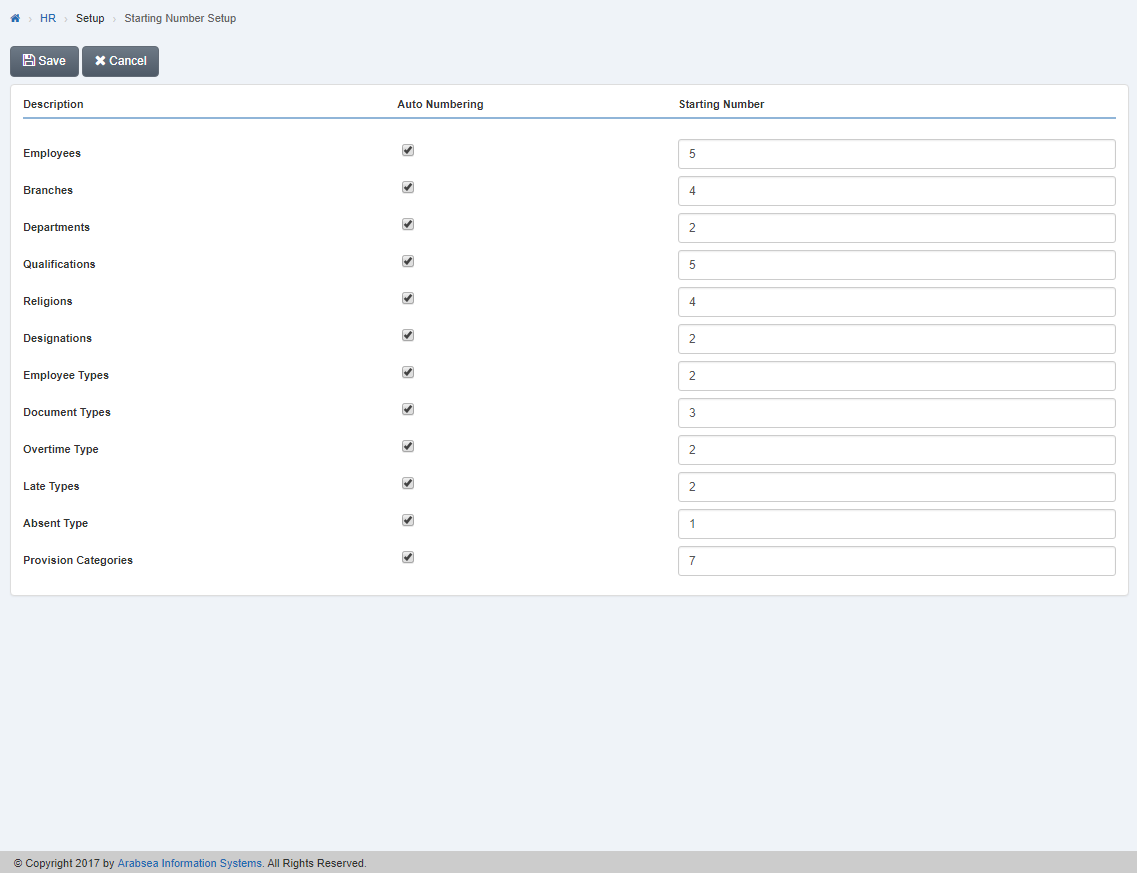
- To set auto numbering of employees Types, check the check box in column “Auto Numbering” or if you do not want to set auto numbering then uncheck the check box in column “Auto Numbering”.
- Enter starting number of your desired starting number in column “Starting Number” input box.

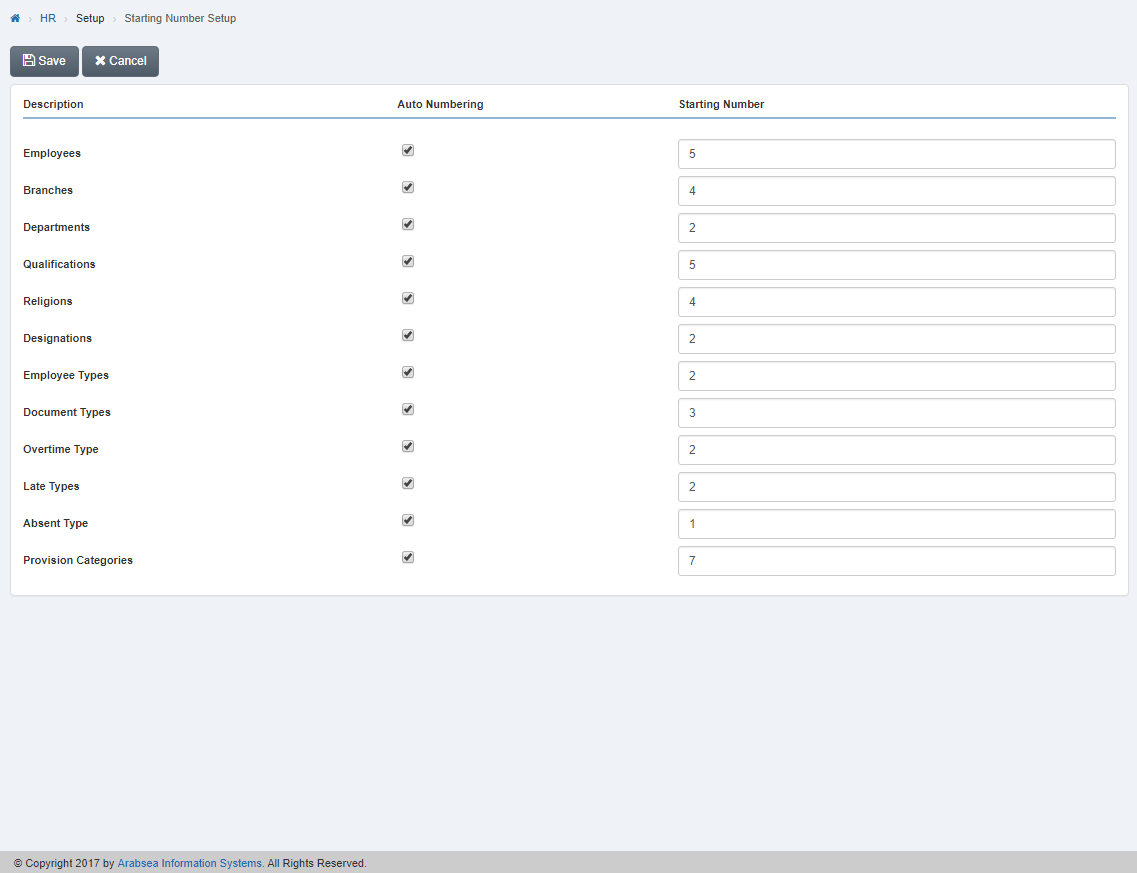
Click “Save” button to save the information.
Setting Auto Numbering & Starting Number of Document Types.
To set “Auto Numbering & Starting Number of Document Types”, click on the “HR”, then “Setup”, then click “Starting Number Setup”. Starting Number Setup page will be displayed.
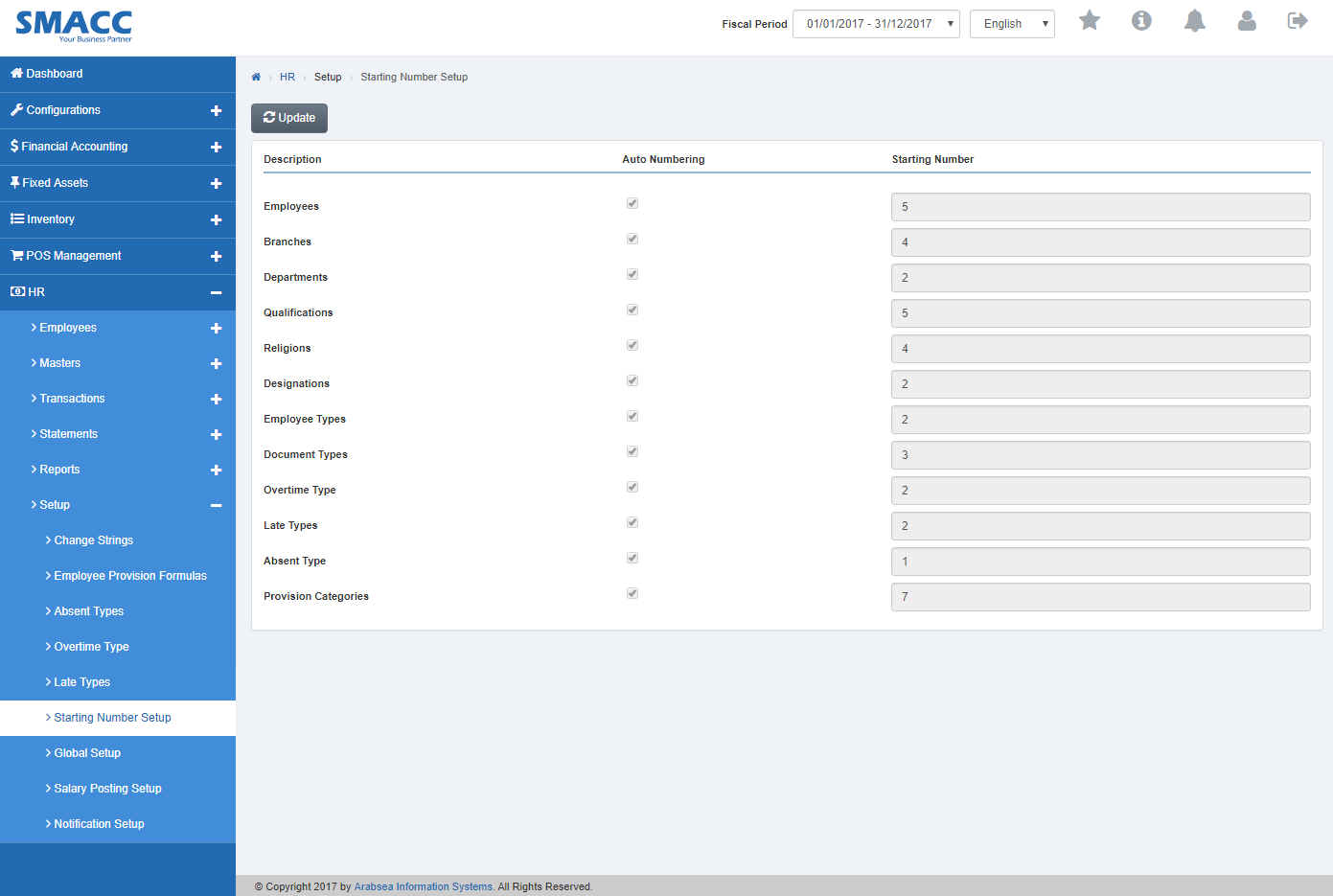
Click on “Update” button on the top of starting number setup page.
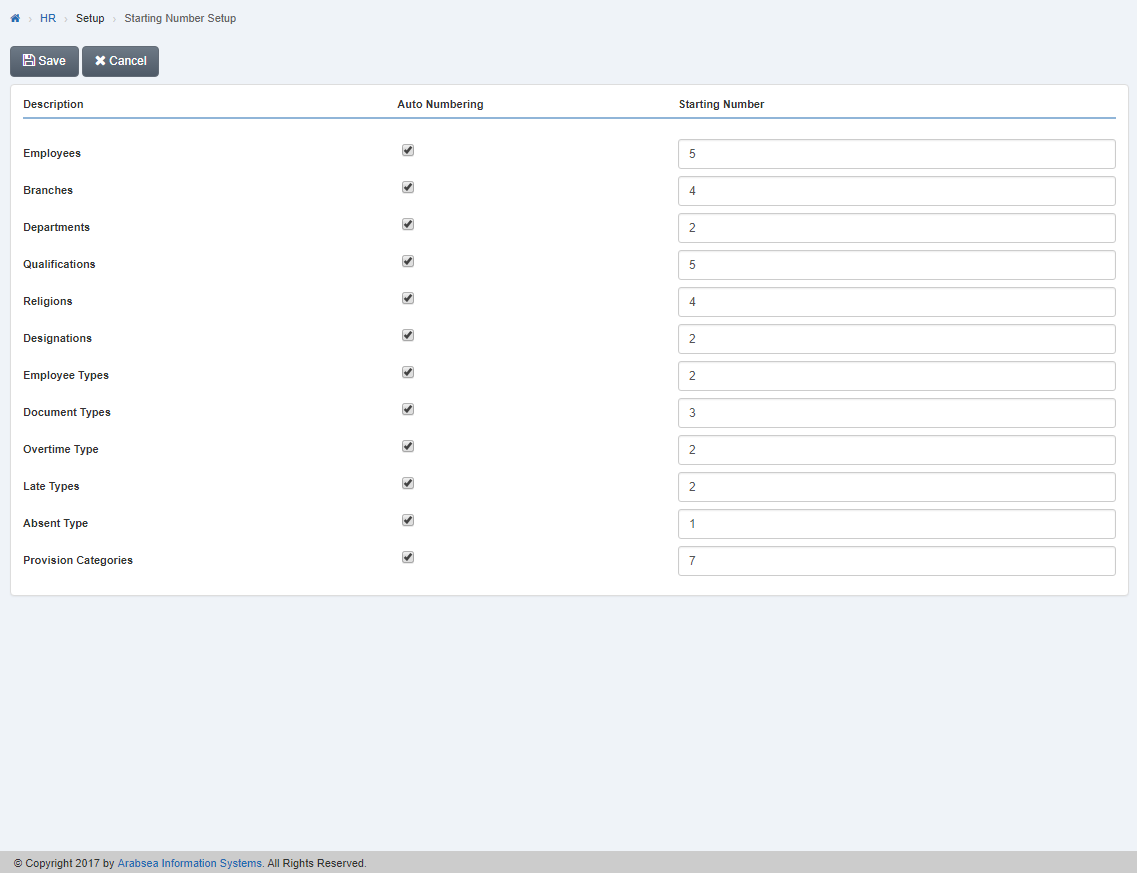
- To set auto numbering of document types, check the check box in column “Auto Numbering” or if you do not want to set auto numbering then uncheck the check box in column “Auto Numbering”.
- Enter starting number of your desired starting number in column “Starting Number” input box.

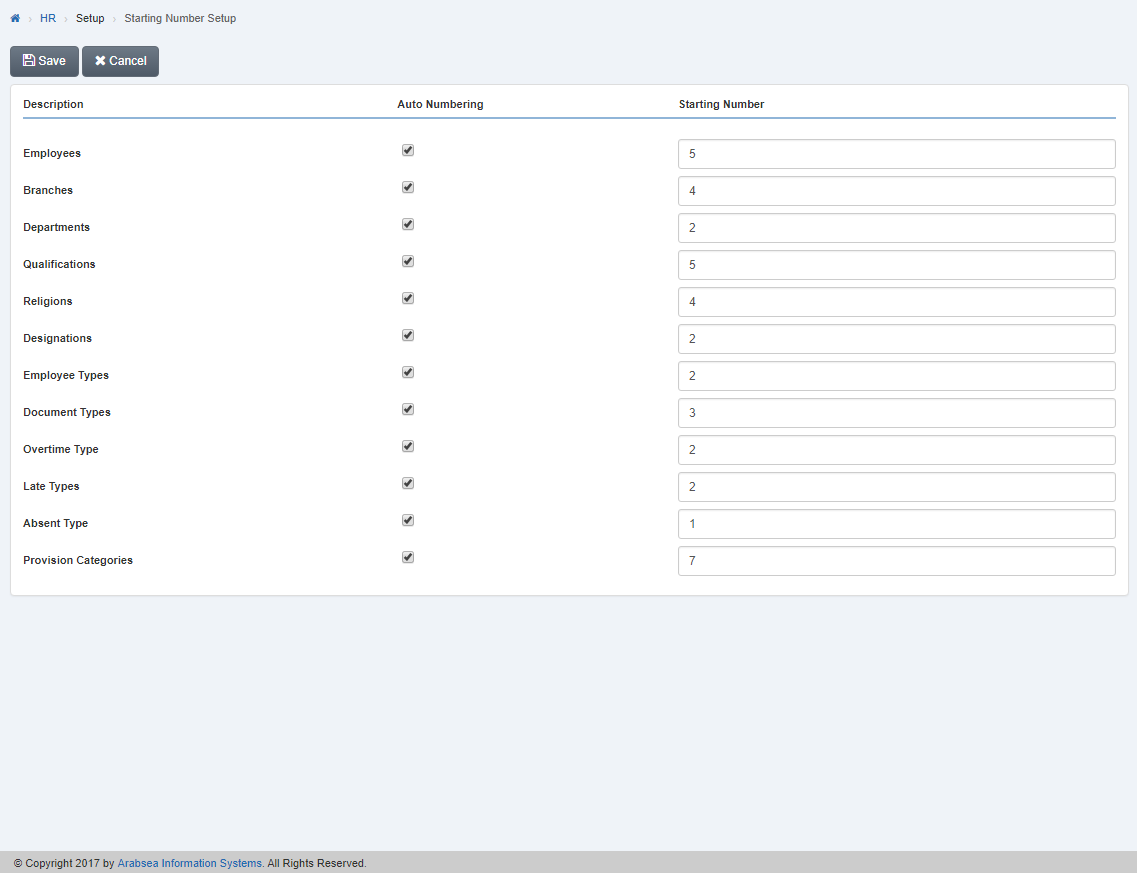
Click “Save” button to save the information.
Setting Auto Numbering & Starting Number of Overtime Types.
To set “Auto Numbering & Starting Number of Overtime Types”, click on the “HR”, then “Setup”, then click “Starting Number Setup”. Starting Number Setup page will be displayed.
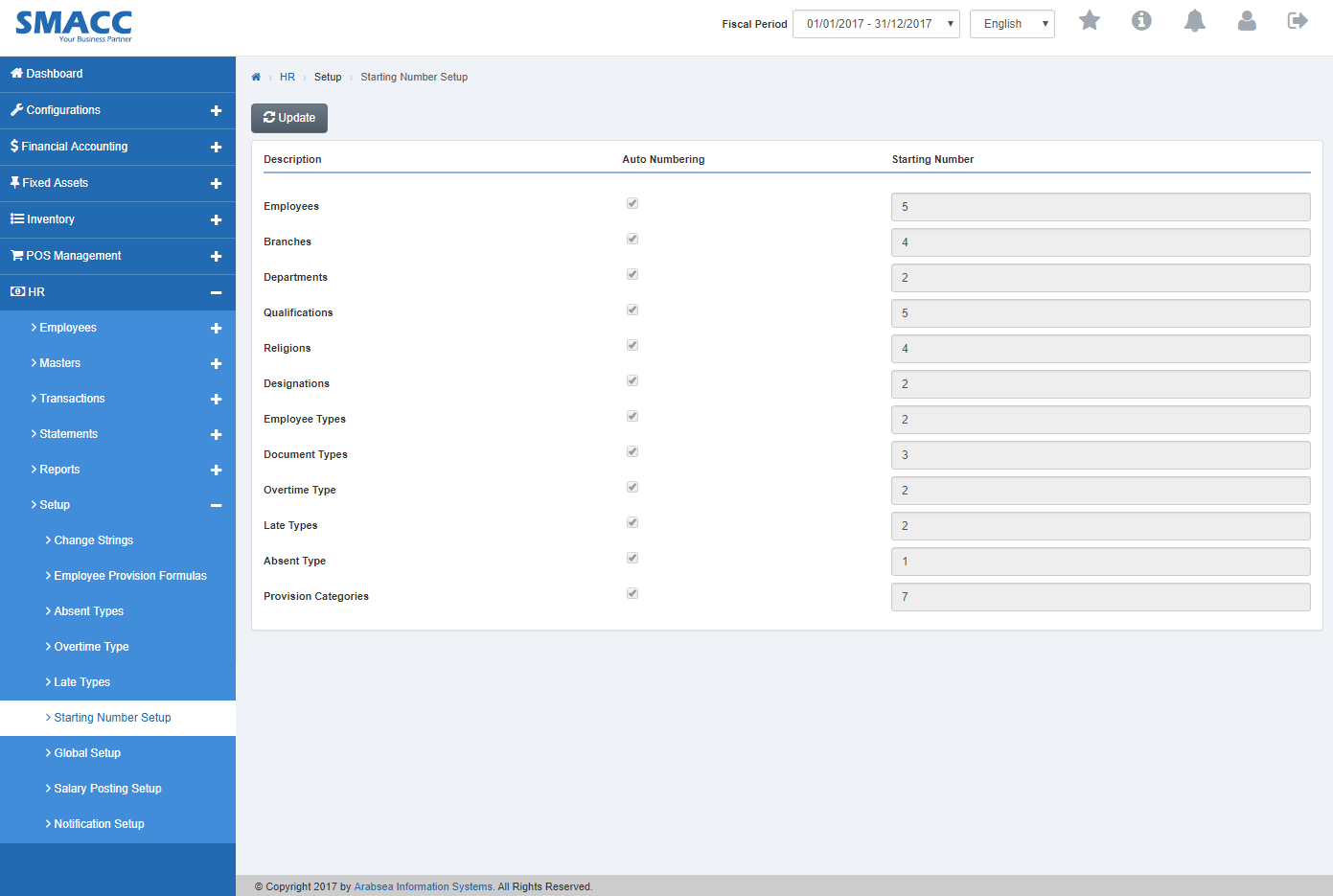
Click on “Update” button on the top of starting number setup page.
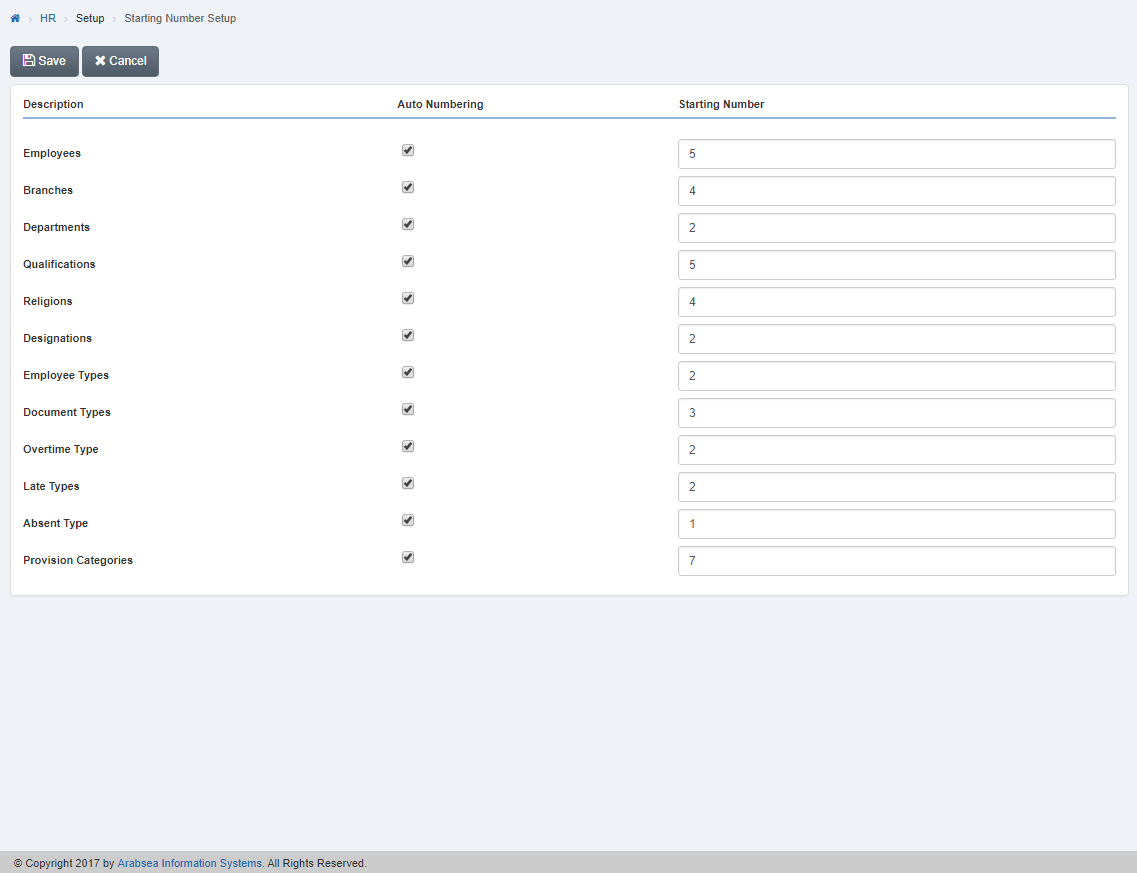
- To set auto numbering of employee, check the check box in column “Auto Numbering” or if you do not want to set auto numbering then uncheck the check box in column “Auto Numbering”.
- Enter starting number of your desired starting number in column “Starting Number” input box.

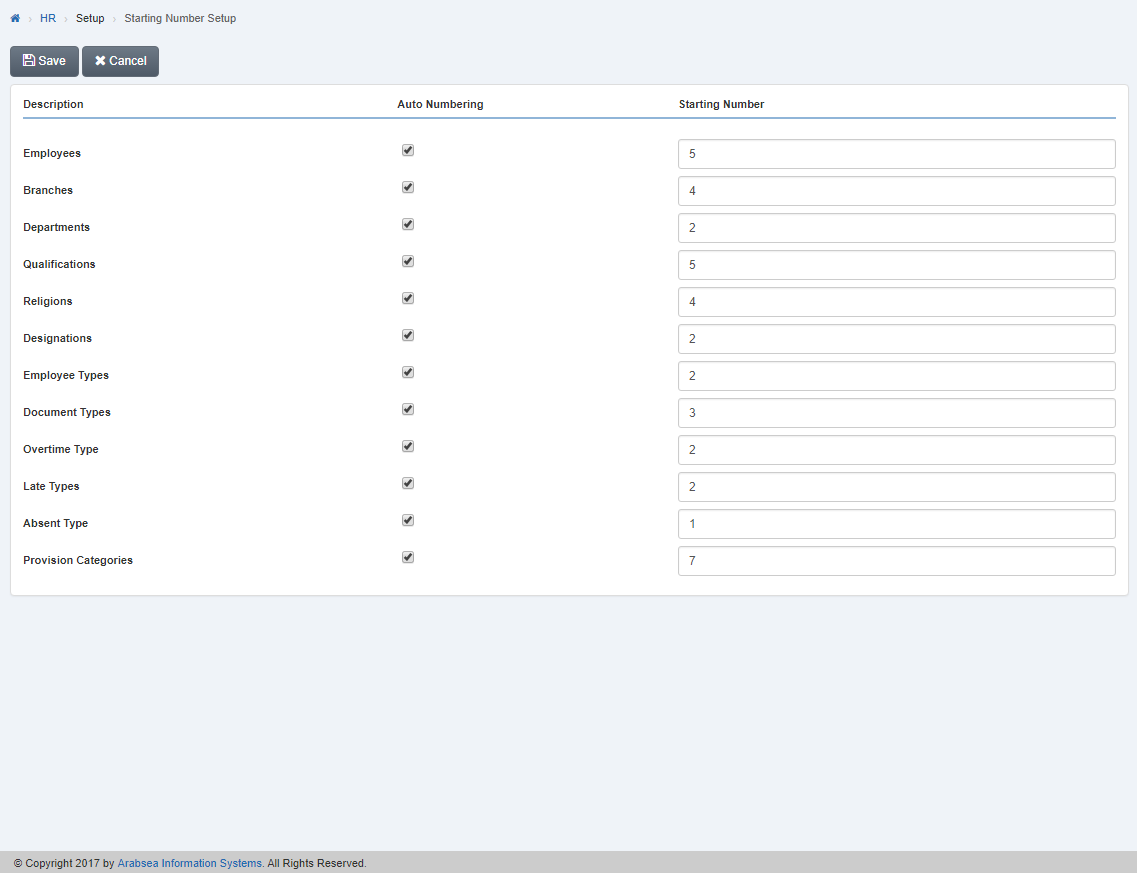
Click “Save” button to save the information.
Setting Auto Numbering & Starting Number of Lates Types.
To set “Auto Numbering & Starting Number of Lates Types”, click on the “HR”, then “Setup”, then click “Starting Number Setup”. Starting Number Setup page will be displayed.
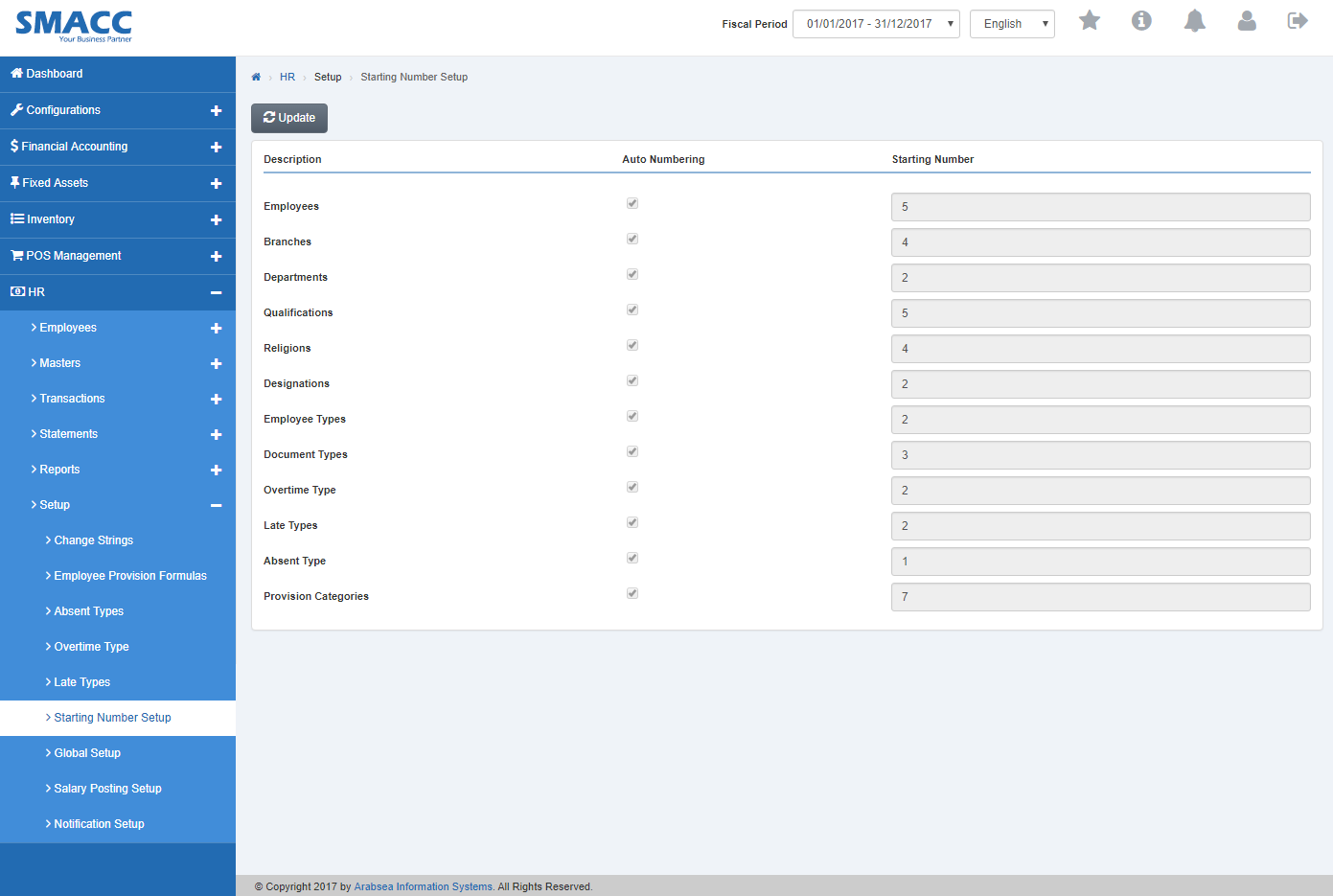
Click on “Update” button on the top of starting number setup page.
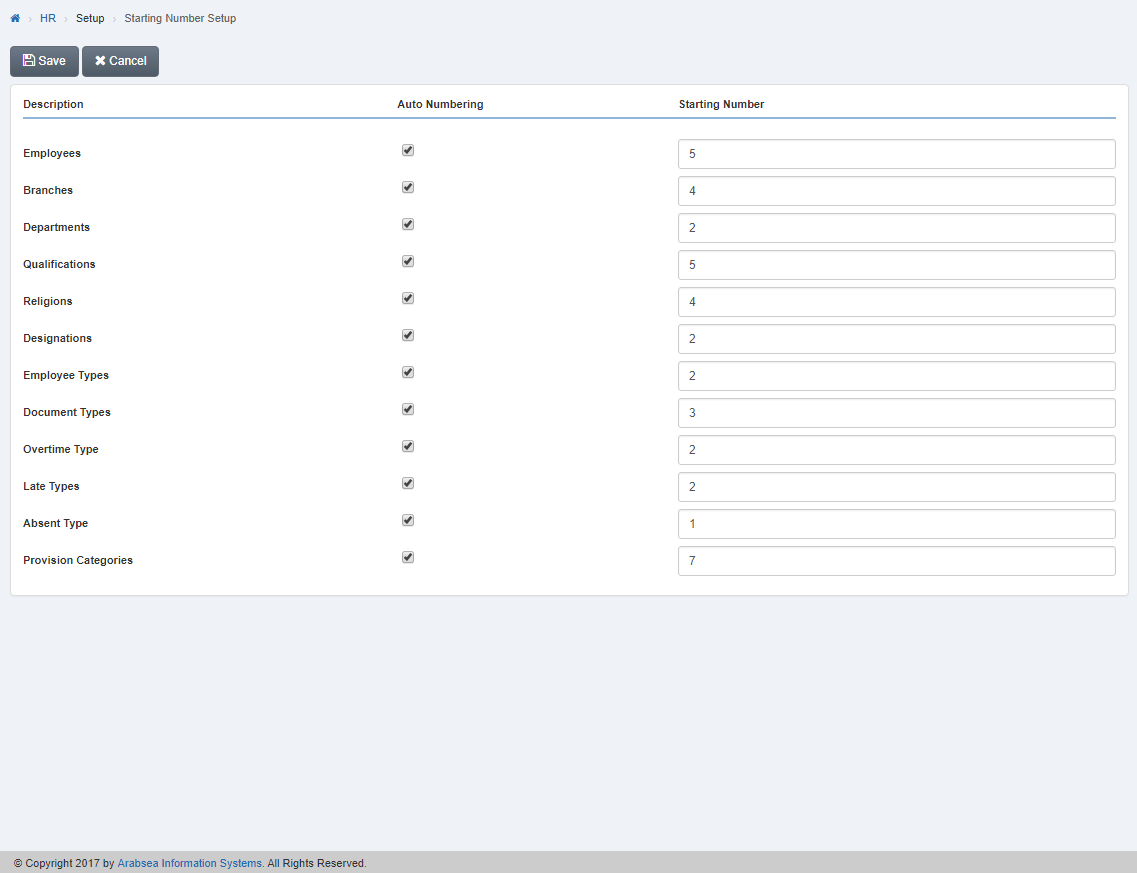
- To set auto numbering of late types, check the check box in column “Auto Numbering” or if you do not want to set auto numbering then uncheck the check box in column “Auto Numbering”.
- Enter starting number of your desired starting number in column “Starting Number” input box.

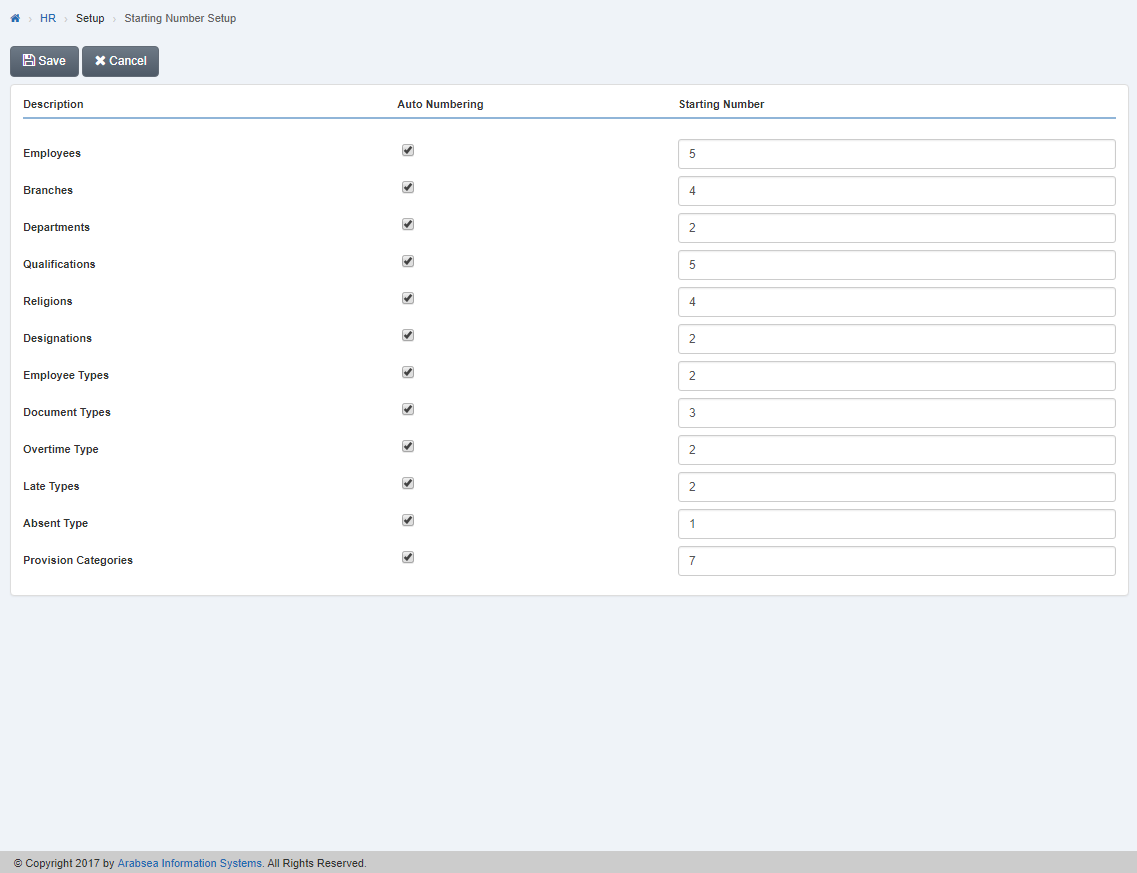
Click “Save” button to save the information.
Setting Auto Numbering & Starting Number of Absent Types.
To set “Auto Numbering & Starting Number of Absent Types”, click on the “HR”, then “Setup”, then click “Starting Number Setup”. Starting Number Setup page will be displayed.
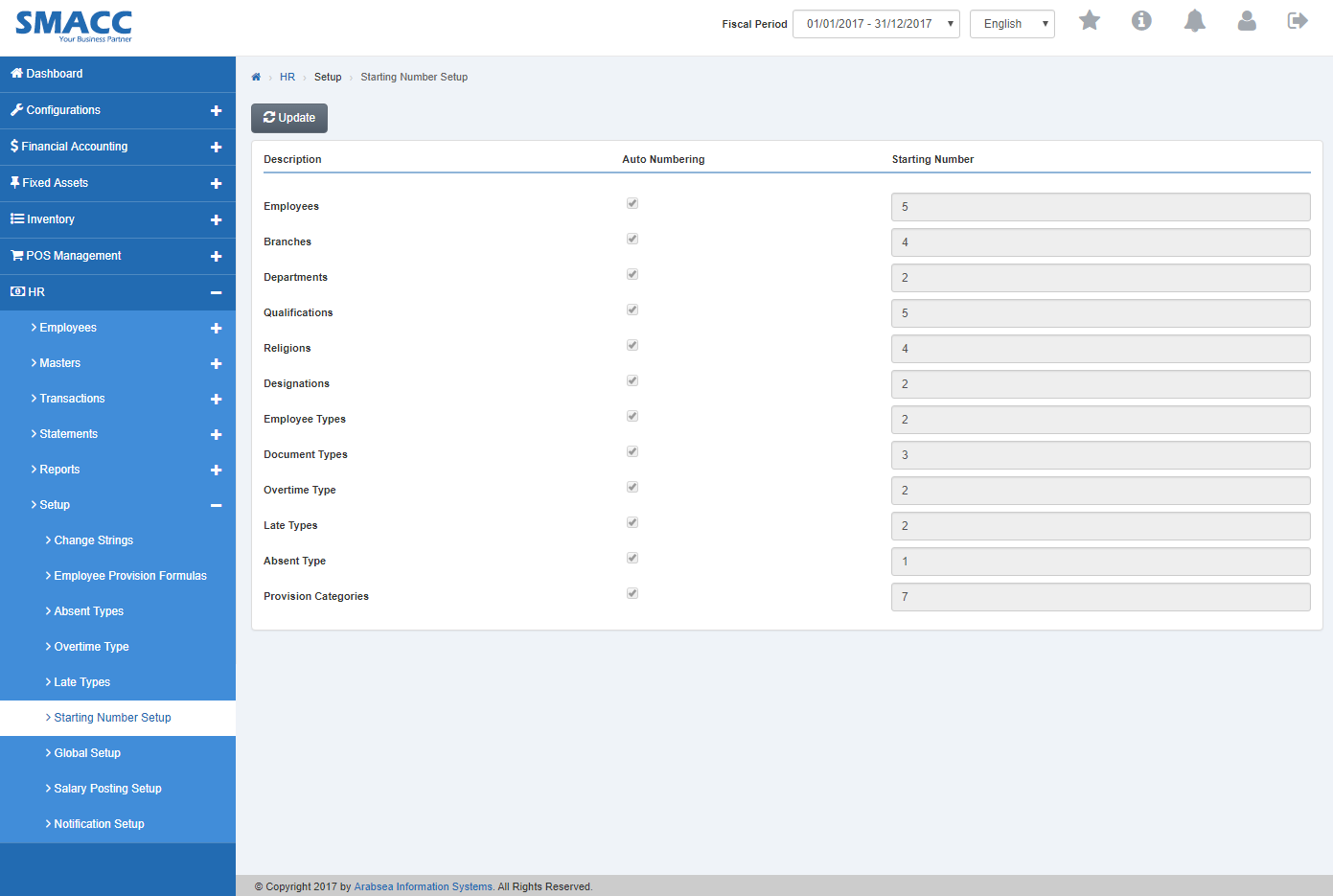
Click on “Update” button on the top of starting number setup page.
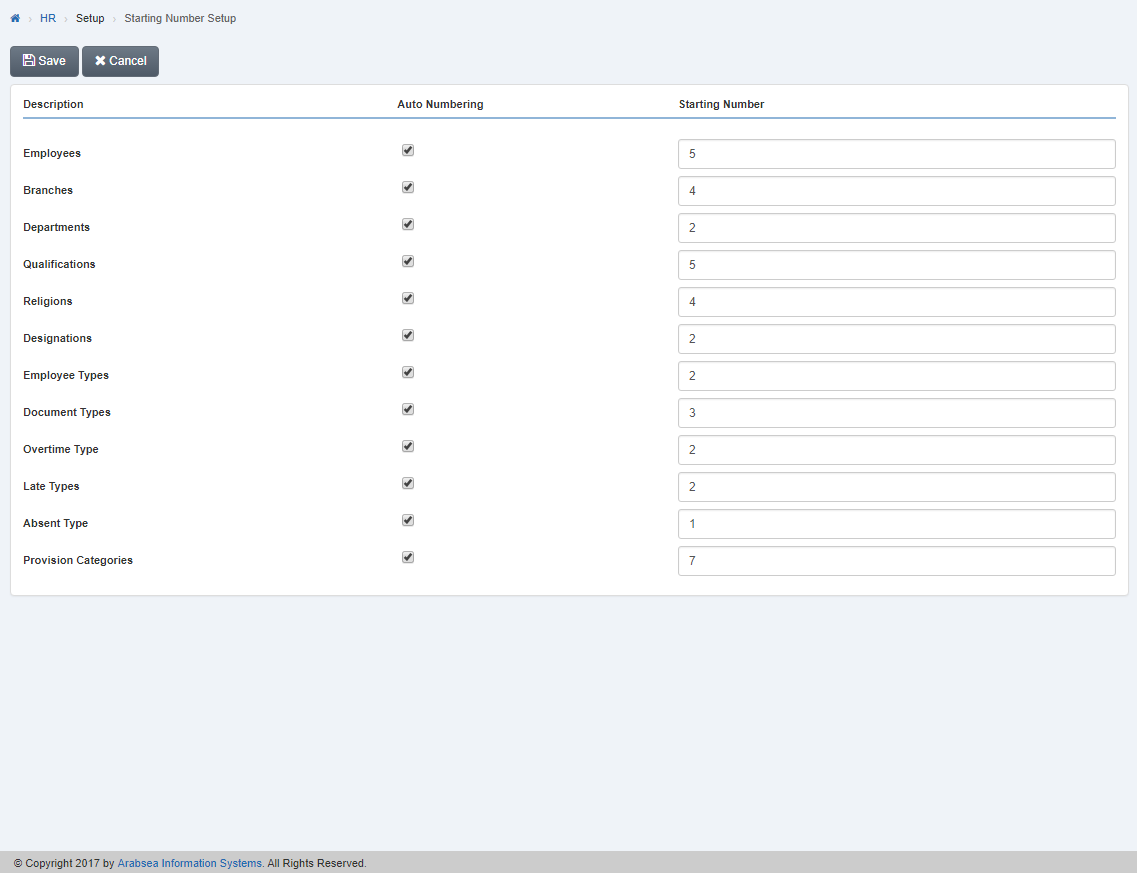
- To set auto numbering of absent types, check the check box in column “Auto Numbering” or if you do not want to set auto numbering then uncheck the check box in column “Auto Numbering”.
- Enter starting number of your desired starting number in column “Starting Number” input box.

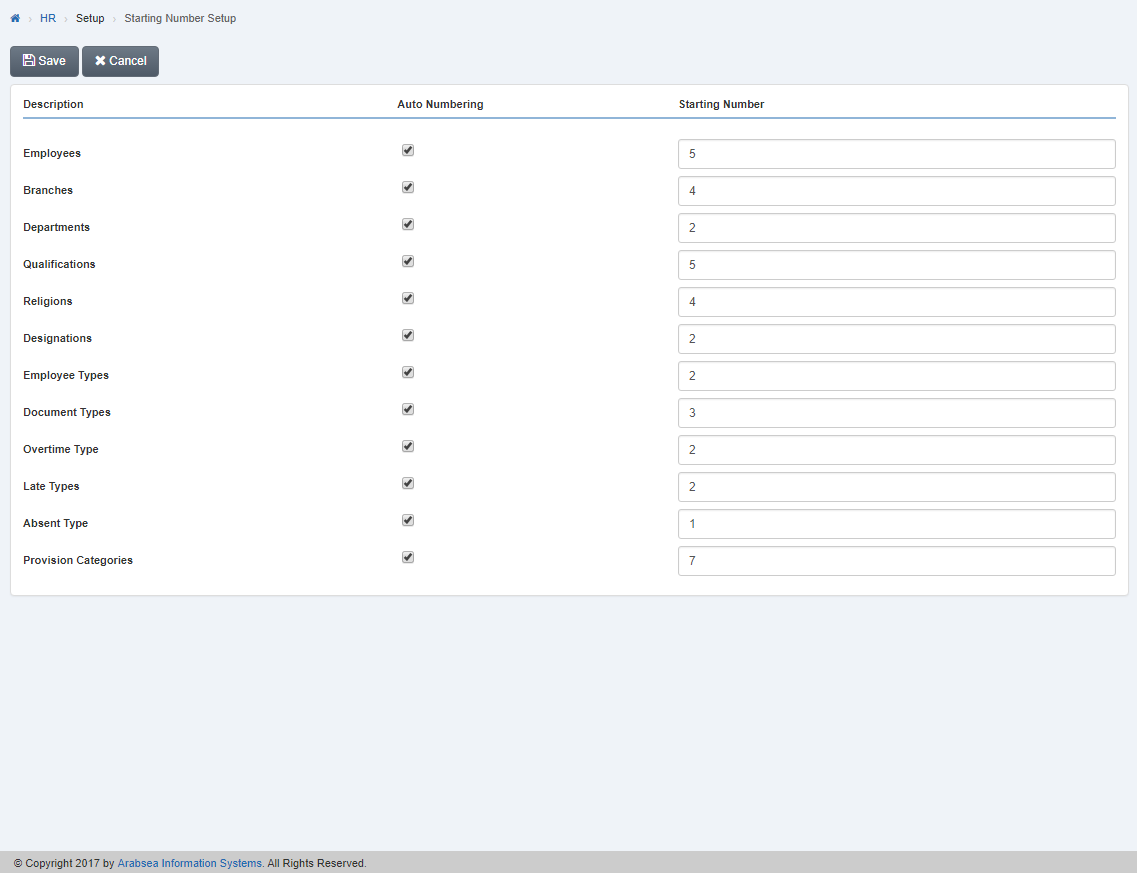
Click “Save” button to save the information.
Setting Auto Numbering & Starting Number of Provision Category.
To set “Auto Numbering & Starting Number of Provision Category”, click on the “HR”, then “Setup”, then click “Starting Number Setup”. Starting Number Setup page will be displayed.
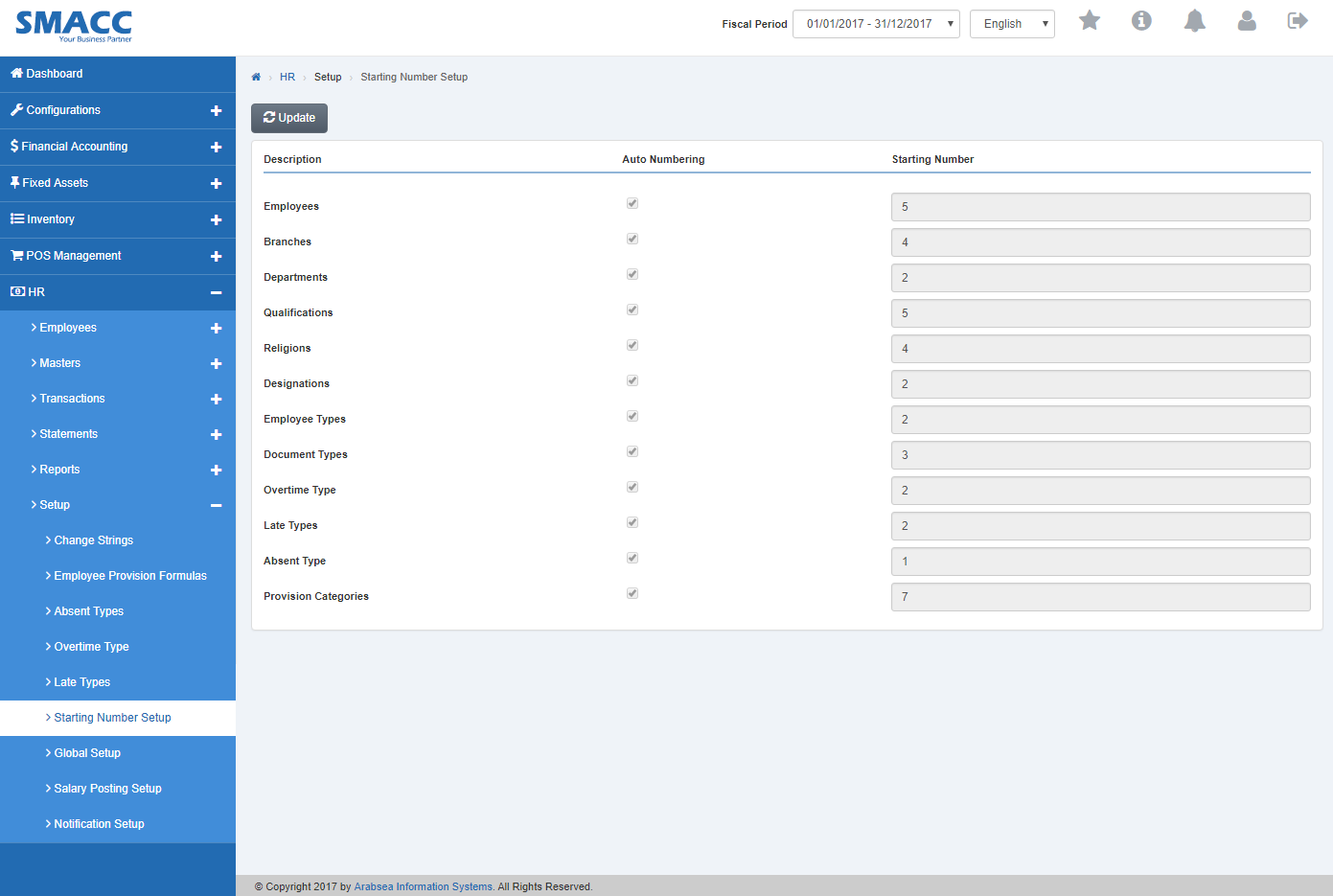
Click on “Update” button on the top of starting number setup page.

- To set auto numbering of provision category, check the check box in column “Auto Numbering” or if you do not want to set auto numbering then uncheck the check box in column “Auto Numbering”.
- Enter starting number of your desired starting number in column “Starting Number” input box.

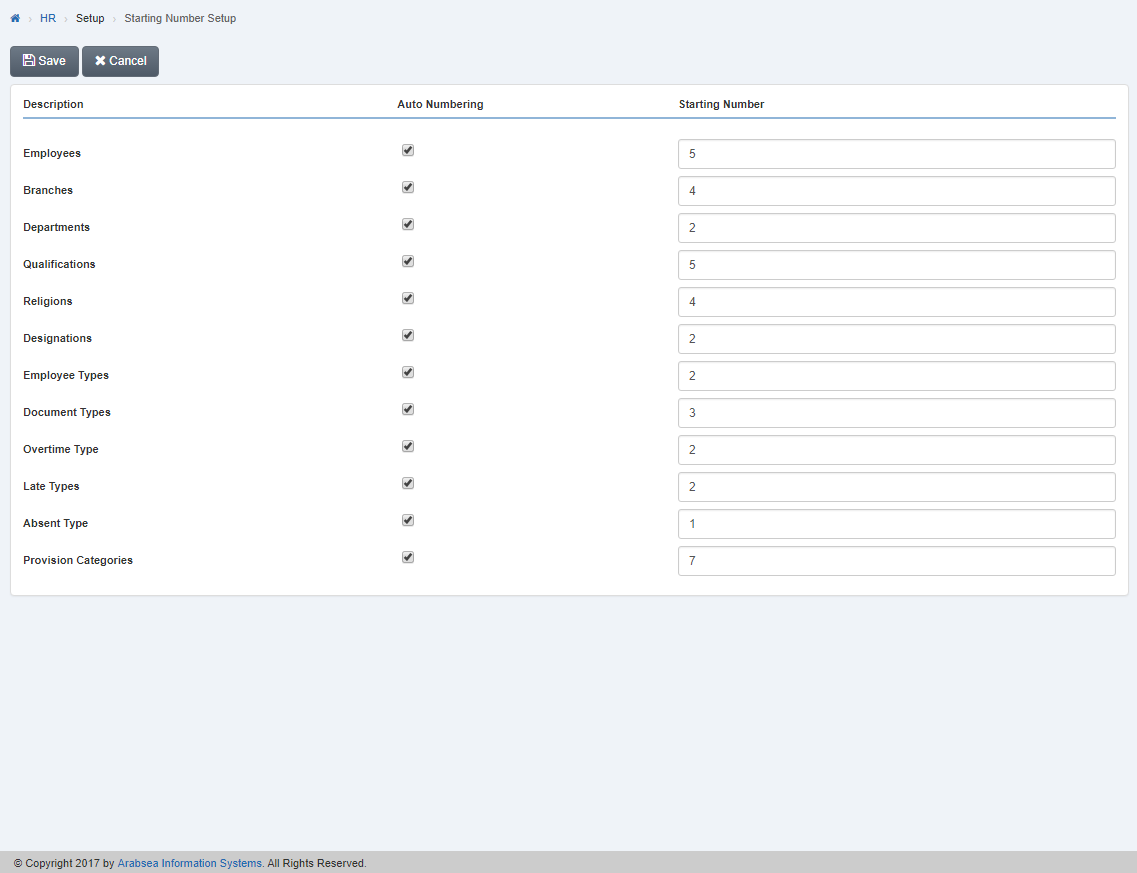
Click “Save” button to save the information.

