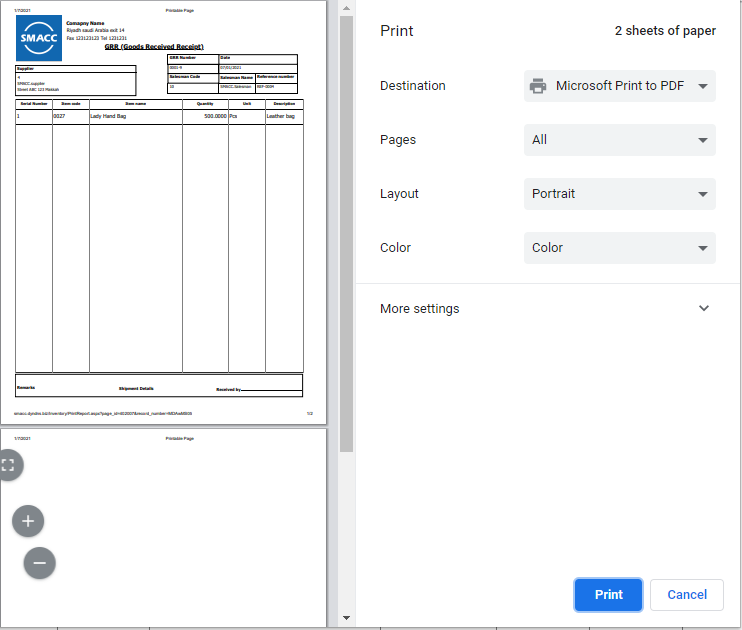The GRR (Goods Received Receipt) allows you to generate non-release and release GRR, with or without a purchase order. GRR is required when a stock of items is deposited in inventory and payment is due till the date of sale of all stock. You can add, update, delete, or print a GRR.
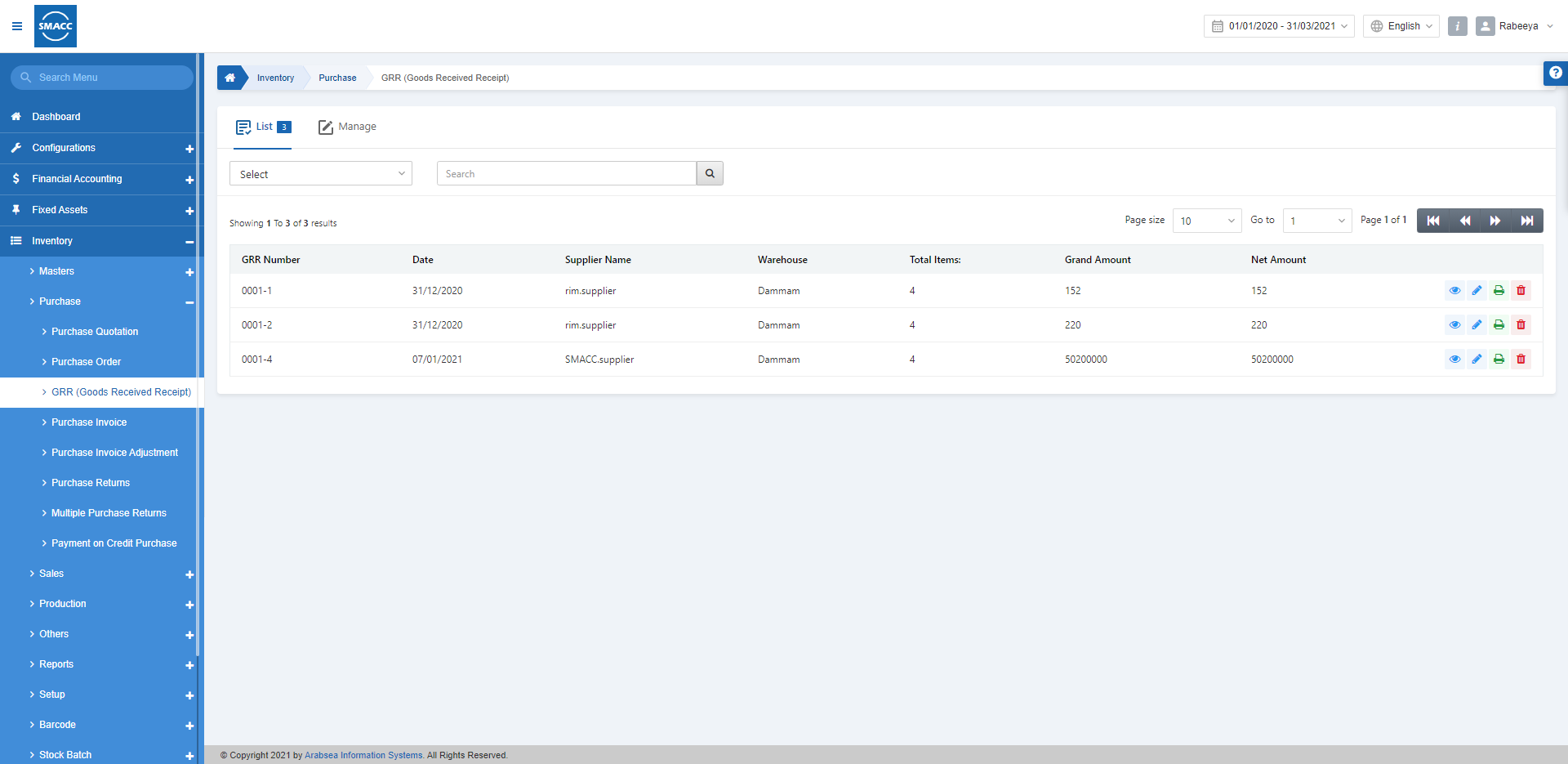
Adding a New (Non-Released) GRR with Purchase Order
To add a new Non Released GRR with Purchase Order, go to Inventory > Purchase > GRR (Goods Received Receipt), the GRR (Goods Received Receipt) page is displayed.

Click on the Manage icon at the top of the page.
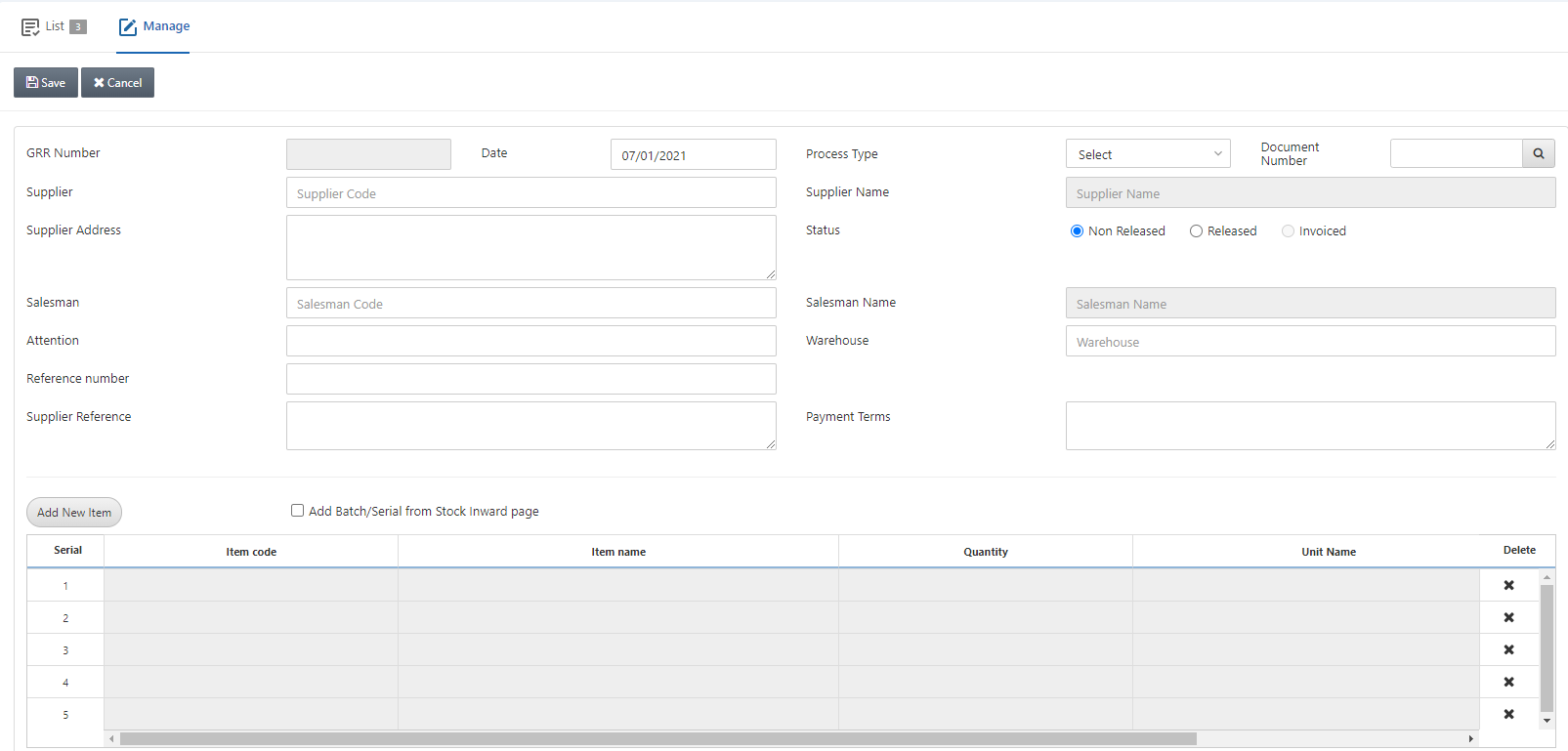
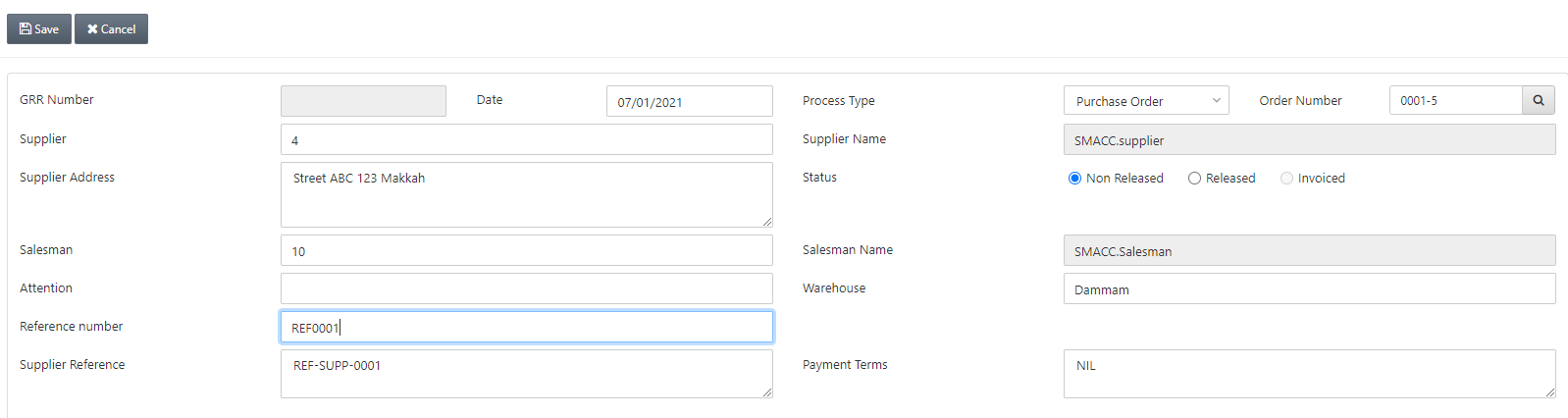
GRR Number: This field is auto-generated by the system.
Date: This field sets the date of the GRR.
Process Type: Select the purchase order option.
Order Number: Enter the order number against which you want to create the GRR.
Supplier: This field allows the selection of supplier code from the drop-down list.
Supplier Name: This field is auto-fetched by the system.
Supplier Address: This field is auto-fetched by the system.
Status: Select the Non Released radio button.
Salesman: This field allows the selection of salesman code from the drop-down list.
Salesman Name: This field is auto-fetched by the system.
Attention: This field contains the message or comment to be noticed.
Warehouse: This field allows the selection of the warehouse from the drop-down list.
Reference Number: This field sets the reference number for this document.
Supplier Reference: This field sets the reference of the supplier.
Payment Terms: This field sets the payment terms and conditions if any apply to the purchase order.
![]()
After entering all the information in the above fields, click on the Search button of the Order Number.
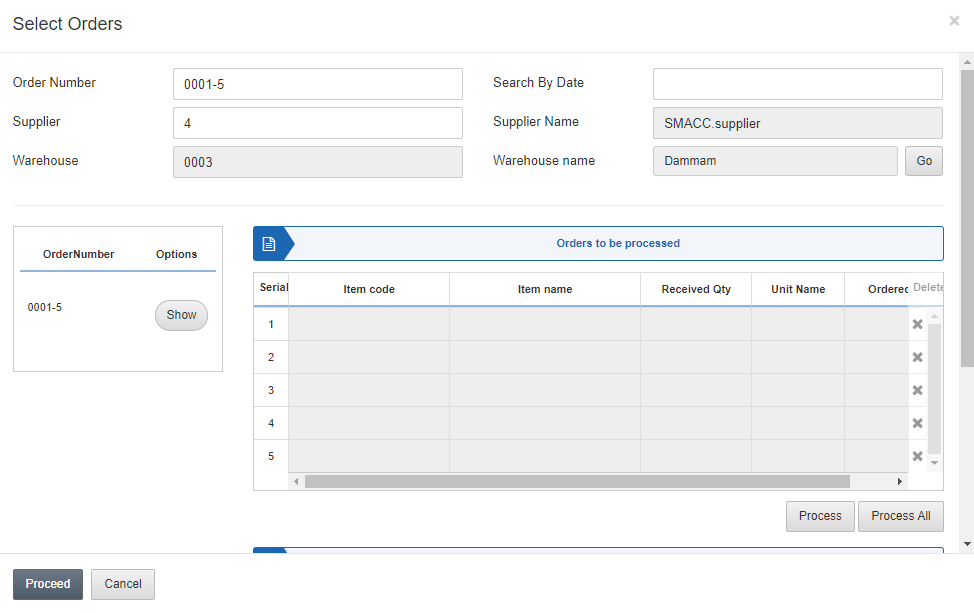
Click on the Show button under the Options and enter the Quantity of items.
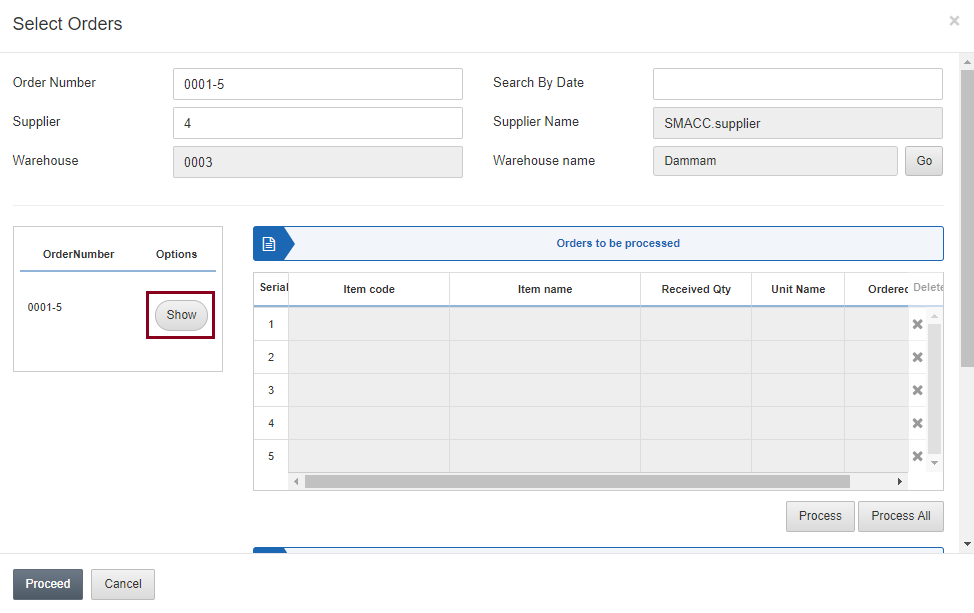
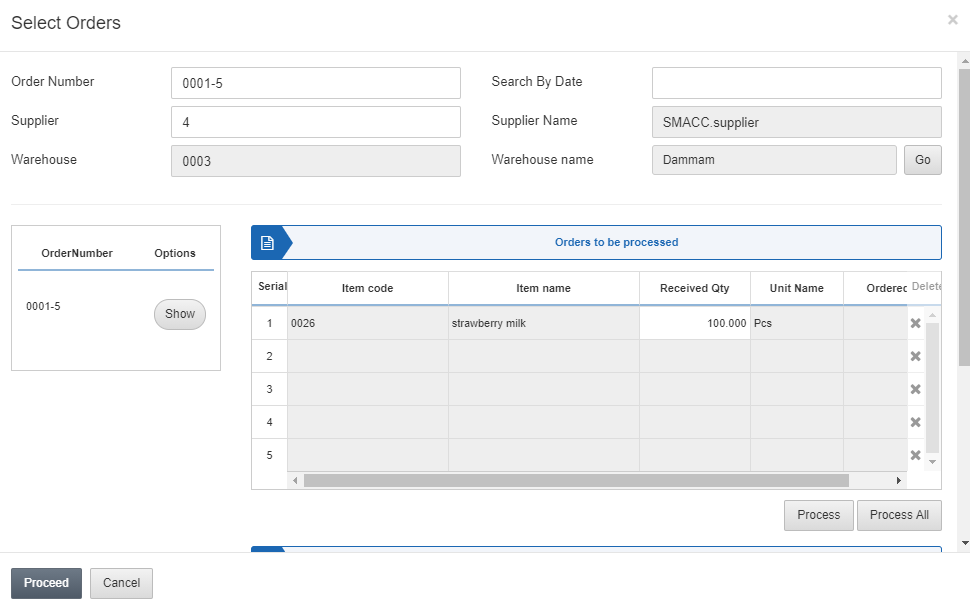
Click on the Process All button.
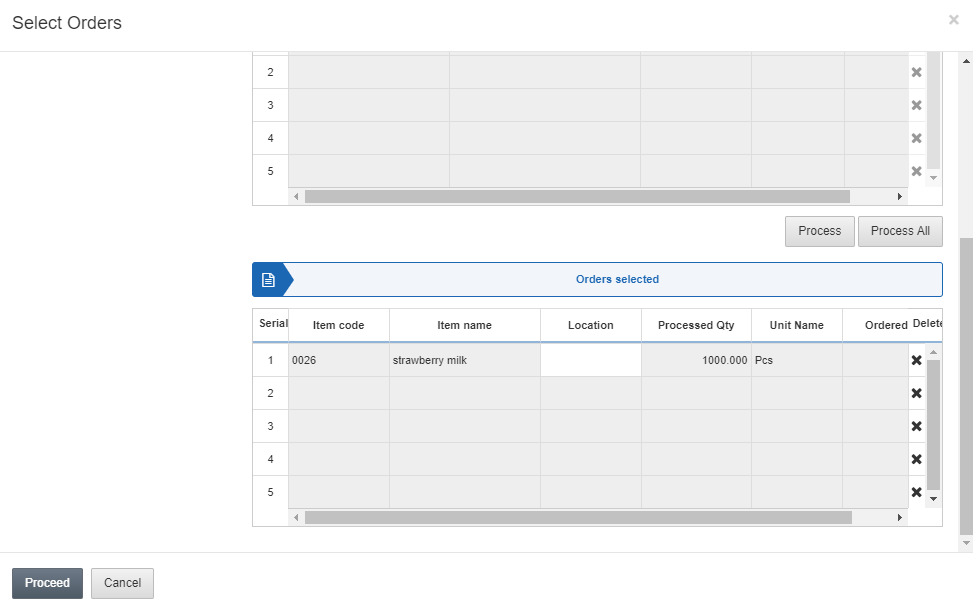
Click on the Proceed button to save the information
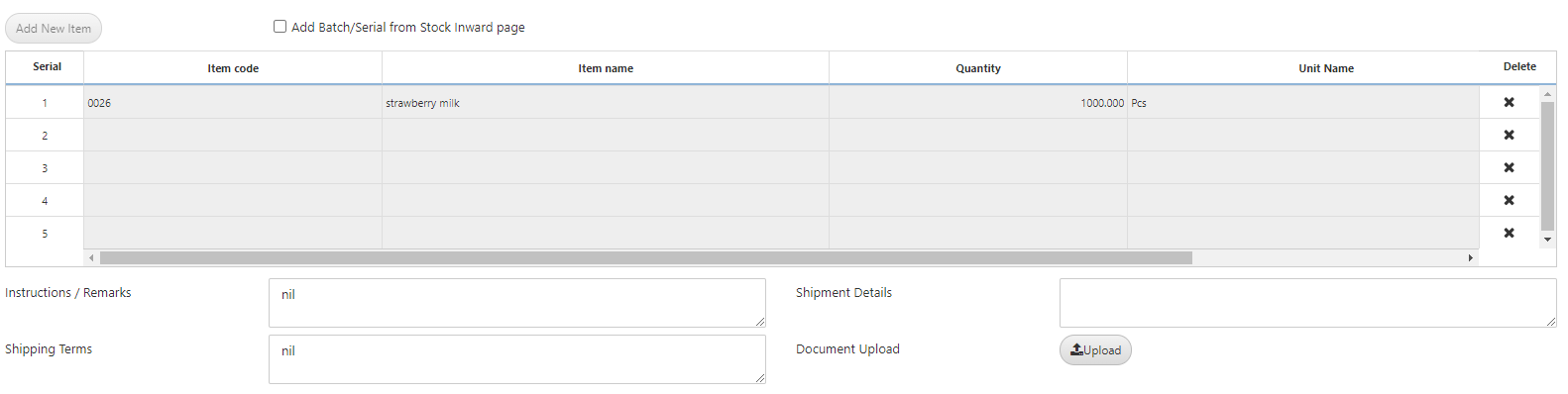
Instruction Remarks: This field sets the instructions or guidelines for the purchase order.
Shipment Details: This field describes the details of the shipment.
Shipping Terms: This field sets the shipping terms of the purchase order if applicable.
Click on the Save button at the top of the page.
Adding a New (Non-Released) GRR without Purchase Order
To add a new Non Released GRR without Purchase Order, go to Inventory > Purchase > GRR (Goods Received Receipt), the GRR (Goods Received Receipt) is displayed.
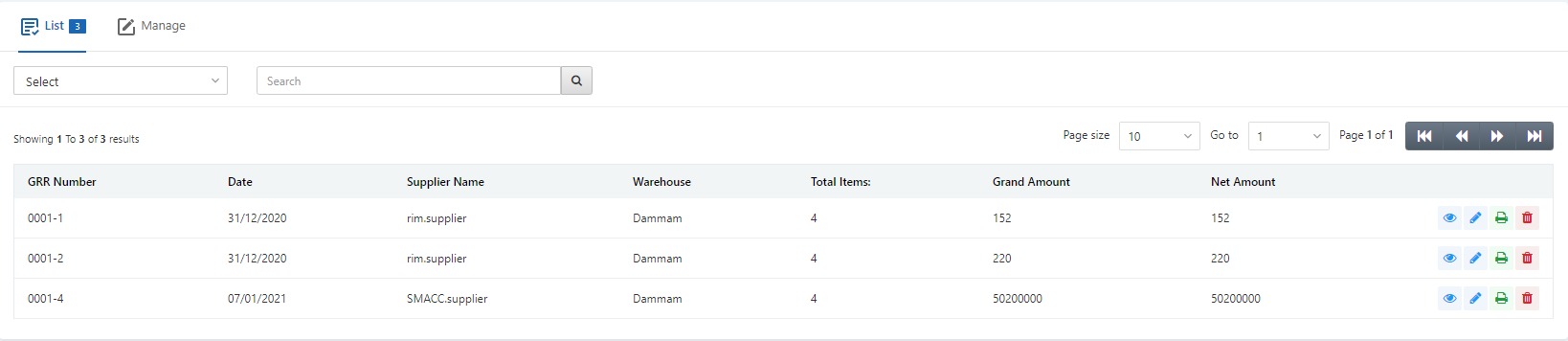
Click on the Manage icon at the top of the page.
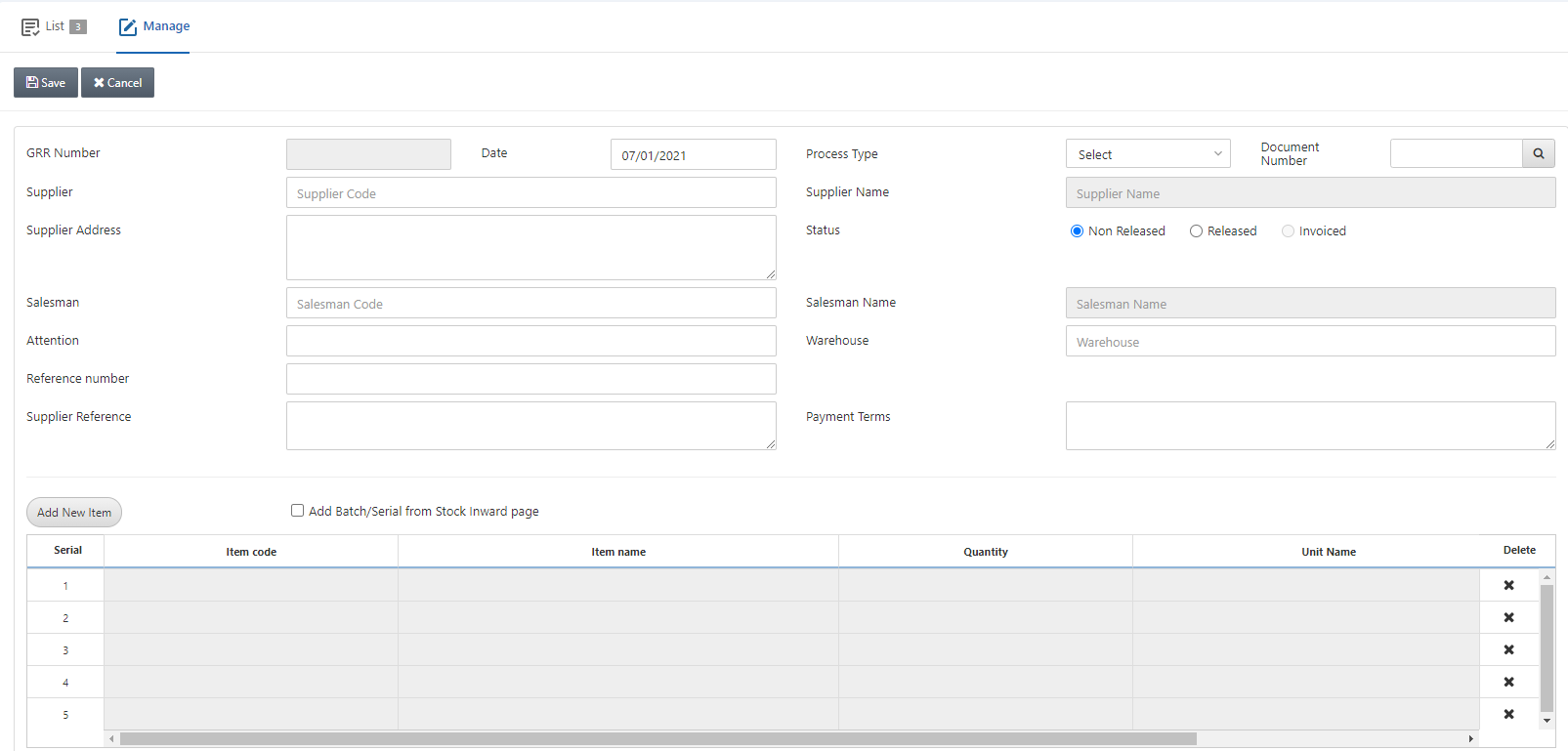
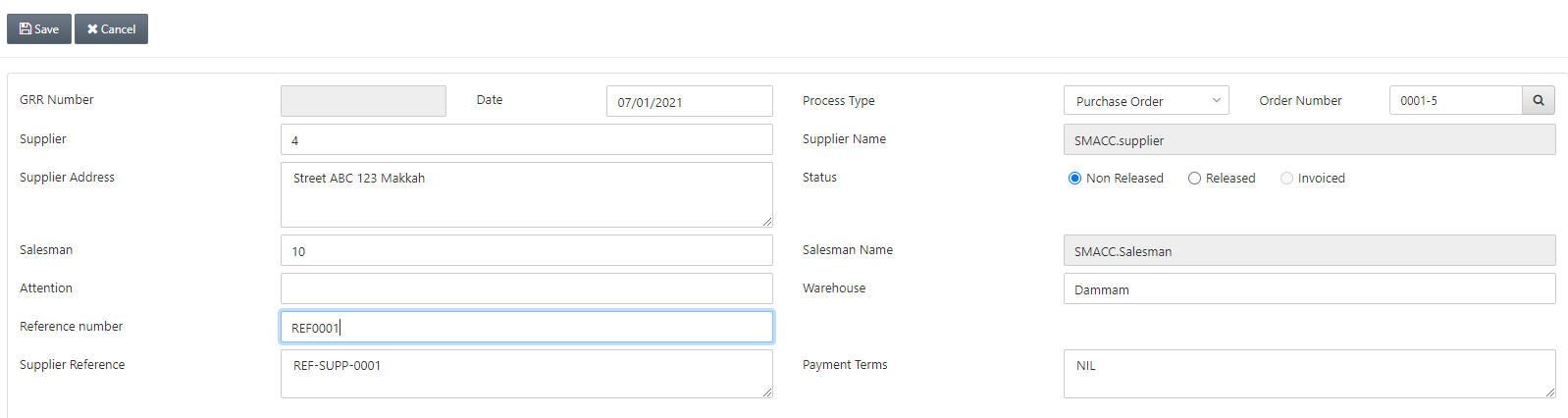
GRR Number: This field is auto-generated by the system.
Date: This field sets the date of the GRR.
Process Type: Select the Select option.
Order Number: Enter nothing.
Supplier: This field allows the selection of supplier code from the drop-down list.
Supplier Name: This field is auto-fetched by the system.
Supplier Address: This field is auto-fetched by the system.
Status: Select the Non Released radio button.
Salesman: This field allows the selection of salesman code from the drop-down list.
Salesman Name: This field is auto-fetched by the system.
Attention: This field contains the message or comment to be noticed.
Warehouse: This field allows the selection of the warehouse from the drop-down list.
Reference Number: This field sets the reference number for this document.
Supplier Reference: This field sets the reference of the supplier.
Payment Terms: This field sets the payment terms and conditions if any apply to the purchase order.
Click on the Add New Item button.
![]()
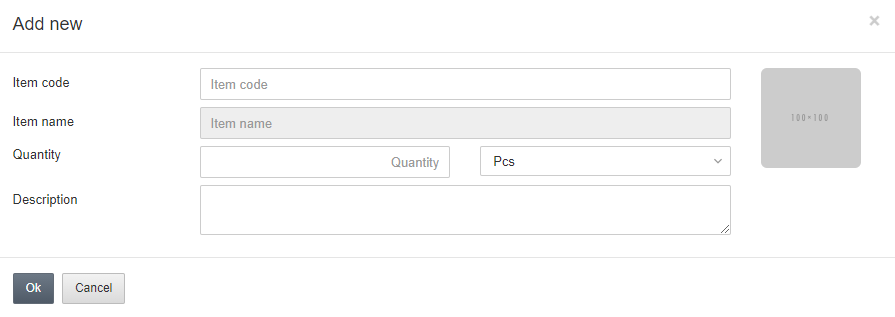
Item code: This field allows the selection of item code from the drop-down list or enters the item code directly.
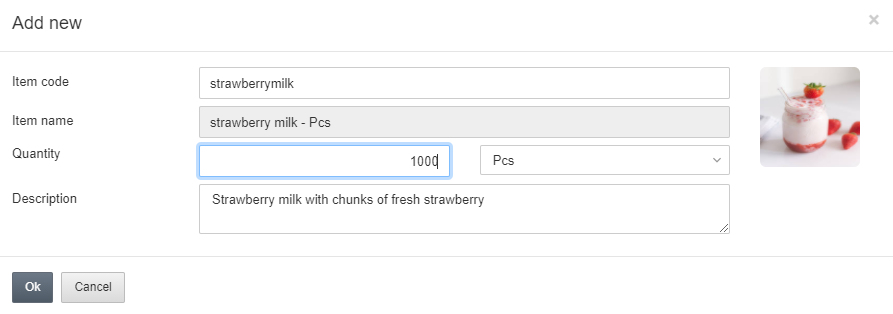
Click on the OK button to save the information.
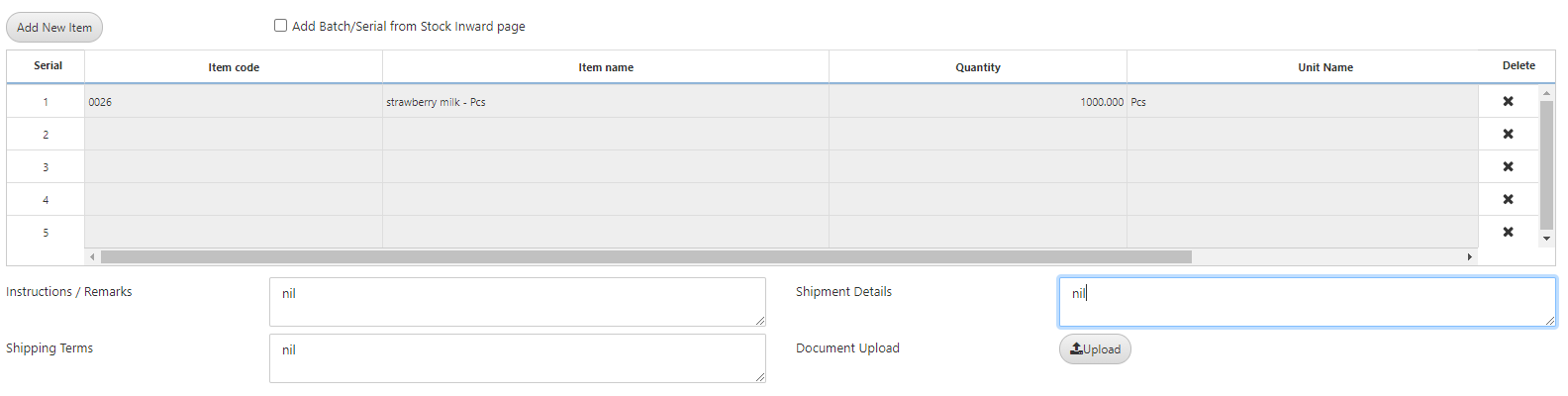
Instruction Remarks: This field sets the instructions or guidelines for the purchase order.
Shipment Details: This field describes the details of the shipment.
Shipping Terms: This field sets the shipping terms of the purchase order if applicable
Click on the Save button at the top of the page to save the GRR information.
Adding a New (Released) GRR with Purchase Order
To add a new Released GRR with Purchase Order, go to Inventory > Purchase > GRR (Goods Received Receipt), the GRR (Goods Received Receipt) is displayed.
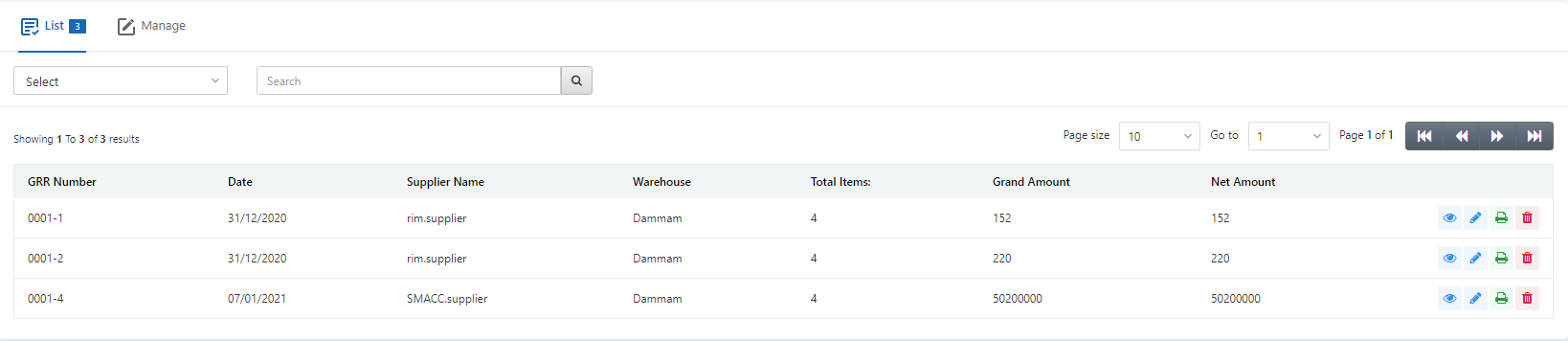
Click on the Manage icon at the top of the page.
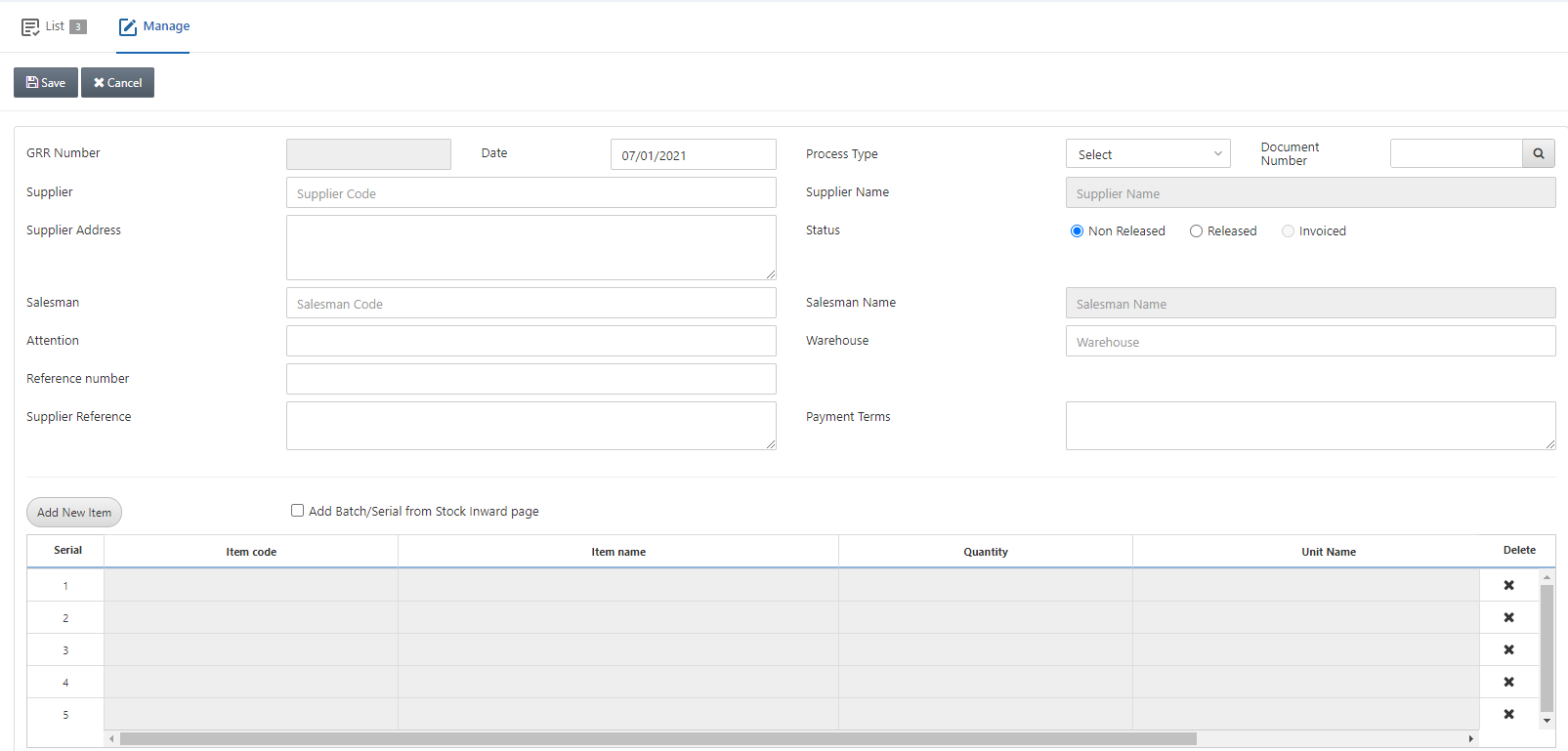
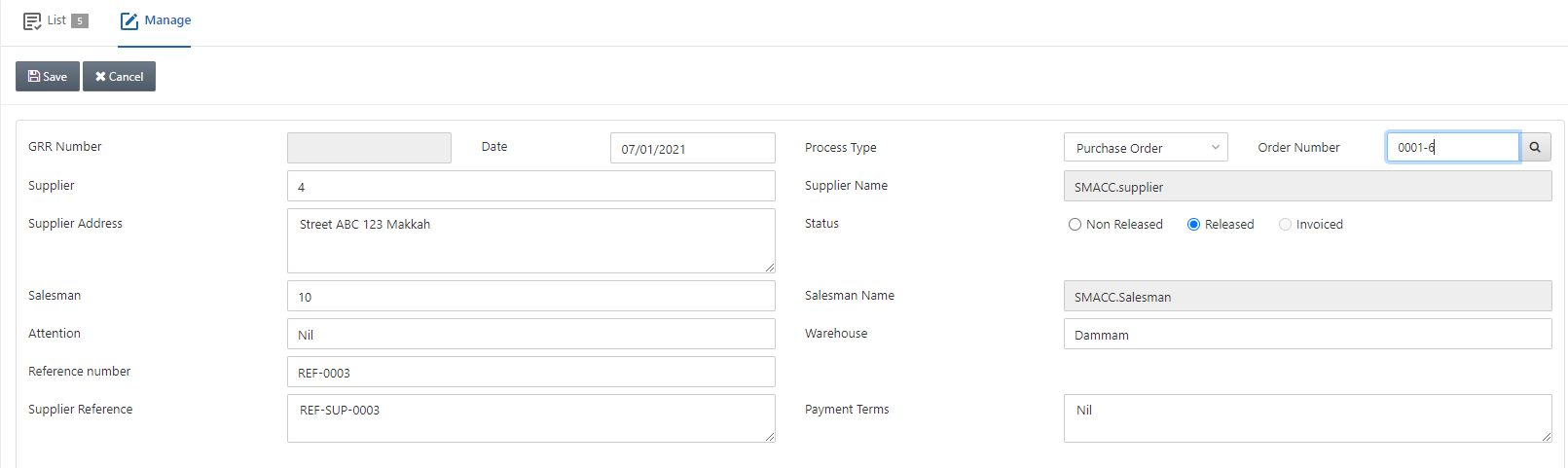
GRR Number: This field is auto-generated by the system.
Date: This field sets the date of the GRR.
Process Type: Select the purchase order option.
Order Number: Enter the order number against which you want to create the GRR.
Supplier: This field allows the selection of supplier code from the drop-down list.
Supplier Name: This field is auto-fetched by the system.
Supplier Address: This field is auto-fetched by the system.
Status: Select the Released radio button.
Salesman: This field allows the selection of salesman code from the drop-down list.
Salesman Name: This field is auto-fetched by the system.
Attention: This field contains the message or comment to be noticed.
Warehouse: This field allows the selection of the warehouse from the drop-down list.
Reference Number: This field sets the reference number for this document.
Supplier Reference: This field sets the reference of the supplier.
Payment Terms: This field sets the payment terms and conditions if any apply to the purchase order.
![]()
After entering all the information in the above fields, click on the Search button of the Order Number.

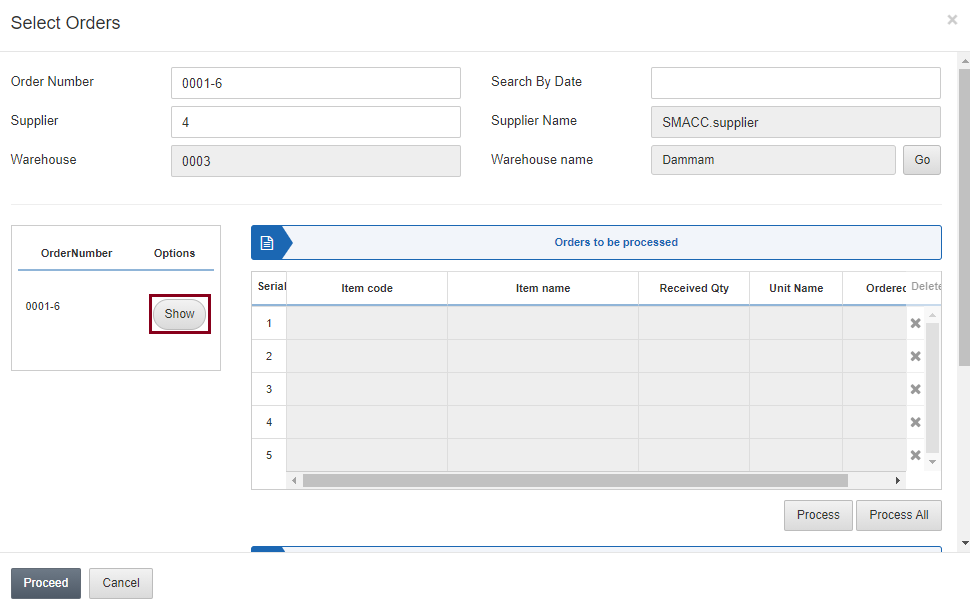
Click on the Show button under the Options and enter the Quantity of items.
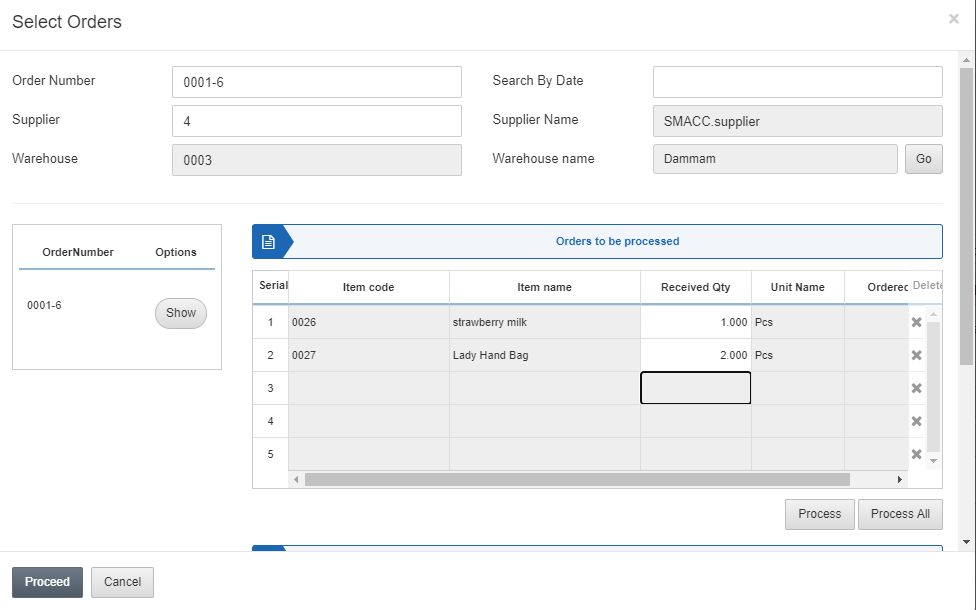
Click on the Process All button.
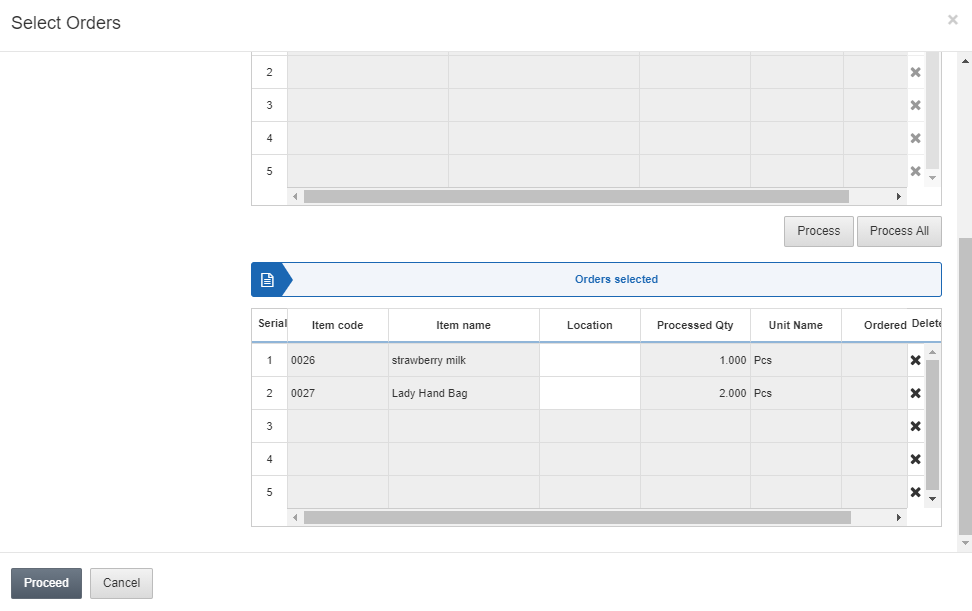
Click on the Proceed button to save the information.
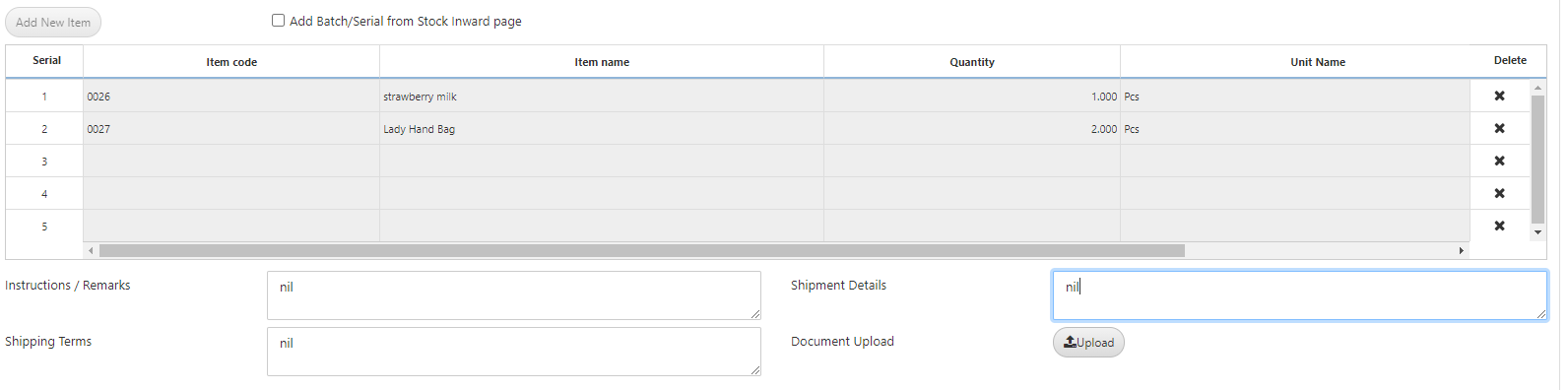
Instruction Remarks: This field sets the instructions or guidelines for the purchase order.
Shipment Details: This field describes the details of the shipment.
Shipping Terms: This field sets the shipping terms of the purchase order if applicable.
Click on the Save button at the top of the page.
Adding a New (Released) GRR without Purchase Order
To add a new Non Released GRR without Purchase Order, go to Inventory > Purchase > GRR (Goods Received Receipt), the GRR (Goods Received Receipt) is displayed.
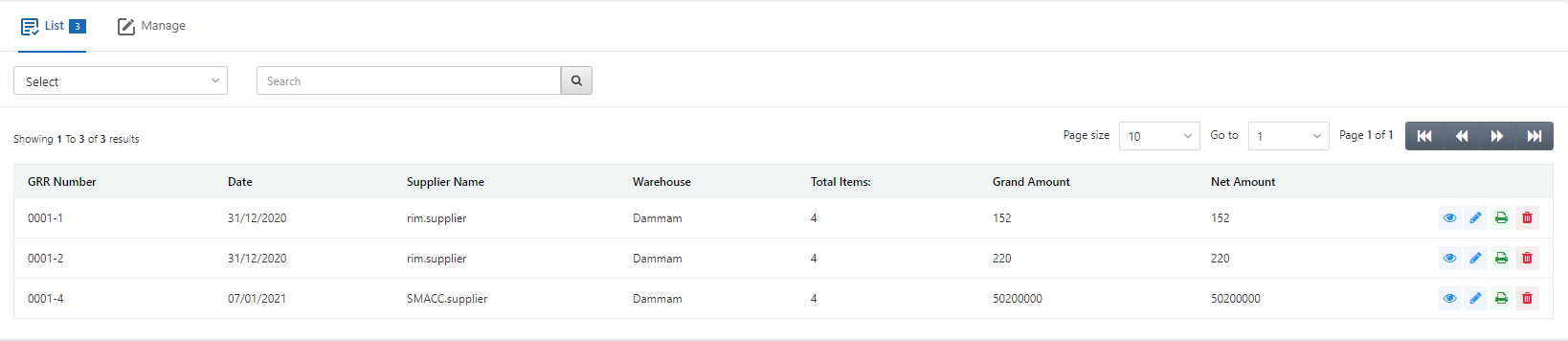
Click on the Manage icon at the top of the page.
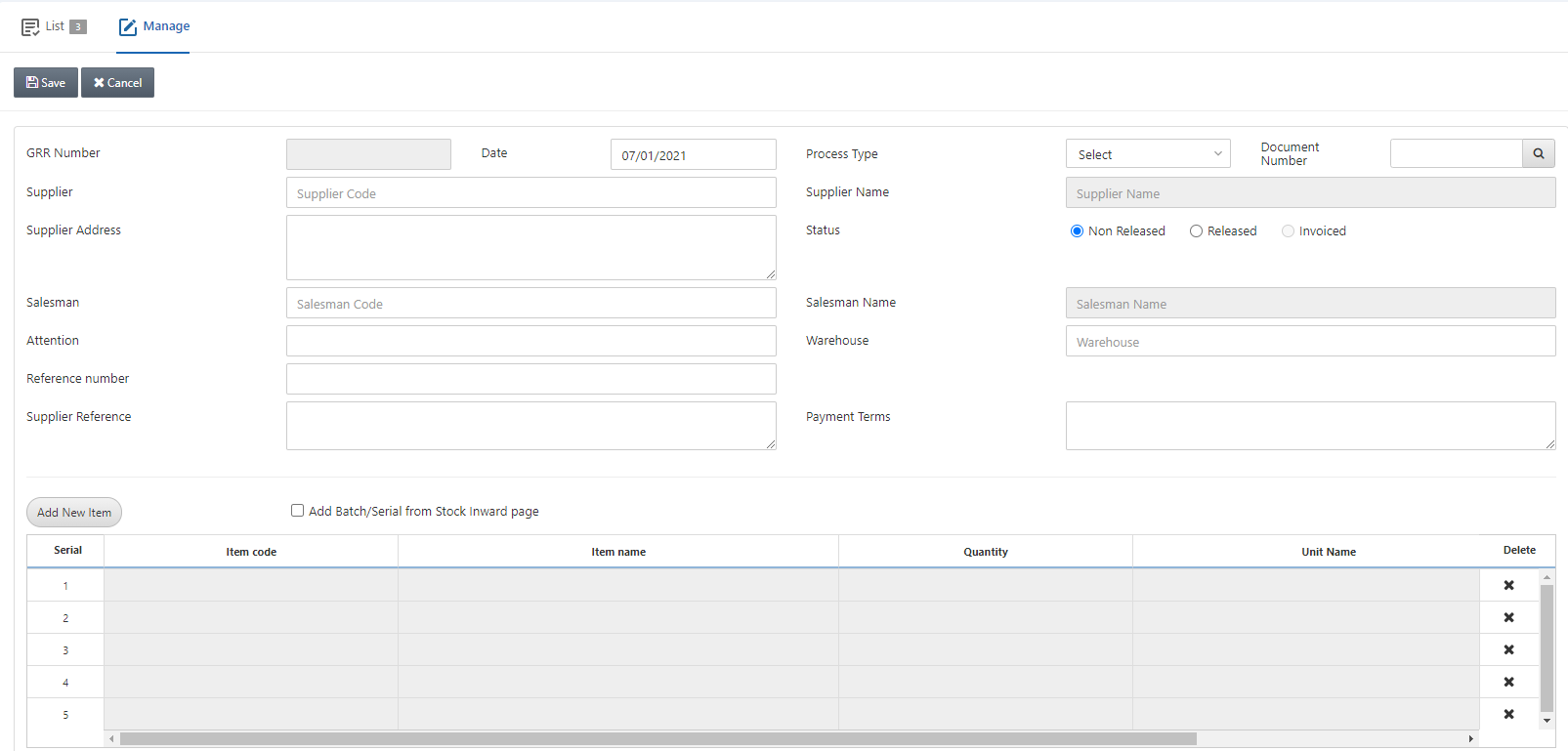
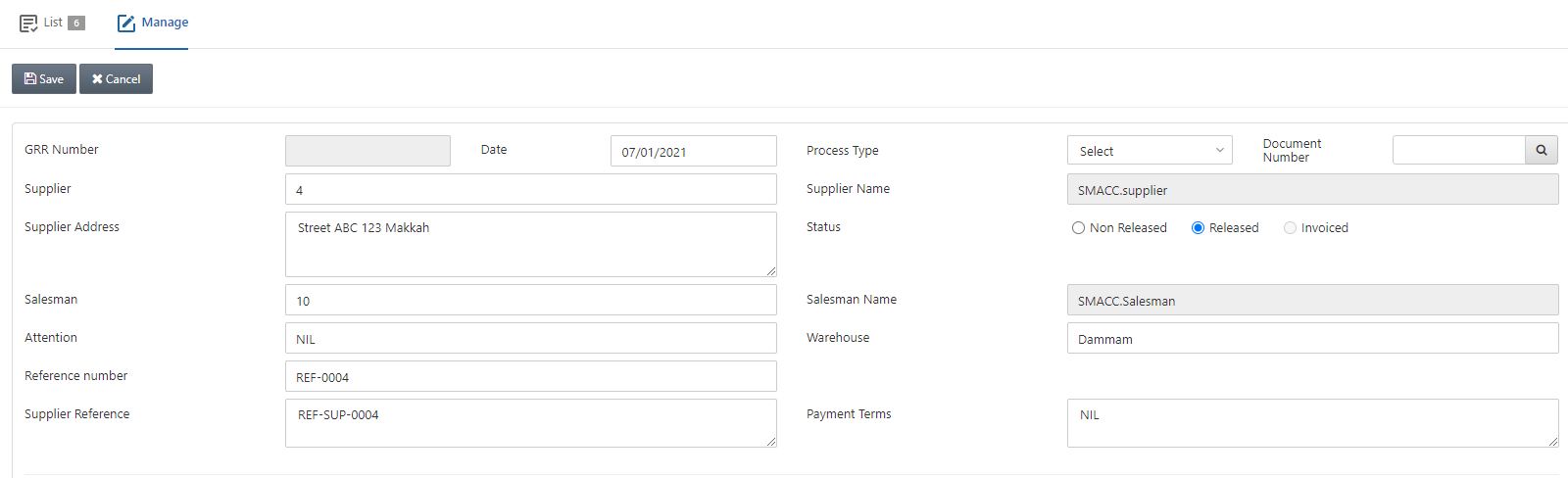
GRR Number: This field is auto-generated by the system.
Date: This field sets the date of the GRR.
Process Type: Select the Select option.
Order Number: Enter nothing.
Supplier: This field allows the selection of supplier code from the drop-down list.
Supplier Name: This field is auto-fetched by the system.
Supplier Address: This field is auto-fetched by the system.
Status: Select the Non Released radio button.
Salesman: This field allows the selection of salesman code from the drop-down list.
Salesman Name: This field is auto-fetched by the system.
Attention: This field contains the message or comment to be noticed.
Warehouse: This field allows the selection of the warehouse from the drop-down list.
Reference Number: This field sets the reference number for this document.
Supplier Reference: This field sets the reference of the supplier.
Payment Terms: This field sets the payment terms and conditions if any apply to the purchase order.
Click on the Add New Item button.
![]()
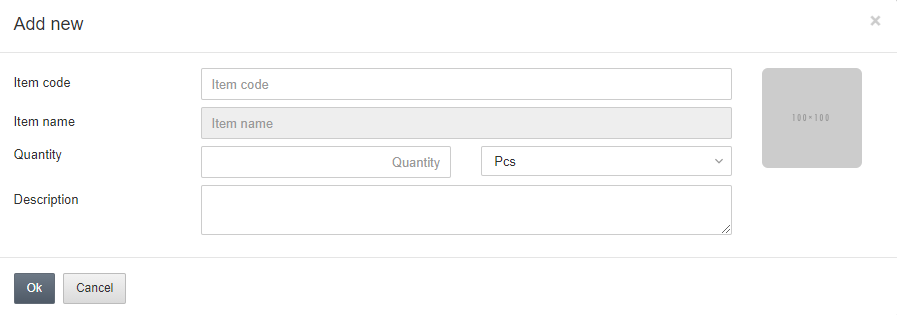
Item code: This field allows the selection of item code from the drop-down list or enters the item code directly.
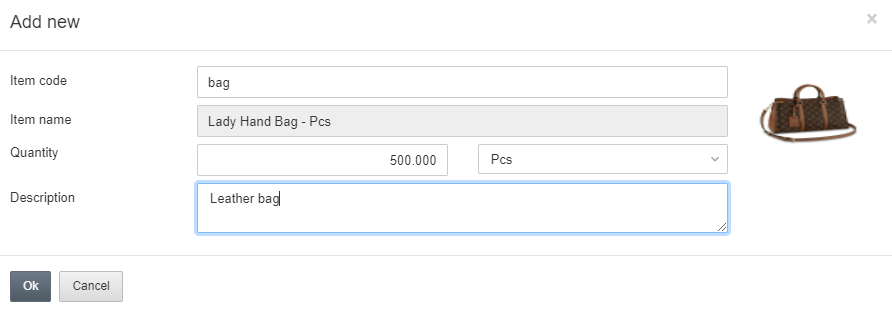
Click on the OK button to save the information.
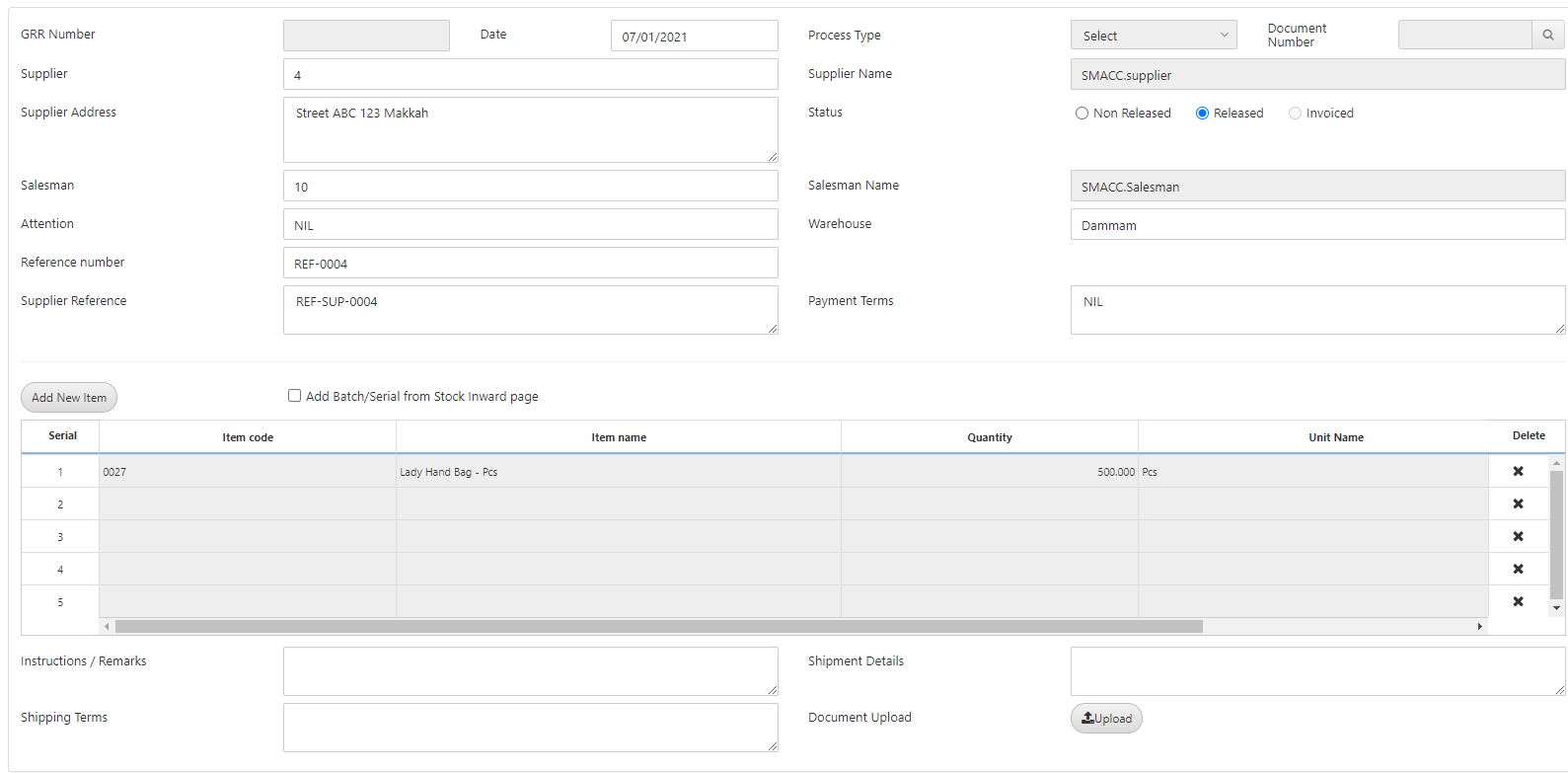
Instruction Remarks: This field sets the instructions or guidelines for the purchase order.
Shipment Details: This field describes the details of the shipment.
Shipping Terms: This field sets the shipping terms of the purchase order if applicable.
Click on the Save button at the top of the page.
Uploading a Scanned Document for any GRR
To upload a scanned document related to any GRR, go to Inventory > Purchase > GRR (Goods Received Receipt), the GRR (Goods Received Receipt) is displayed.
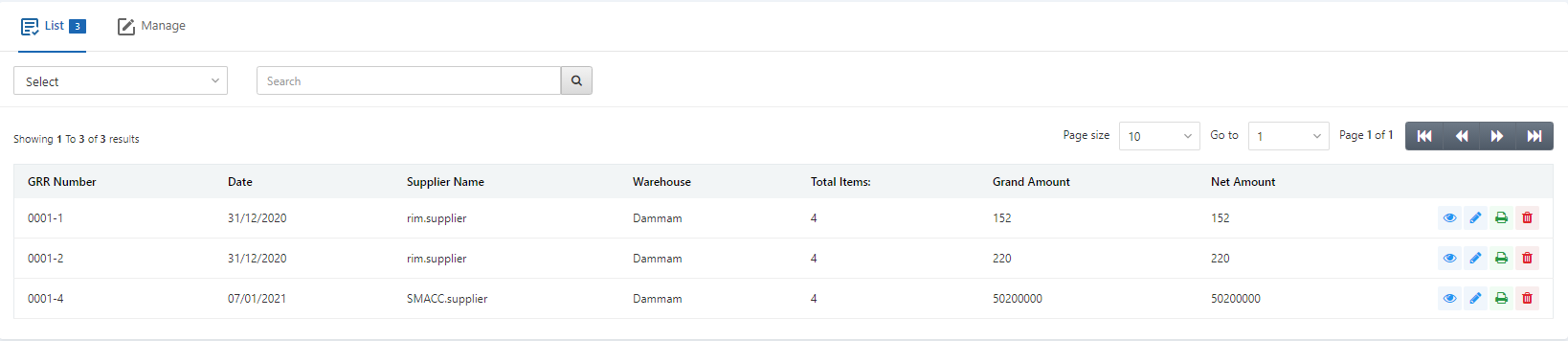
Click on the Manage button at the top of the page.
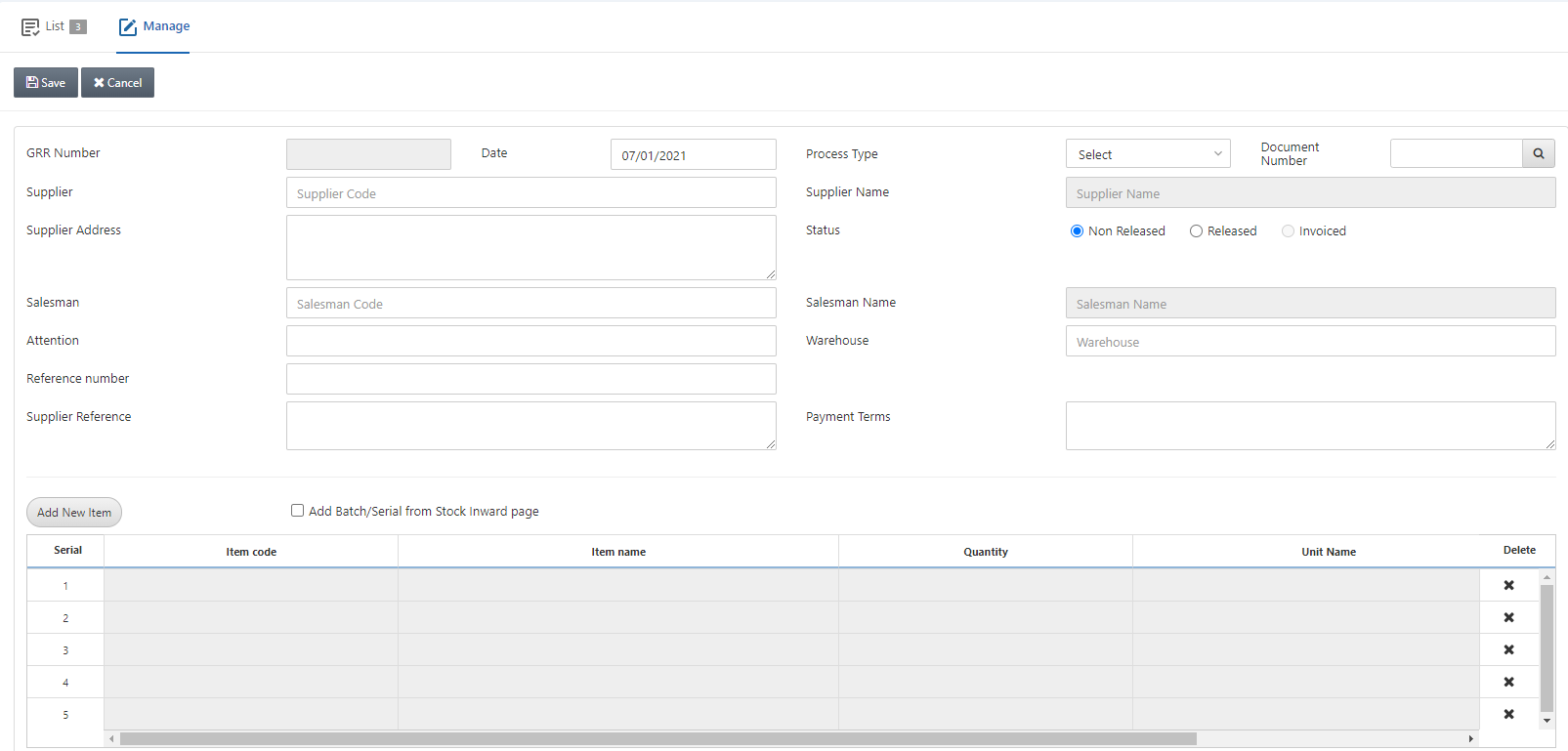
Scroll down the page.
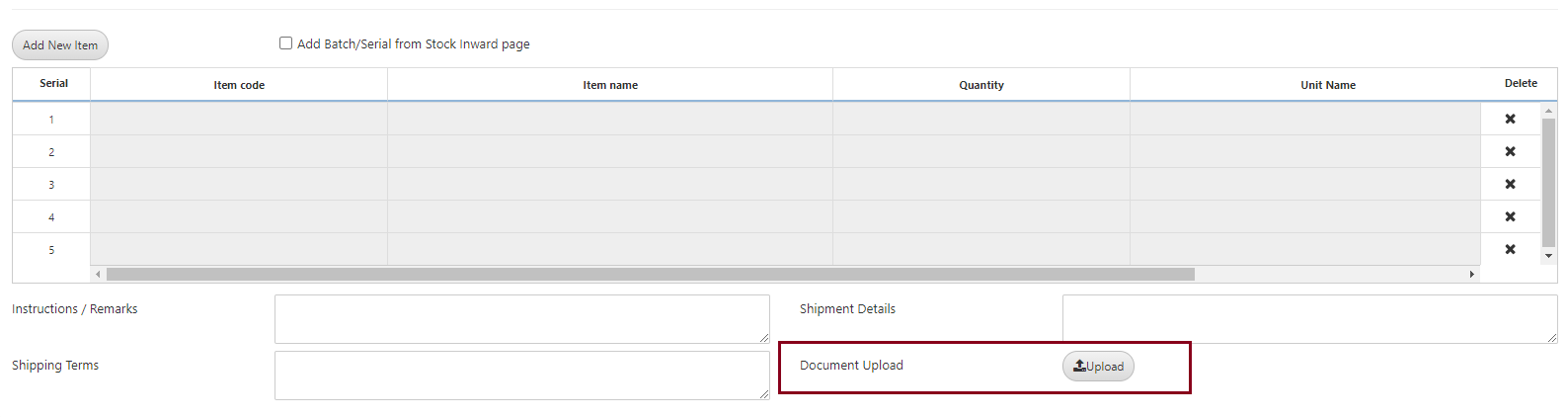
Click on the Upload button at the bottom of the page.
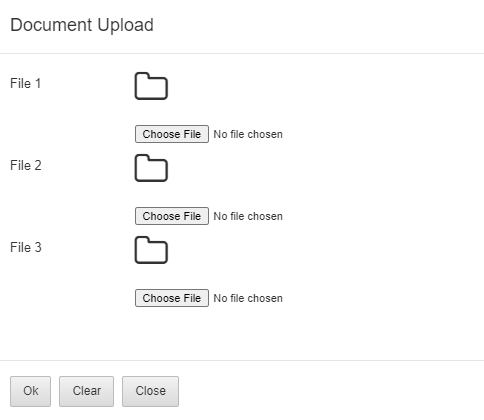
Choose the files of scanned pages and Click on the OK button to save the information.
Allowing the Batch and Serial Numbers
To allow the batch and serial numbers, go to Inventory > Purchase > GRR (Goods Received Receipt), the GRR (Goods Received Receipt) is displayed.
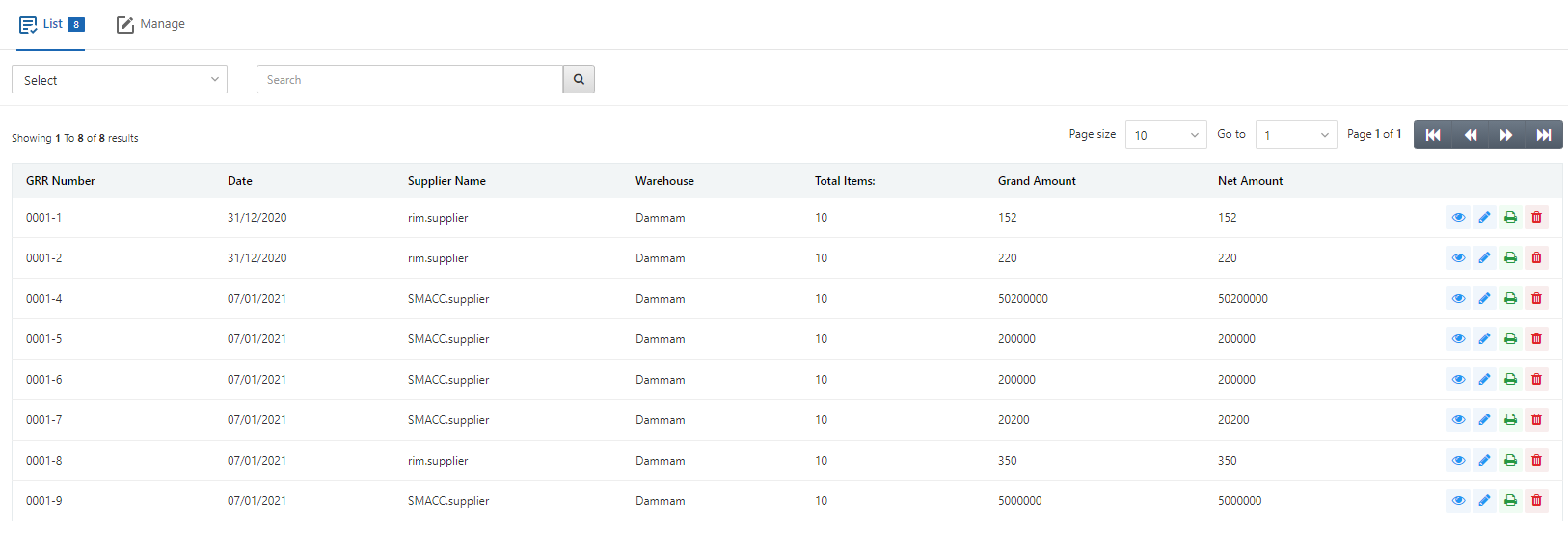
Click on the Manage icon at the top of the page.
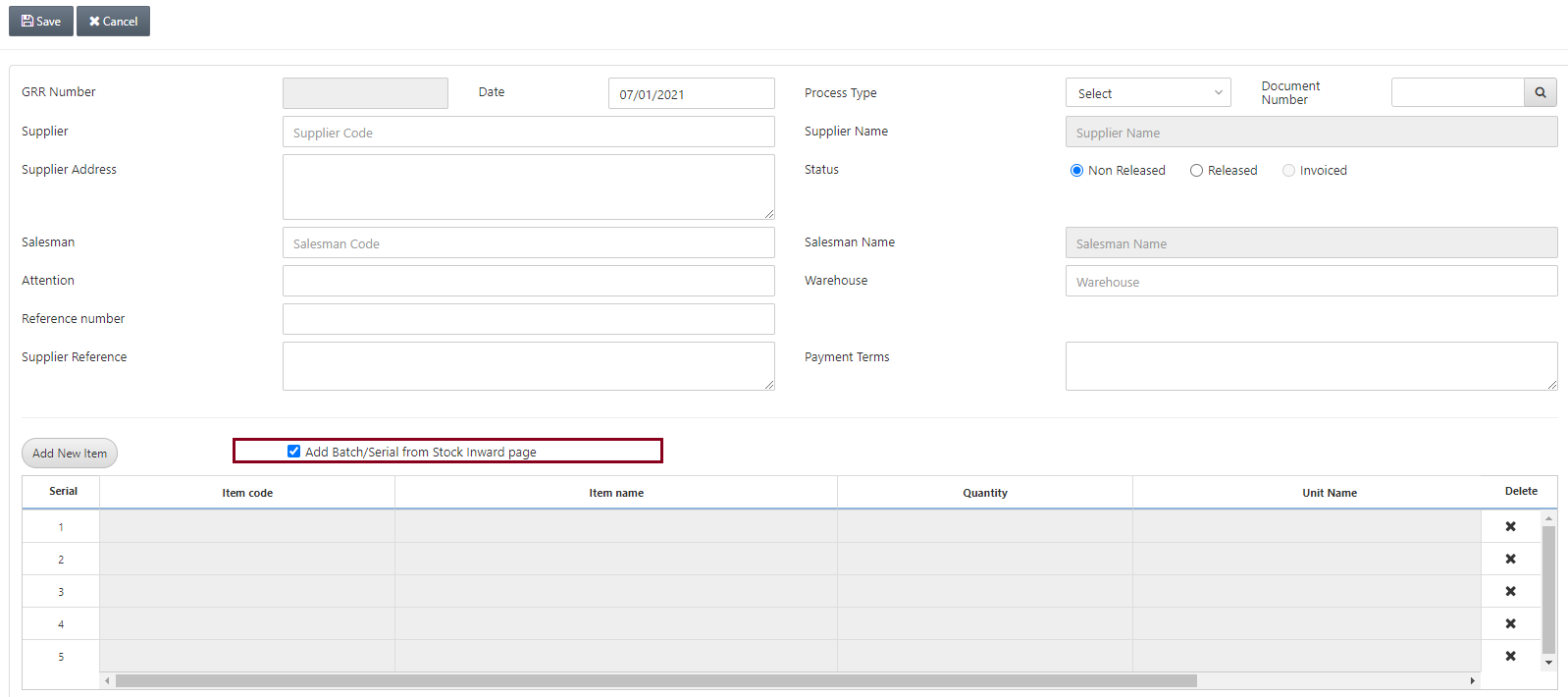
Note: The checkbox shown below allows the “batch and serial numbers” applied to your items via “Stock Inward Page” in the Inventory.
Updating a GRR
To update an already created GRR, go to Inventory > Purchase > GRR (Goods Received Receipt), the GRR (Goods Received Receipt) is displayed.
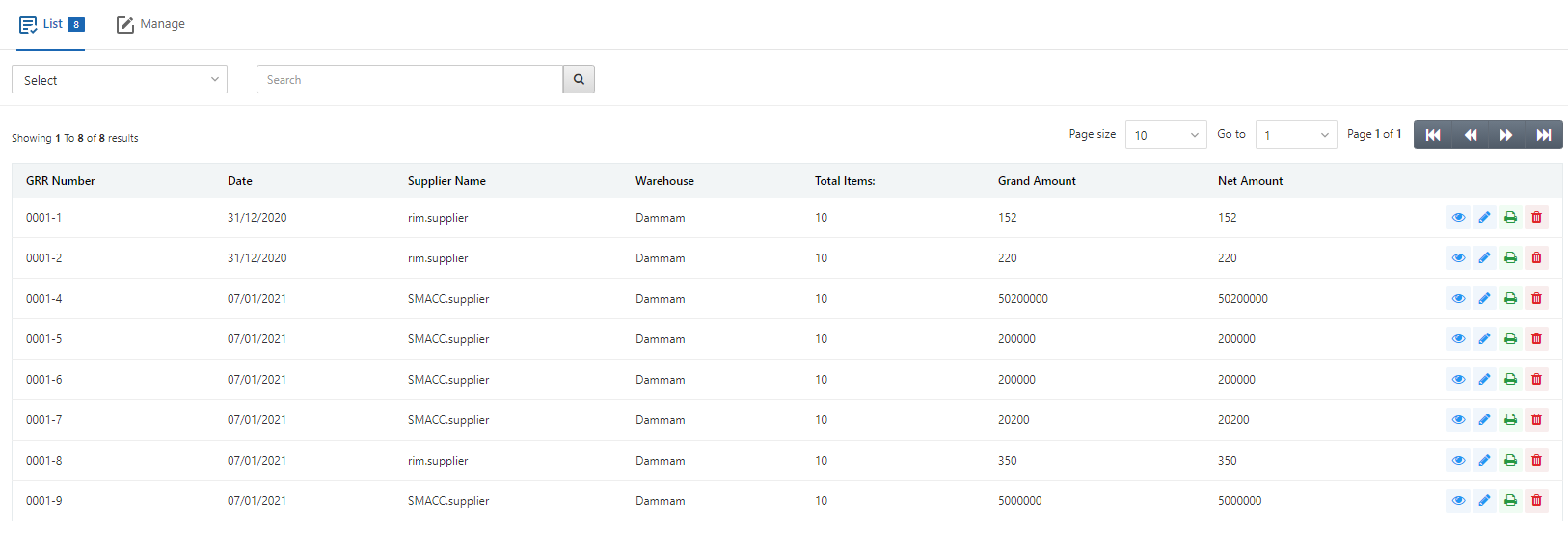
Select the desired row of the GRR.
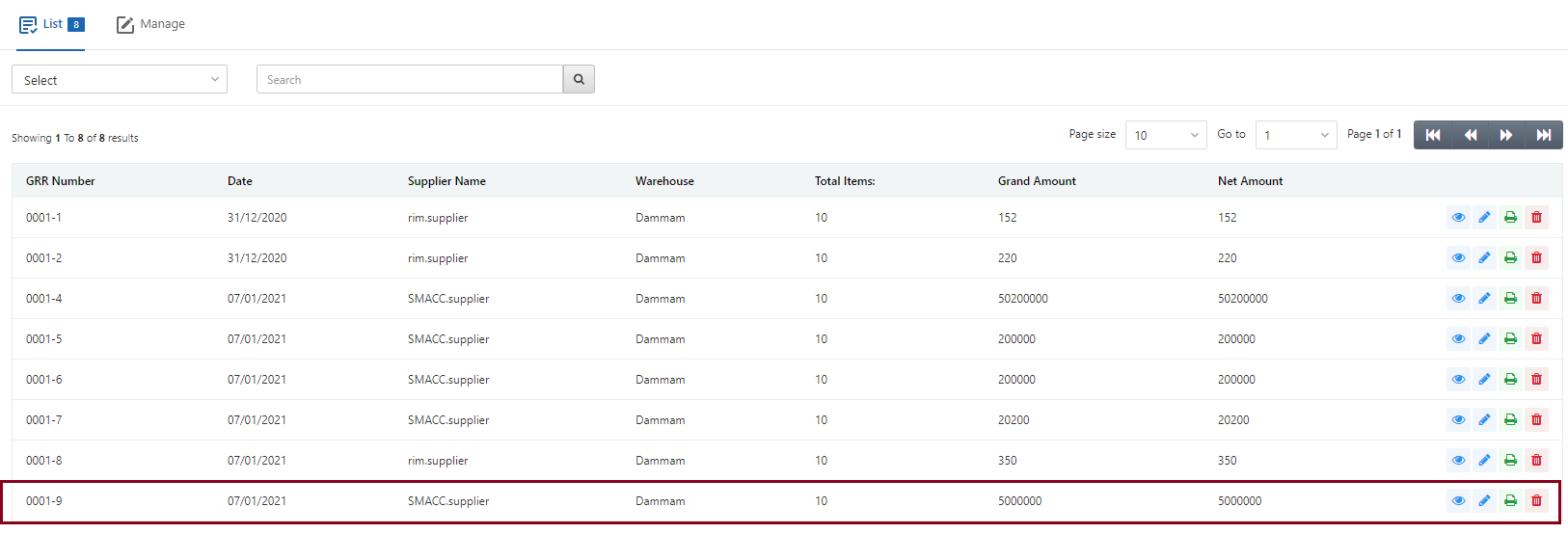
There are four icons in front of each row that is Load, Edit, Print, and Delete.
![]()
Click on the Edit icon (blue pencil) to update the information.
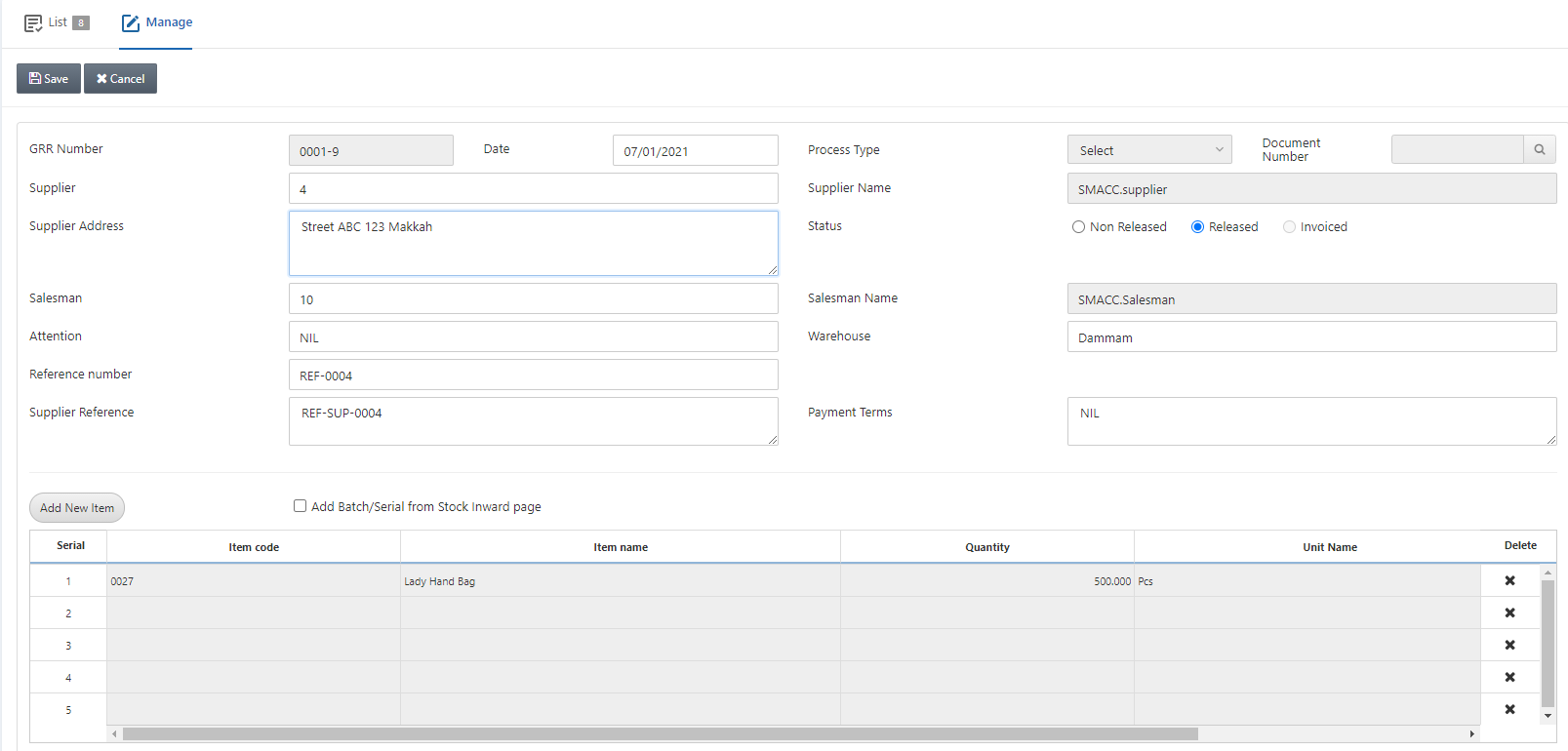
You can update the information and Click on the Save button at the top of the page.
Deleting a GRR
To delete an already created GRR, go to Inventory > Purchase > GRR (Goods Received Receipt), the GRR (Goods Received Receipt) is displayed.
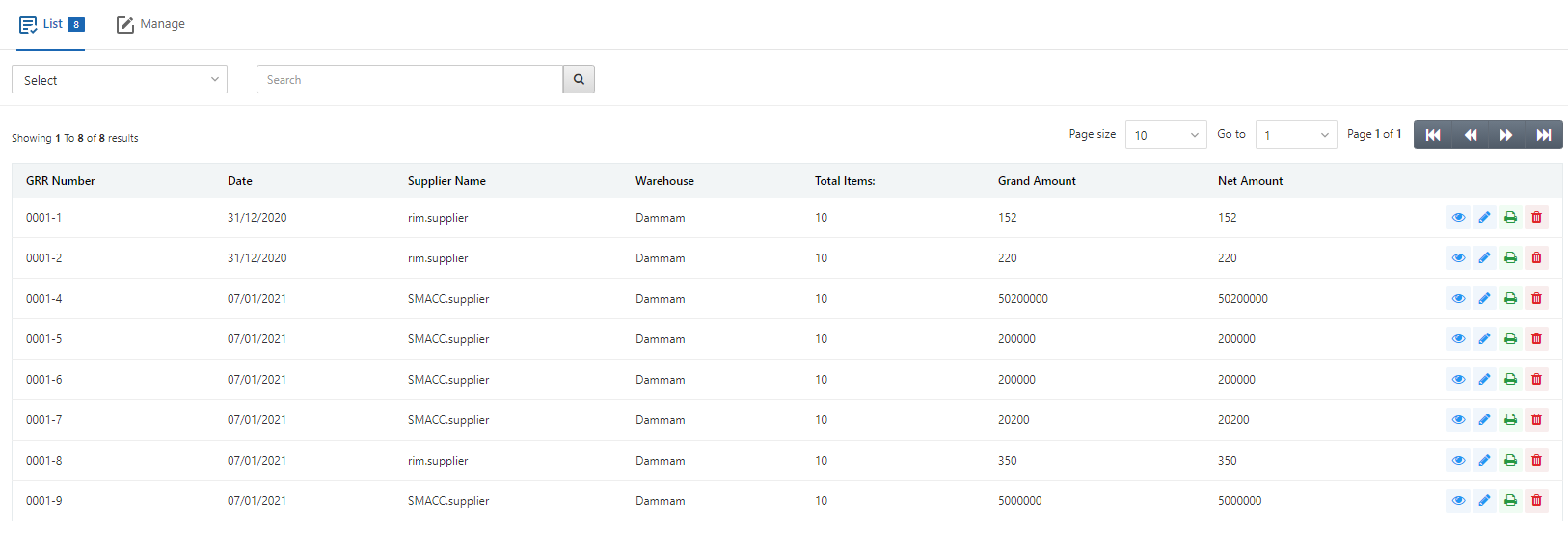
Select the desired row of the GRR.
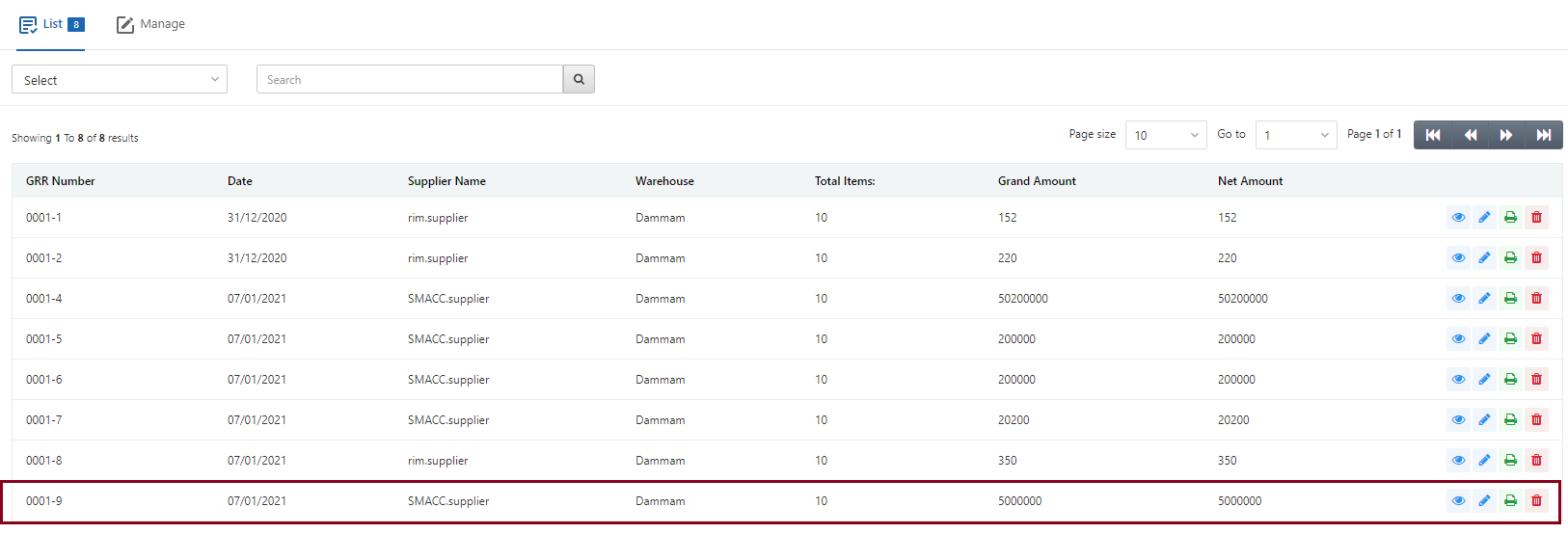
There are four icons in front of each row that is Load, Edit, Print, and Delete.
![]()
Click on the Delete icon (red) to delete the information.
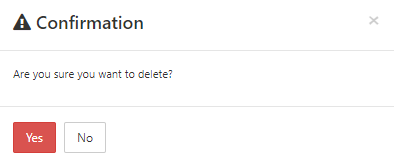
Click on the Yes button to confirm the deletion.
Printing a GRR
To delete an already created GRR, go to Inventory > Purchase > GRR (Goods Received Receipt), the GRR (Goods Received Receipt) is displayed.
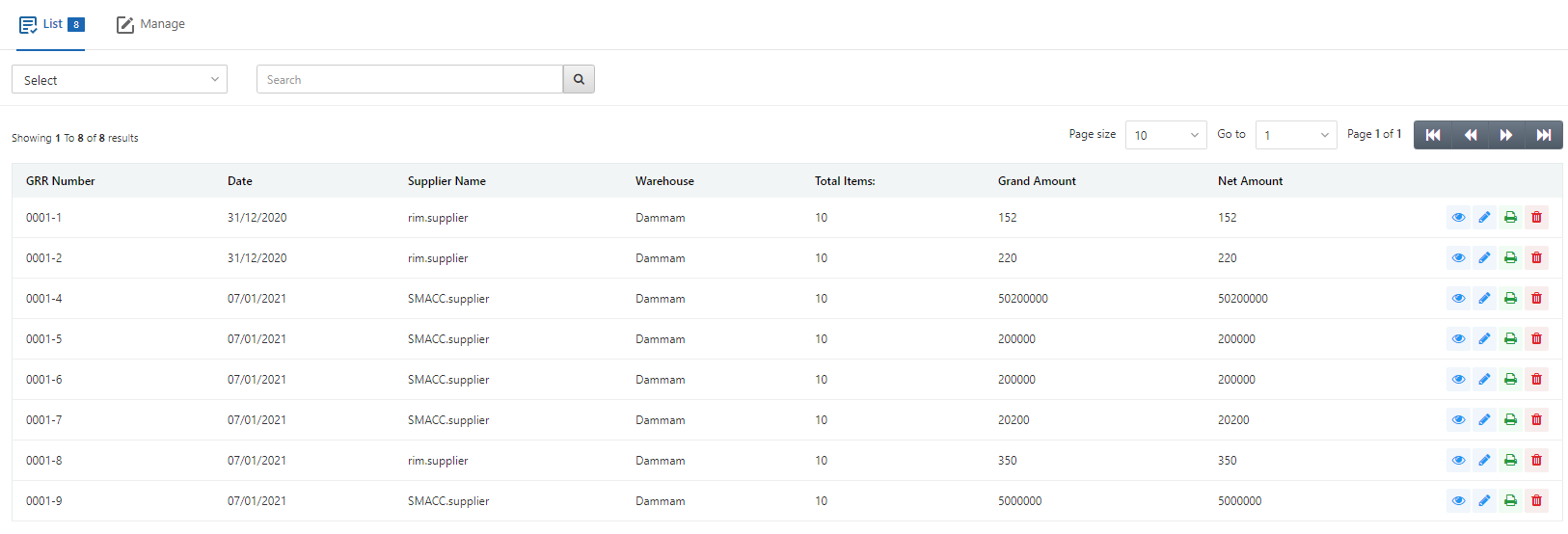
Select the desired row of the GRR.
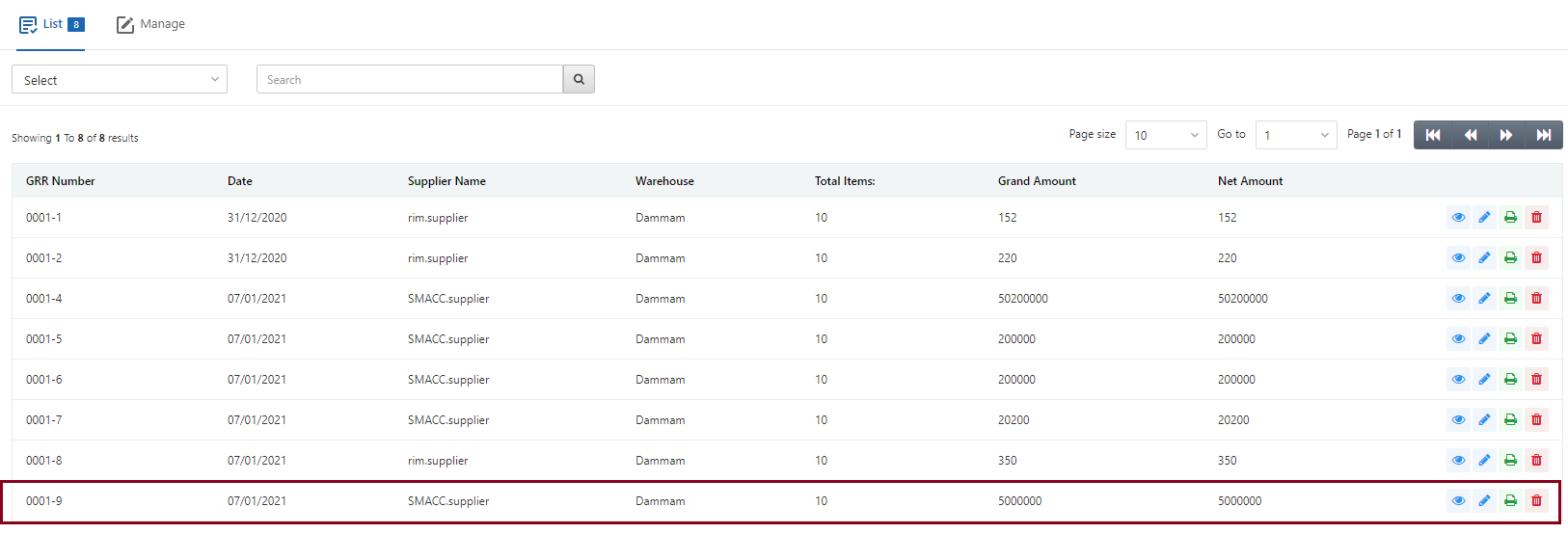
There are four icons in front of each row that is Load, Edit, Print, and Delete.
![]()
Click on the Print icon (green) to print the information.