Updating/Editing Employees Vacations details in HR.
To update/edit “Employees Vacations details in HR”, click on the “HR”, then “Employees”, then click “Vacations”. Vacations page will be displayed.
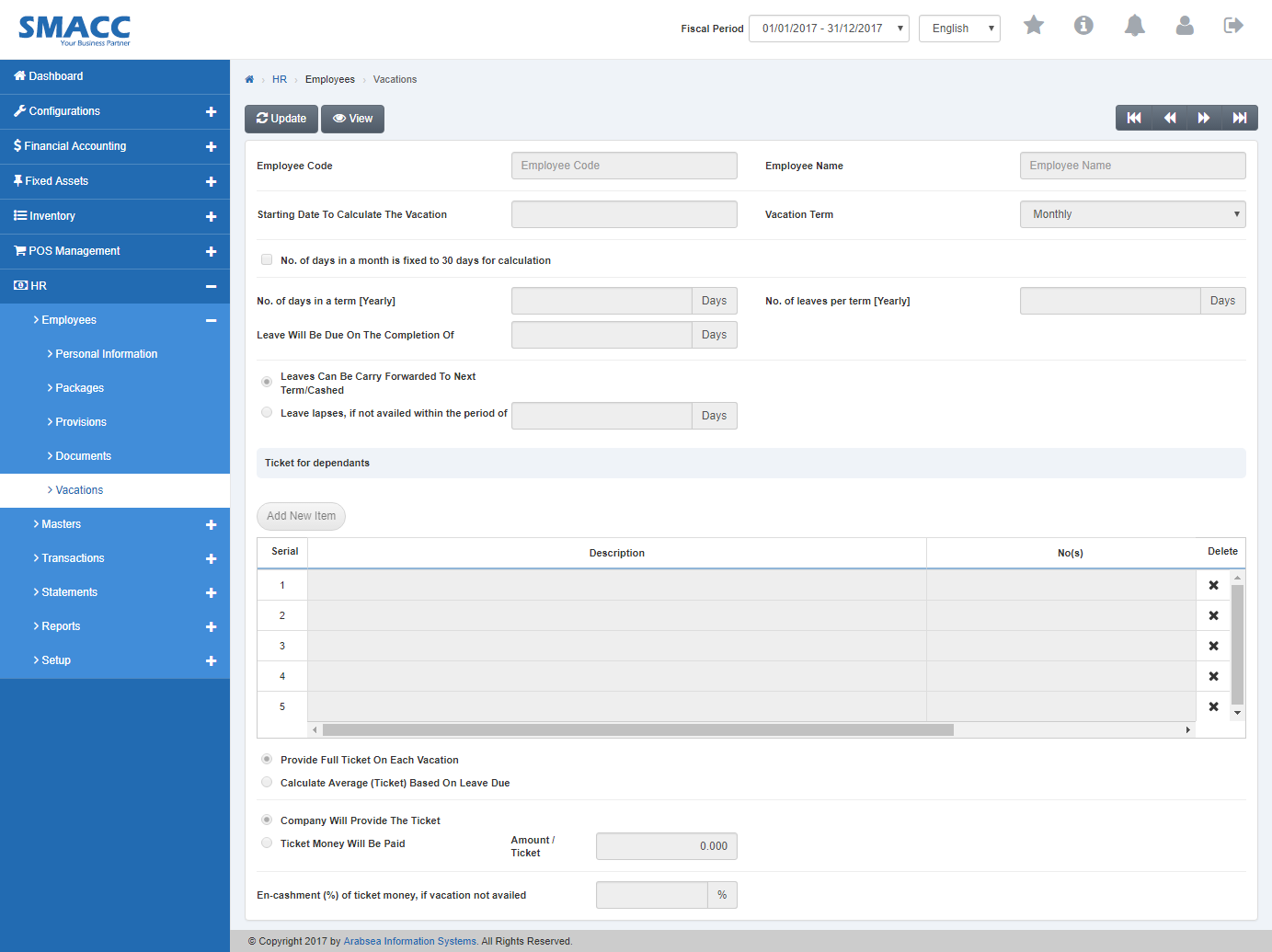
Select employee by navigation bar or Click the “Update” button on the top of vacations page.
Enter employee code or click in “Employee Code” input box then employee code list will be drop down. Select your desired employee code then selected employee name will be appeared in “Employee Name” input box. Click “Load” button.
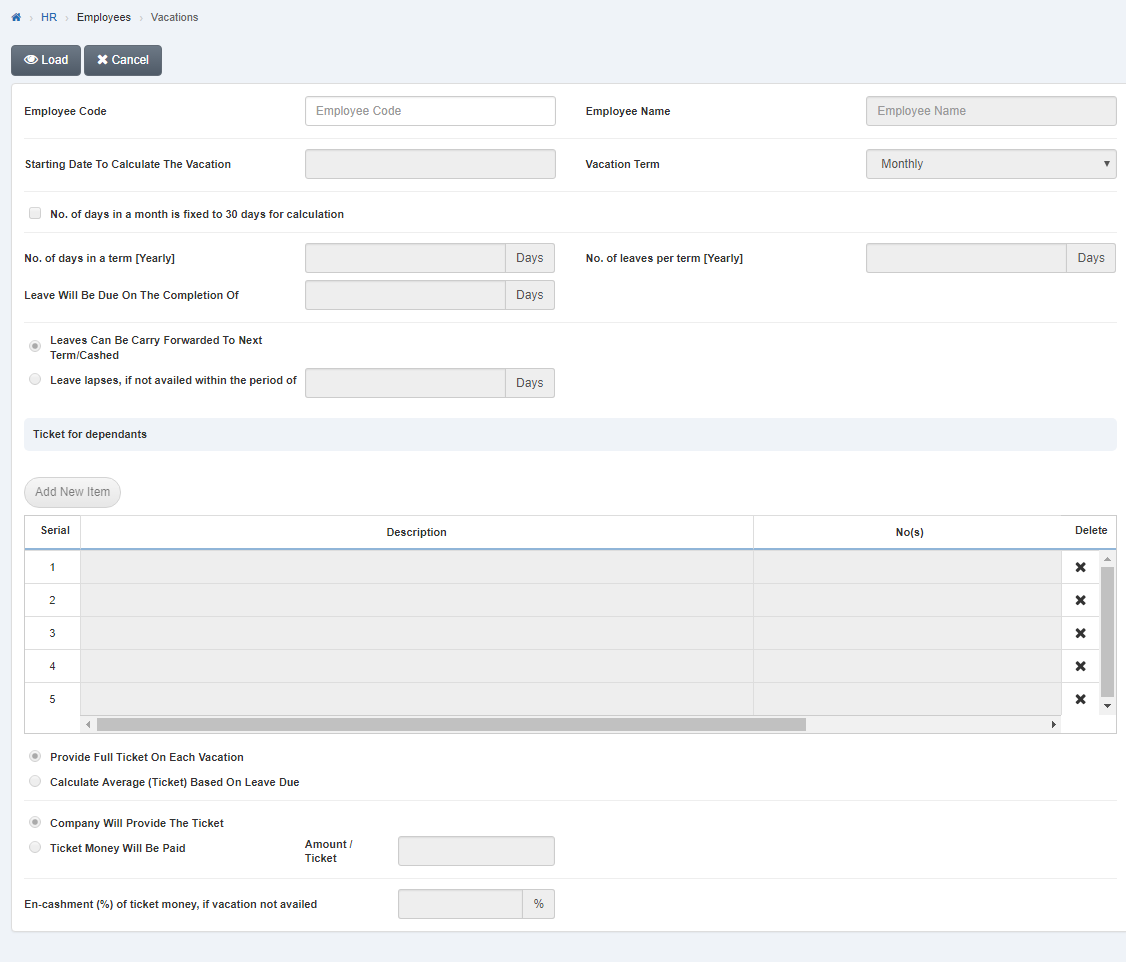
Enter starting date of vacation in “Starting Date To Calculate The Vacation” input box.
![]()
Click in “Vacation Term” list box then vacation term list will be drop down. Select your desired vacation term.
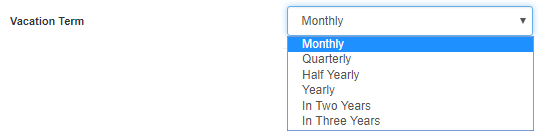
If you want to fixed no of days in each month to 30 days for calculation then check “No of days in a month is fixed to 30 days for calculation” check box or if you do not want to fixed no of days in each month to 30 days for calculation then unchecked “No of days in a month is fixed to 30 days for calculation” check box.
![]()
Enter no of days in “No of days in a term [Yearly]”.
![]()
Enter no of leaves in “No of leaves per term [Yearly]”.
![]()
Enter no of days in “Leave Will Be Due On The Completion Or”.
![]()
If you want to select leaves can be carry forwarded to next term/cashed then click on “Leave Can Be Carry Forwarded To Next Term/Cashed” radio button or if you want select the leaves to be lapsed, if not availed with in the period then click on “Leaves Lapses, if not availed within the period of” radio button. Enter no of days in “Leaves Lapses, if not availed within the period of” input box.

If you want to add new dependents of employee then click on “Add New Item” icon.
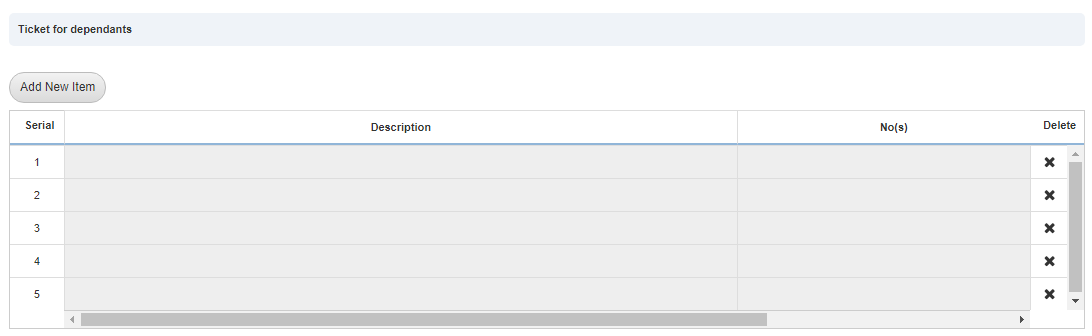
A prompt box will be appeared.
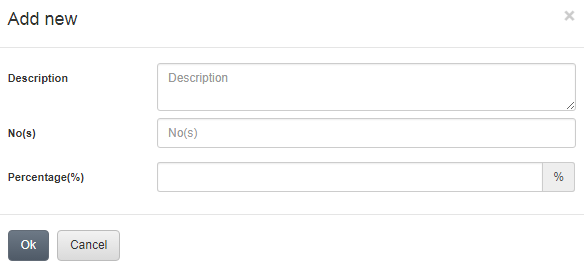
Enter description in “Description” then enter no of dependents in “No(s)”. Enter percentage in “Percentage %” input box. Click “OK” button then all information will be appeared the grid in vacation page.
If you want to select provide full ticket on each vacation then click on “Provide Full Ticket On Each Vacation” radio button or if you want to select calculate average (ticket) based on leave due then click on “Calculate Average (Ticket) Based On Leave Due” radio button.

If you want to select company will provide the ticket then click on “Company Will Provide The Ticket” radio button or if you want to select ticket money will be paid then check “Ticket Money Will Be Paid” radio Button. Enter amount in “Amount/Ticket” input box.

Enter en-cashment percentage in “En-cashment (%) of ticket money, if vacation not availed” input box.
![]()
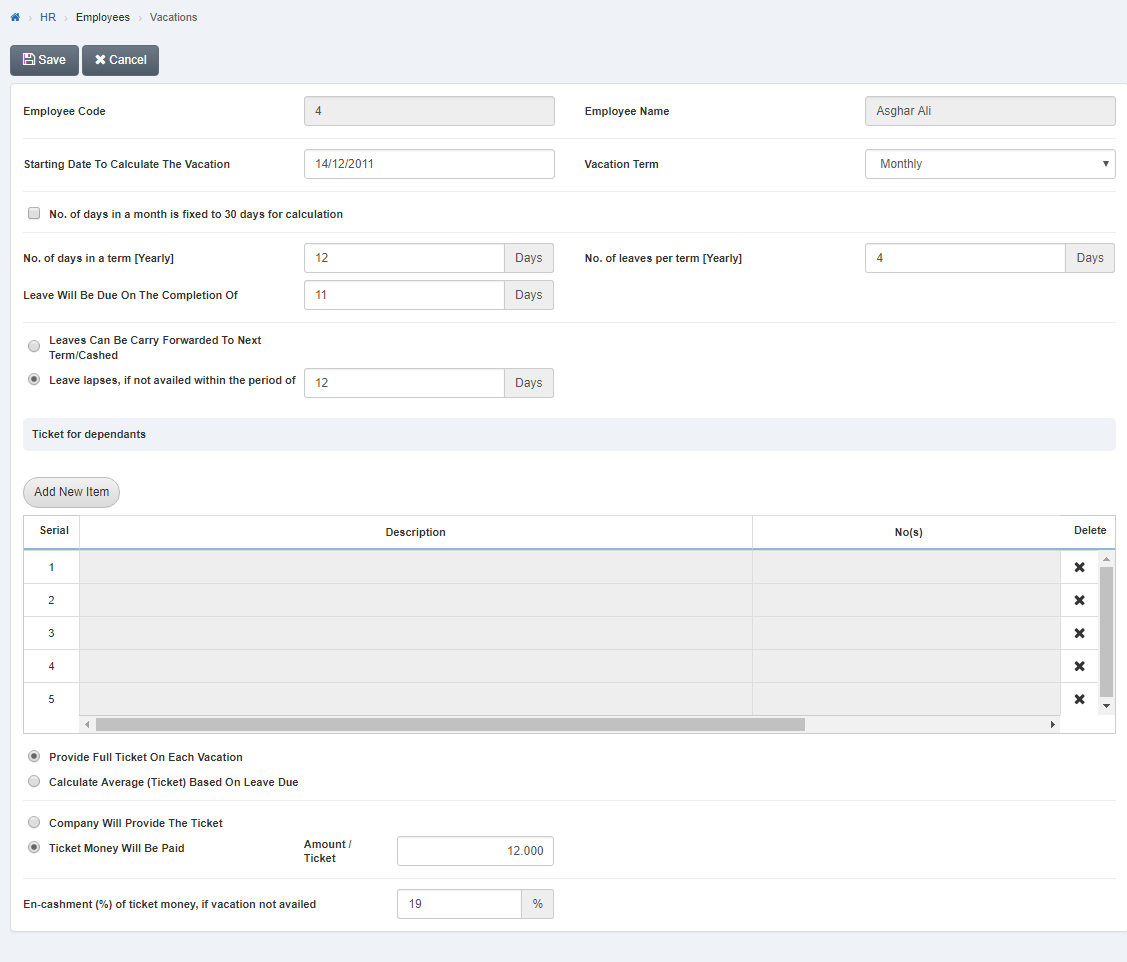
Click “Save” button to save the information.
Setting Starting Date of Vacations of Employee.
To set “Starting Date of Vacations of Employee”, click on the “HR”, then “Employees”, then click “Vacations”. Vacations page will be displayed.
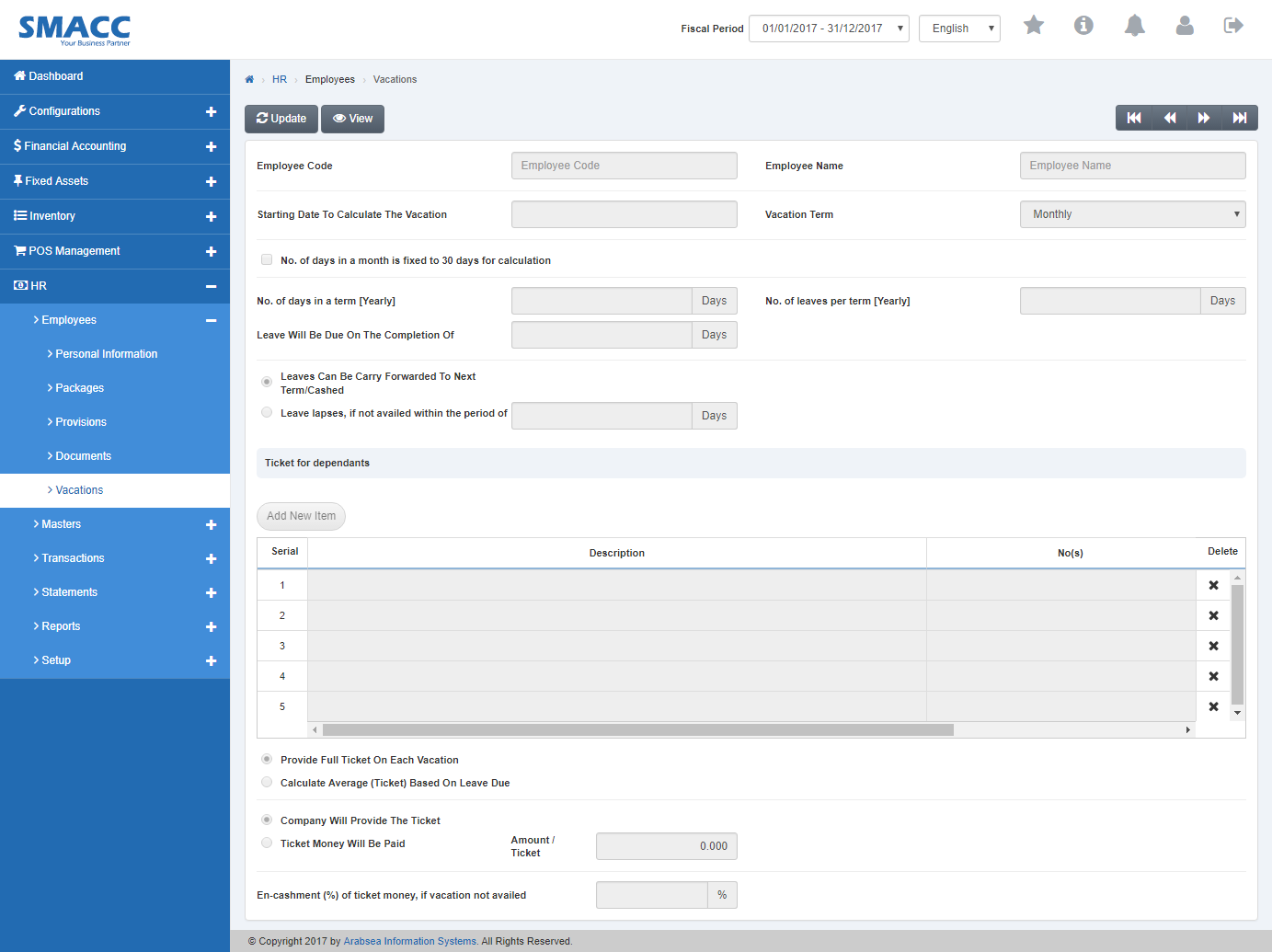
Select employee by navigation bar or Click the “Update” button on the top of vacations page.
Enter employee code or click in “Employee Code” input box then employee code list will be drop down. Select your desired employee code then selected employee name will be appeared in “Employee Name” input box. Click “Load” button.
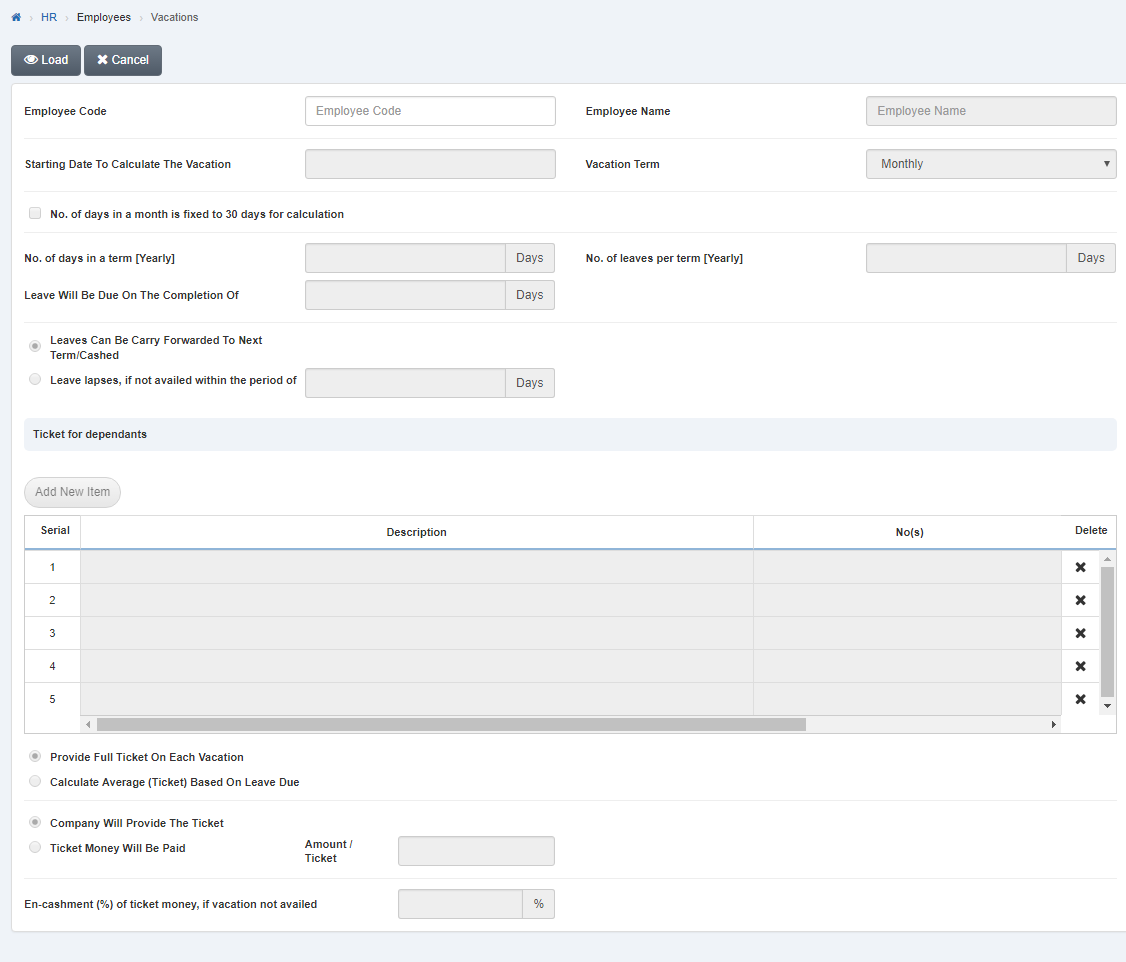 Enter starting date of vacation in “Starting Date To Calculate The Vacation” input box.
Enter starting date of vacation in “Starting Date To Calculate The Vacation” input box.
![]()

Click “Save” button to save the information.
Setting Vacations Term of Employee.
To set “Vacations Term of Employee”, click on the “HR”, then “Employees”, then click “Vacations”. Vacations page will be displayed.
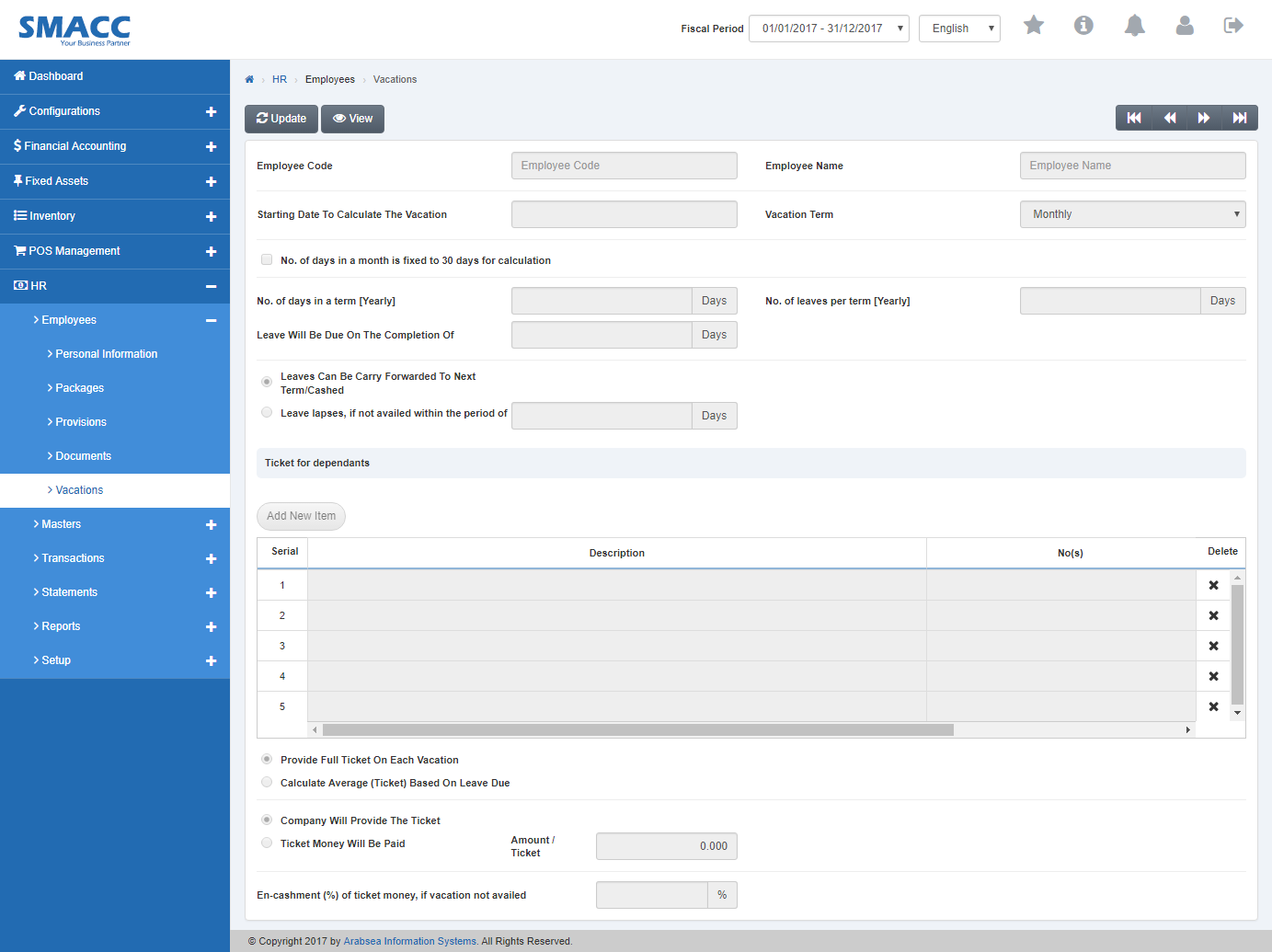
Select employee by navigation bar or Click the “Update” button on the top of vacations page.
Enter employee code or click in “Employee Code” input box then employee code list will be drop down. Select your desired employee code then selected employee name will be appeared in “Employee Name” input box. Click “Load” button.
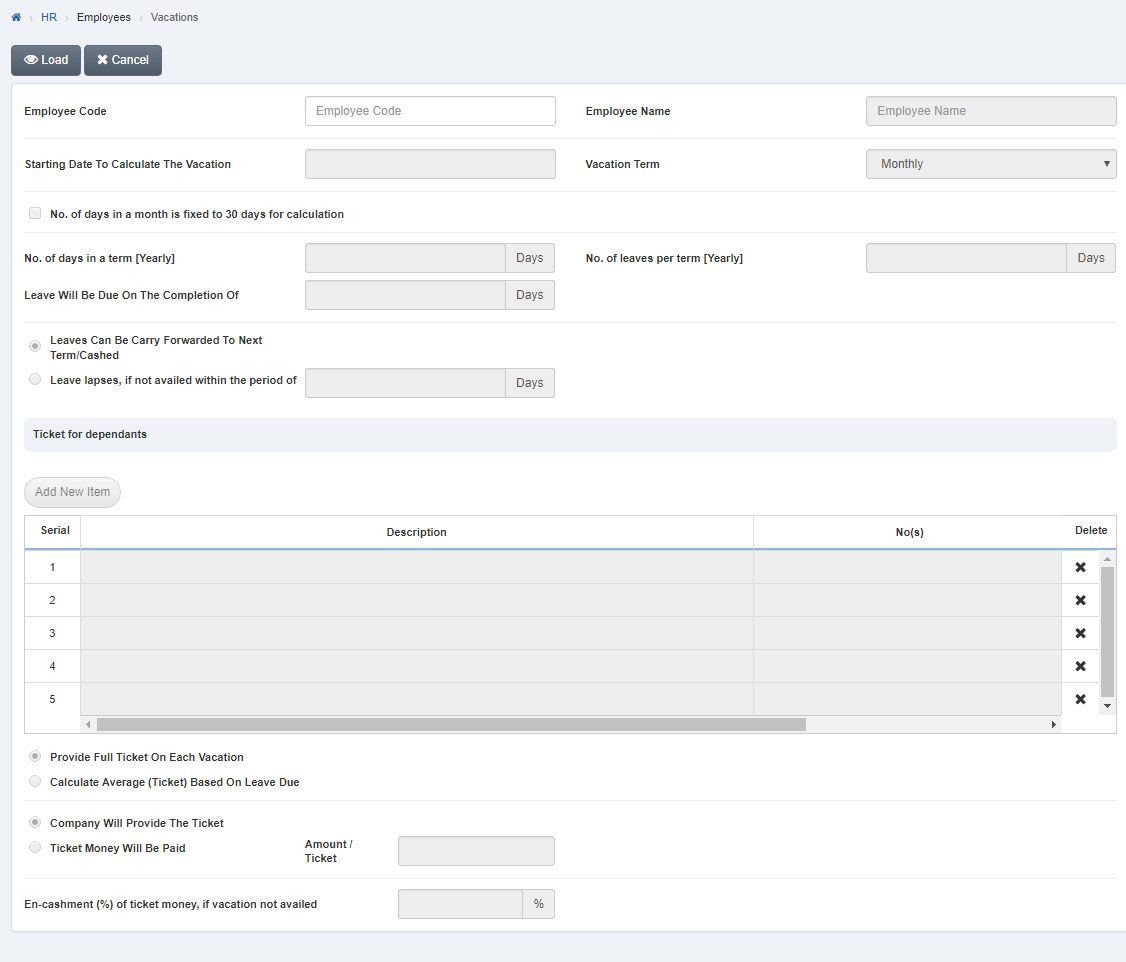
Click in “Vacation Term” list box then vacation term list will be drop down. Select your desired vacation term.
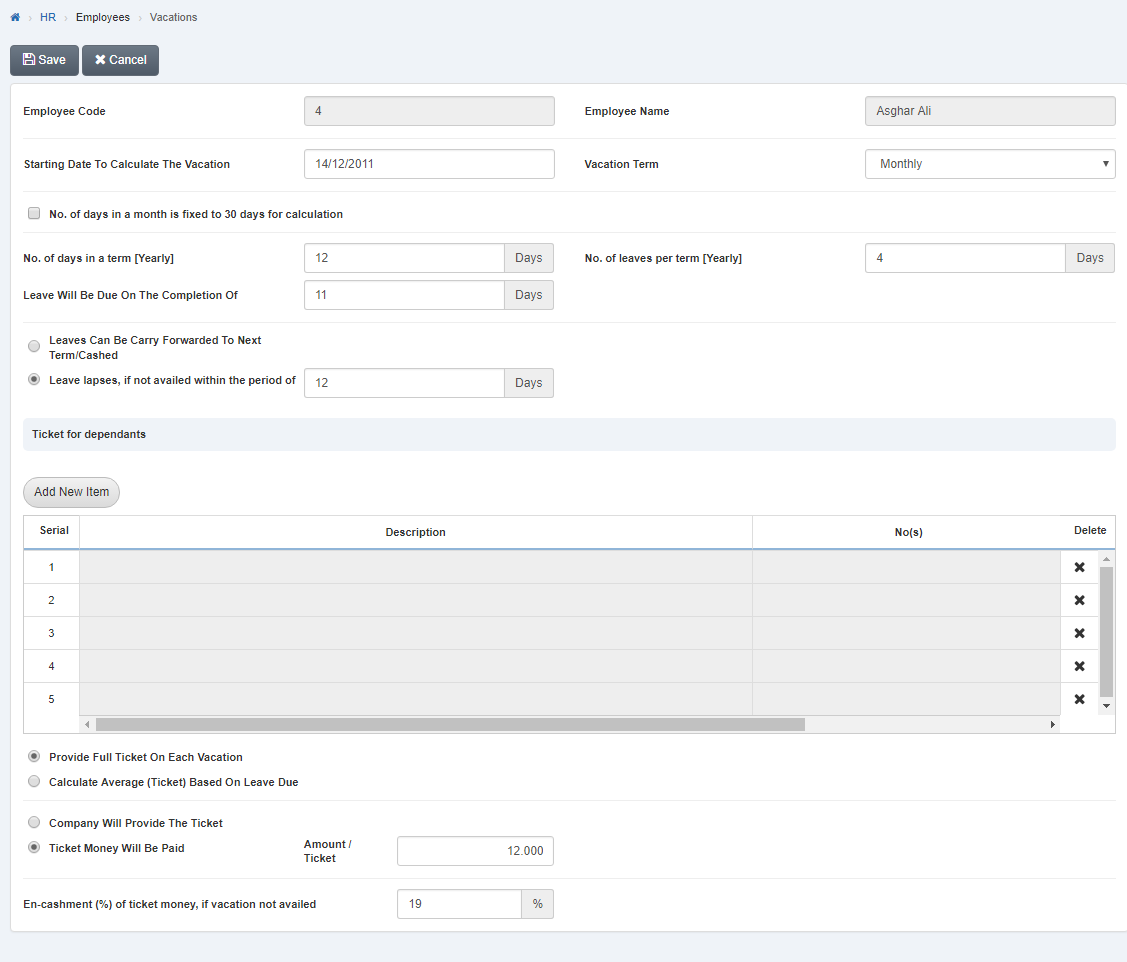
Click “Save” button to save the information.
Setting No of Days of a Month of Employee.
To set “No of Days of a Month of Employee”, click on the “HR”, then “Employees”, then click “Vacations”. Vacations page will be displayed.
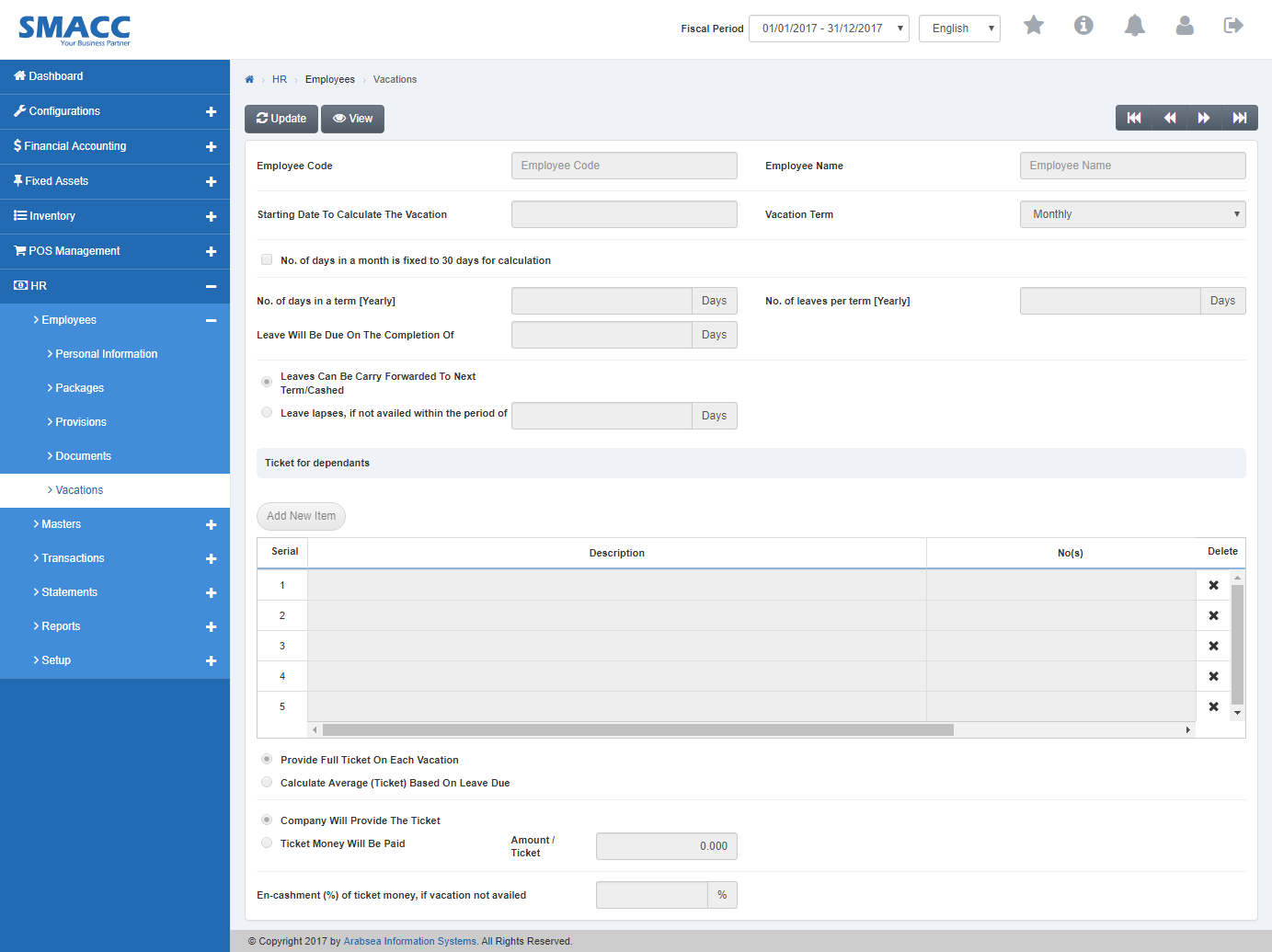
Select employee by navigation bar or Click the “Update” button on the top of vacations page.Enter employee code or click in “Employee Code” input box then employee code list will be drop down. Select your desired employee code then selected employee name will be appeared in “Employee Name” input box. Click “Load” button.
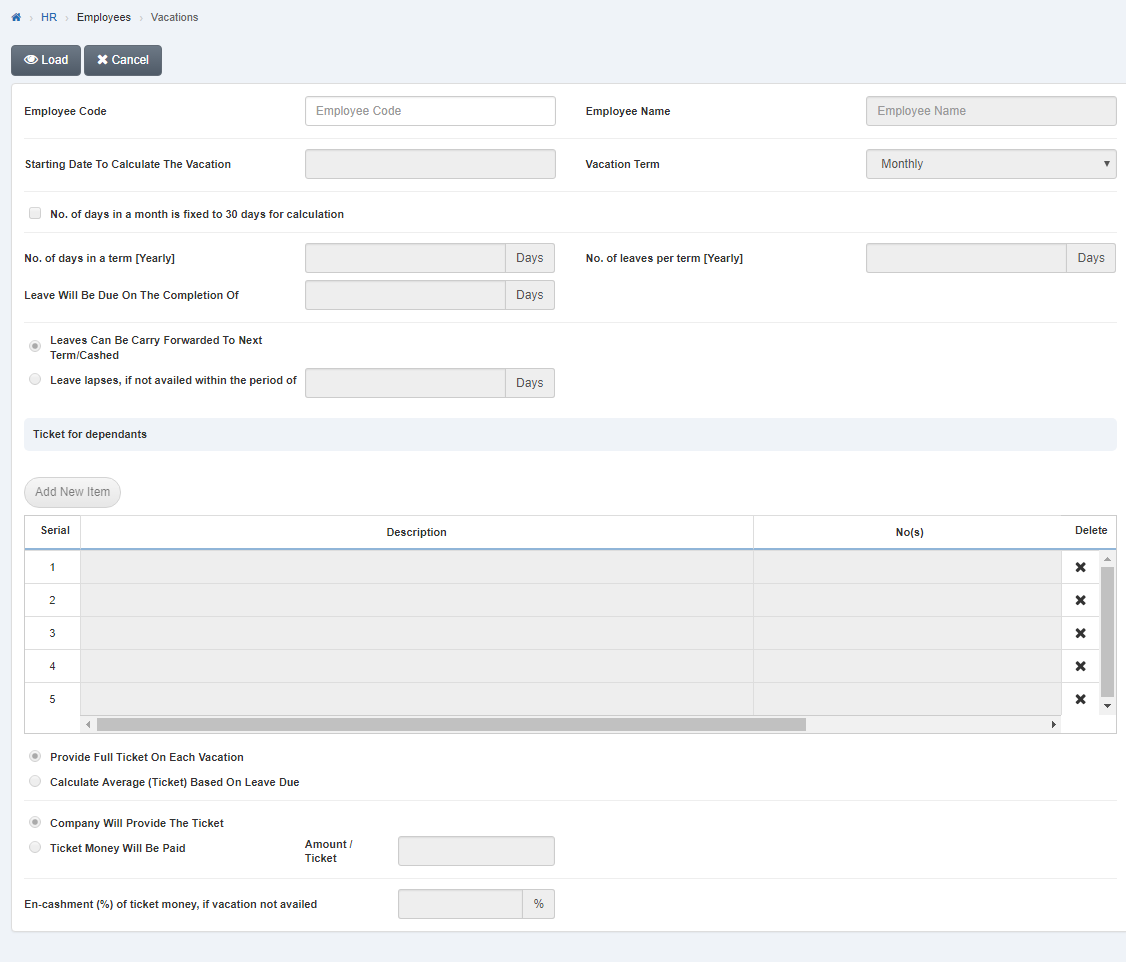
If you want to fixed no of days in each month to 30 days for calculation then check “No of days in a month is fixed to 30 days for calculation” check box or if you do not want to fixed no of days in each month to 30 days for calculation then unchecked “No of days in a month is fixed to 30 days for calculation” check box.
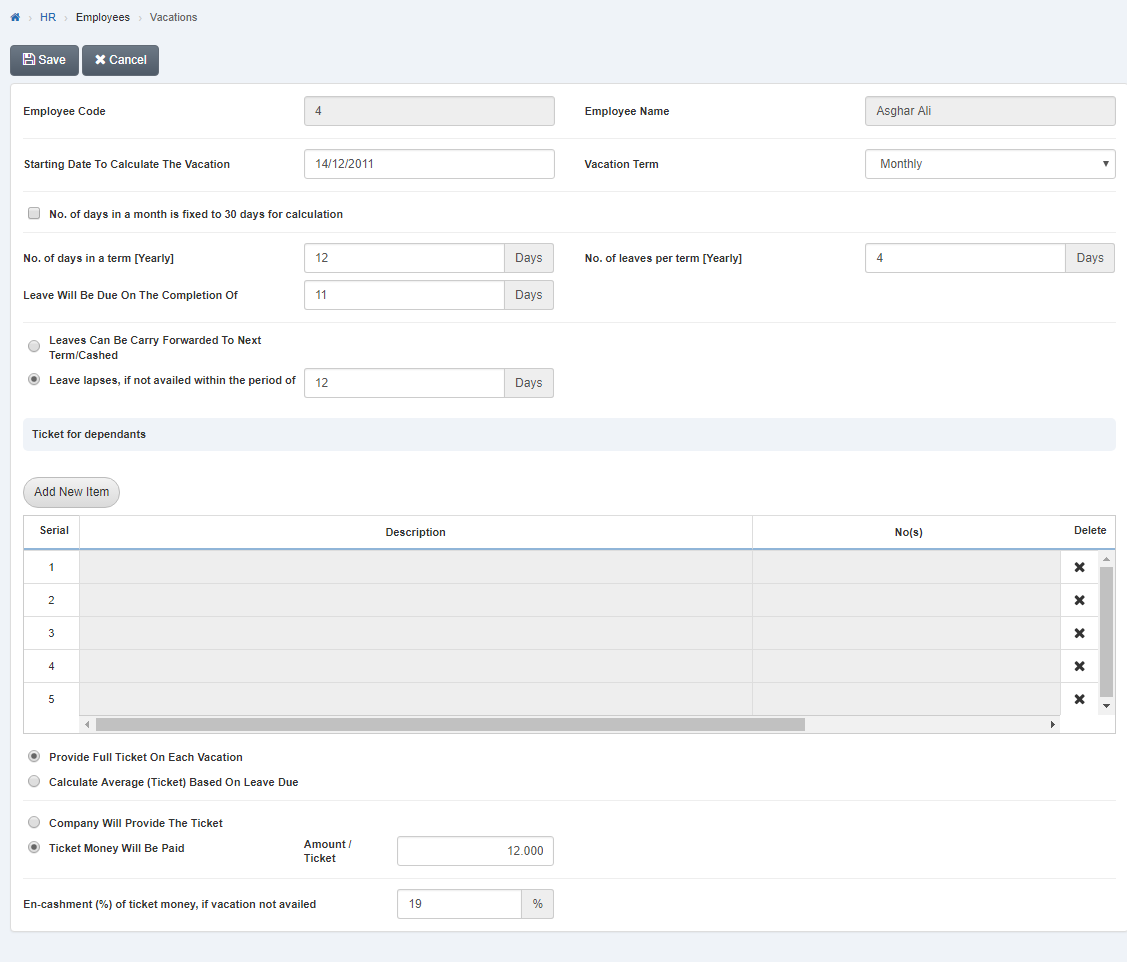
Click “Save” button to save the information.
Setting No Of Days On Which Leave Will Be Due of Employee.
To set “No of Days in a Term of Employee”, click on the “HR”, then “Employees”, then click “Vacations”. Vacations page will be displayed.
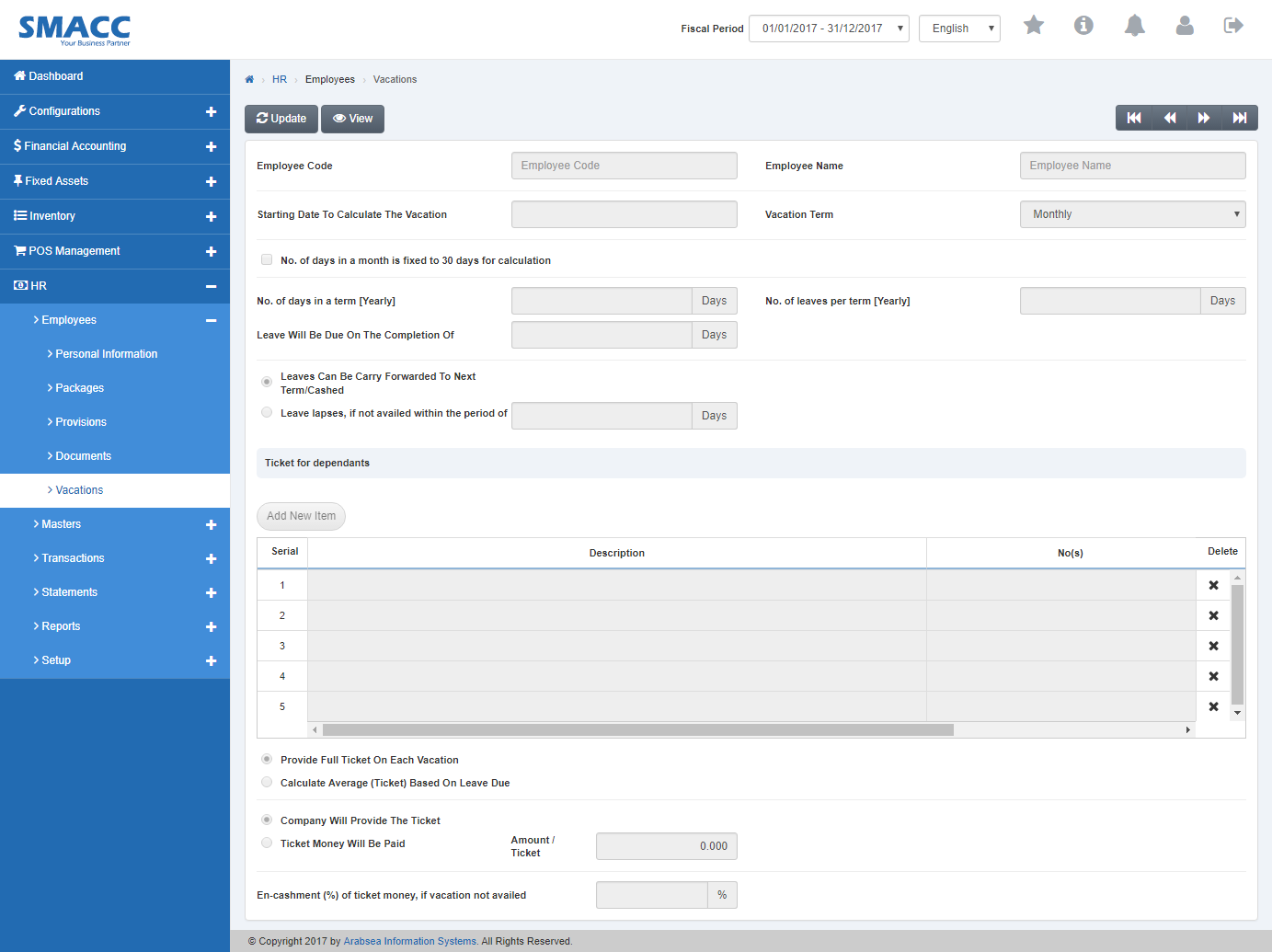
Select employee by navigation bar or Click the “Update” button on the top of vacations page.
Enter employee code or click in “Employee Code” input box then employee code list will be drop down. Select your desired employee code then selected employee name will be appeared in “Employee Name” input box. Click “Load” button.

Enter no of days in “No of days in a term [Yearly]”.
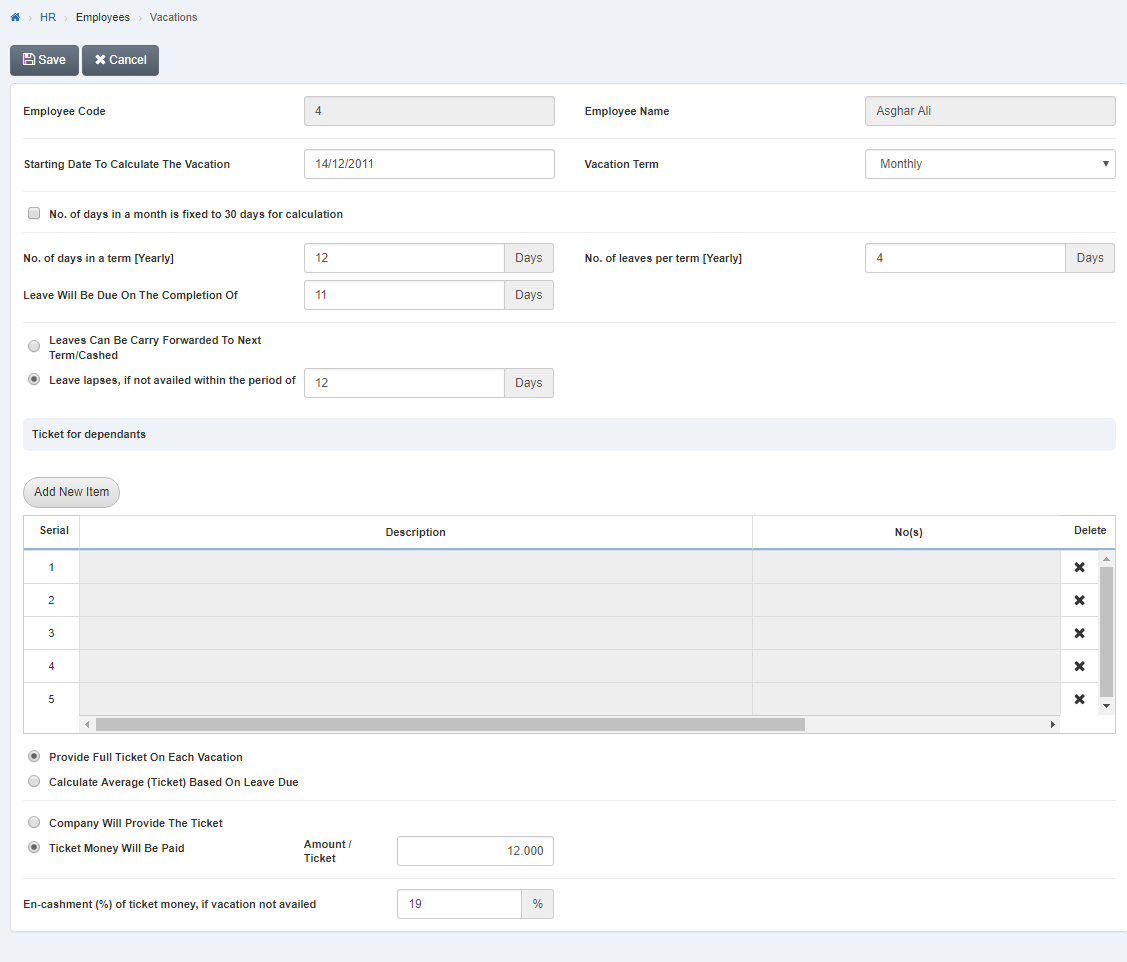
Click “Save” button to save the information.
Setting No Of Days On Which Leave Will Be Due of Employee.
To set “No Of Days On Which Leave Will Be Due of Employee”, click on the “HR”, then “Employees”, then click “Vacations”. Vacations page will be displayed.
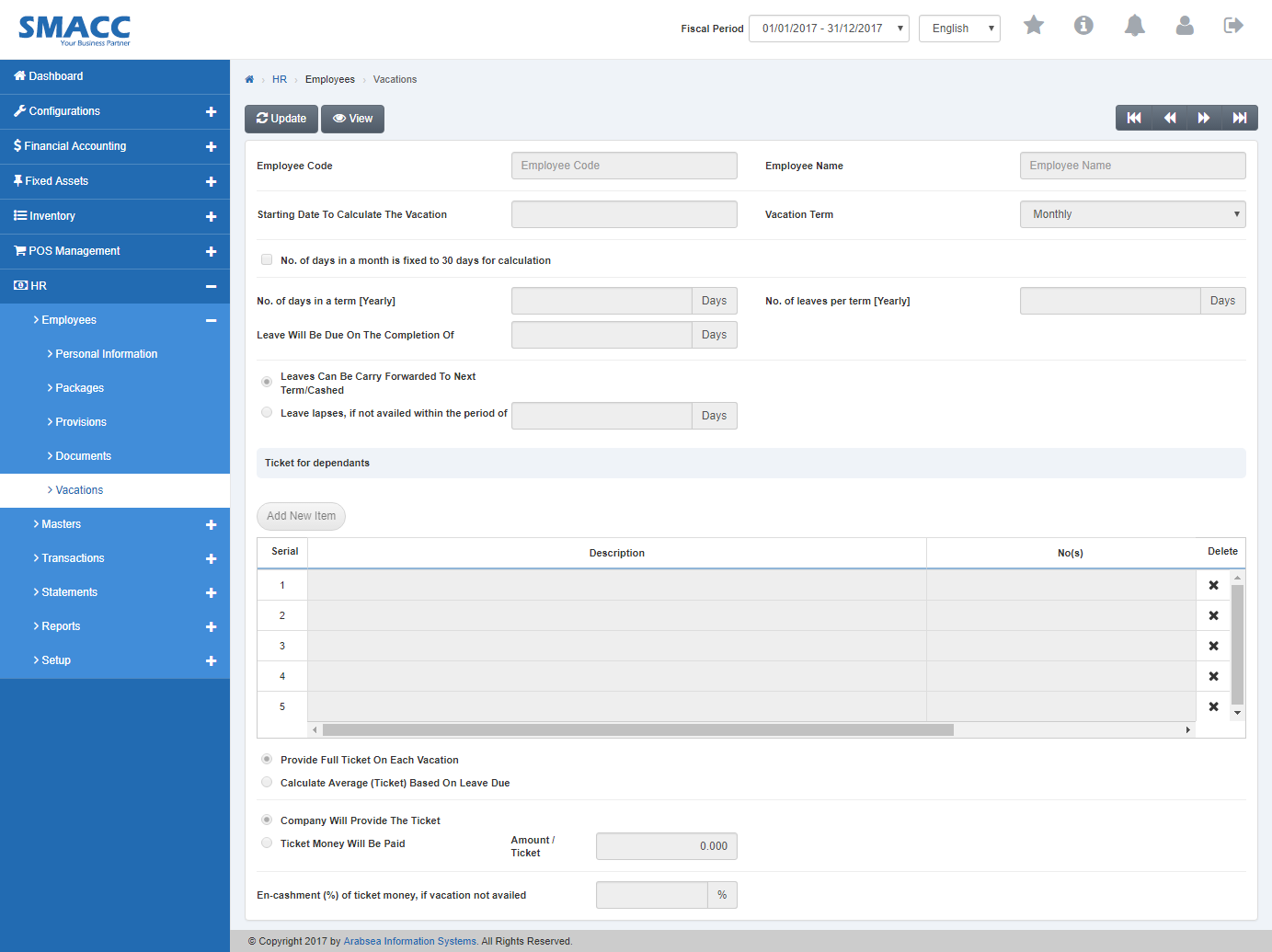
Select employee by navigation bar or Click the “Update” button on the top of vacations page.
Enter employee code or click in “Employee Code” input box then employee code list will be drop down. Select your desired employee code then selected employee name will be appeared in “Employee Name” input box. Click “Load” button.
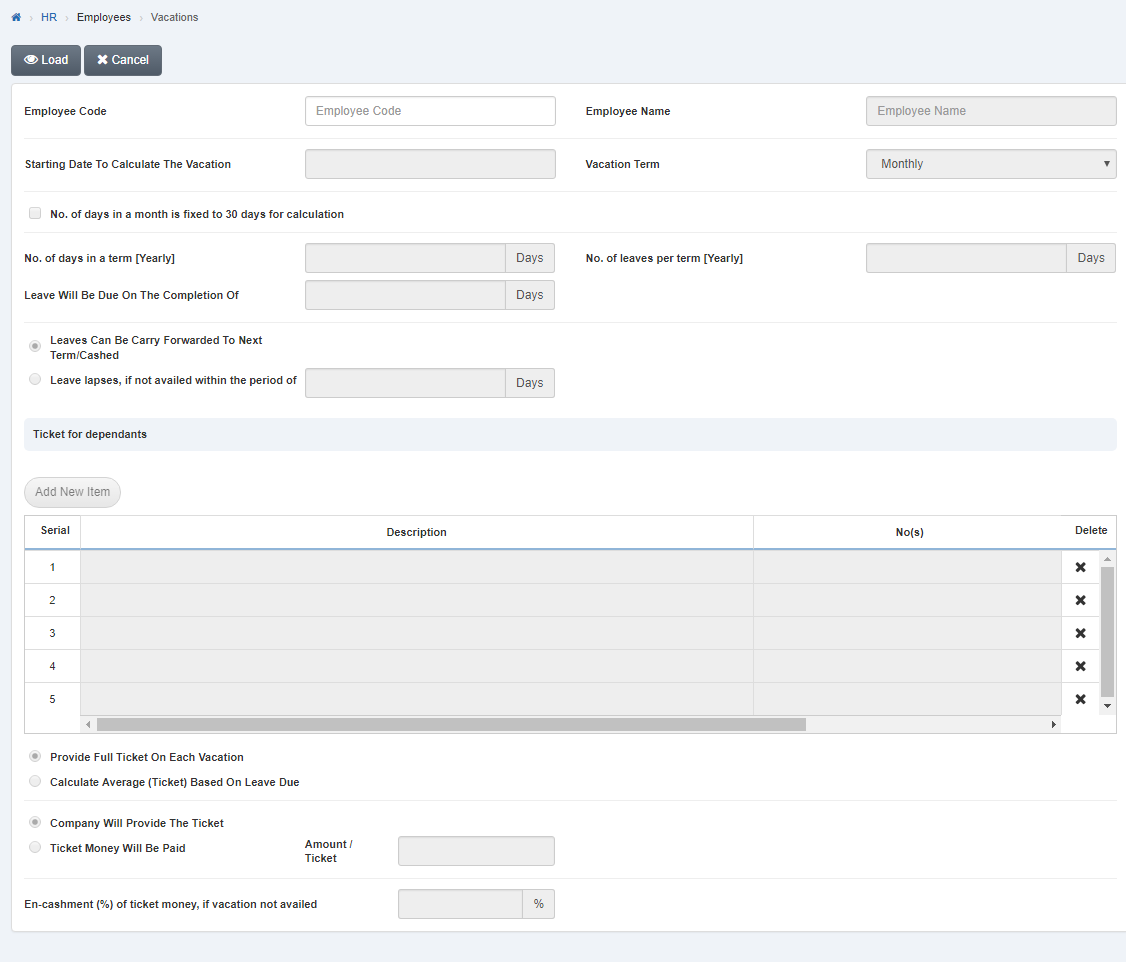
Enter no of days in “Leave Will Be Due On The Completion Or”.
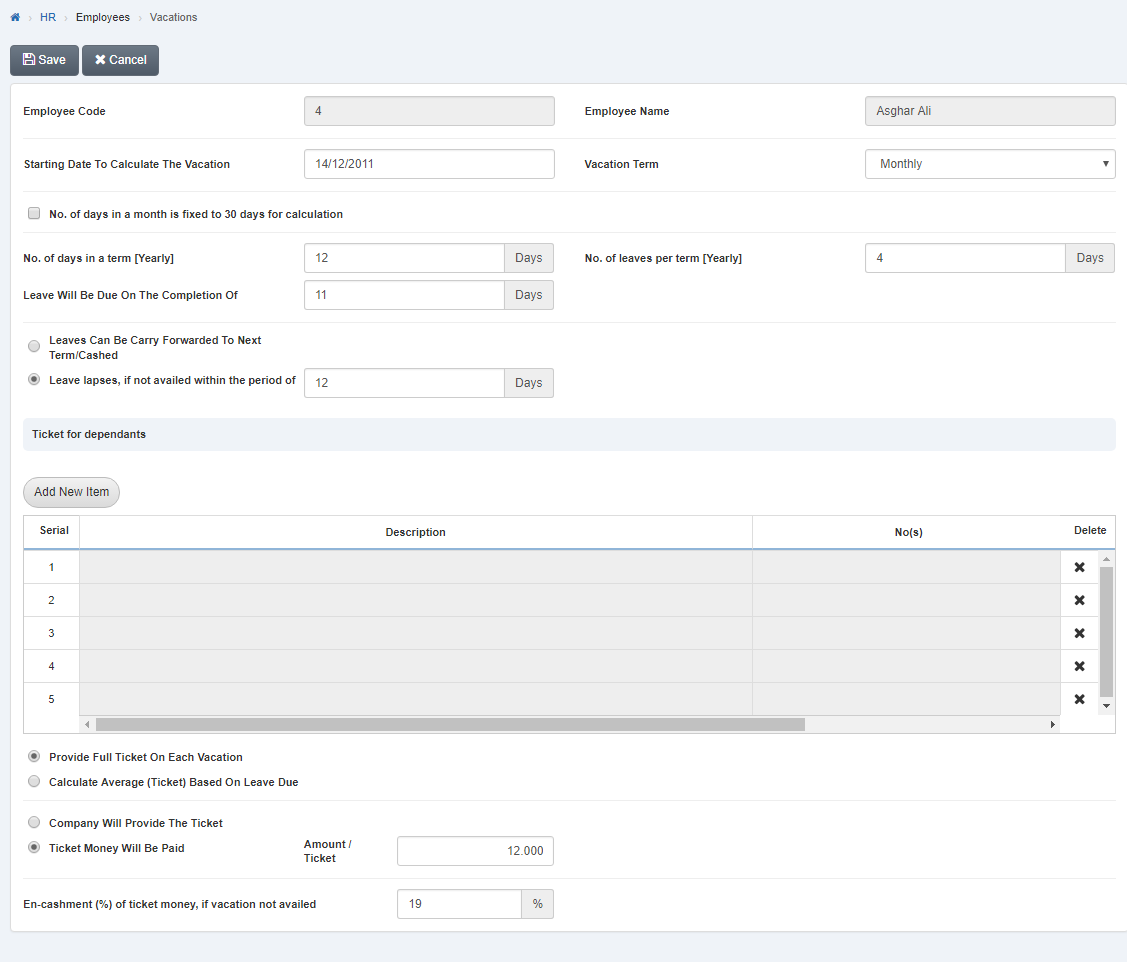
Click “Save” button to save the information.
Setting No Of Leaves Per Term of Employee.
To set “No Of Leaves Per Term of Employee”, click on the “HR”, then “Employees”, then click “Vacations”. Vacations page will be displayed.
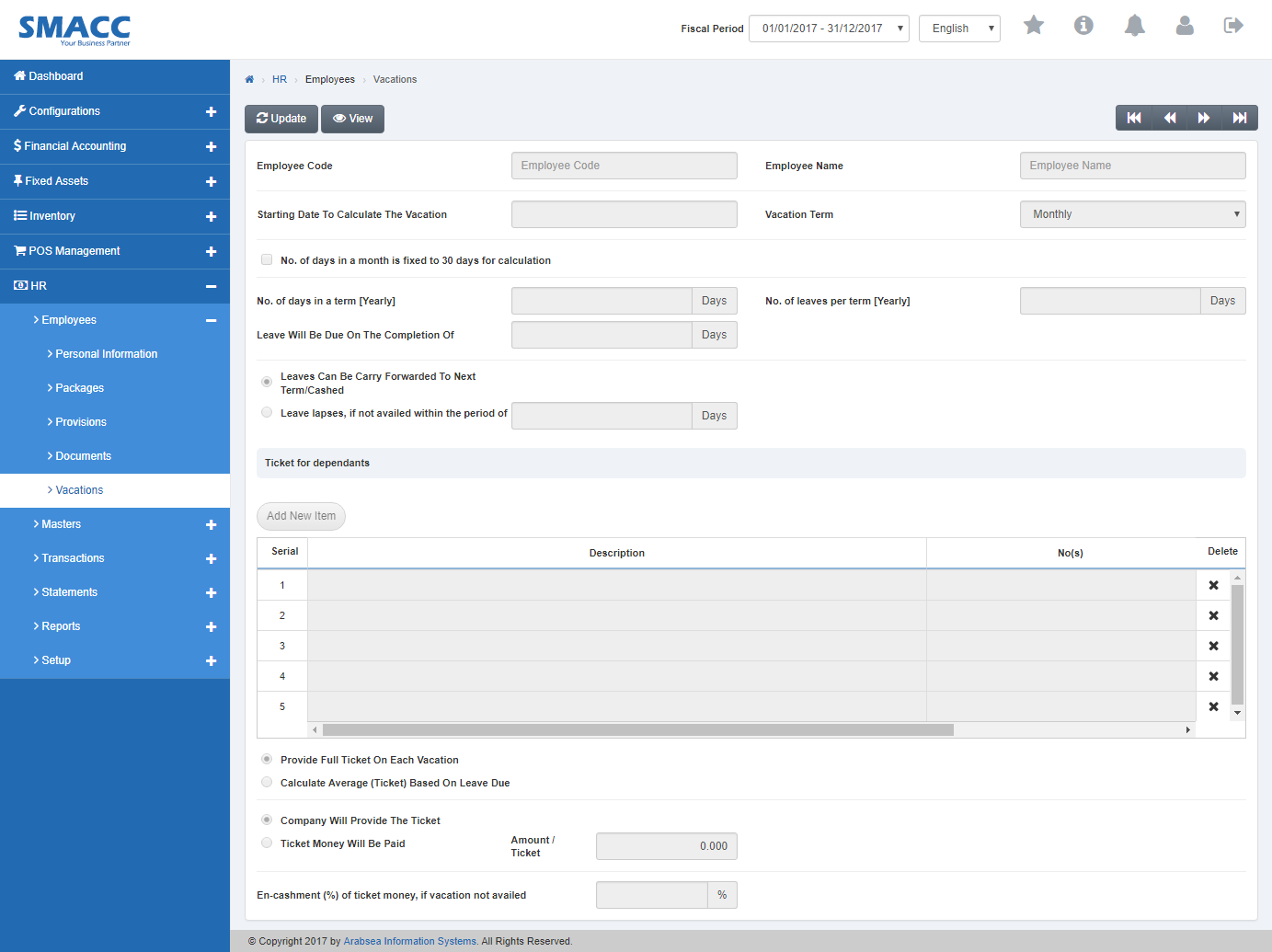
Select employee by navigation bar or Click the “Update” button on the top of vacations page.
Enter employee code or click in “Employee Code” input box then employee code list will be drop down. Select your desired employee code then selected employee name will be appeared in “Employee Name” input box. Click “Load” button.
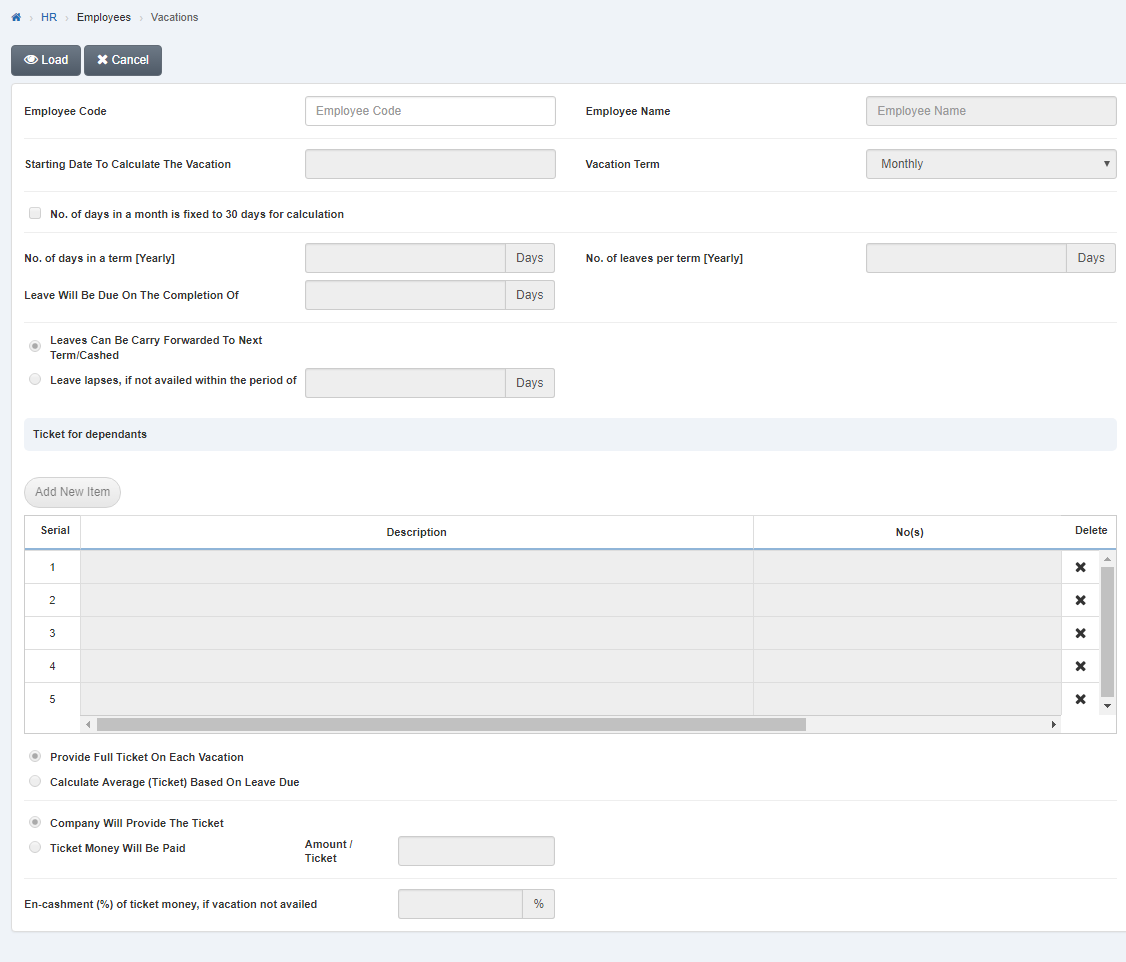
Enter no of leaves in “No of leaves per term [Yearly]”.
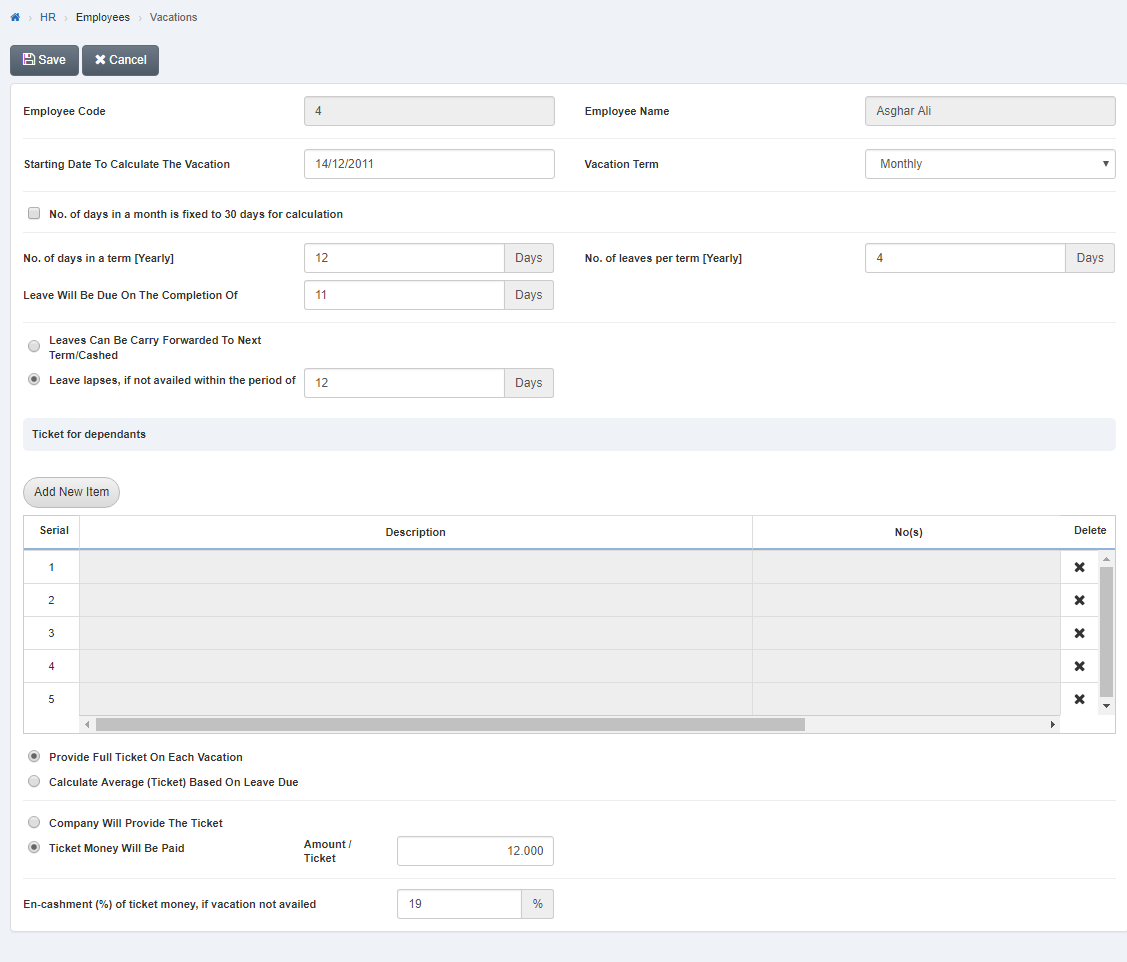
Click “Save” button to save the information.
Setting Employee Leaves Can Be Forwarded To Cash/Term Or Lapses if not Availed.
To set “Employee Leaves Can Be Forwarded To Cash/Term Or Lapses if not Availed”, click on the “HR”, then “Employees”, then click “Vacations”. Vacations page will be displayed.
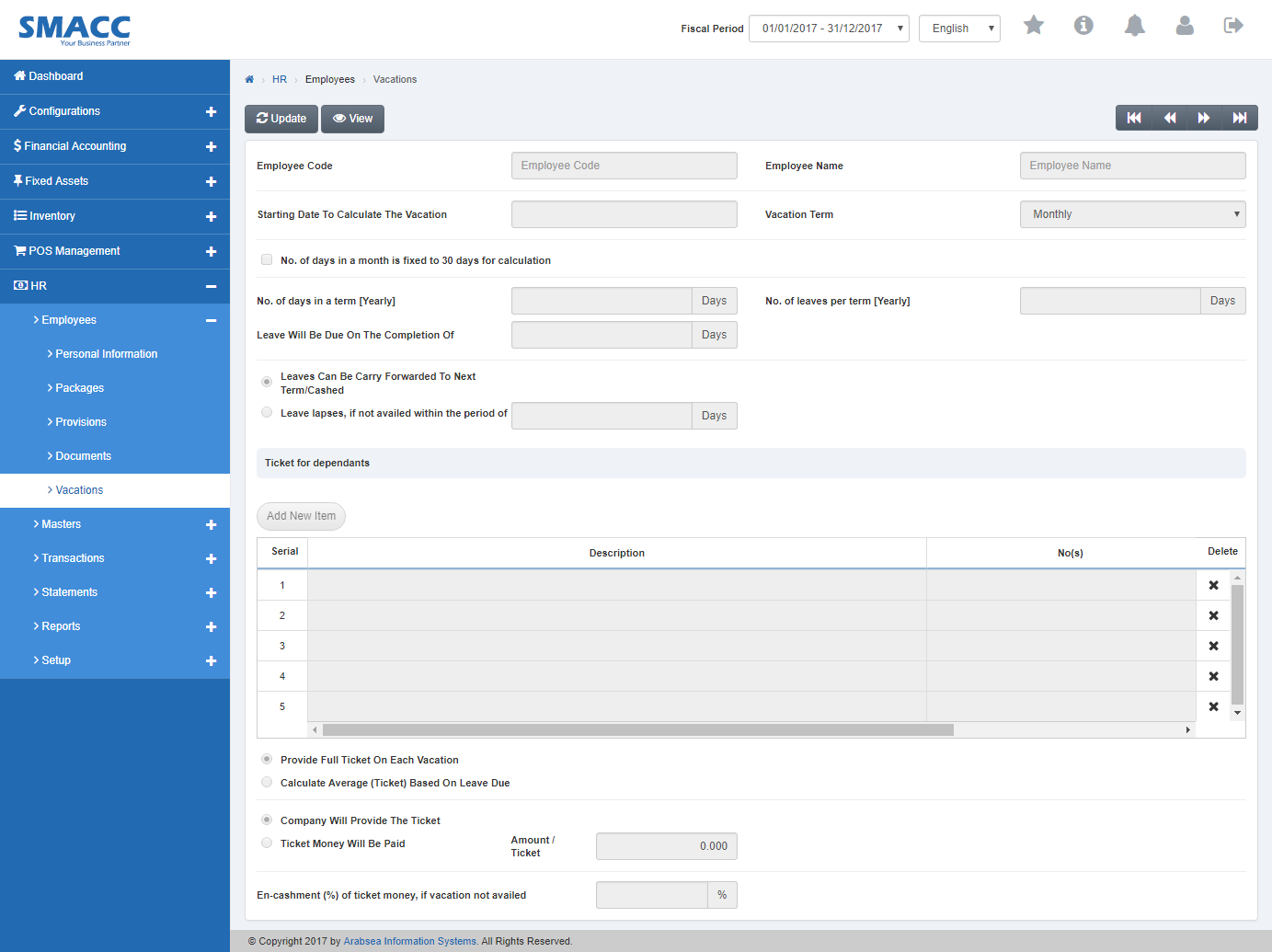
Select employee by navigation bar or Click the “Update” button on the top of vacations page.
Enter employee code or click in “Employee Code” input box then employee code list will be drop down. Select your desired employee code then selected employee name will be appeared in “Employee Name” input box. Click “Load” button.
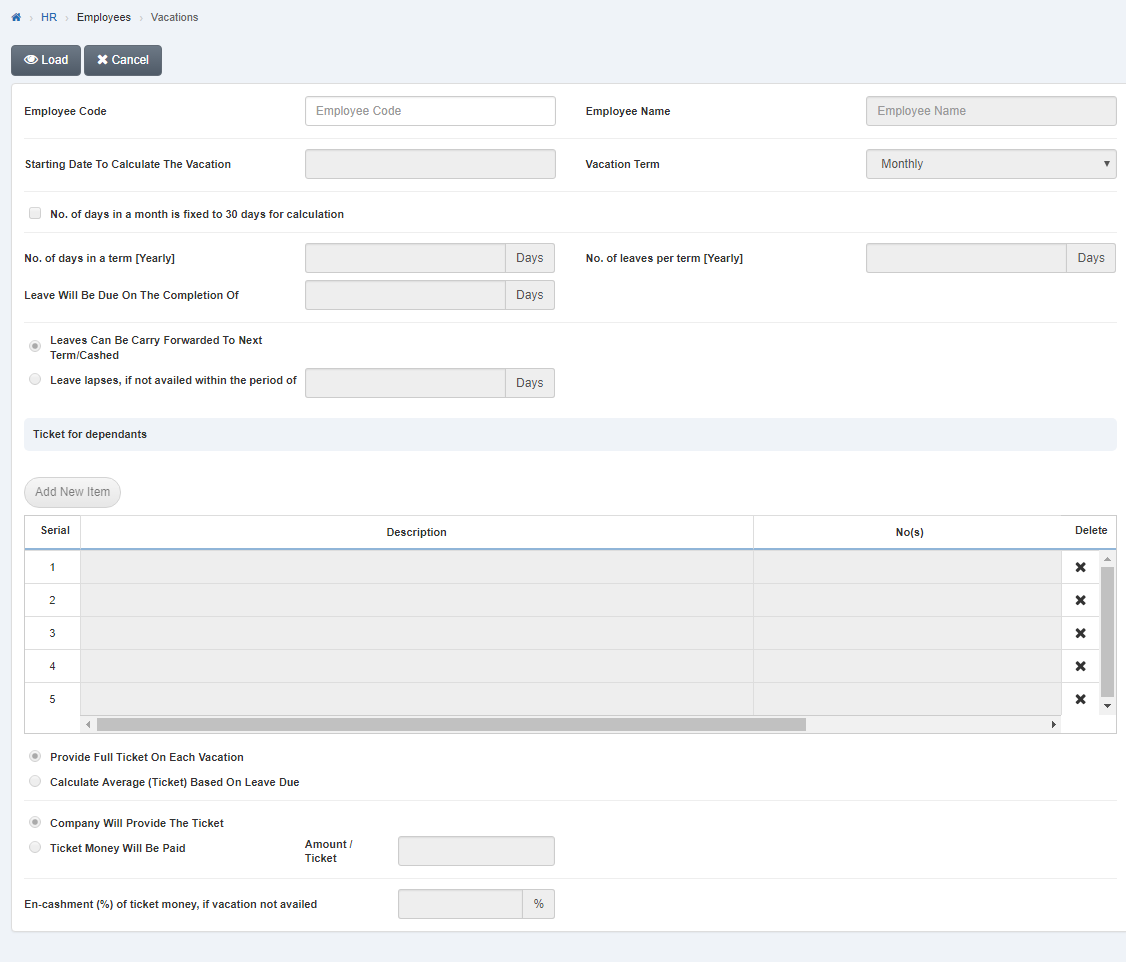
If you want to select leaves can be carry forwarded to next term/cashed then click on “Leave Can Be Carry Forwarded To Next Term/Cashed” radio button or if you want select the leaves to be lapsed, if not availed with in the period then click on “Leaves Lapses, if not availed within the period of” radio Button. Enter no of days in “Leaves Lapses, if not availed within the period of” input box.
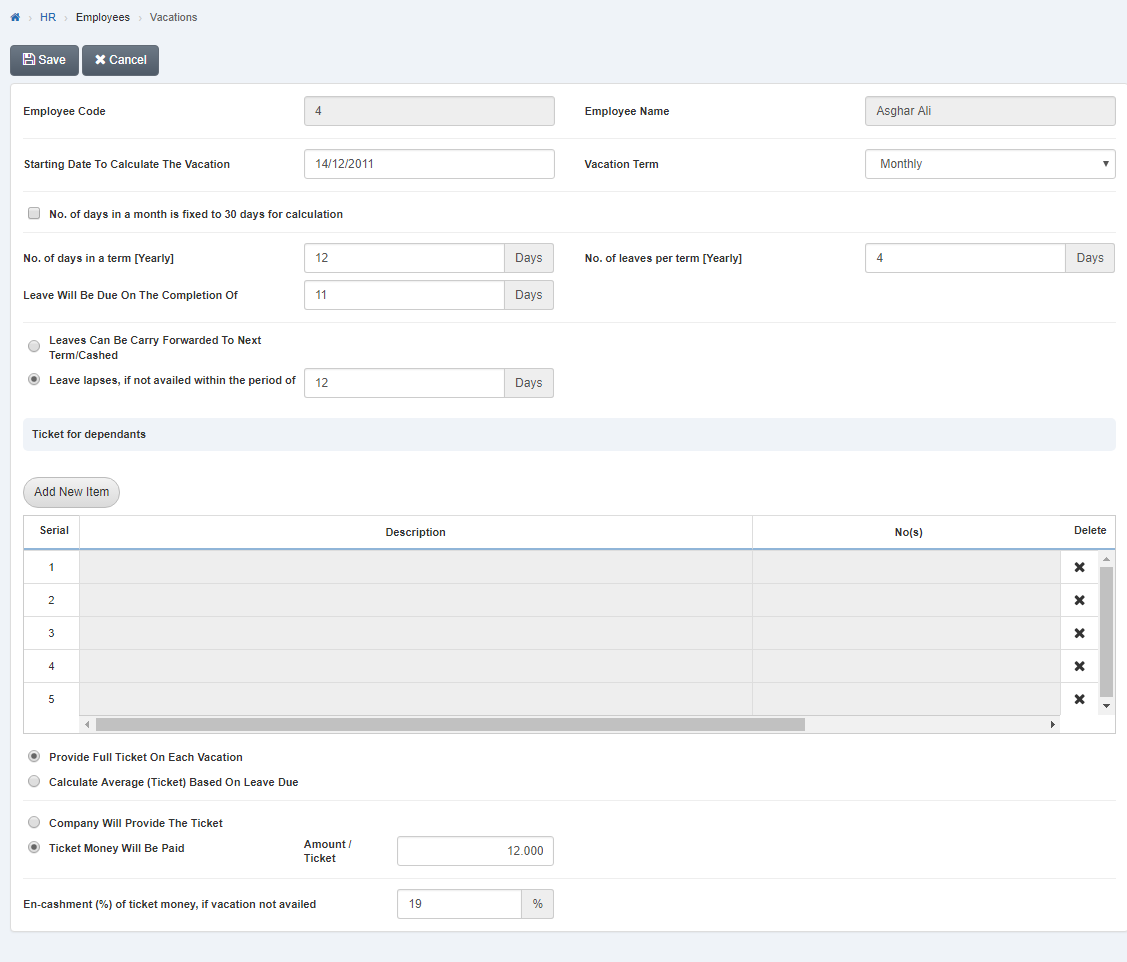
Click “Save” button to save the information.
Adding New Dependants of Employee.
To add “New Dependants of Employee”, click on the “HR”, then “Employees”, then click “Vacations”. Vacations page will be displayed.
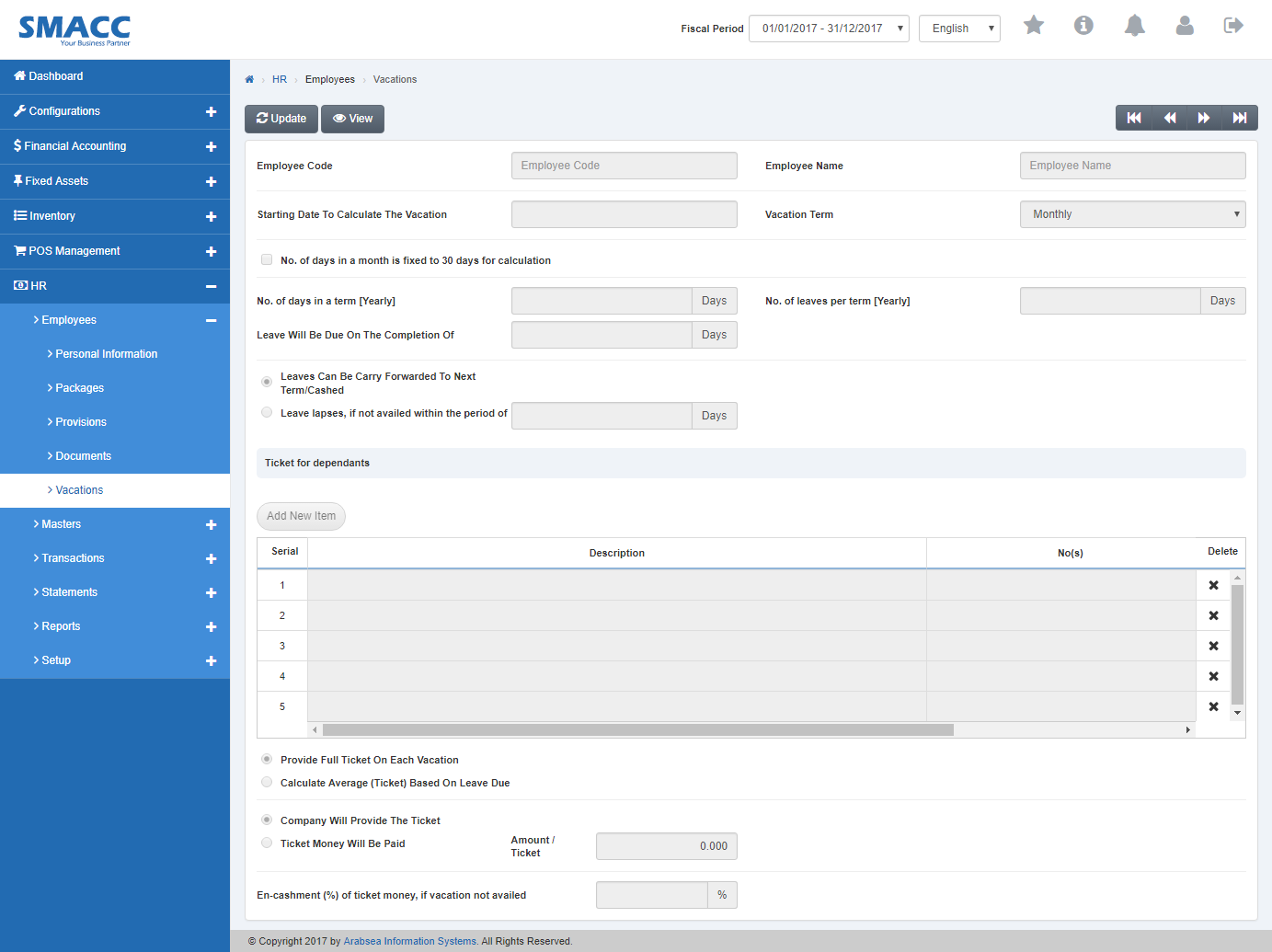
Select employee by navigation bar or Click the “Update” button on the top of vacations page.
Enter employee code or click in “Employee Code” input box then employee code list will be drop down. Select your desired employee code then selected employee name will be appeared in “Employee Name” input box. Click “Load” button.
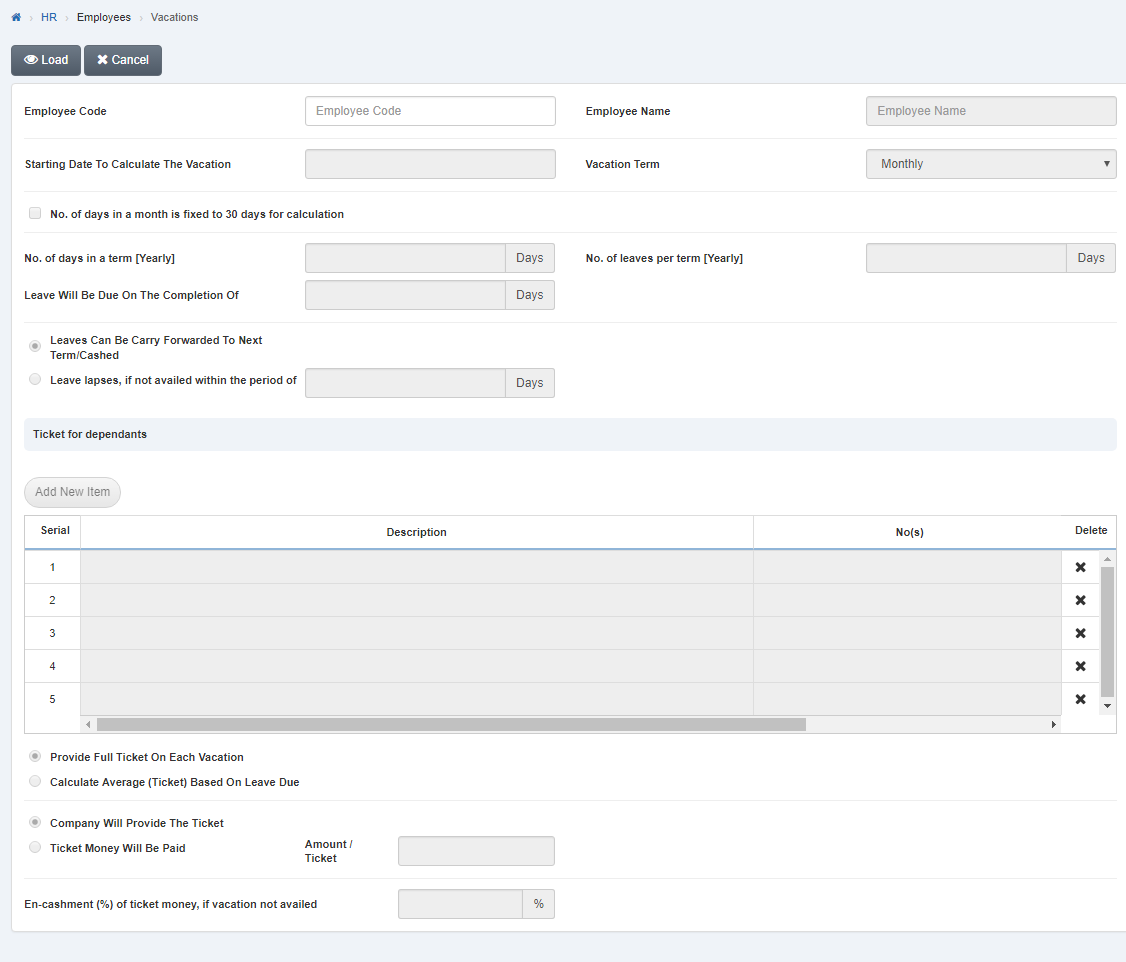
If you want to add new dependents of employee then click on “Add New Item” icon.
A prompt box will be appeared.
Enter description in “Description” then enter no of dependents in “No(s)”. Enter percentage in “Percentage %” input box. Click “OK” button then all information will be displayed the grid in vacation page.
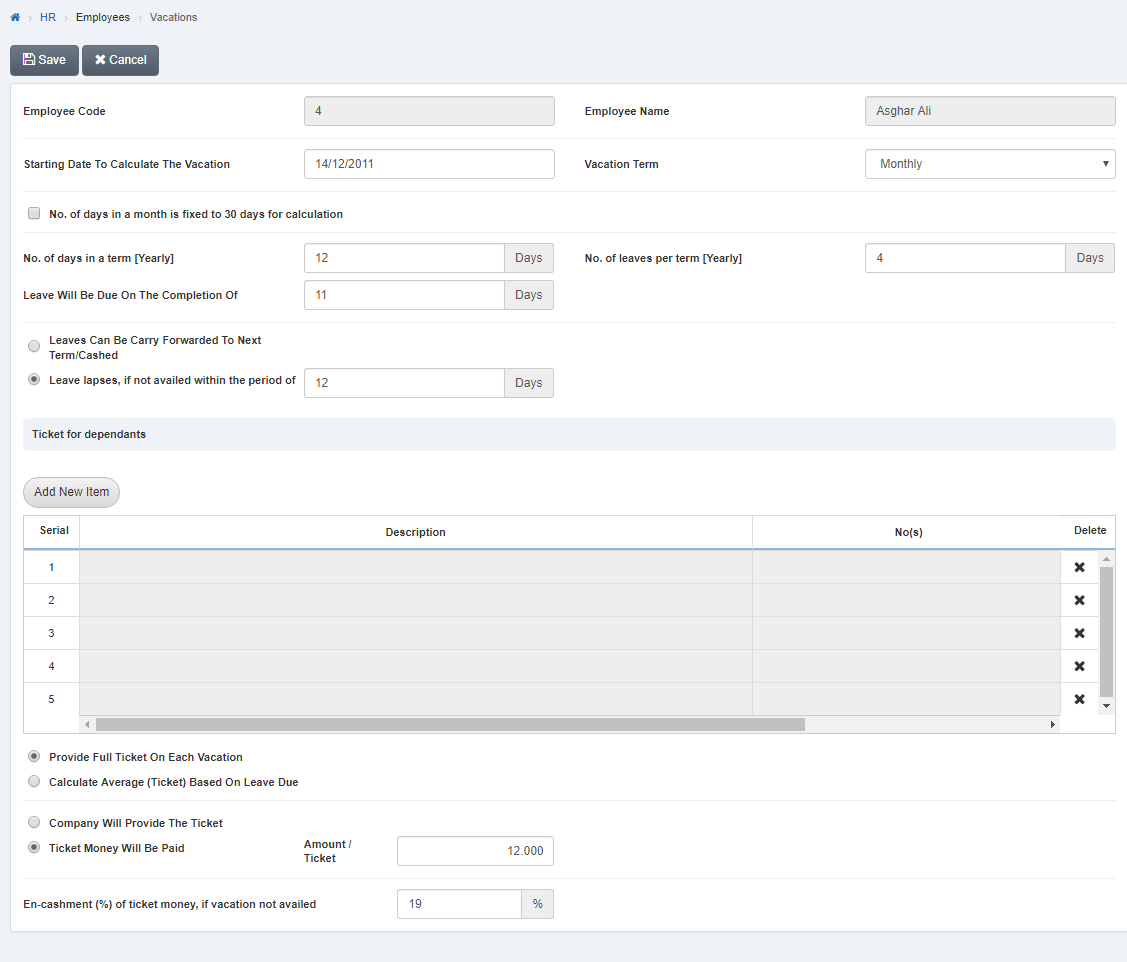
Click “Save” button to save the information.
Setting Company will Provide Full Ticket Or Average Based On Leaves.
To set “Company will Provide Full Ticket Or Average Based On Leaves”, click on the “HR”, then “Employees”, then click “Vacations”. Vacations page will be displayed.
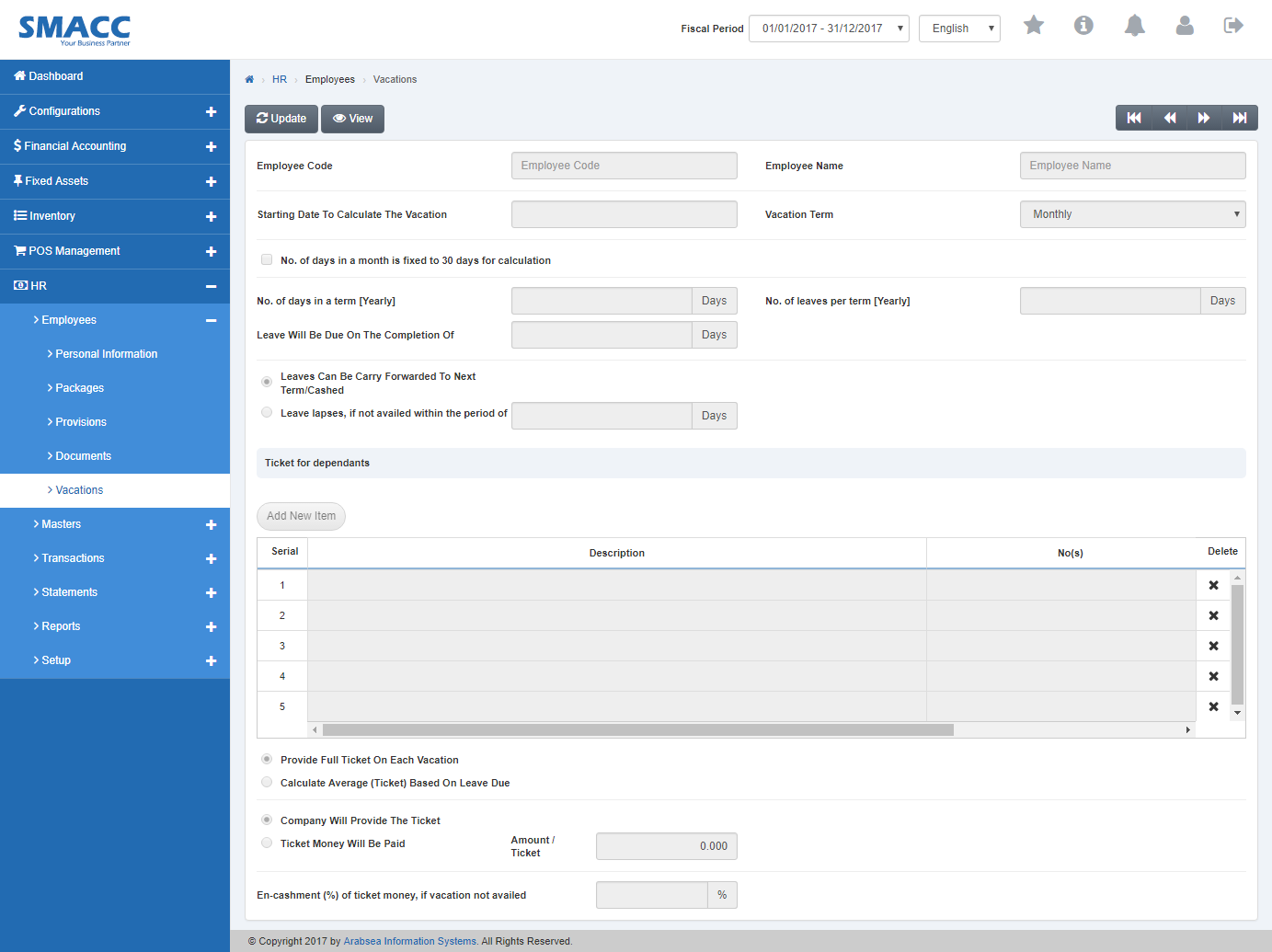
Select employee by navigation bar or Click the “Update” button on the top of vacations page.
Enter employee code or click in “Employee Code” input box then employee code list will be drop down. Select your desired employee code then selected employee name will be appeared in “Employee Name” input box. Click “Load” button.
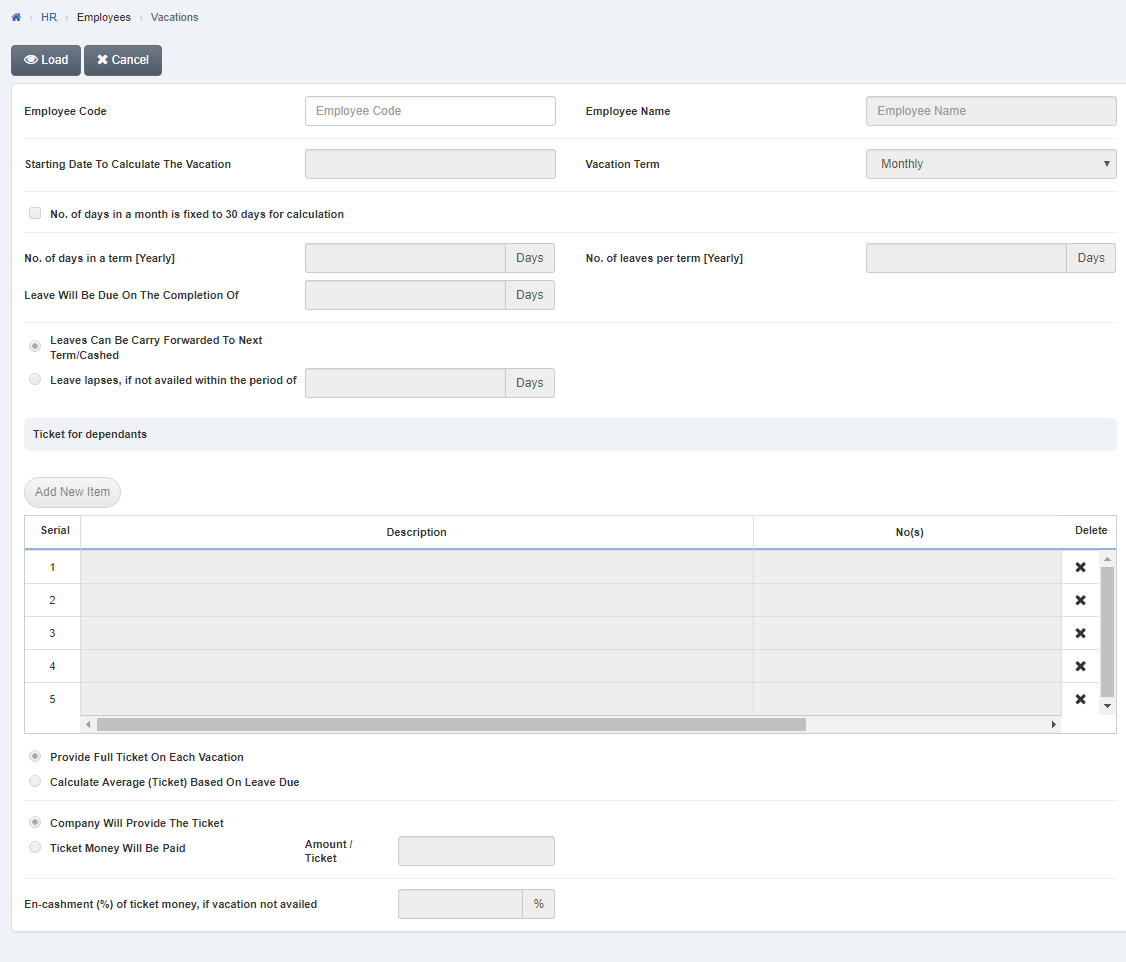
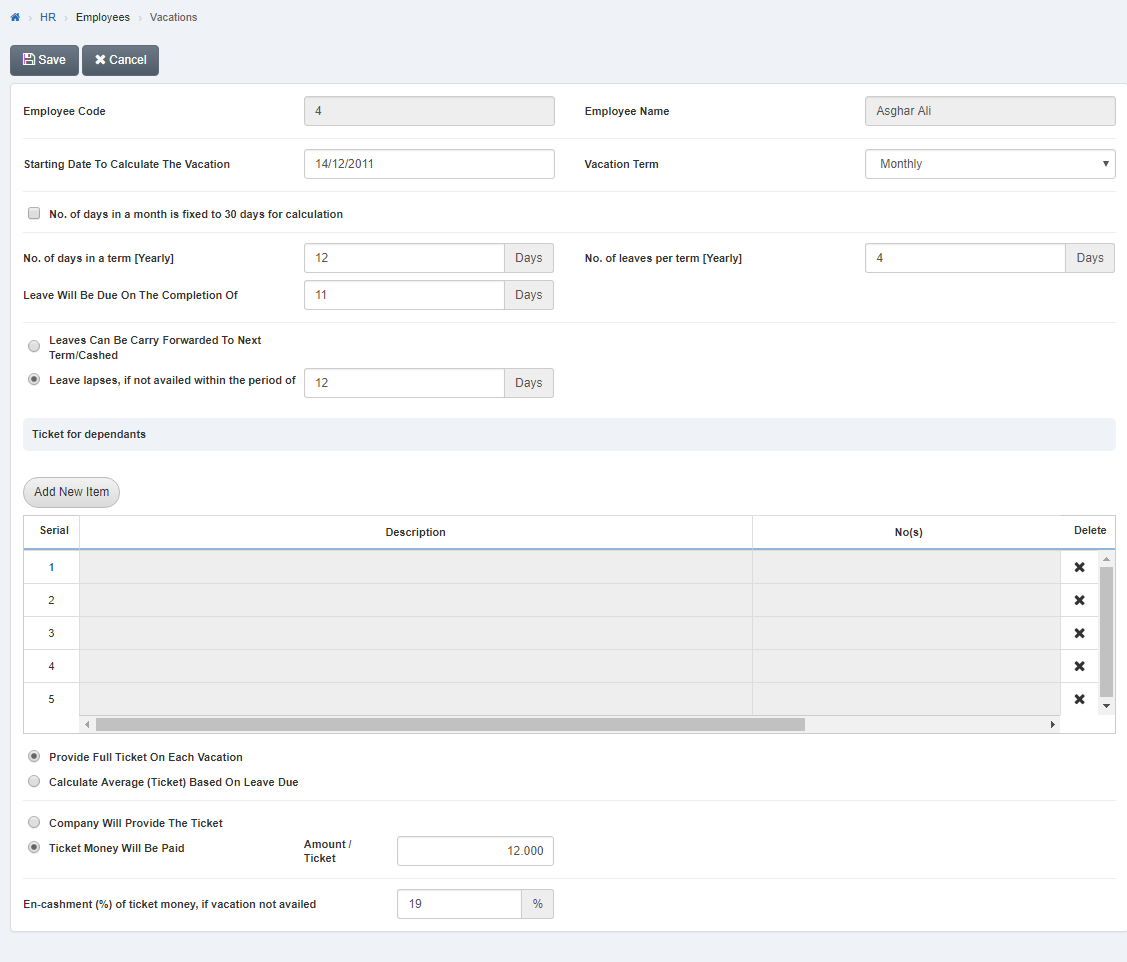
Click “Save” button to save the information.
Setting Company will Provide Ticket or Money to Employee
To set “Company will Provide Ticket or Money to Employee”, click on the “HR”, then “Employees”, then click “Vacations”. Vacations page will be displayed.
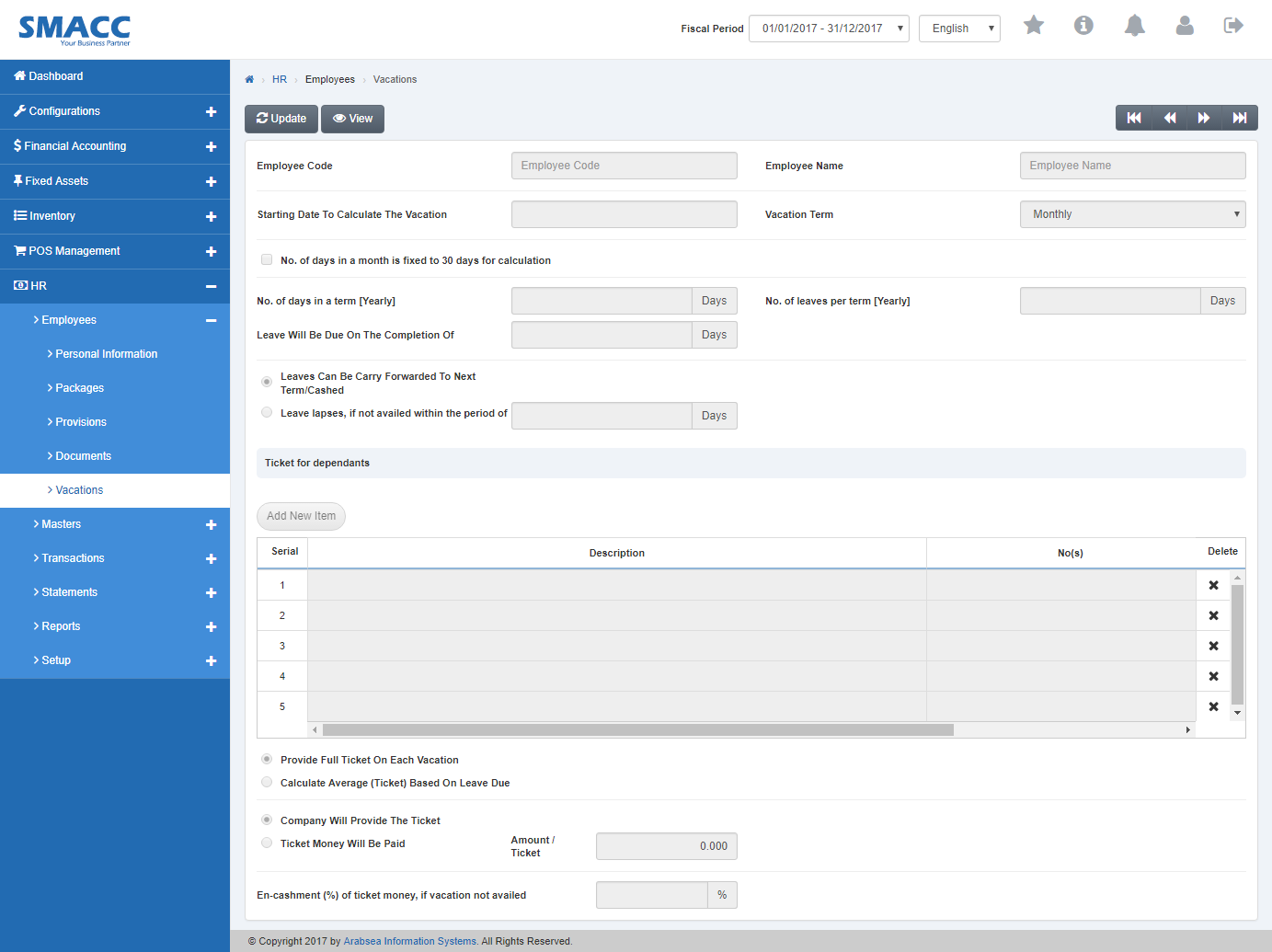
Select employee by navigation bar or Click the “Update” button on the top of vacations page.
Enter employee code or click in “Employee Code” input box then employee code list will be drop down. Select your desired employee code then selected employee name will be appeared in “Employee Name” input box. Click “Load” button.
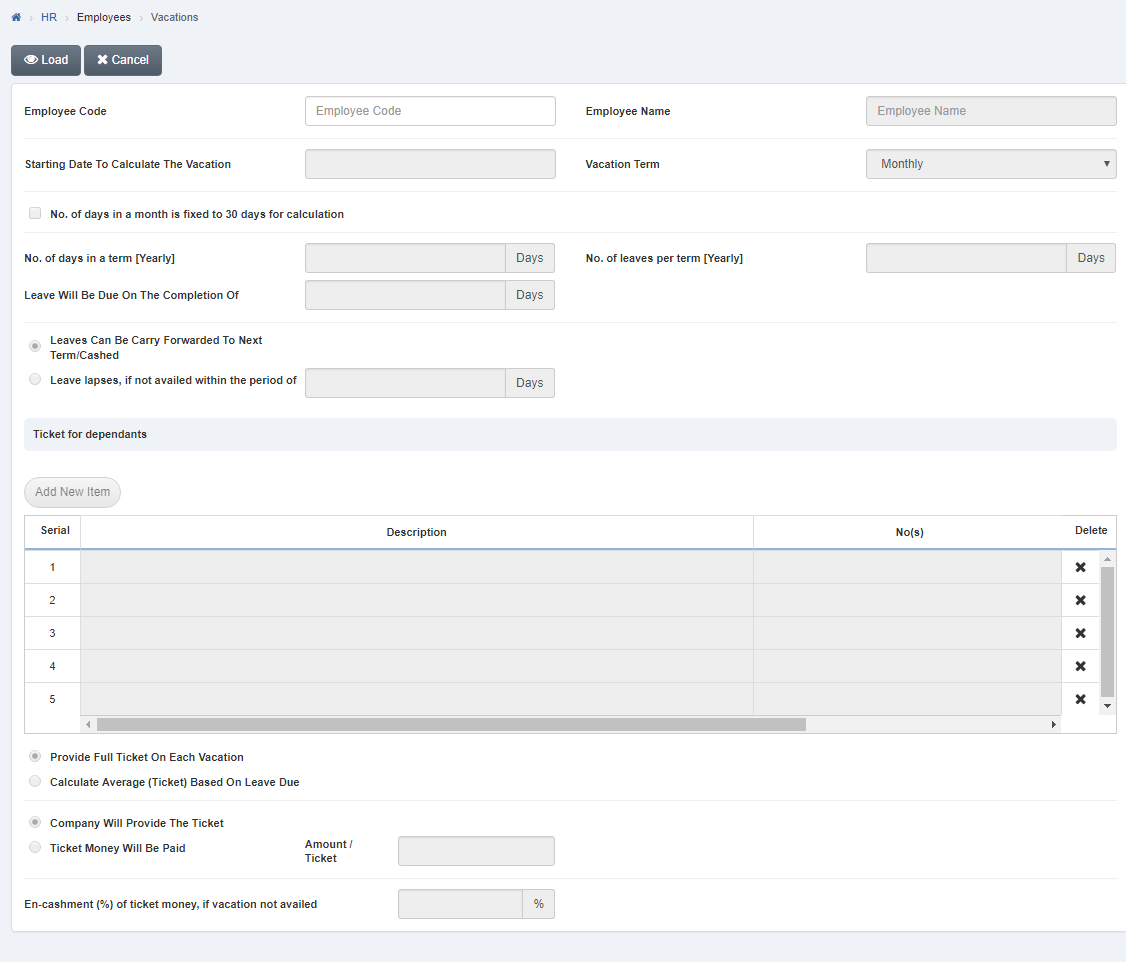
If you want to select company will provide the ticket then click on “Company Will Provide The Ticket” radio button or if you want to select ticket money will be paid then check “Ticket Money Will Be Paid” radio Button. Enter amount in “Amount/Ticket” input box.
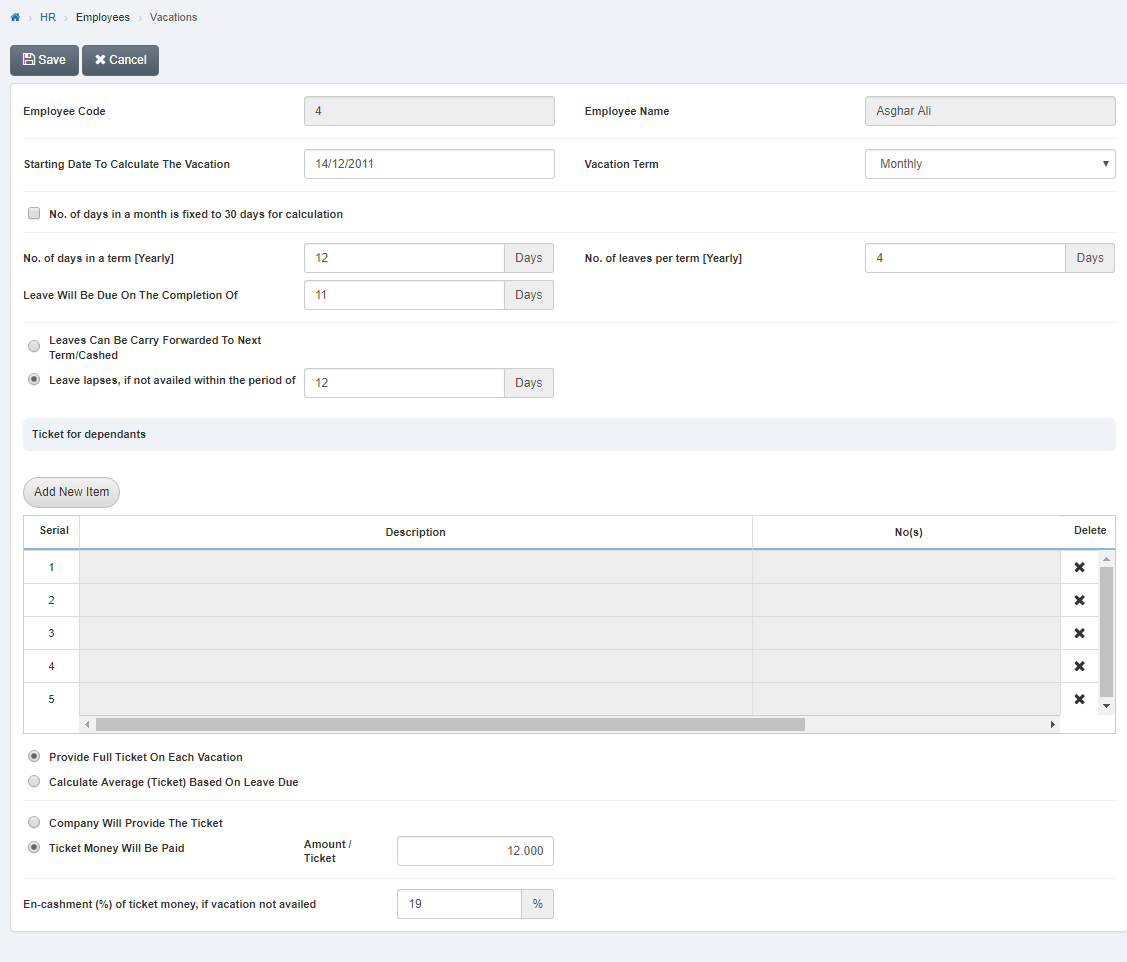
Click “Save” button to save the information.
Setting En-Cashment of Ticket, If vacation Not Availed By Employee
To set “En-Cashment of Ticket, If vacation Not Availed By Employee”, click on the “HR”, then “Employees”, then click “Vacations”. Vacations page will be displayed.
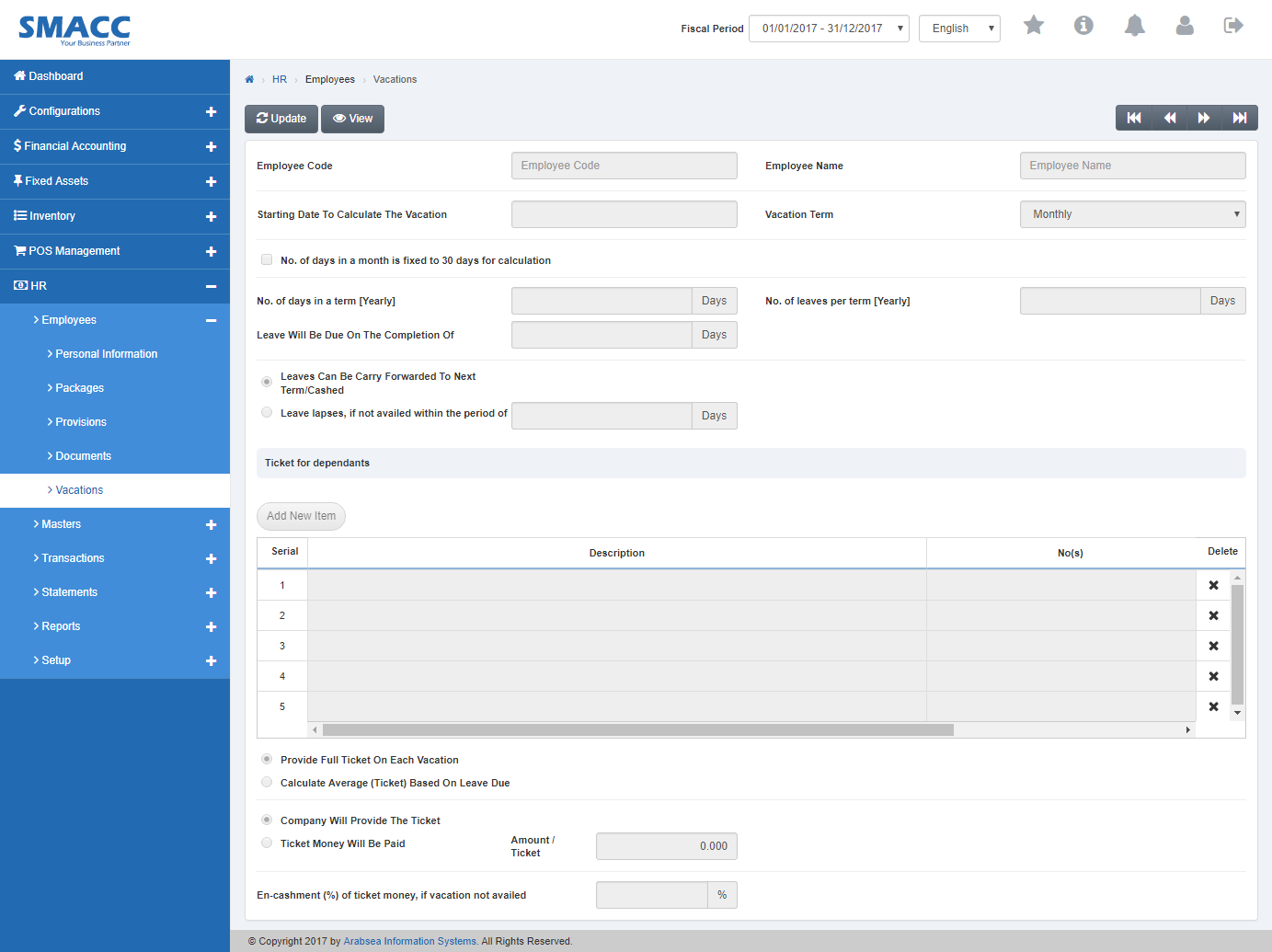
Select employee by navigation bar or Click the “Update” button on the top of vacations page.
Enter employee code or click in “Employee Code” input box then employee code list will be drop down. Select your desired employee code then selected employee name will be appeared in “Employee Name” input box. Click “Load” button.
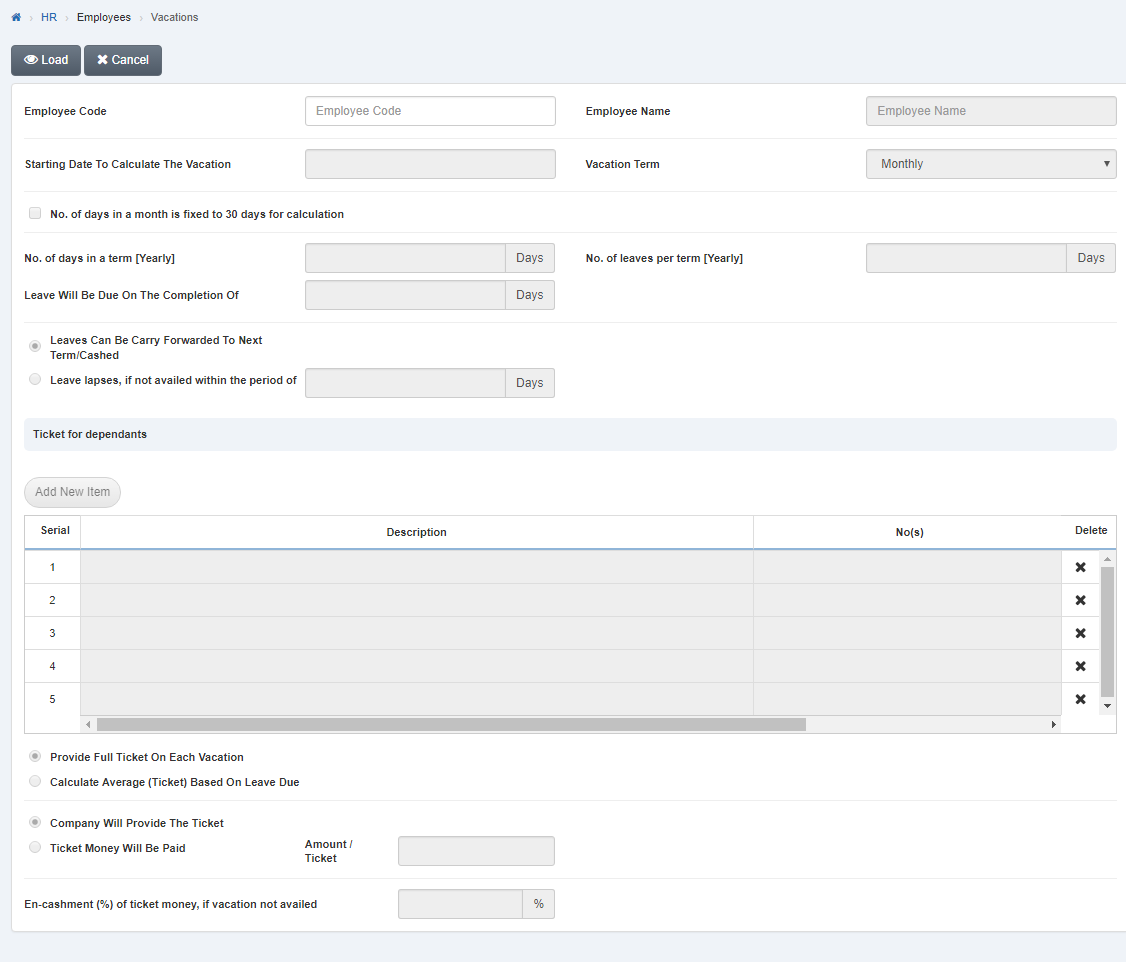
Enter en-cashment percentage in “En-cashment (%) of ticket money, if vacation not availed” input box.
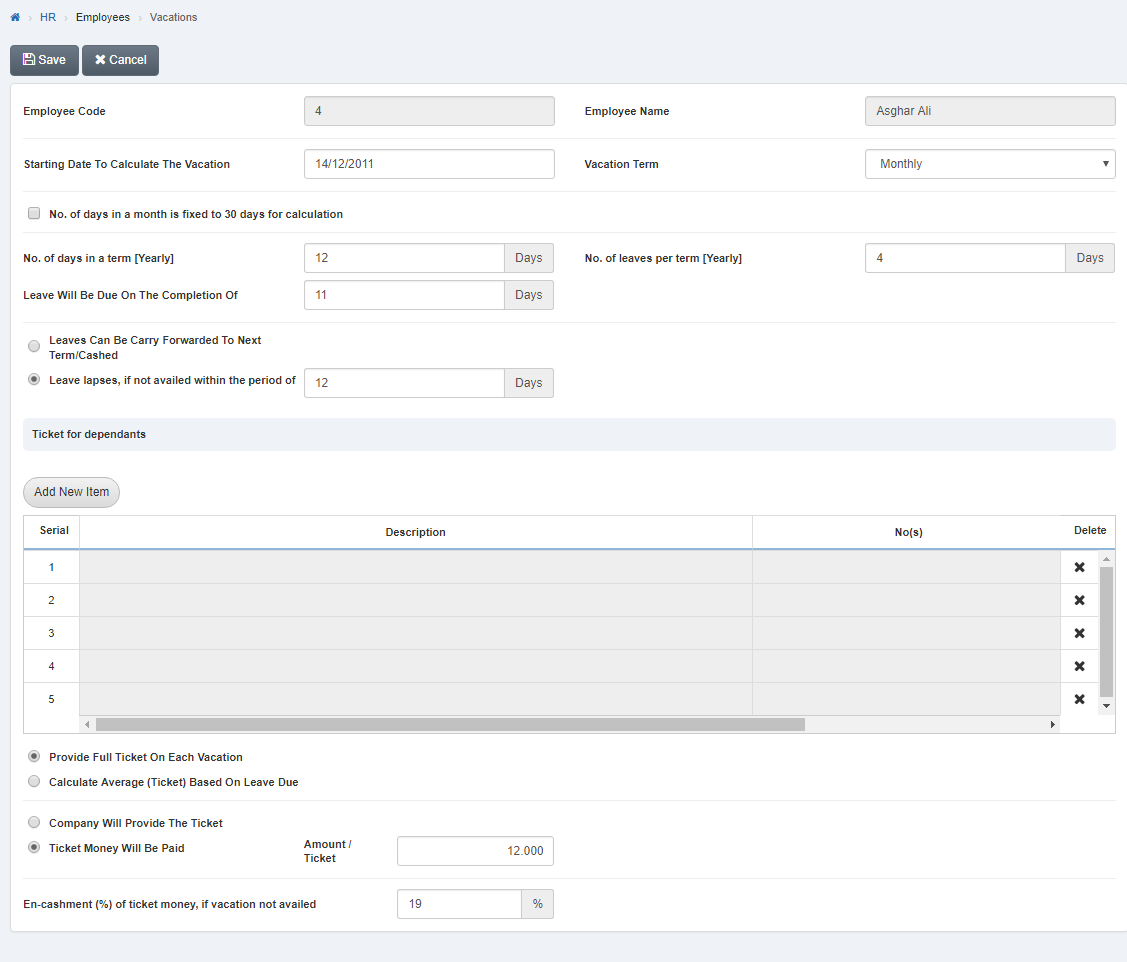
Click “Save” button to save the information.

