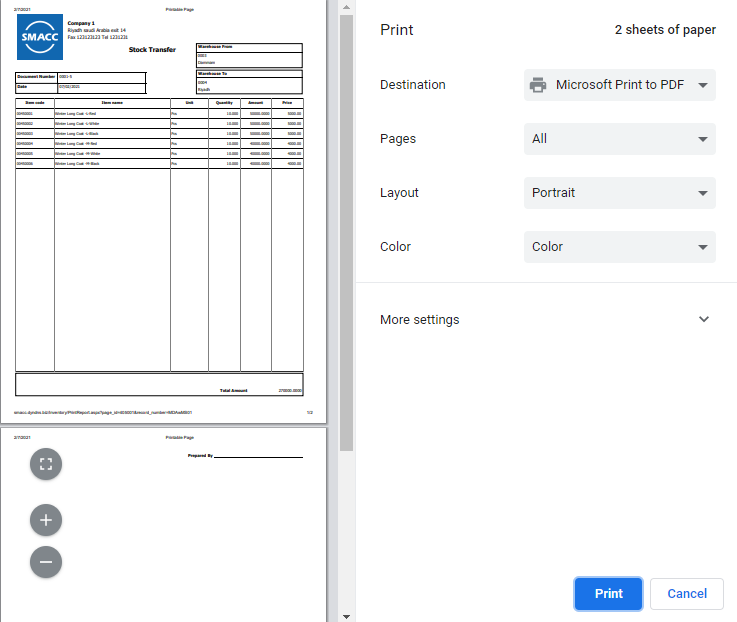The stock transfer allows the transfer of stock from one warehouse to another in the inventory.
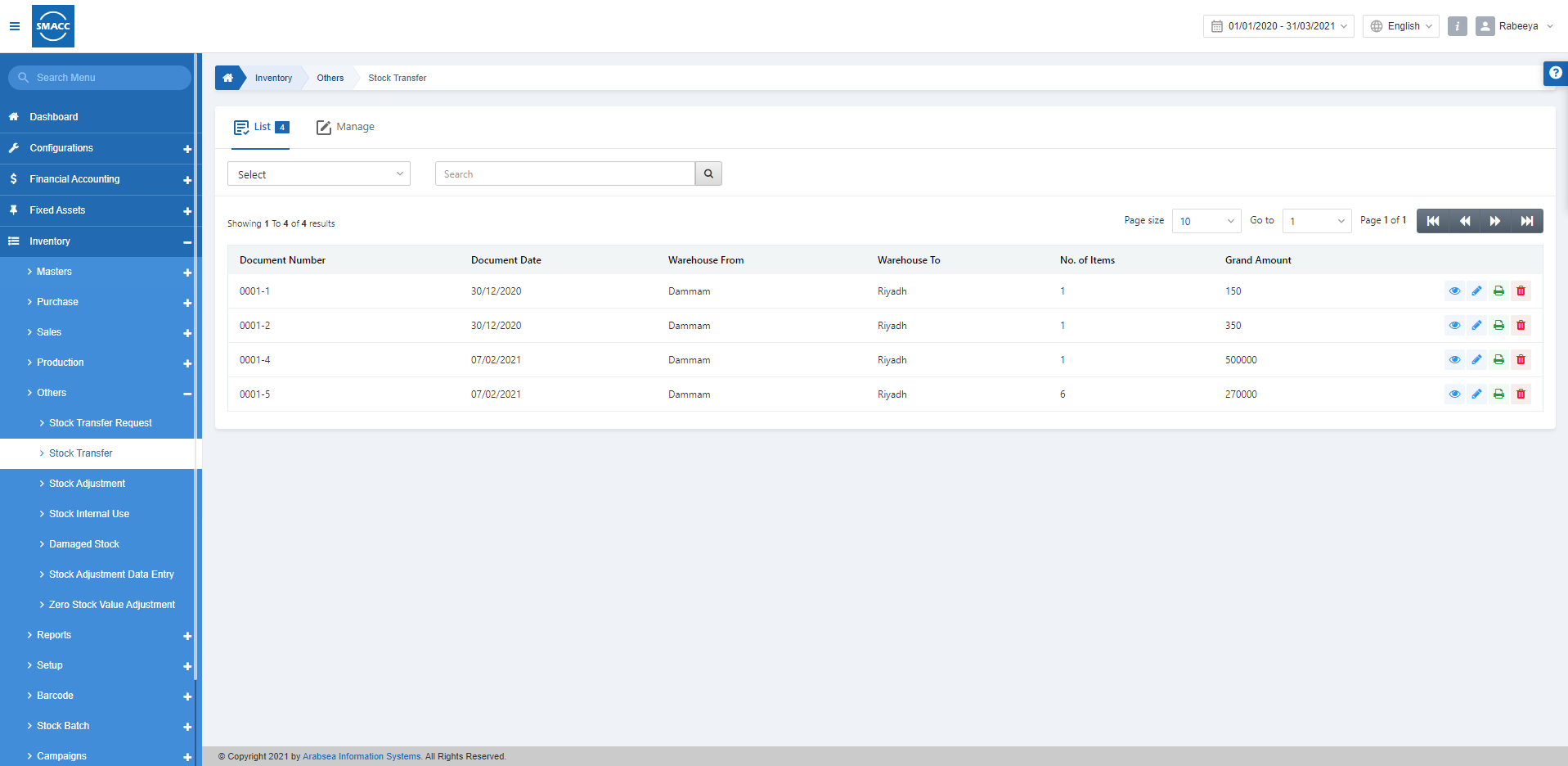
Adding Stock Transfer with Document Number
To add a stock transfer to the inventory, go to Inventory > Others > Stock Transfer, the stock transfer page is displayed.
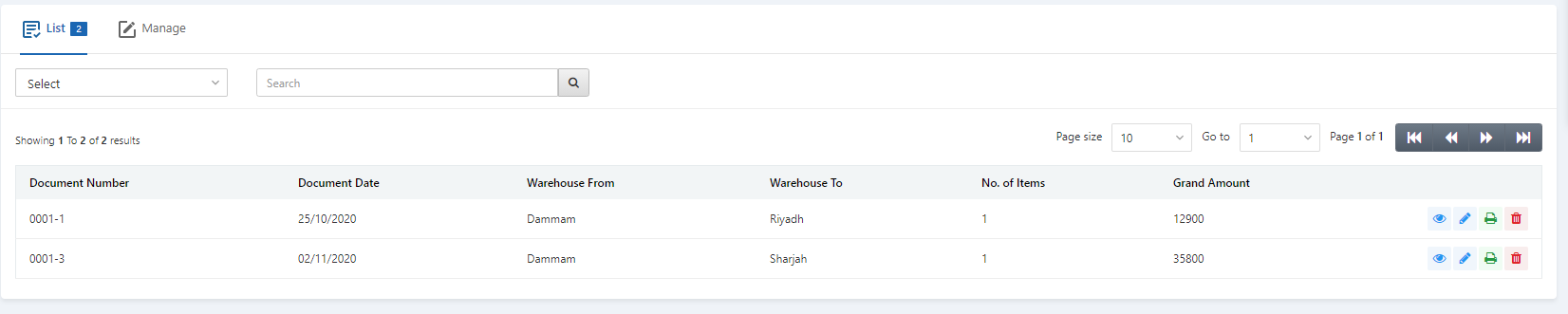
Click on the Manage icon at the top of the page.
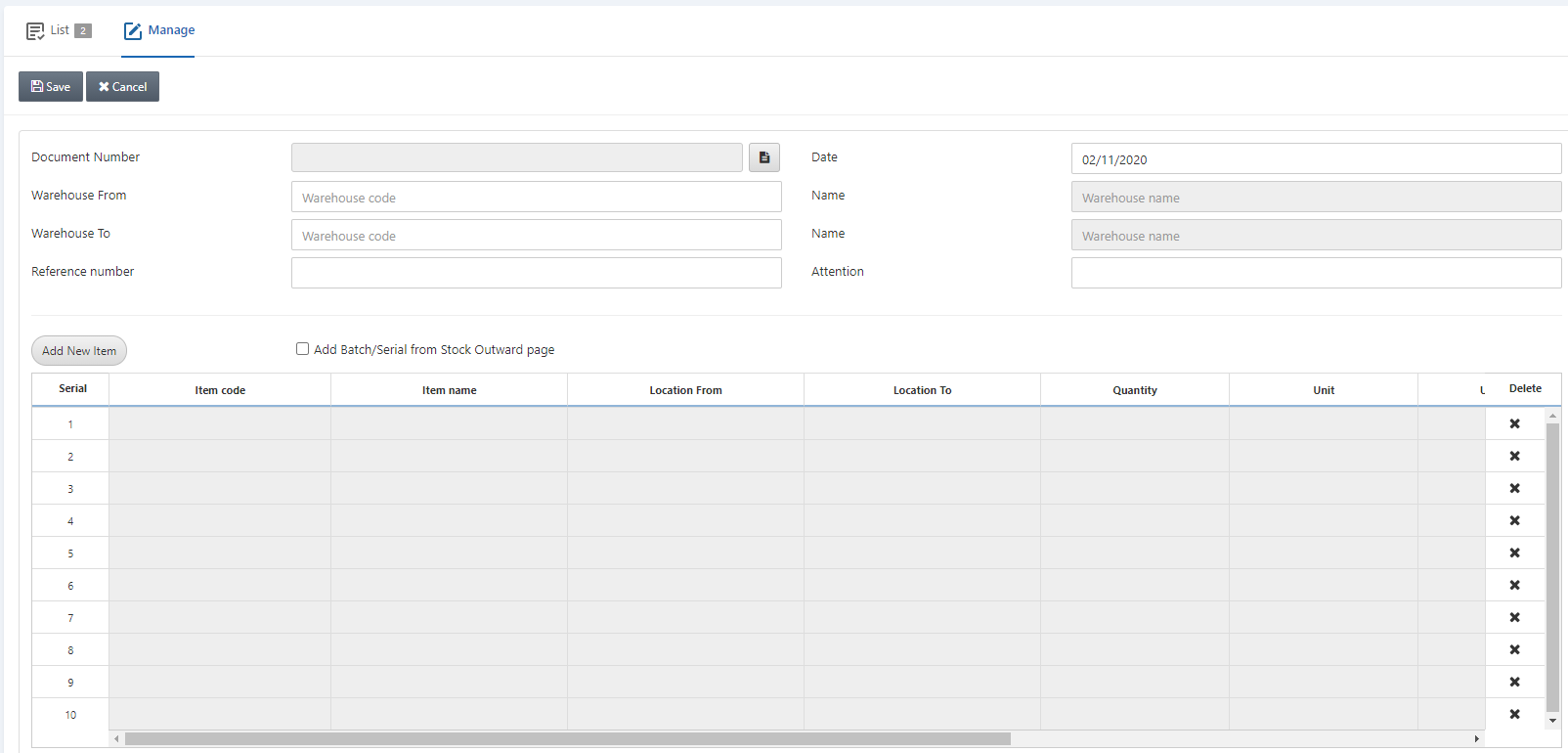
![]()
Click on the button in front of the Document Number field.
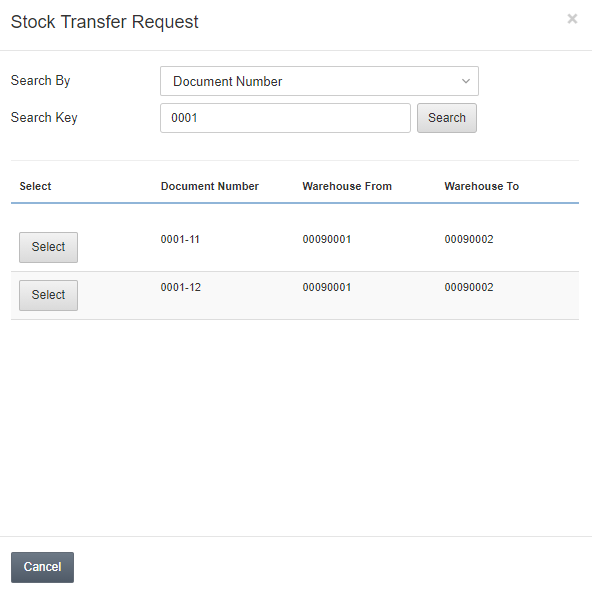
You can select the document number from the list as per requirement.
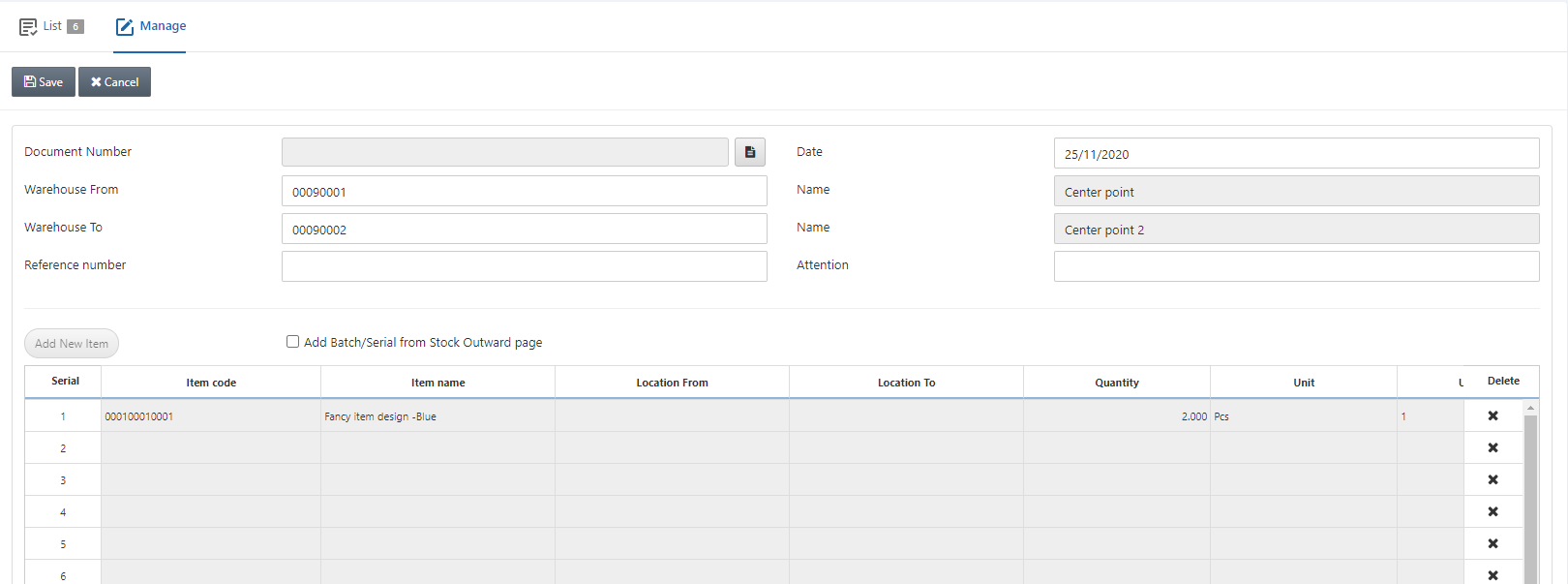
Adding Stock Transfer without Document Number
To add a stock transfer request to the inventory, go to Inventory > Others > Stock Transfer, the stock transfer page is displayed.
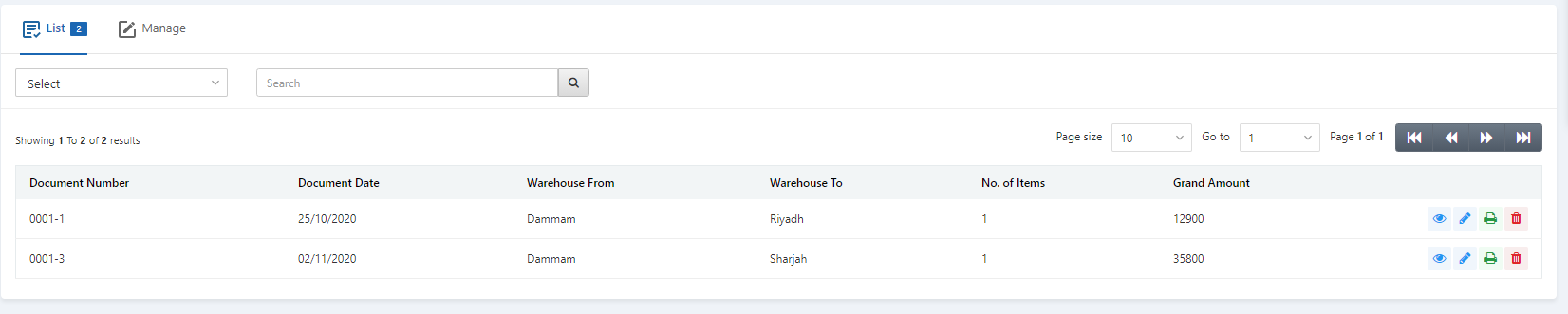
Click on the Manage icon at the top of the page.
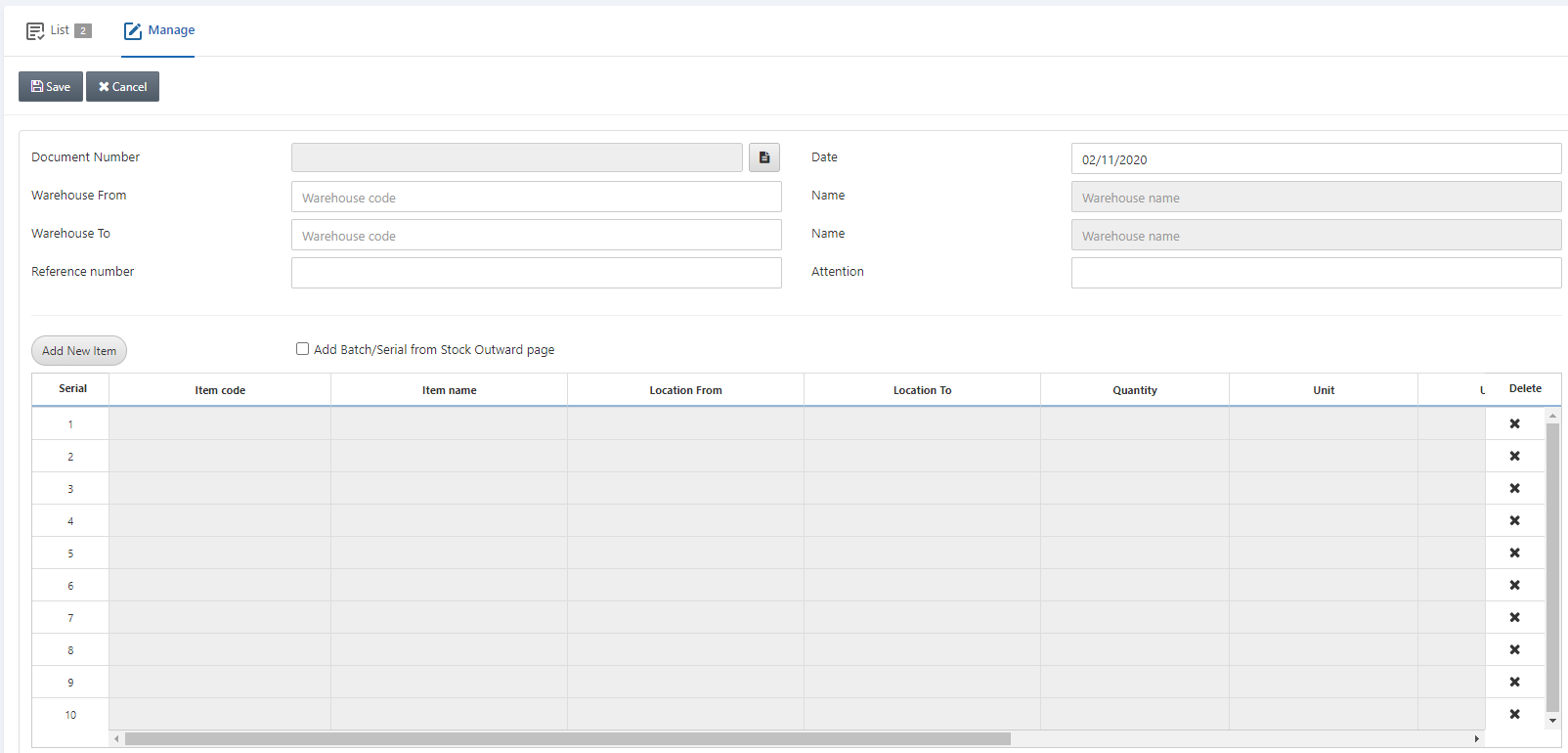
Document Number: This field is auto-generated by the system.
Date: This field sets the date of the stock transfer. It is the present day’s date by default.
Warehouse From: This field defines the Source Warehouse from which you want to shift the stock.
Name: This field is auto-fetched by the system based on the warehouse code above.
Warehouse To: This field defines the Destination Warehouse to which you want to shift the stock.
Name: This field is auto-fetched by the system based on the warehouse code above.
Reference Number: This field sets the reference number of stock transfer.
Attention: This field sets any important message or comment.
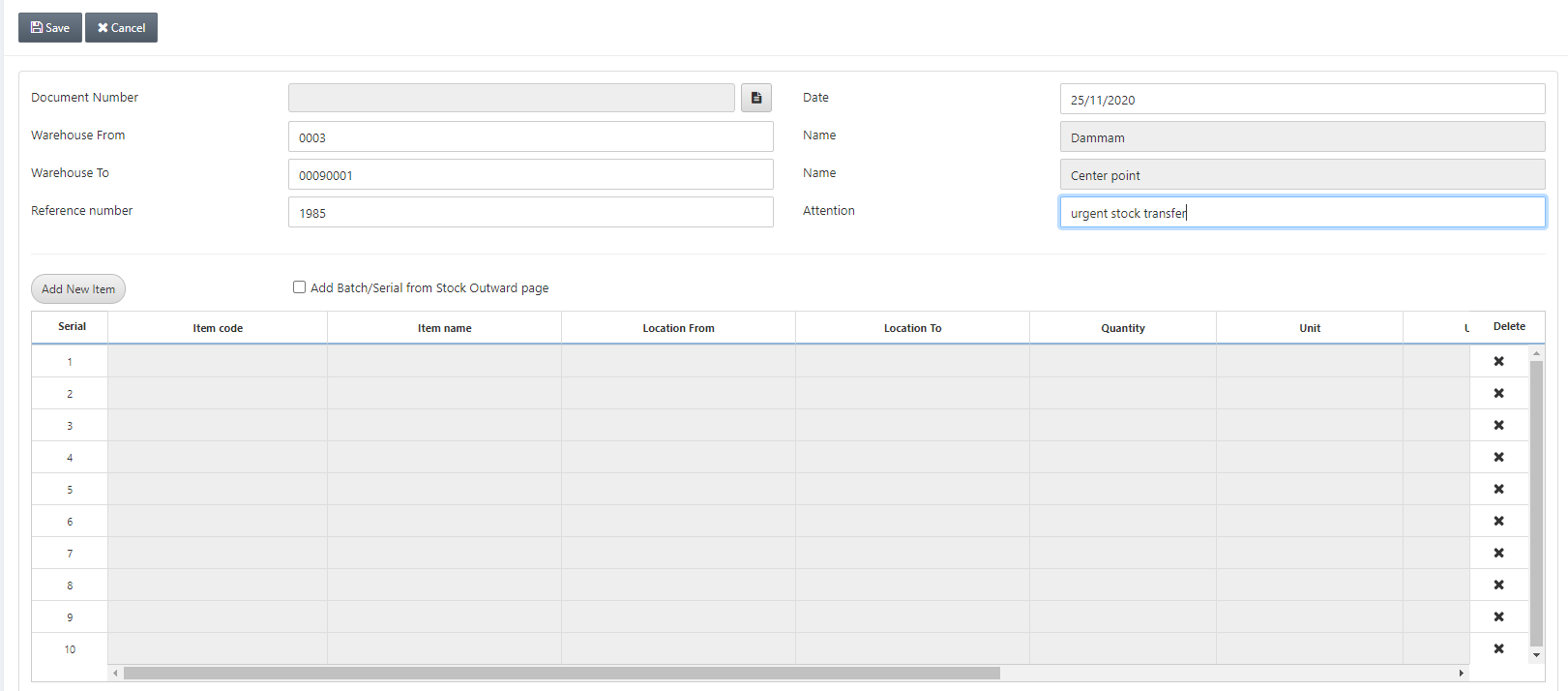
![]()
Click on the Add New Item button.
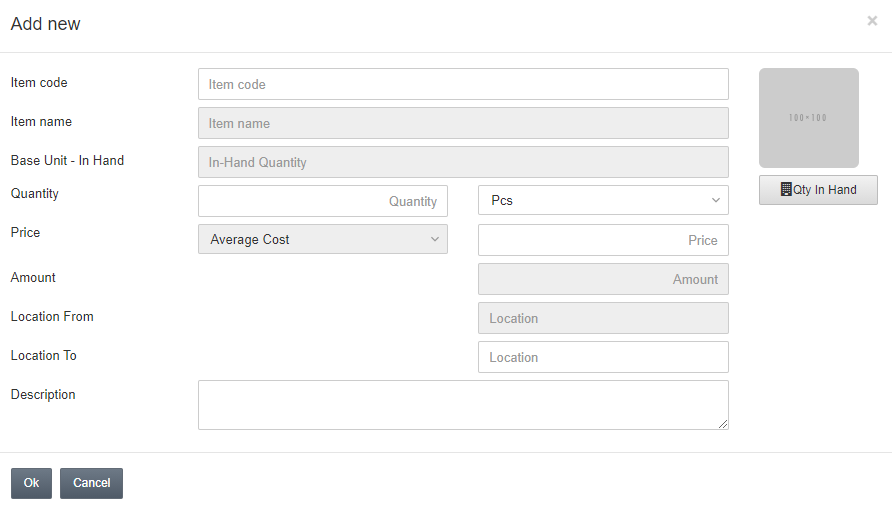
Item Code: Enter the item code directly or from the drop-down list.
Quantity: Enter the quantity of the item.
Price: This field shows the price as the average or cost price of the item.
Location To: This field sets the destination location of the selected item.
Description: This field sets the explanatory message about the item.
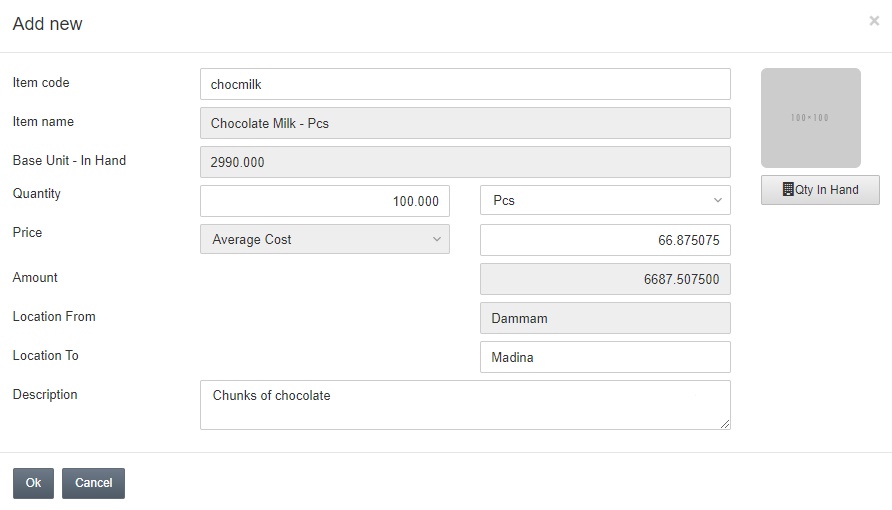
![]()
Click on the Qty In Hand button to check the stock status of the item in different warehouses.
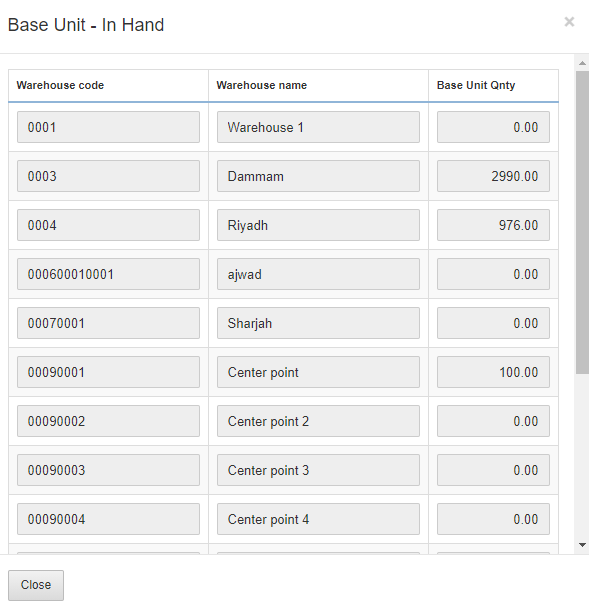
After checking the stock status click on the Close button to go back to the previous window.
Click on the OK button to save the information.
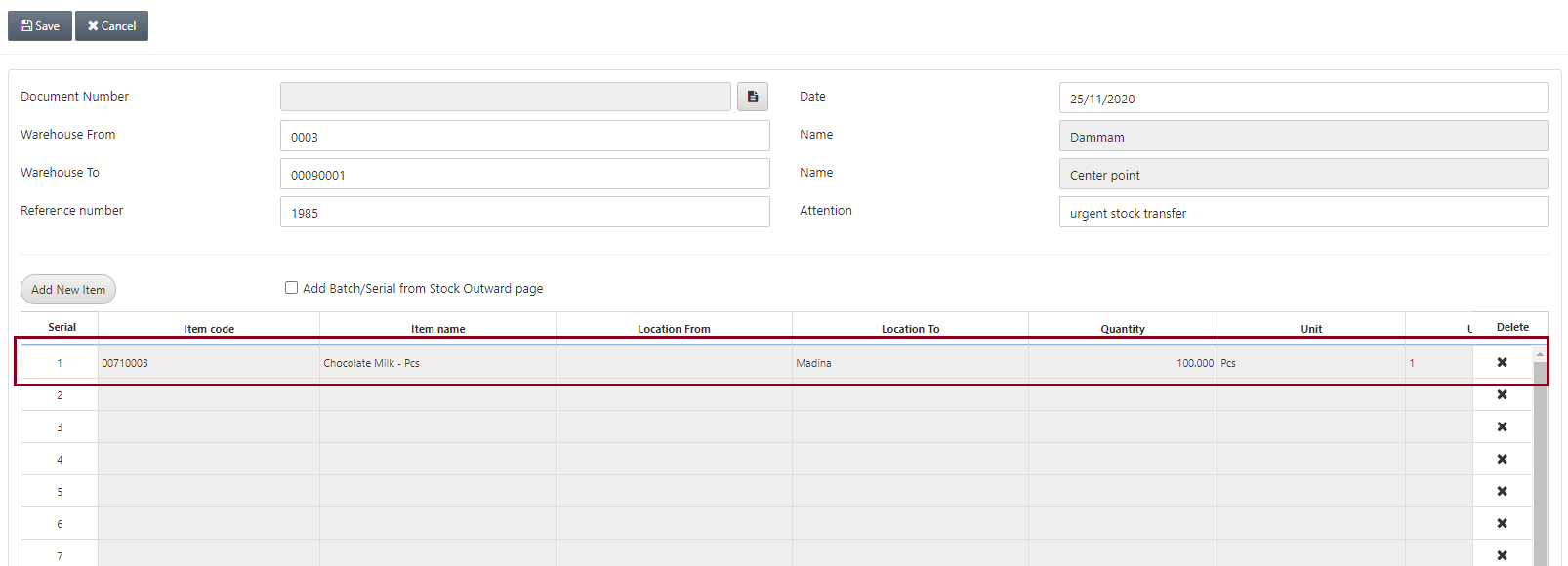
![]()
Add Batch/Serial from Stock Outward page: Check the checkbox to allow the addition of batch and serial numbers to the items automatically.
Note: In case of manual entry or fetching of batch and serial numbers, you need to uncheck the checkbox of Add Batch/Serial from Stock Outward page. In that case, you will have to enter the batches and serials manually one by one against every item.
Adding Stock Transfer for Dimensional Items
To add a stock transfer request to the inventory, go to Inventory > Others > Stock Transfer, the stock transfer page is displayed.

Click on the Manage icon at the top of the page.
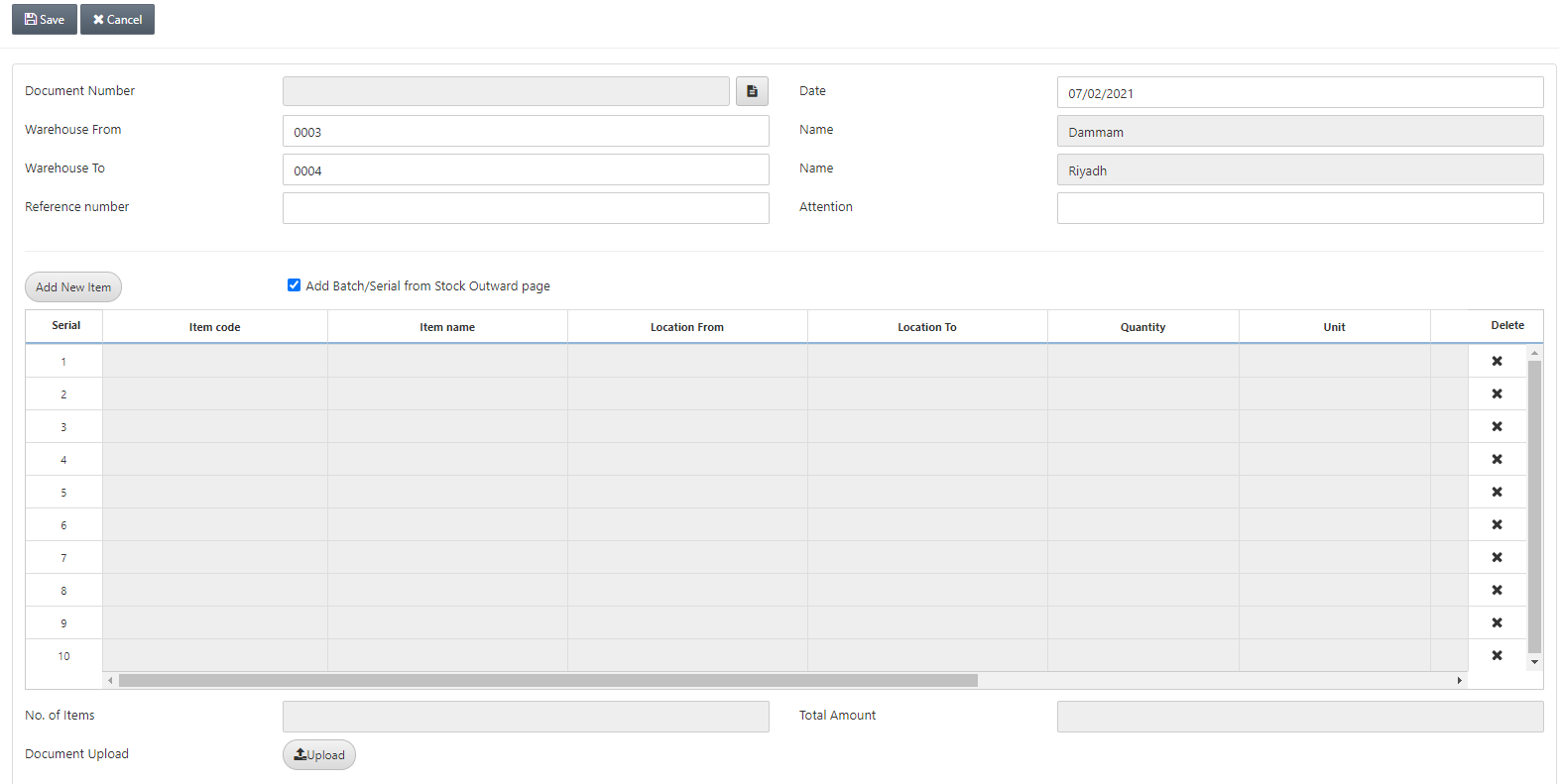
Document Number: This field is auto-generated by the system.
Date: This field sets the date of the stock transfer. It is the present day’s date by default.
Warehouse From: This field defines the Source Warehouse from which you want to shift the stock.
Name: This field is auto-fetched by the system based on the warehouse code above.
Warehouse To: This field defines the Destination Warehouse to which you want to shift the stock.
Name: This field is auto-fetched by the system based on the warehouse code above.
Reference Number: This field sets the reference number of stock transfer.
Attention: This field sets any important message or comment.
Add Batch and Serial from Stock Outward Page: Check the checkbox to fetch the batches from the stock outward page automatically.
![]()
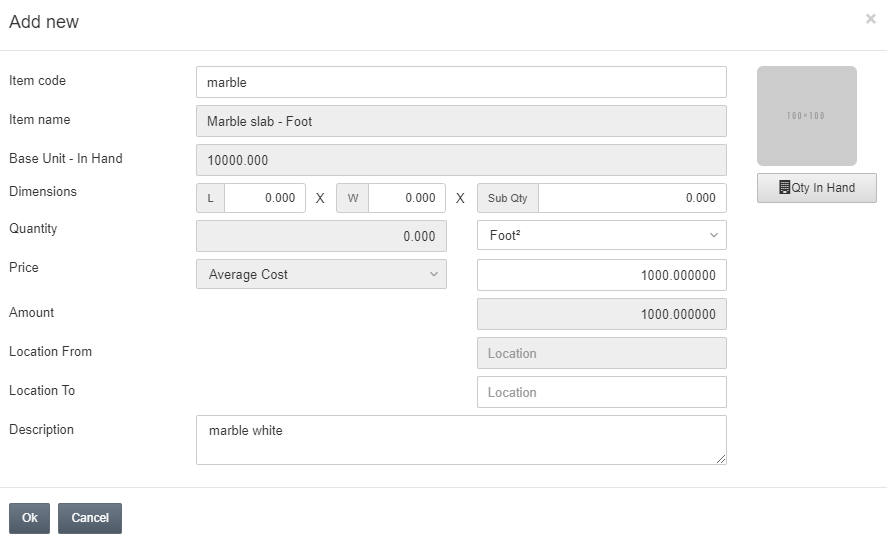
Dimensions: These fields are entered on run-time. Length, Width and Sub Quantity.
Quantity: The dimensions multiplied by Sub Quantity equals the Quantity.
Click on the Ok button.
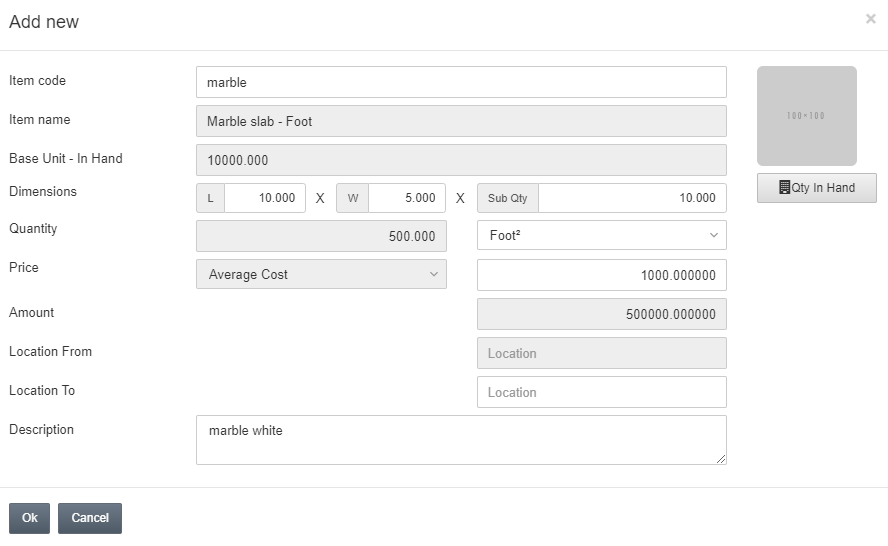
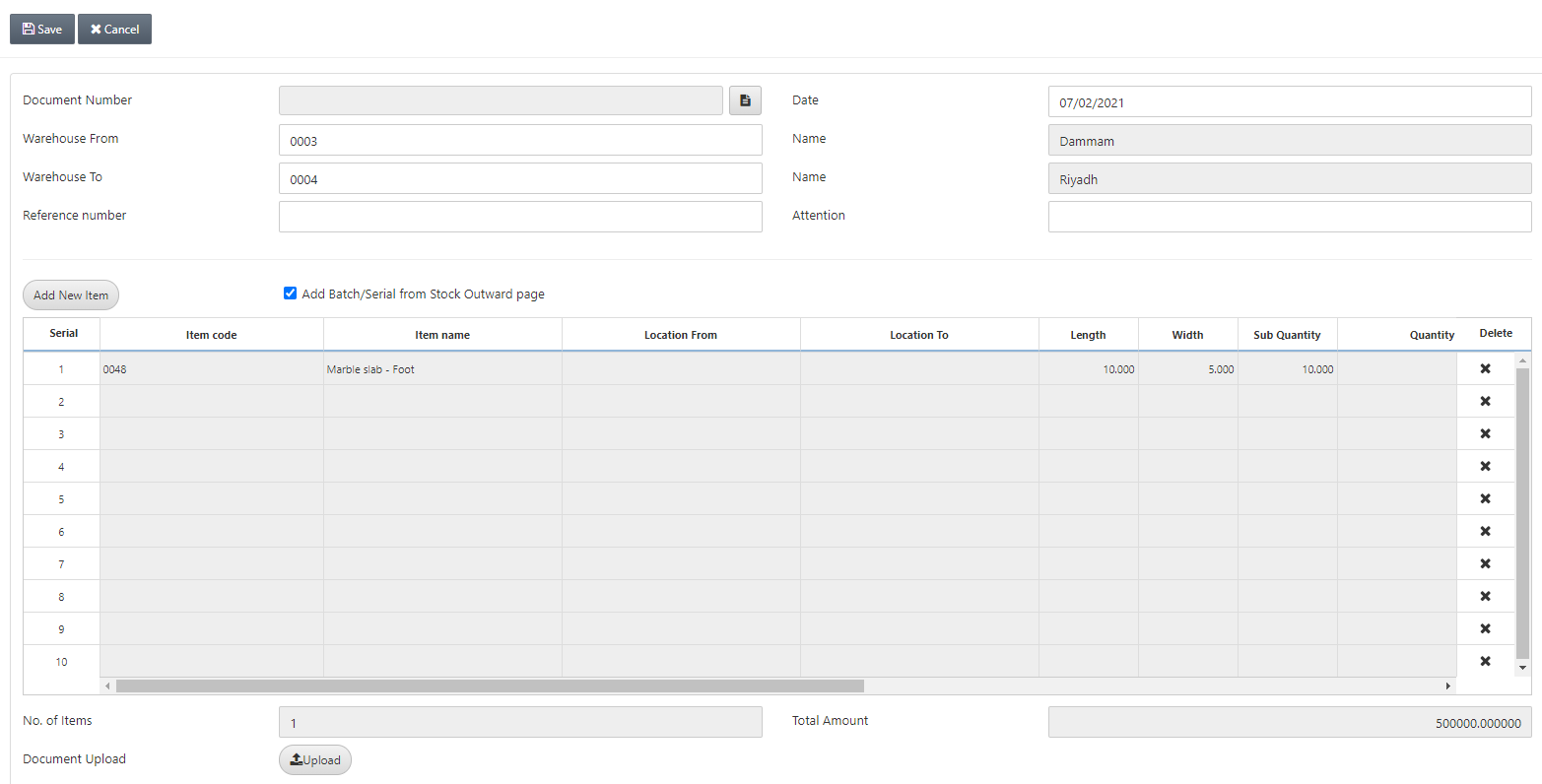
Click on the Save button at the top of the page.
Note: The dimensional items require the addition of batches (without serial numbers). You can either automatically fetch from the checkbox of Add Batch/Serial from stock Outward Page or manually enter the batches in case the checkbox is unchecked.
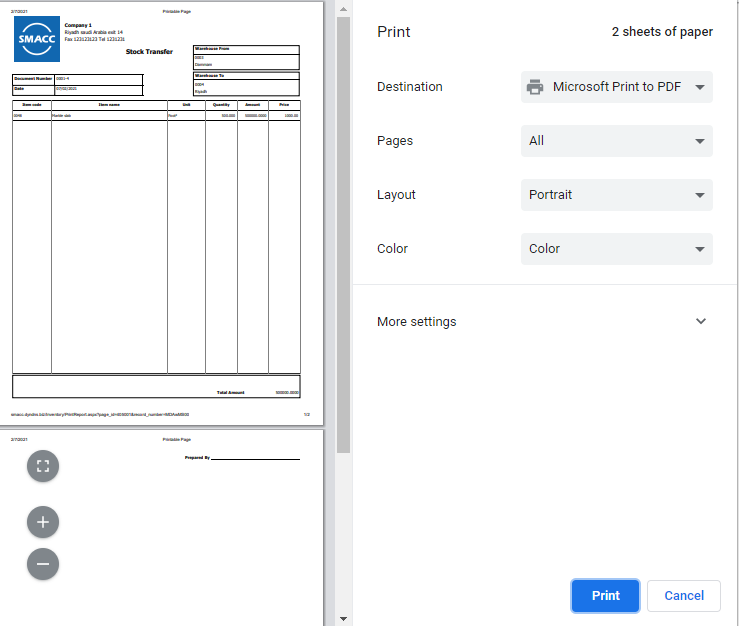
Adding Stock Transfer for Size and Color Items
To add a stock transfer request to the inventory, go to Inventory > Others > Stock Transfer, the stock transfer page is displayed.

Click on the Manage icon at the top of the page.
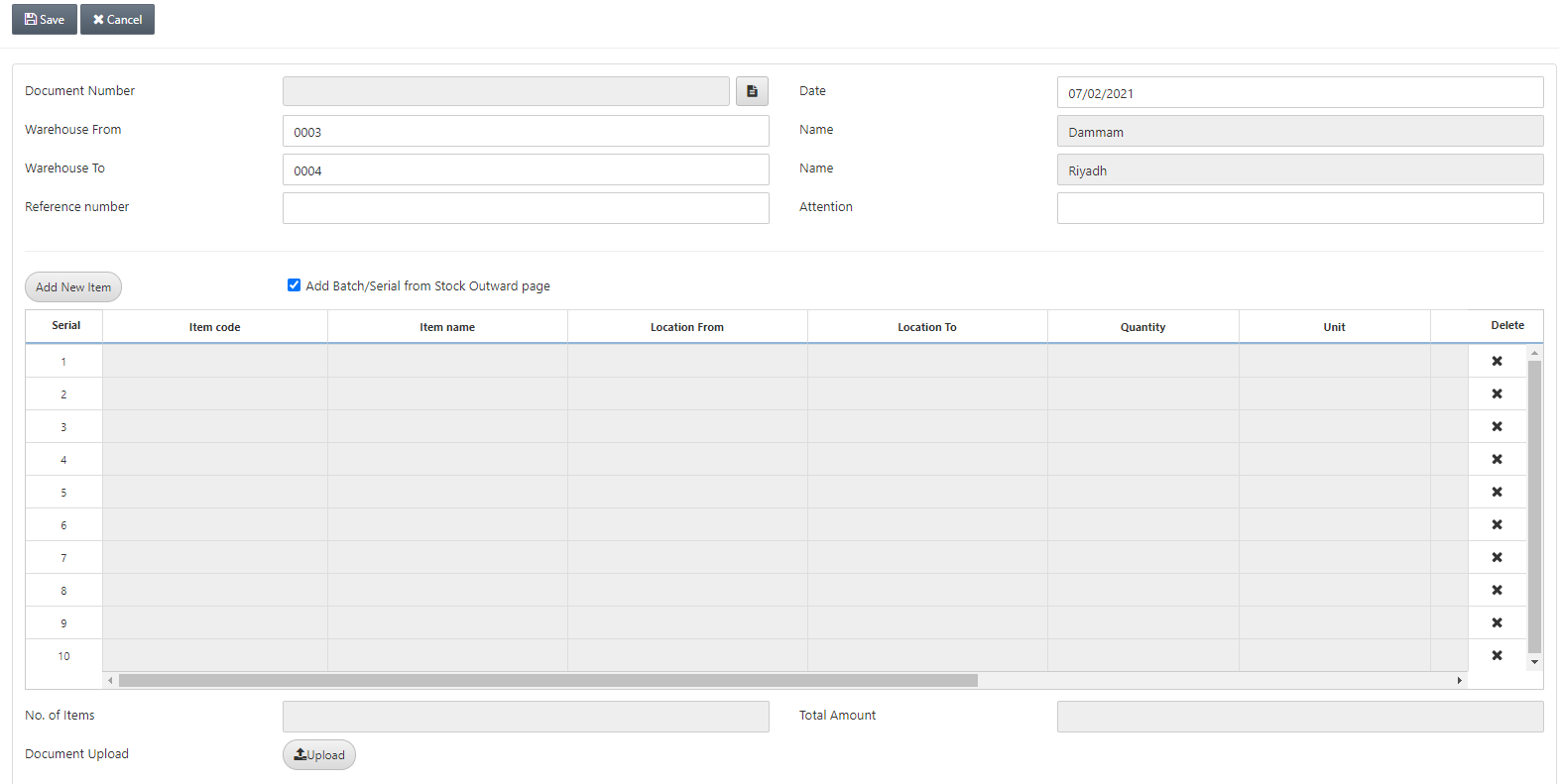
Document Number: This field is auto-generated by the system.
Date: This field sets the date of the stock transfer. It is the present day’s date by default.
Warehouse From: This field defines the Source Warehouse from which you want to shift the stock.
Name: This field is auto-fetched by the system based on the warehouse code above.
Warehouse To: This field defines the Destination Warehouse to which you want to shift the stock.
Name: This field is auto-fetched by the system based on the warehouse code above.
Reference Number: This field sets the reference number of stock transfer.
Attention: This field sets any important message or comment.
Add Batch and Serial from Stock Outward Page: Check the checkbox to fetch the batches from the stock outward page automatically.
![]()
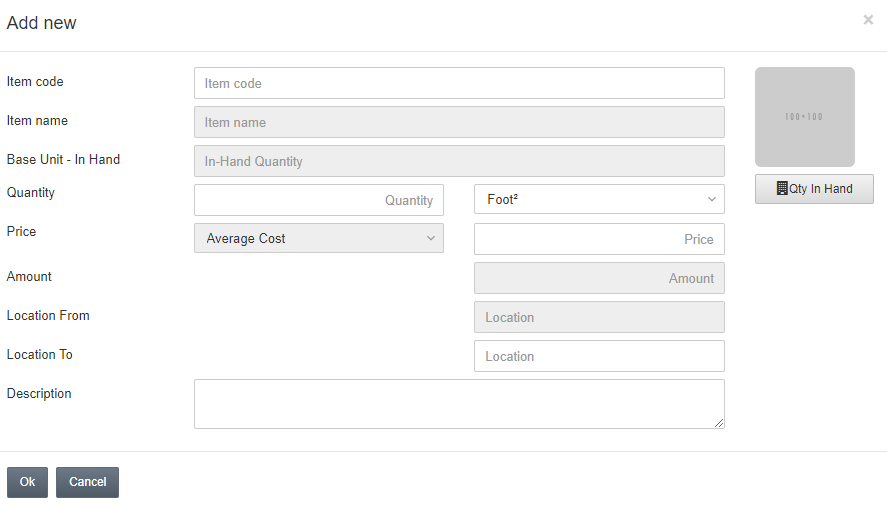
Item Code: Enter the parent item of a size and colour item for example 0045.
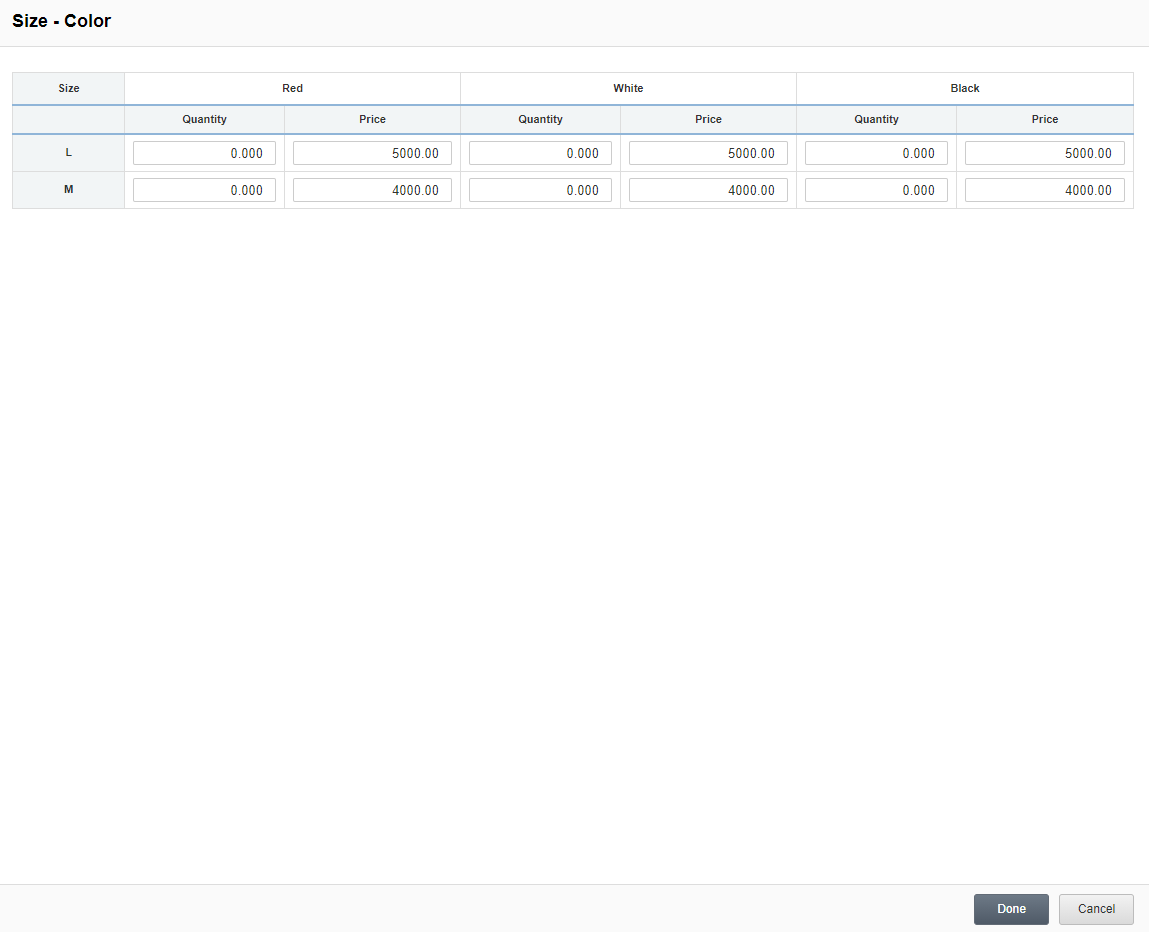
You can add the quantity against every sub-item defined in this pop-up window to be transferred.
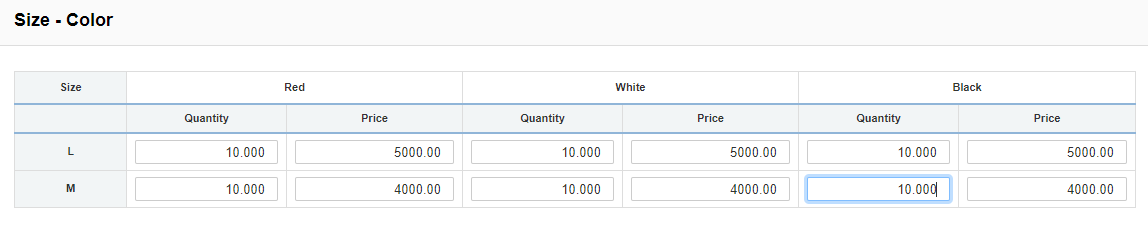
Click on the Done button.
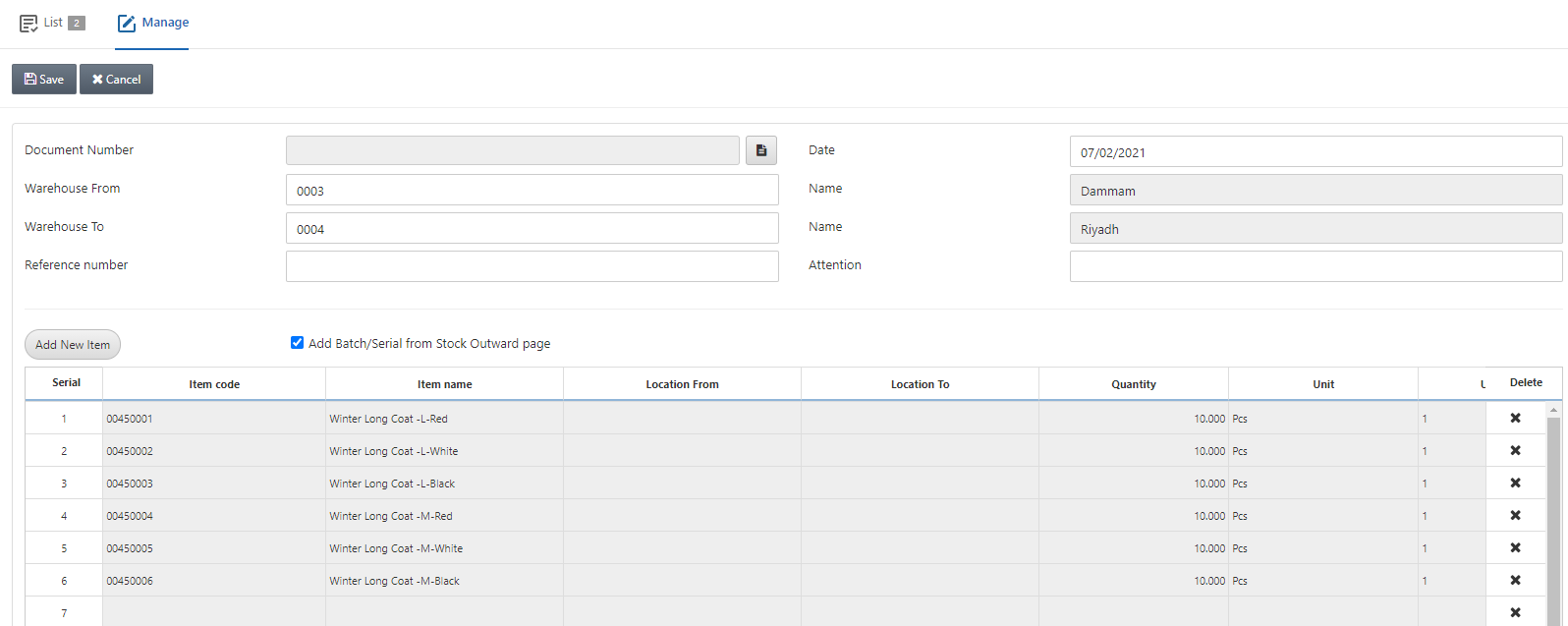
Click on the Save button at the top of the page.
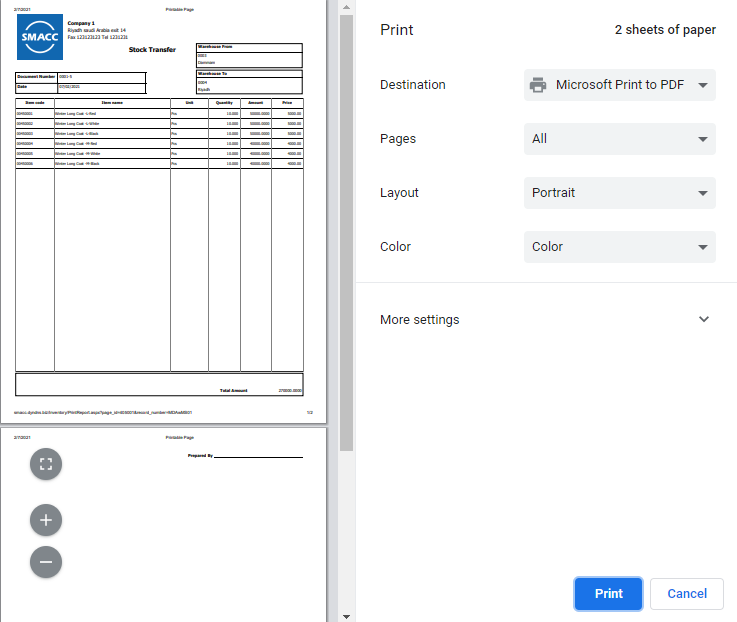
Updating Stock Transfer
To edit/update a stock transfer to the inventory, go to Inventory > Others > Stock Transfer, the stock transfer page is displayed.
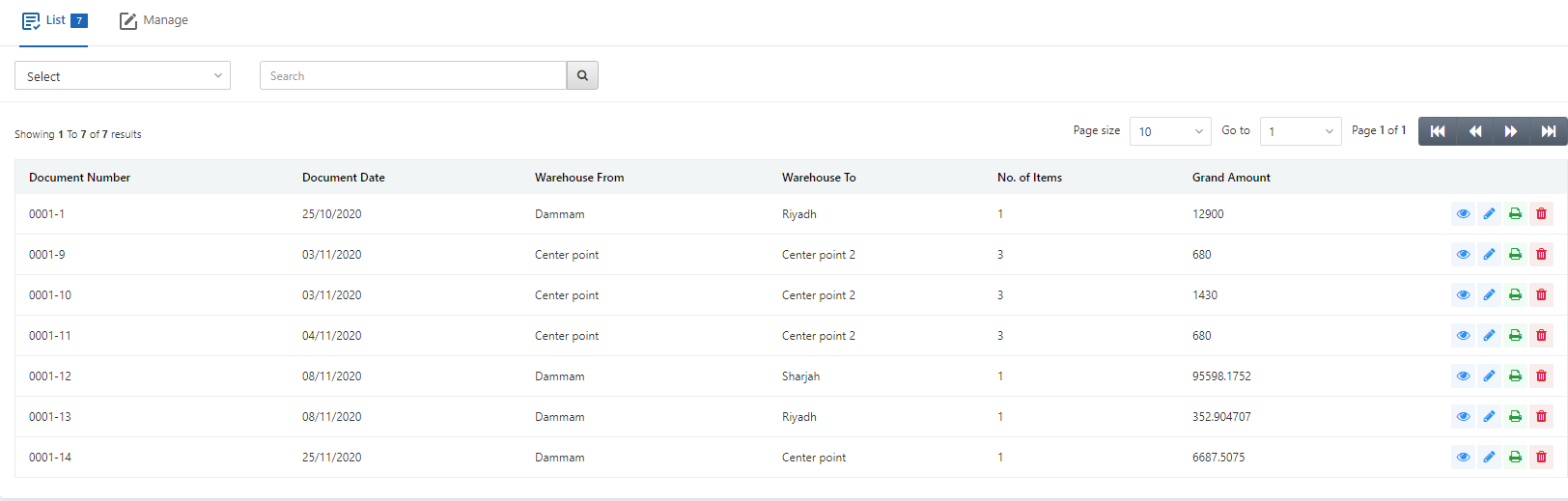
Select the desired row of the Document number of stock transfer.
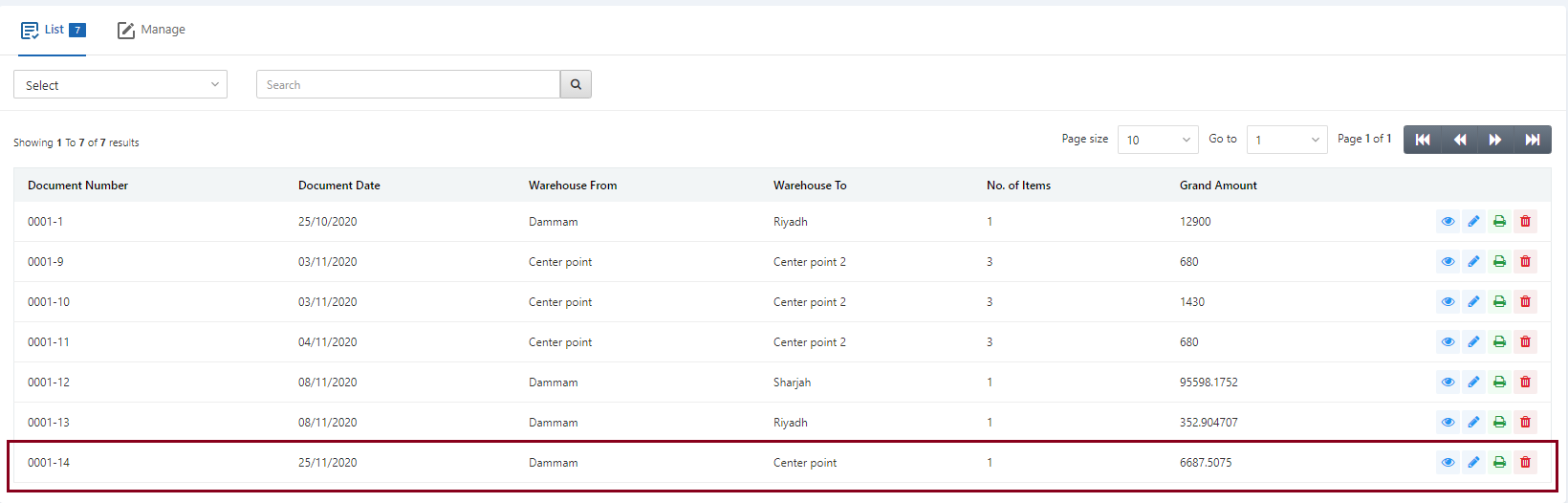
There are four icons in front of each row that is Load, Edit, Print, and Delete.
![]()
Click on the Edit icon (blue pencil) to update the information.
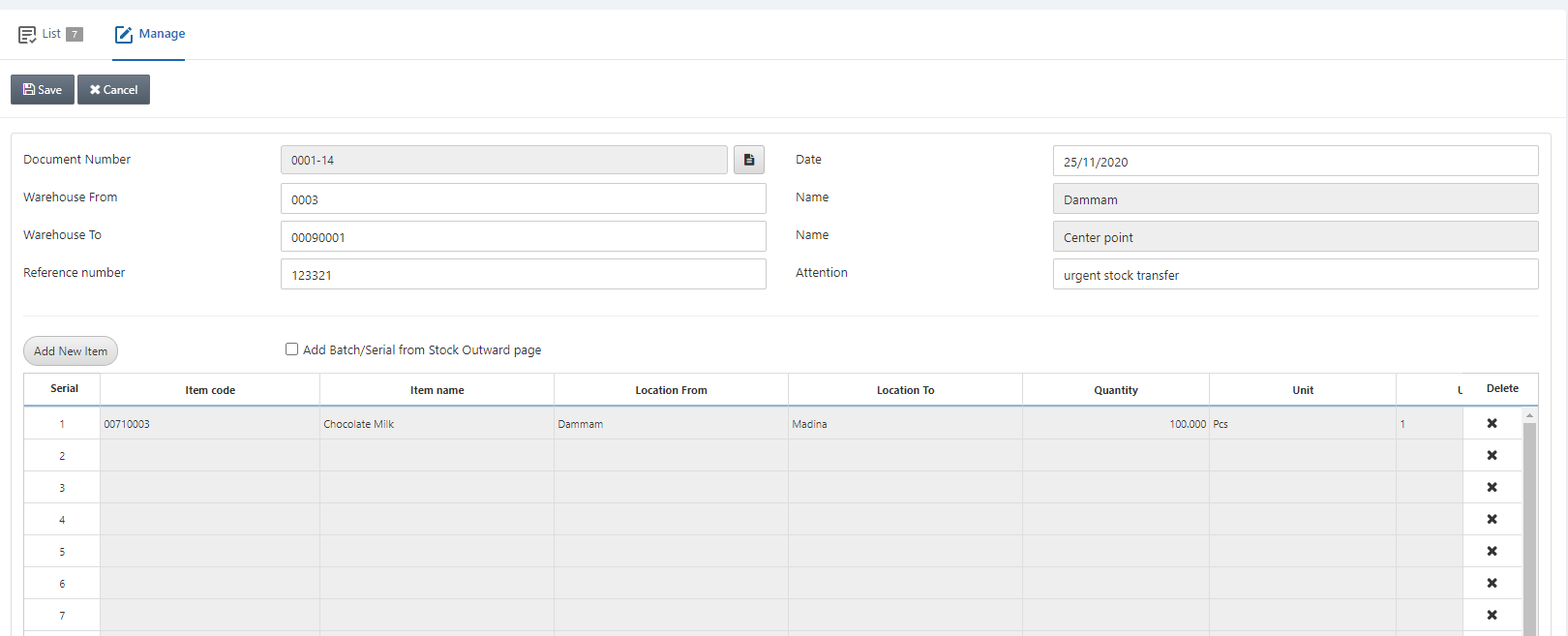
Deleting Stock Transfer
To delete a stock transfer to the inventory, go to Inventory > Others > Stock Transfer, the stock transfer page is displayed.
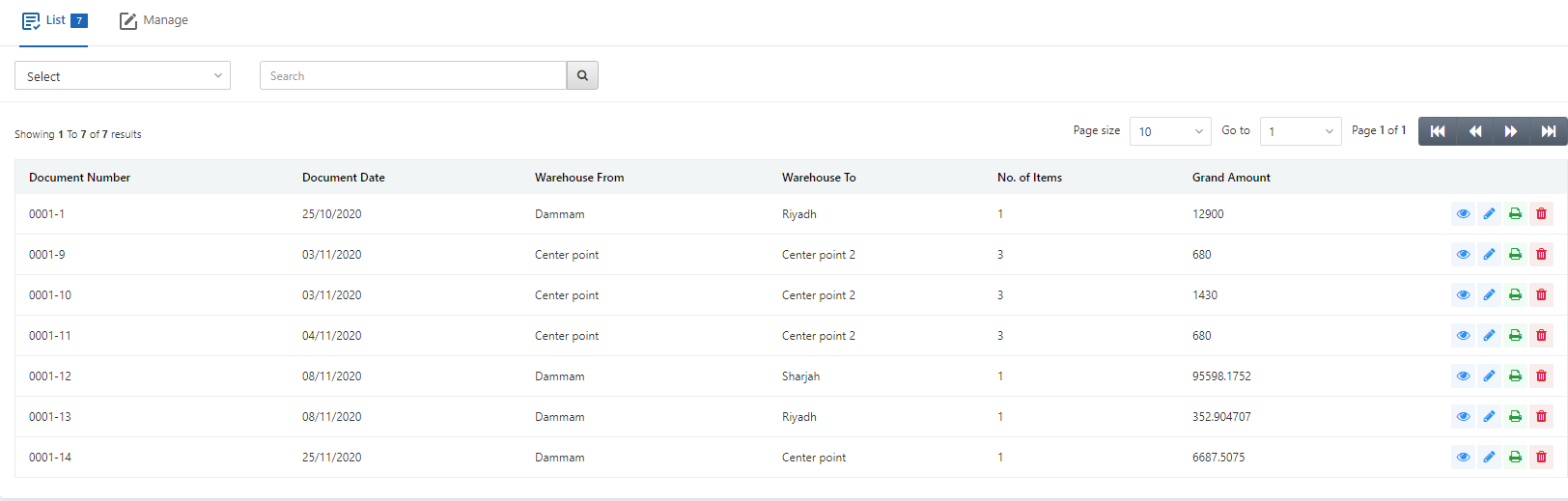
Select the desired row of the Document number of stock transfer.
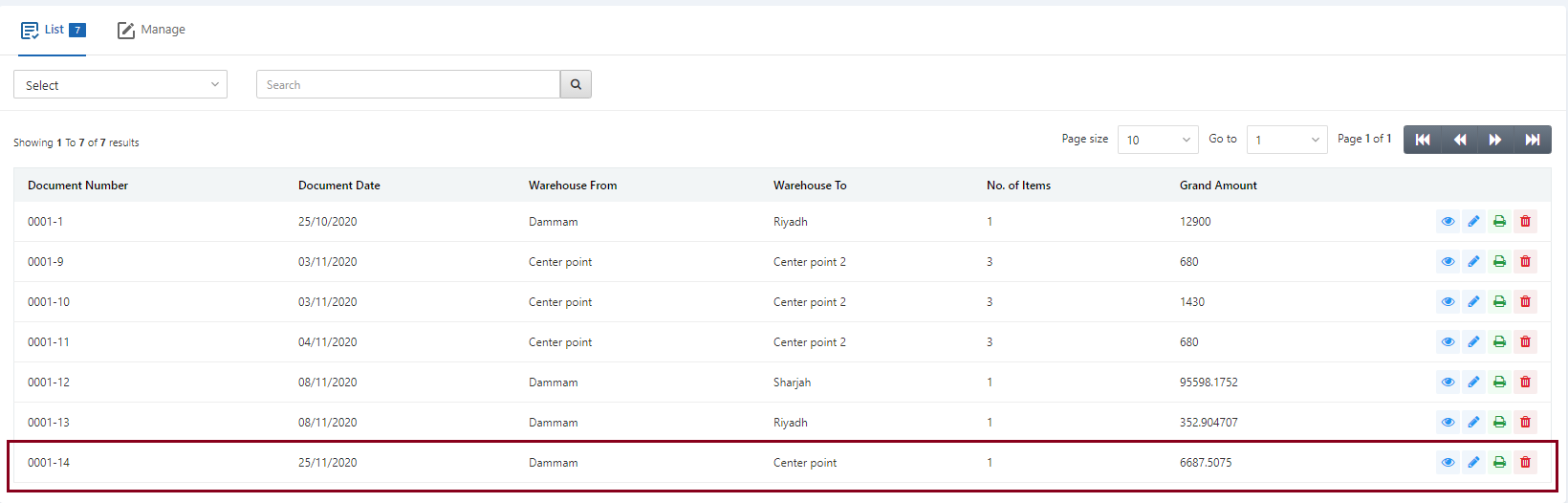
There are four icons in front of each row that is Load, Edit, Print, and Delete.
![]()
Click on the Delete icon (red) to delete the information.
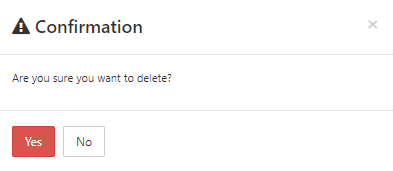
Click on the Yes button to confirm the deletion.
Printing Stock Transfer
To print a stock transfer to the inventory, go to Inventory > Others > Stock Transfer, the stock transfer page is displayed.
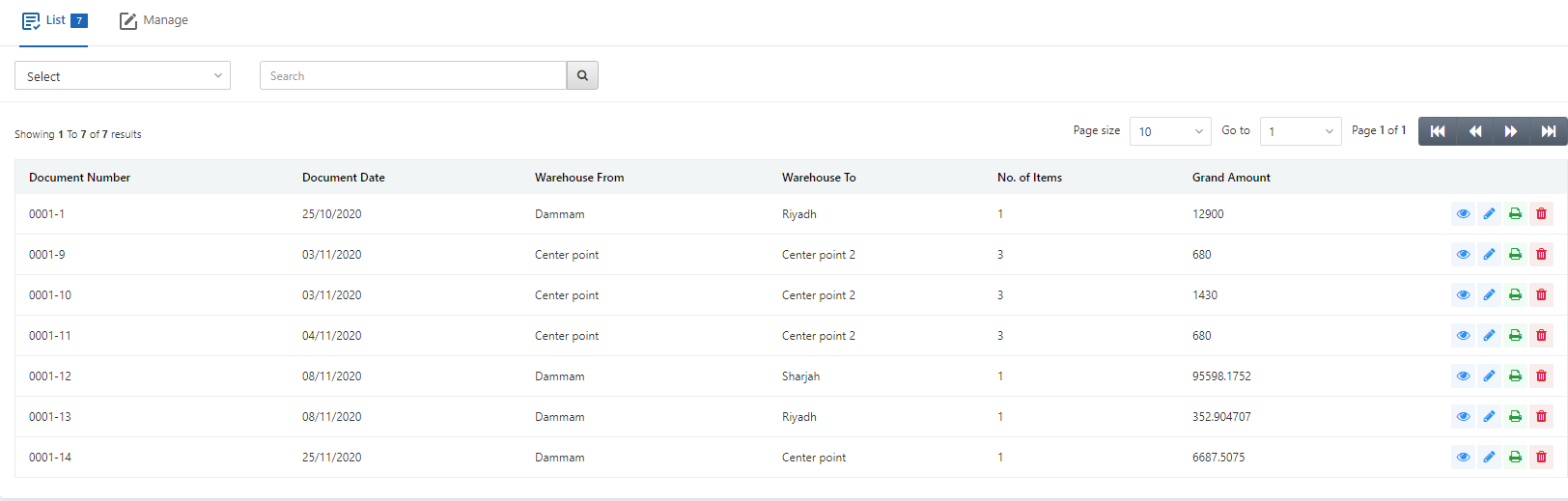
Select the desired row of the Document number of stock transfer.
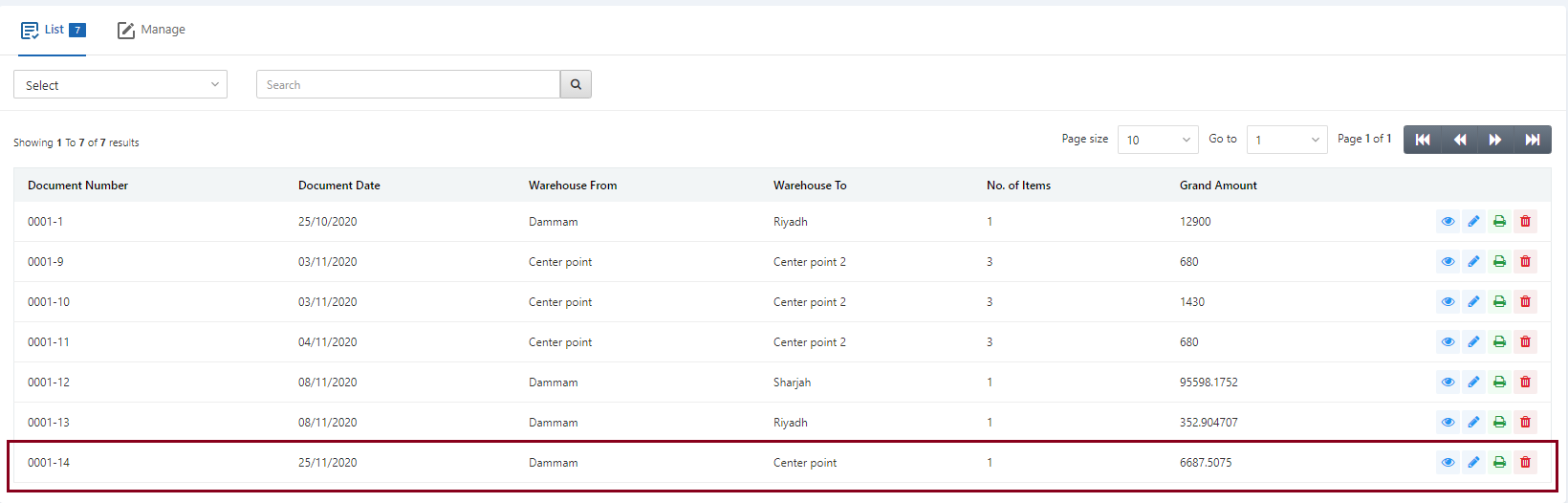
There are four icons in front of each row that is Load, Edit, Print, and Delete.
![]()
Click on the Print icon (green) to print the information.