In receipts, you can add new receipts based on different types like cash, cheque, deposit, and e-transfer. You can also update, delete, print, and view the receipts.

Adding a New Receipt in Cash Mode
To add a new receipt in cash mode, go to Financial Accounting > Transactions > Receipts, the receipts page is displayed.
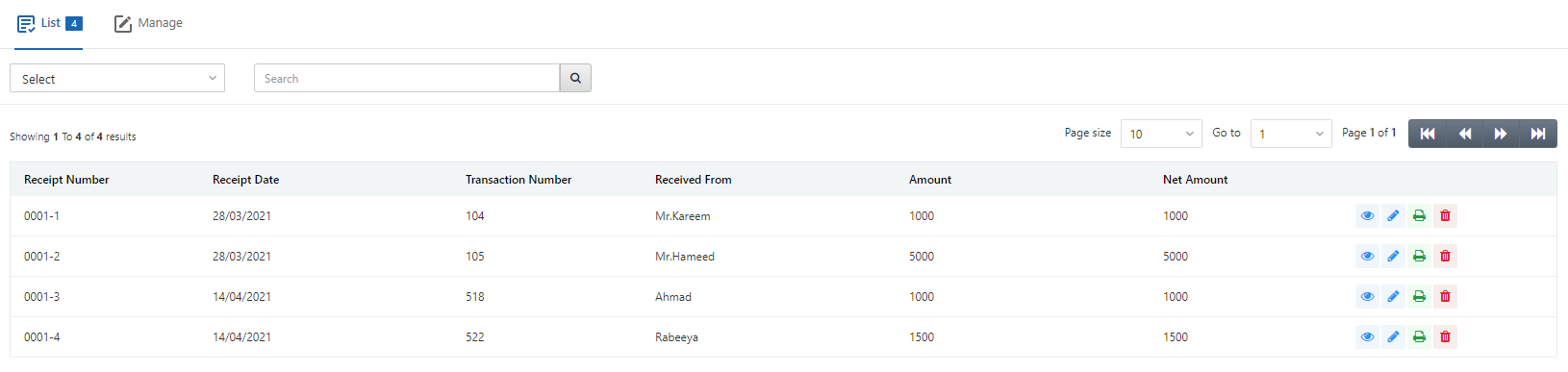
Click on the Manage button at the top of the page.
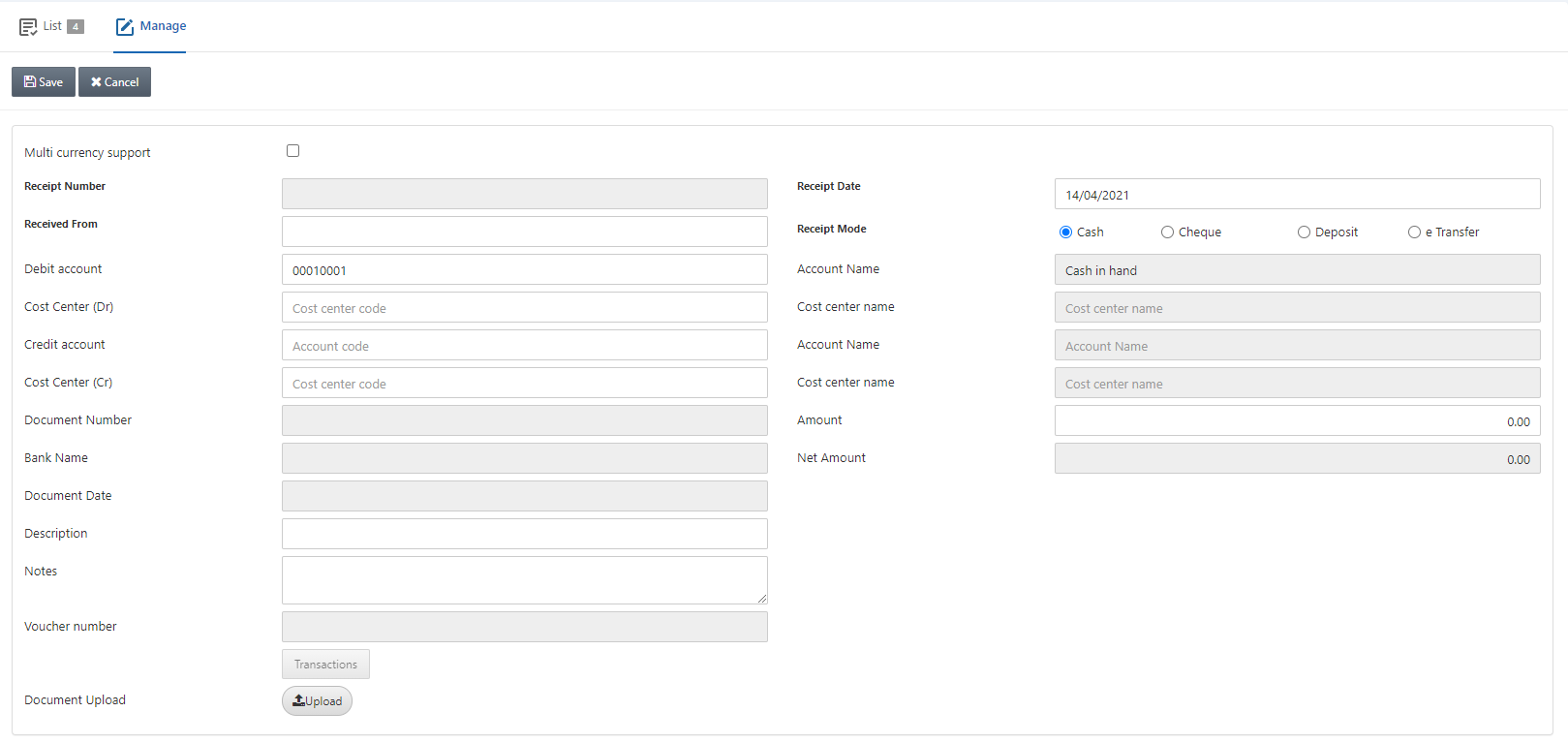
Multi currency support: This checkbox is checked to allow multiple currency support.
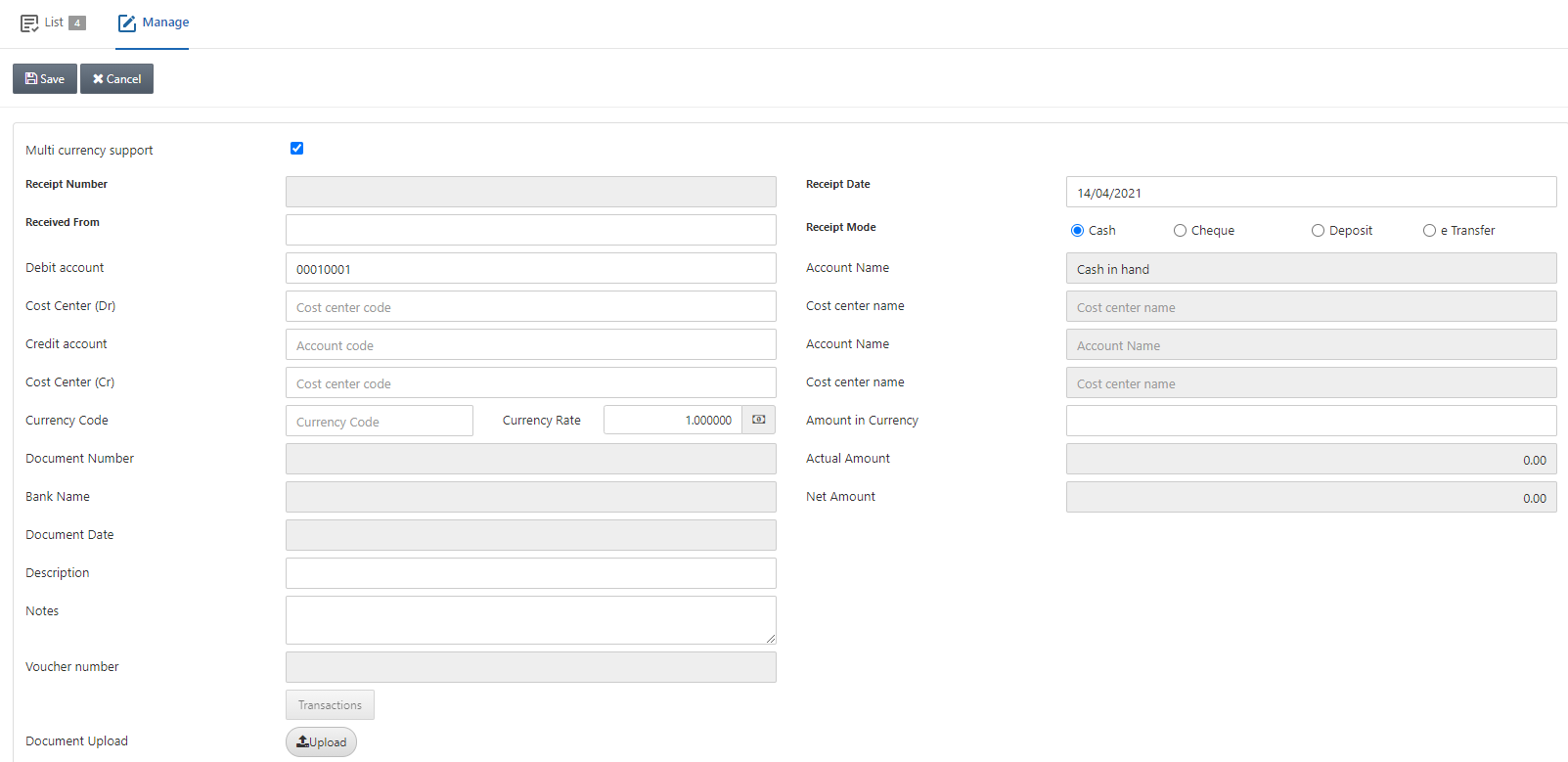
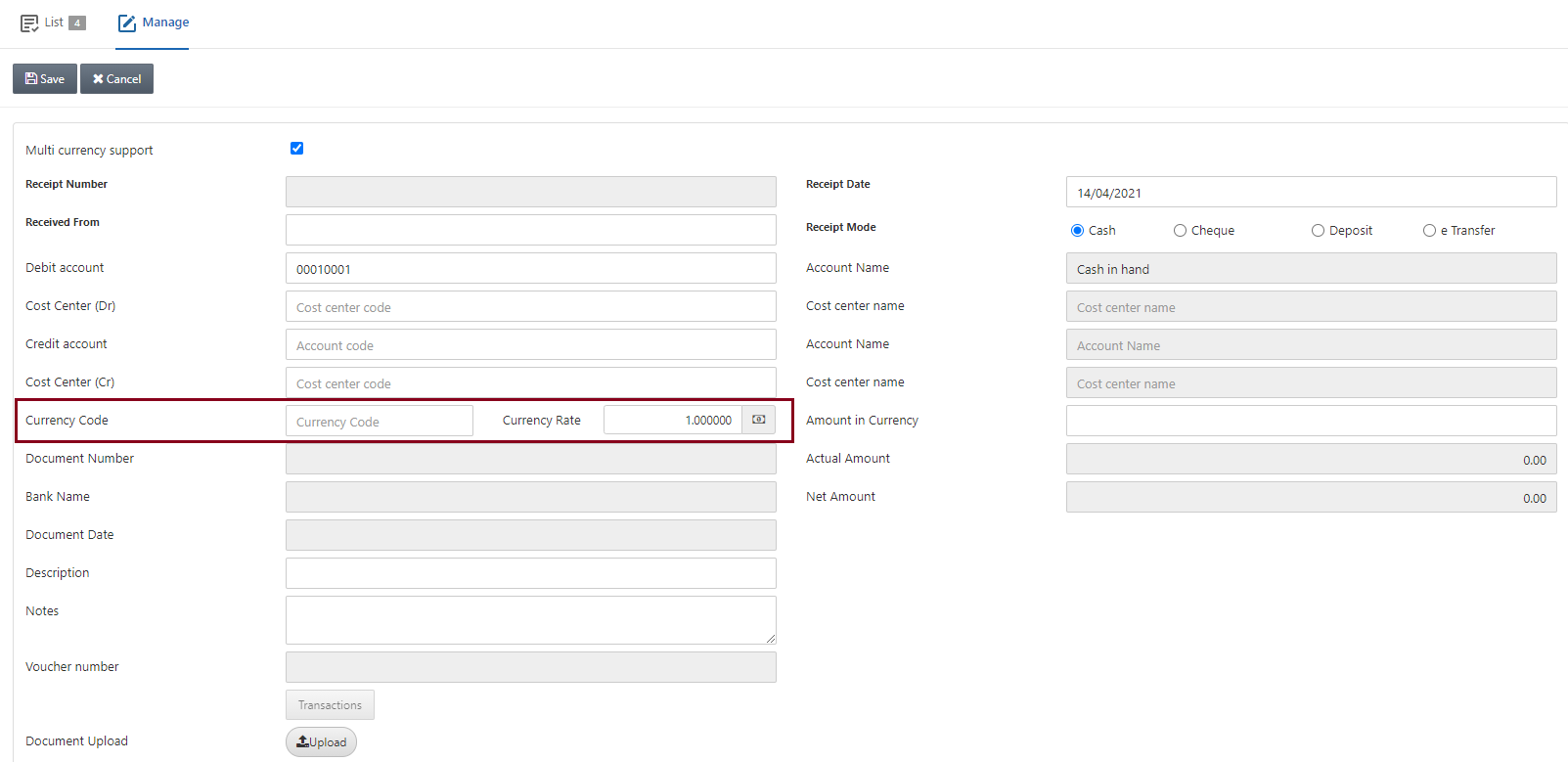
Receipt Number: This number is auto-generated by the system.
Receipt Date: Enter the date of receipt. By default current date is displayed in this field.
Received From: Enter the name of the sender of receipt.
Receipt Mode: Select the cash radio button.

Debit Account: Select the cash-in-hand account.
Account Name: This field is auto-fetched by the system based on the debit account.
Cost Center (Dr): In case any cost center is linked with the account, this field is enabled, otherwise disabled like shown above.
Cost Center Name: This field is auto-fetched by the system based on the cost center.
Credit Account: Enter the credit account in which you want to transfer the cash received.
Cost Center (Cr): In case any cost center is linked with the account, this field is enabled, otherwise disabled like shown above.
Cost Center Name: This field is auto-fetched by the system based on the cost center.
![]()
Currency Code: This field allows the selection of currency code from the drop-down list.
Currency Rate: This field is auto-fetched by the system based on the currency code.
Amount in Currency: Enter the amount in the selected currency.
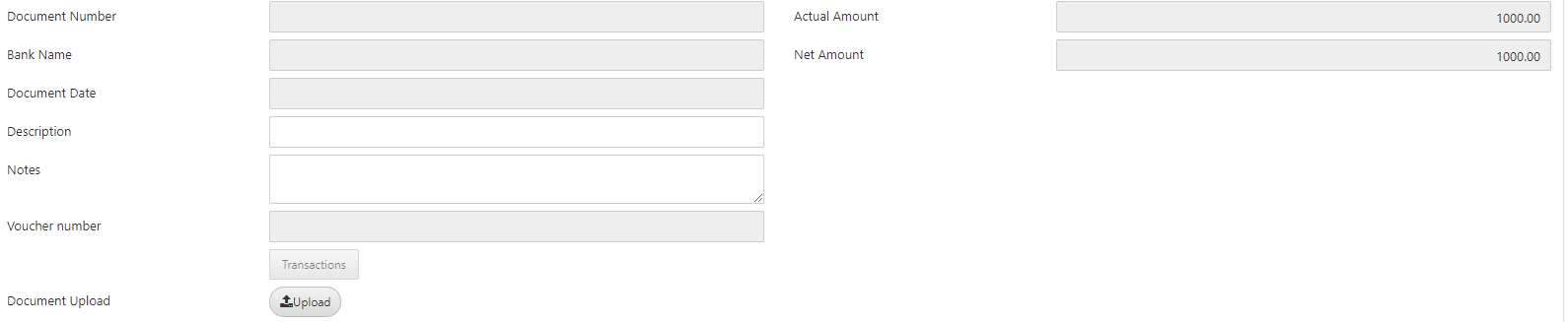
Description: Enter the description of the receipt like some explanation of the subject.
Notes: Enter any relevant notes for the receipt.
Note: The rest of the fields are disabled in this case.
Document Upload: Click on the Upload button.
![]()
You can upload any relevant files of images or scanned documents.
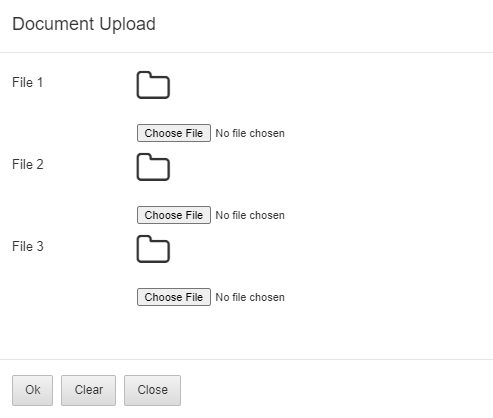
You can click on the Choose File button and click on the Ok button to insert the files.
Click on the Save button at the top of the page.
![]()
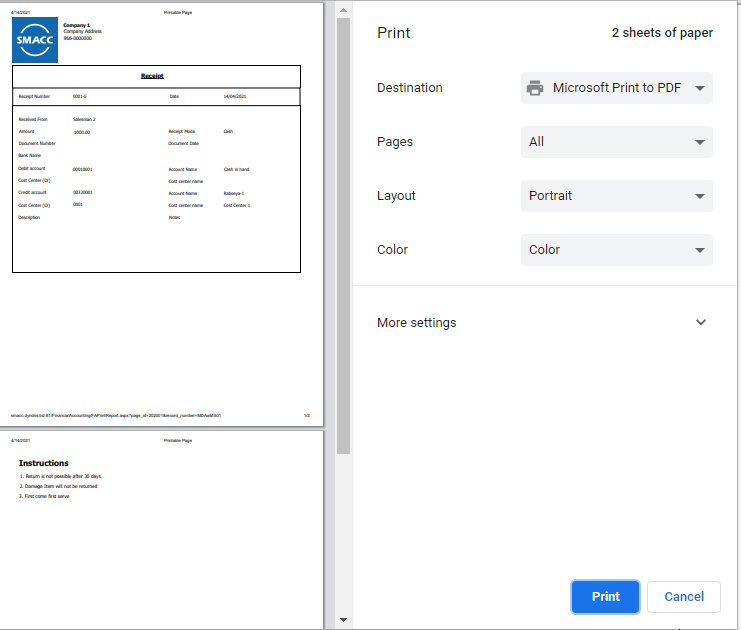
Adding a New Receipt in Cheque Mode
To add a new receipt in cheque mode, go to Financial Accounting > Transactions > Receipts, the receipts page is displayed.
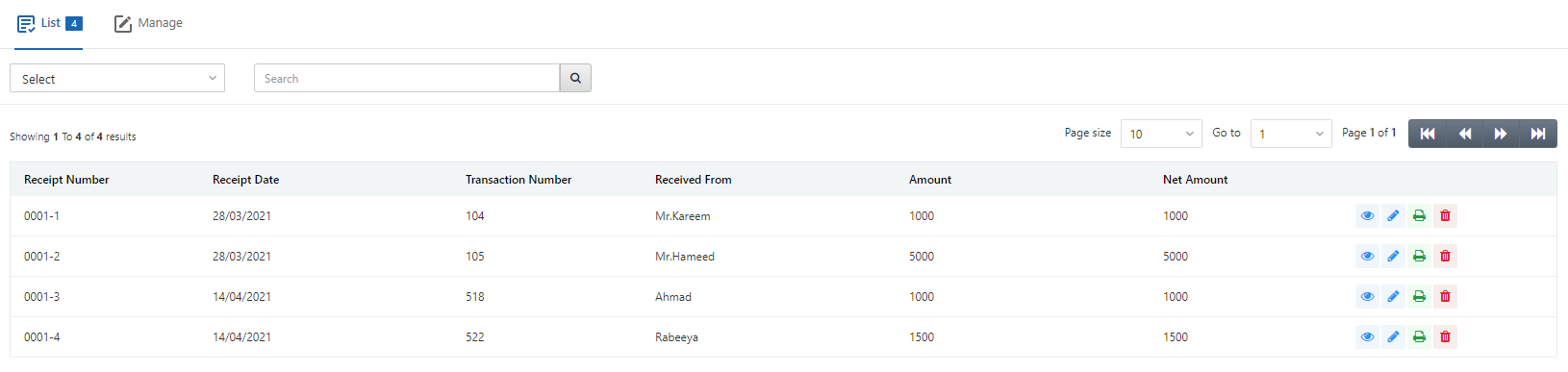
Click on the Manage button at the top of the page.
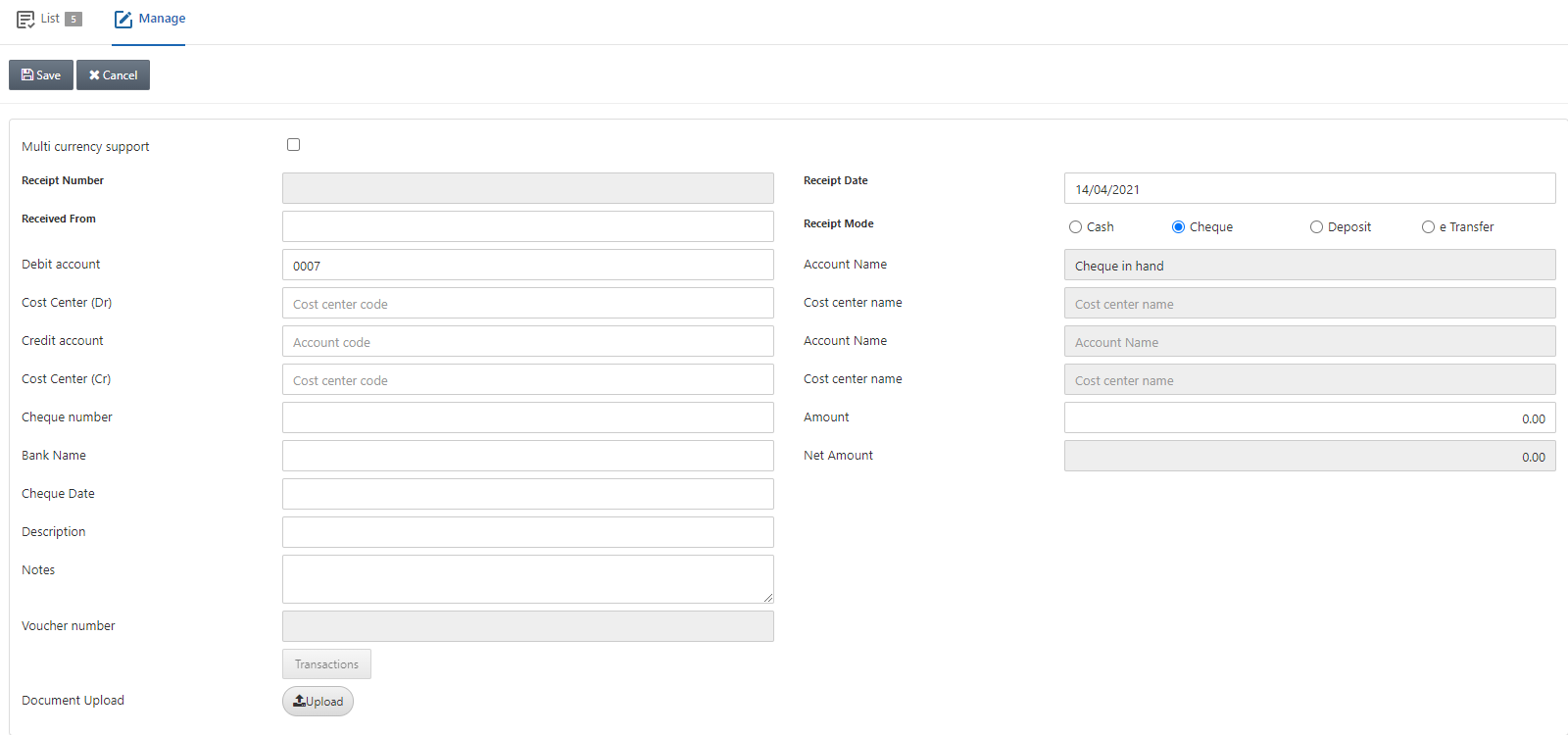
Multi currency support: This checkbox is checked to allow multiple currency support.
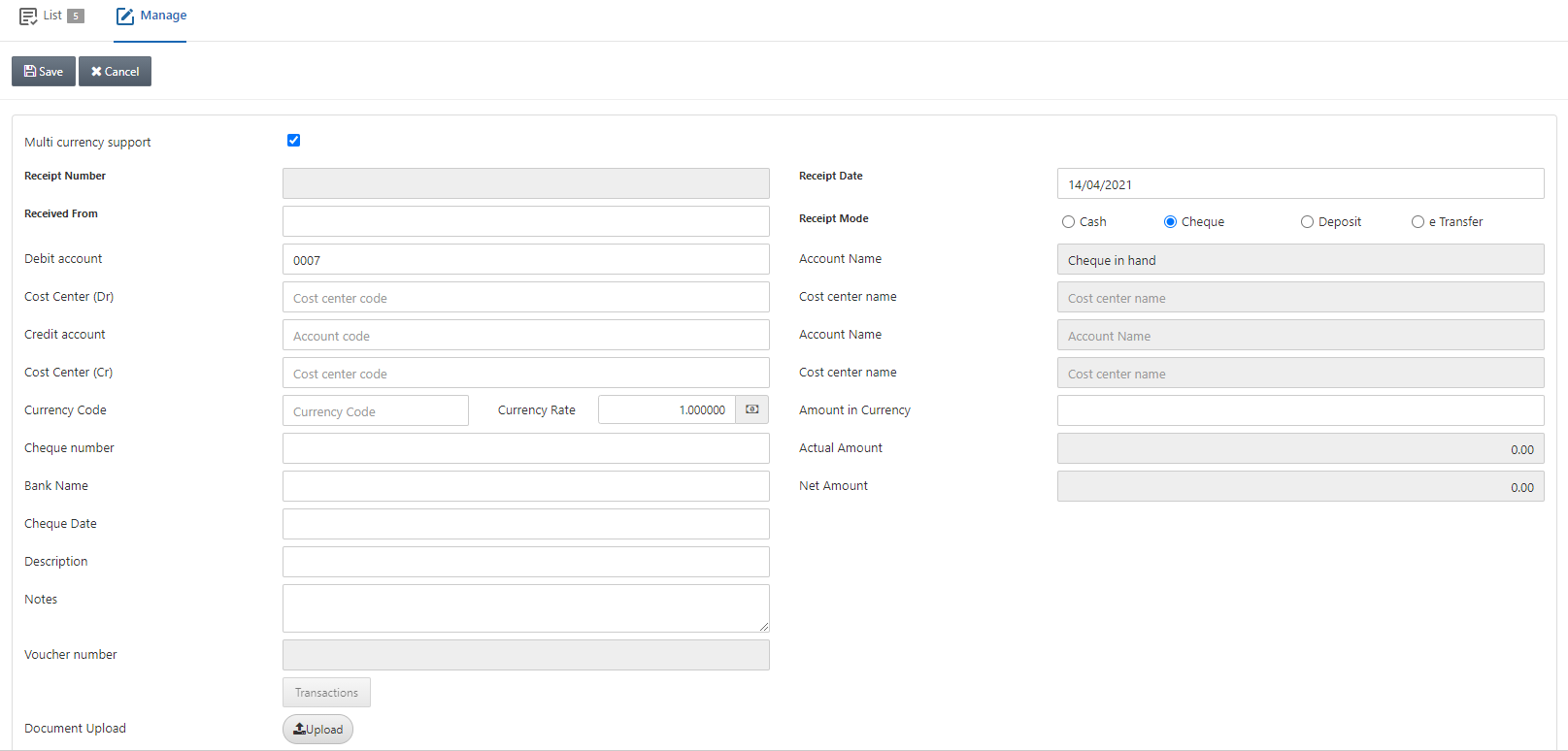
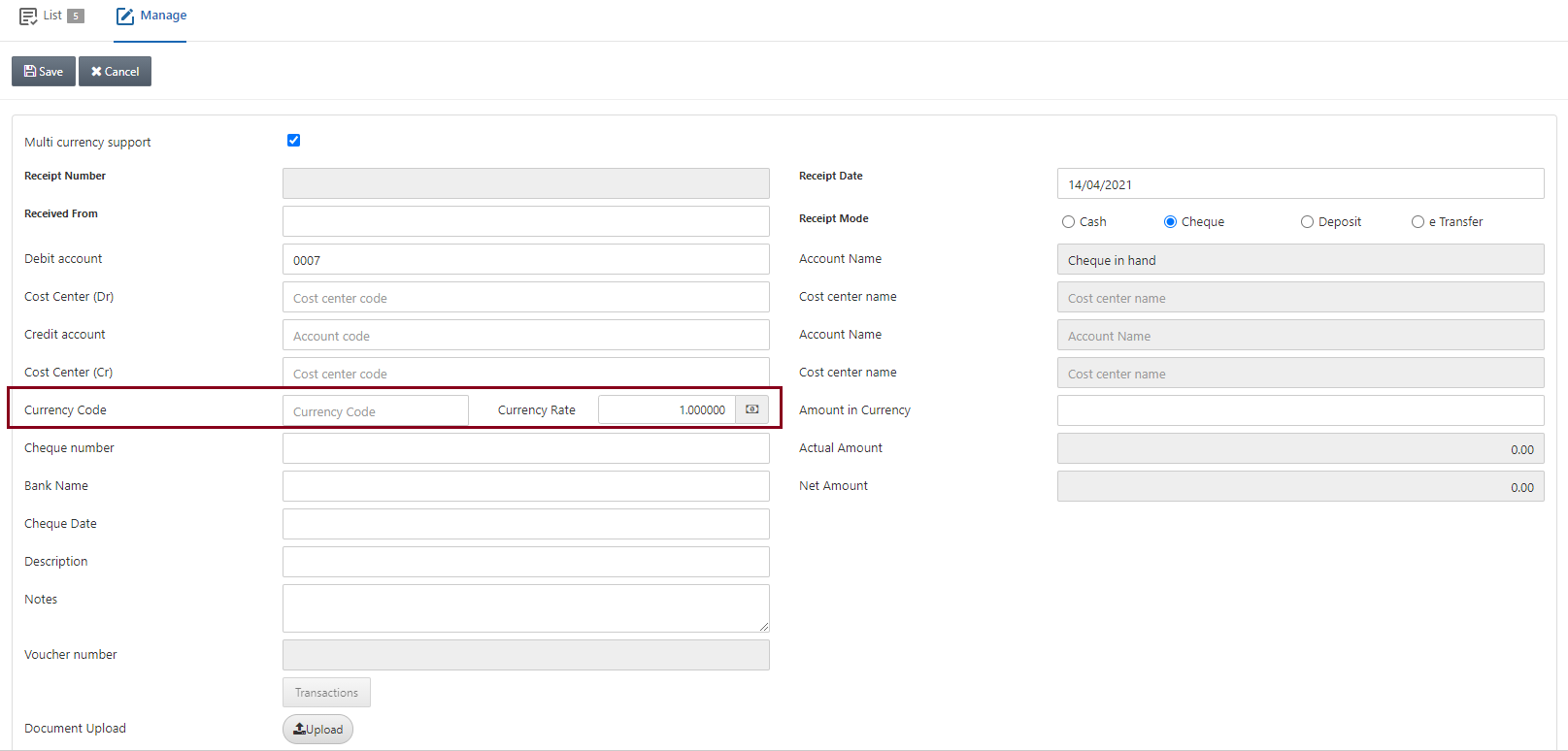
Receipt Number: This number is auto-generated by the system.
Receipt Date: Enter the date of receipt. By default current date is displayed in this field.
Received From: Enter the name of the sender of receipt.
Receipt Mode: Select the cheque radio button.


Debit Account: Select the cheque in the hand account.
Account Name: This field is auto-fetched by the system based on the debit account.
Cost Center (Dr): In case any cost center is linked with the account, this field is enabled, otherwise disabled like shown above.
Cost Center Name: This field is auto-fetched by the system based on the cost center.
Credit Account: Enter the credit account in which you want to transfer the cash received.
Cost Center (Cr): In case any cost center is linked with the account, this field is enabled, otherwise disabled like shown above.
Cost Center Name: This field is auto-fetched by the system based on the cost center.
![]()
Currency Code: This field allows the selection of currency code from the drop-down list.
Currency Rate: This field is auto-fetched by the system based on the currency code.
Amount in Currency: Enter the amount in the selected currency.
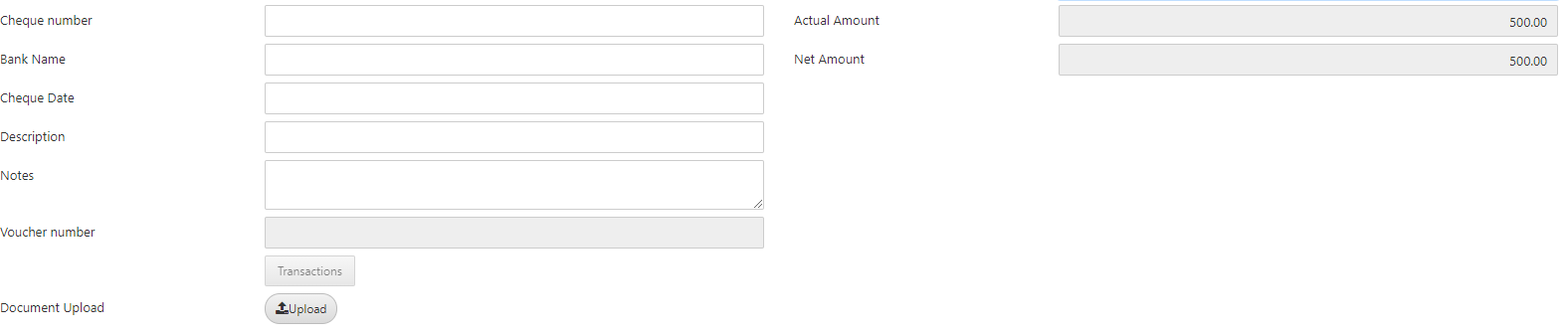
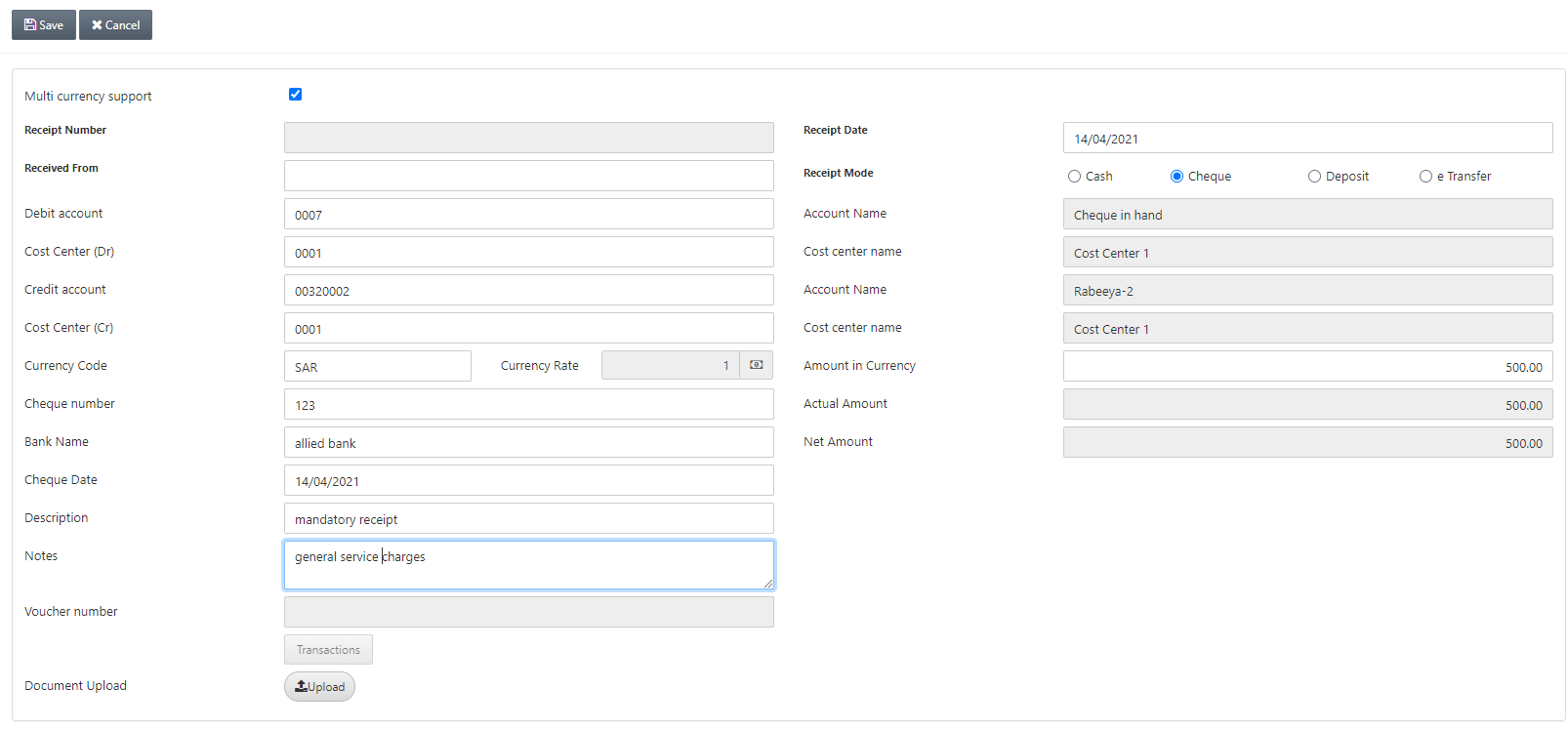
Cheque Number: Enter the cheque number against which this receipt is made.
Bank Name: Enter the bank name against which this receipt is made.
Cheque Date: Enter the cheque date.
Description: Enter the description of the receipt like some explanation of the subject.
Notes: Enter any relevant notes for the receipt.
Document Upload: Click on the Upload button.
![]()
You can upload any relevant files of images or scanned documents.
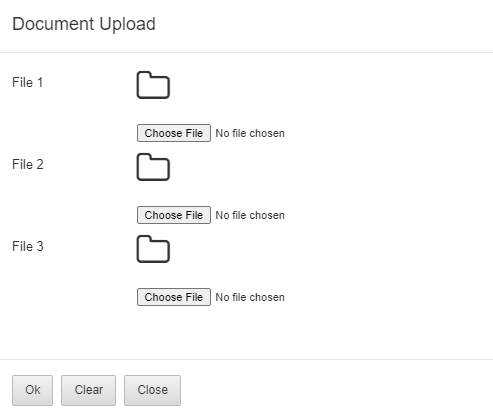
You can click on the Choose File button and click on the Ok button to insert the files.
Click on the Save button at the top of the page.
![]()
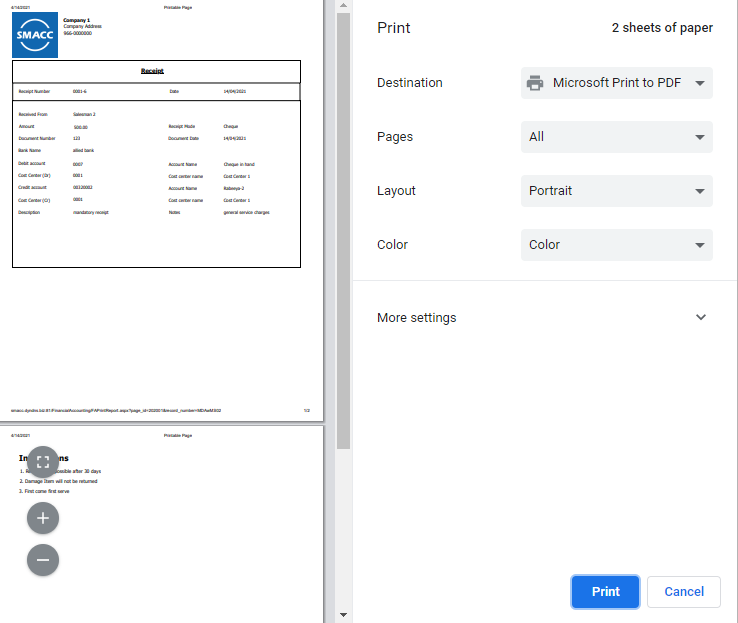
Adding a New Receipt in Deposit Mode
To add a new receipt in deposit mode, go to Financial Accounting > Transactions > Receipts, the receipts page is displayed.
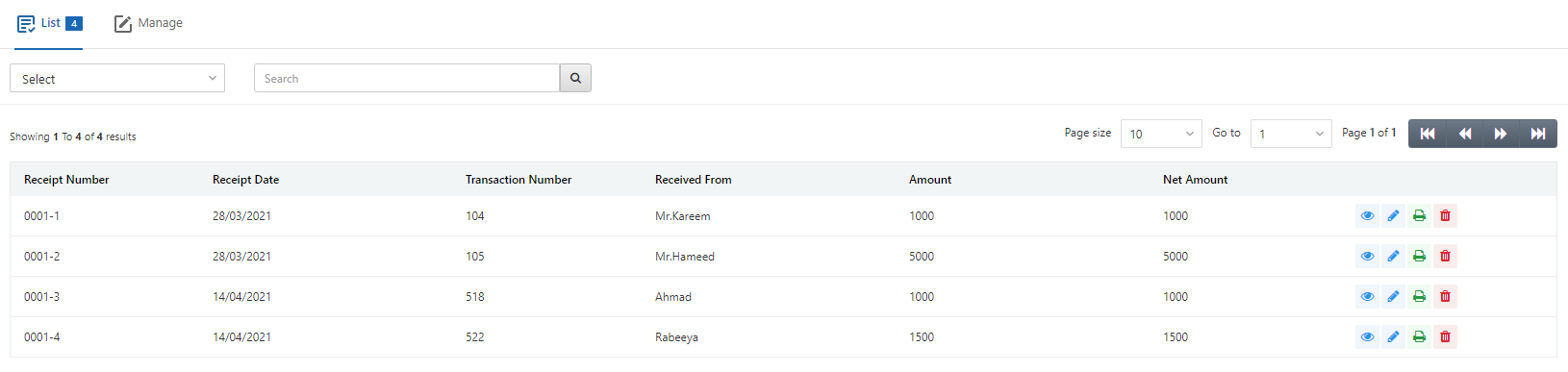
Click on the Manage button at the top of the page.
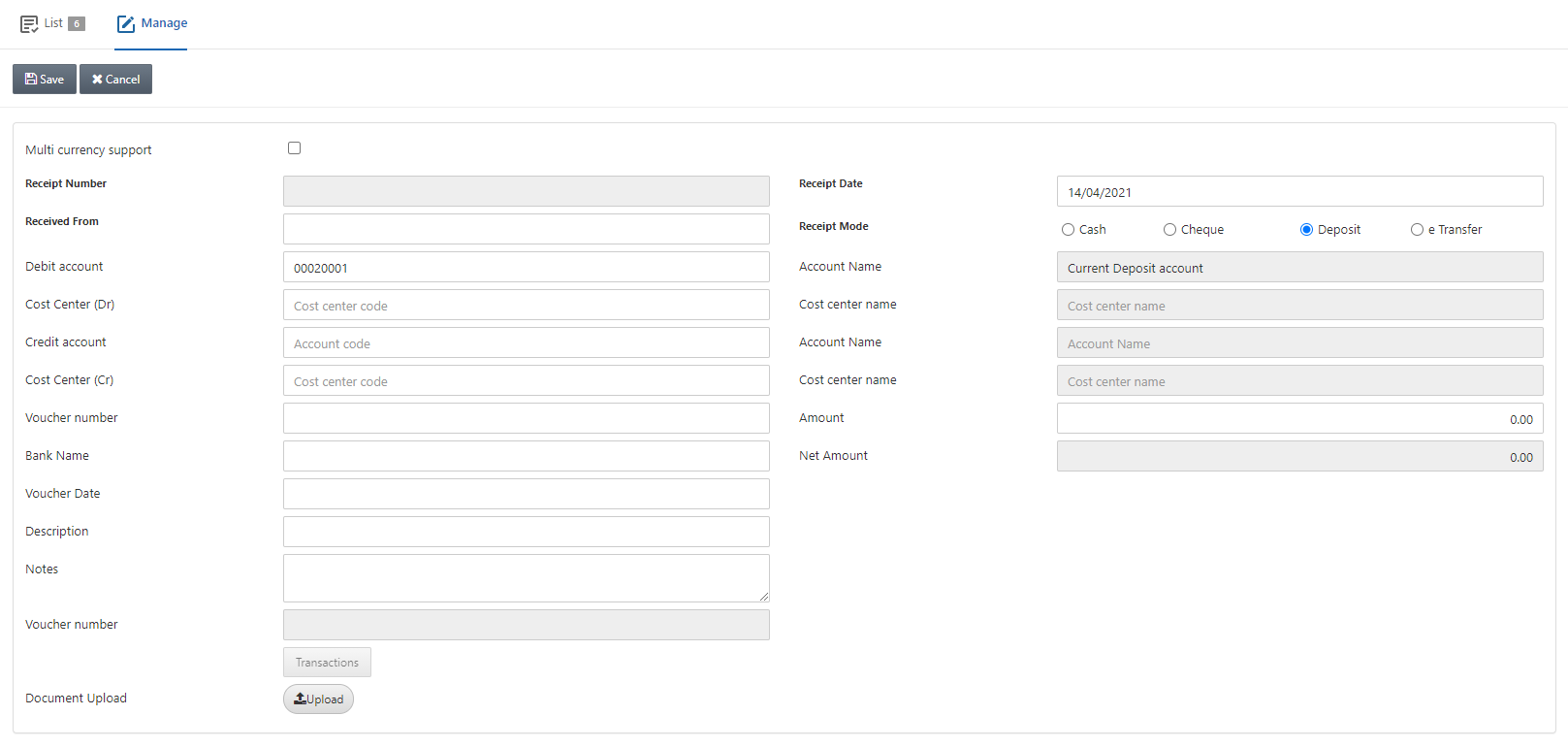
Multi currency support: This checkbox is checked to allow multiple currency support.
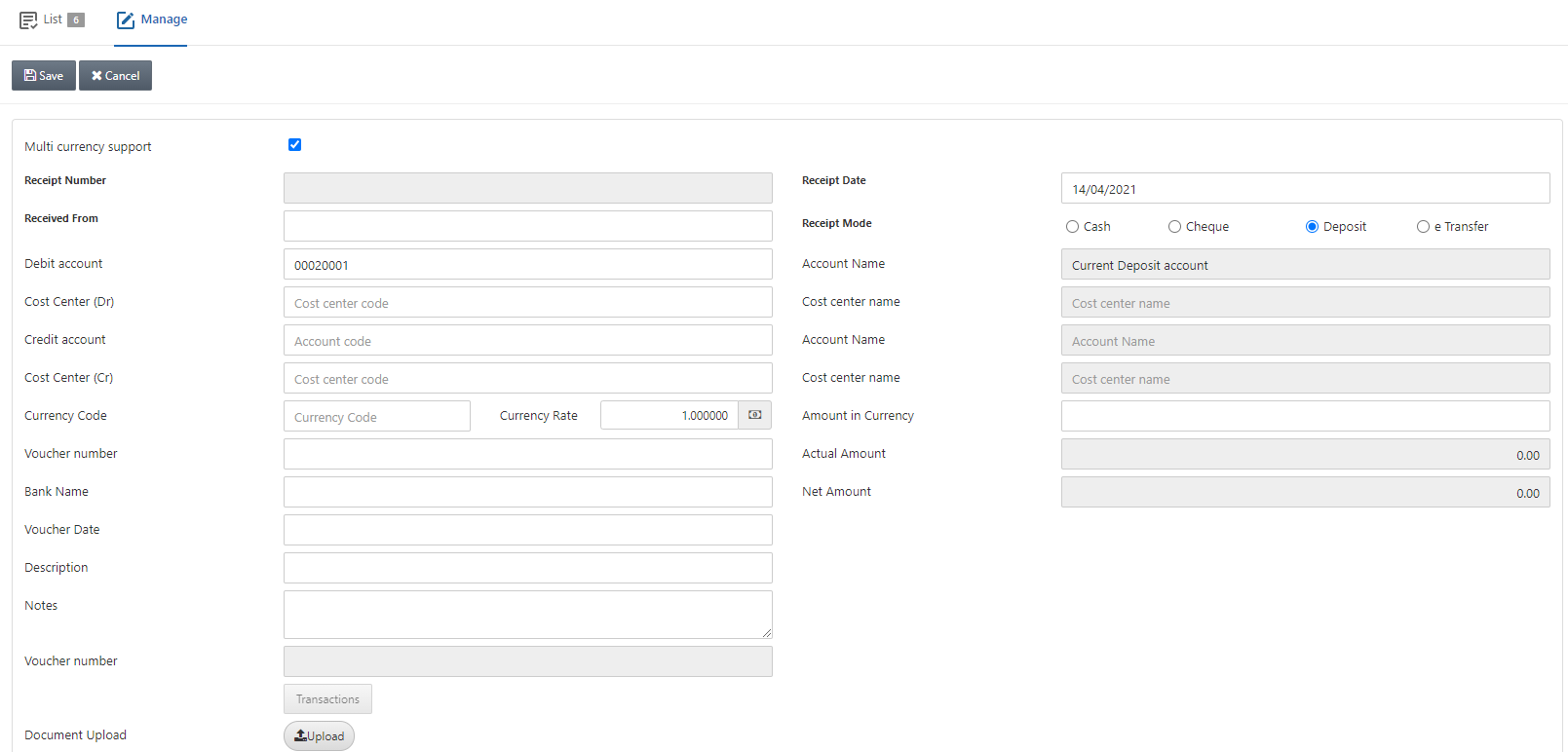
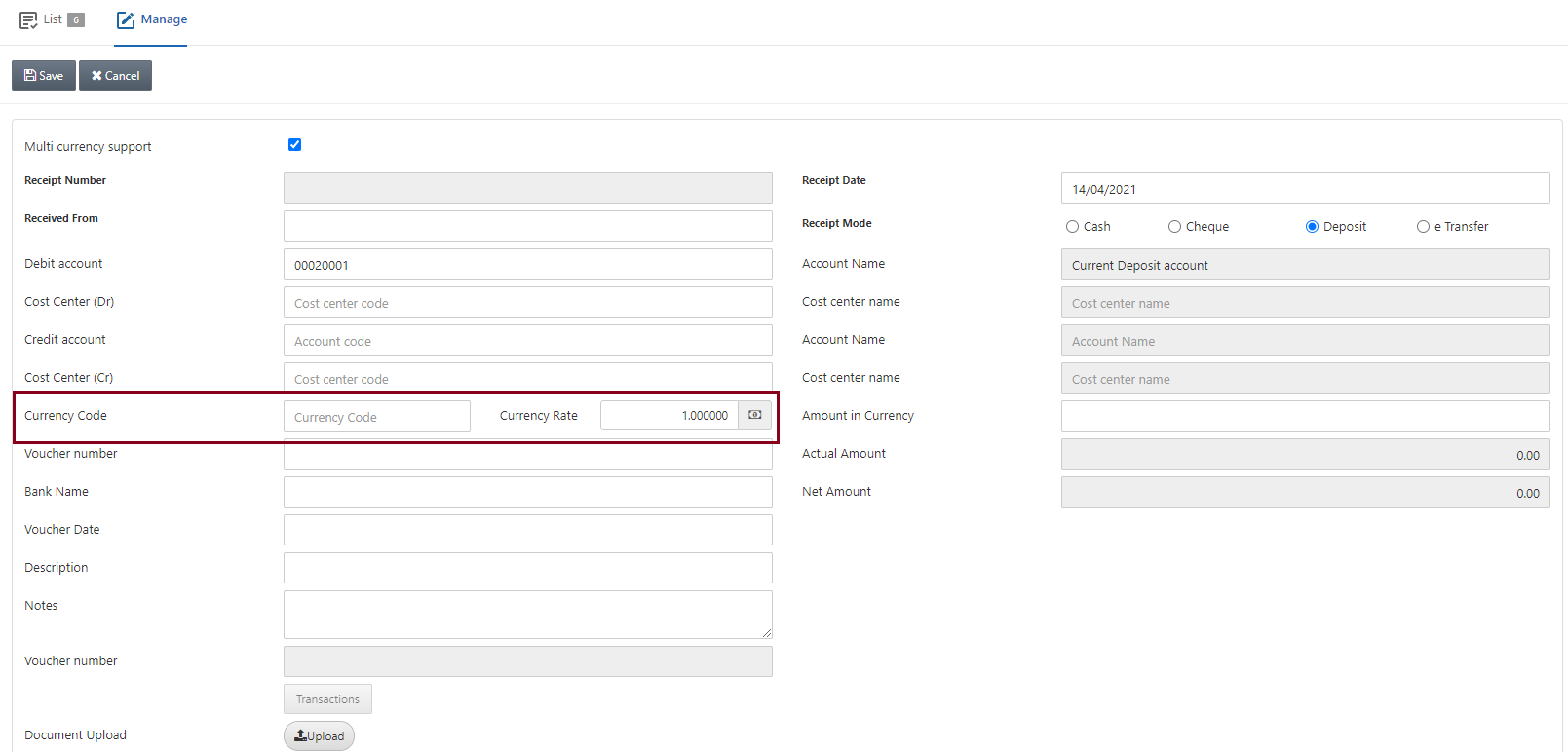
Receipt Number: This number is auto-generated by the system.
Receipt Date: Enter the date of receipt. By default current date is displayed in this field.
Received From: Enter the name of the sender of receipt.
Receipt Mode: Select the deposit radio button.


Debit Account: Select the cheque in the hand account.
Account Name: This field is auto-fetched by the system based on the debit account.
Cost Center (Dr): In case any cost center is linked with the account, this field is enabled, otherwise disabled like shown above.
Cost Center Name: This field is auto-fetched by the system based on the cost center.
Credit Account: Enter the credit account in which you want to transfer the cash received.
Cost Center (Cr): In case any cost center is linked with the account, this field is enabled, otherwise disabled like shown above.
Cost Center Name: This field is auto-fetched by the system based on the cost center.
![]()
Currency Code: This field allows the selection of currency code from the drop-down list.
Currency Rate: This field is auto-fetched by the system based on the currency code.
Amount in Currency: Enter the amount in the selected currency.
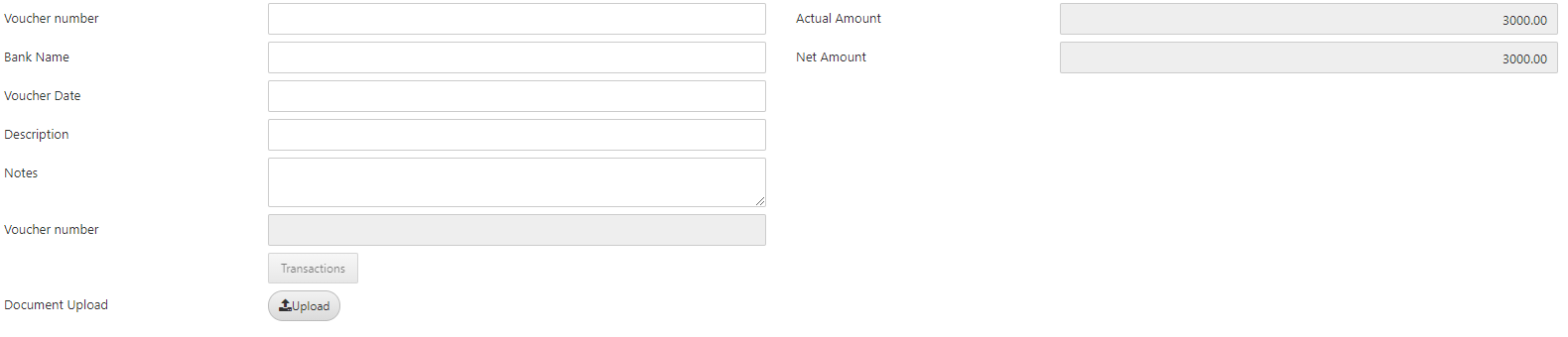
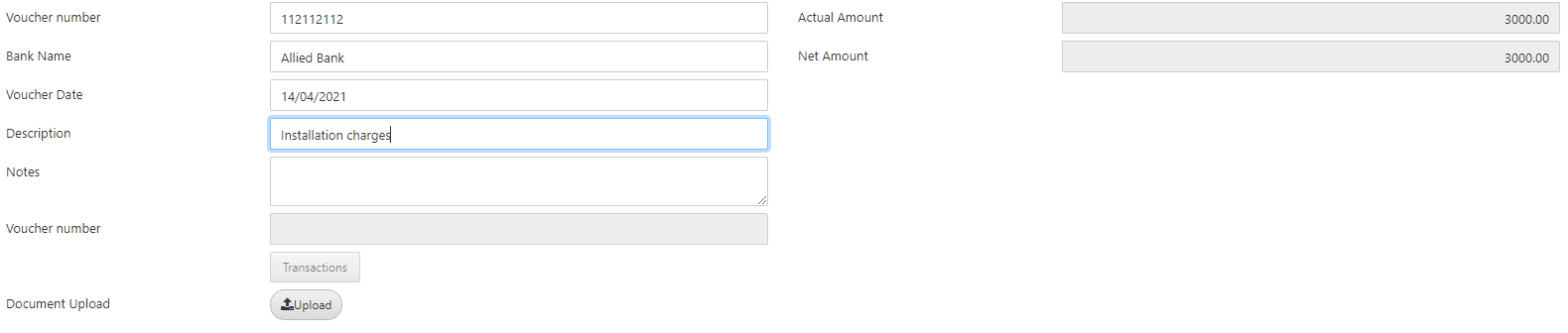
Voucher Number: Enter the voucher number against which this receipt is made.
Bank Name: Enter the bank name against which this receipt is made.
Voucher Date: Enter the voucher date.
Description: Enter the description of the receipt like some explanation of the subject.
Notes: Enter any relevant notes for the receipt.
Document Upload: Click on the Upload button.
![]()
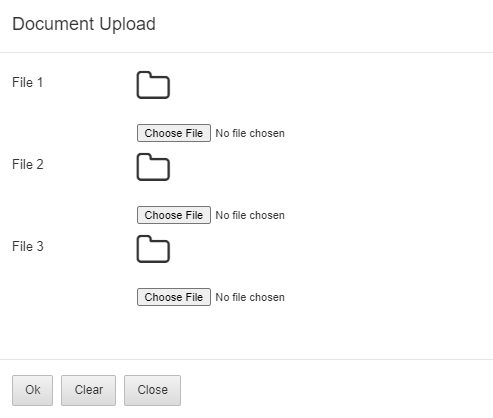
You can click on the Choose File button and click on the Ok button to insert the files.
Click on the Save button at the top of the page.
![]()
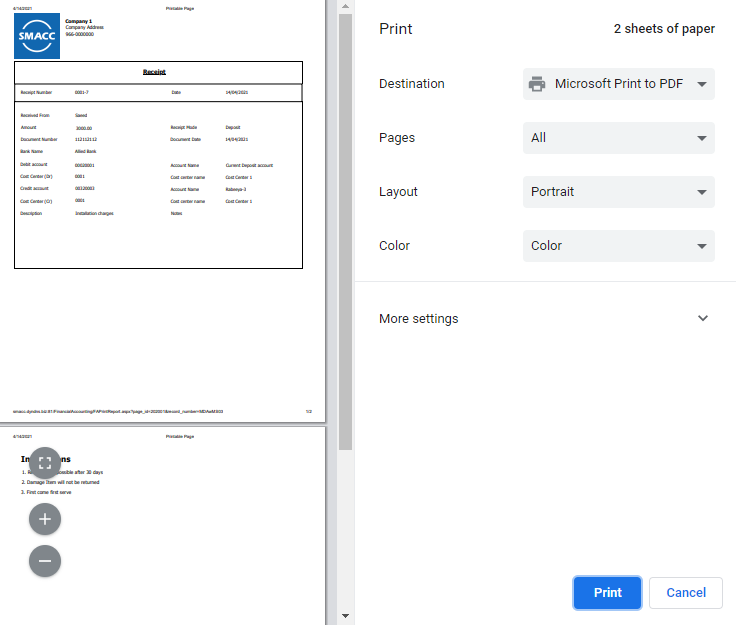
Adding a New Receipt in e Transfer Mode
To add a new receipt in e Transfer mode, go to Financial Accounting > Transactions > Receipts, the receipts page is displayed
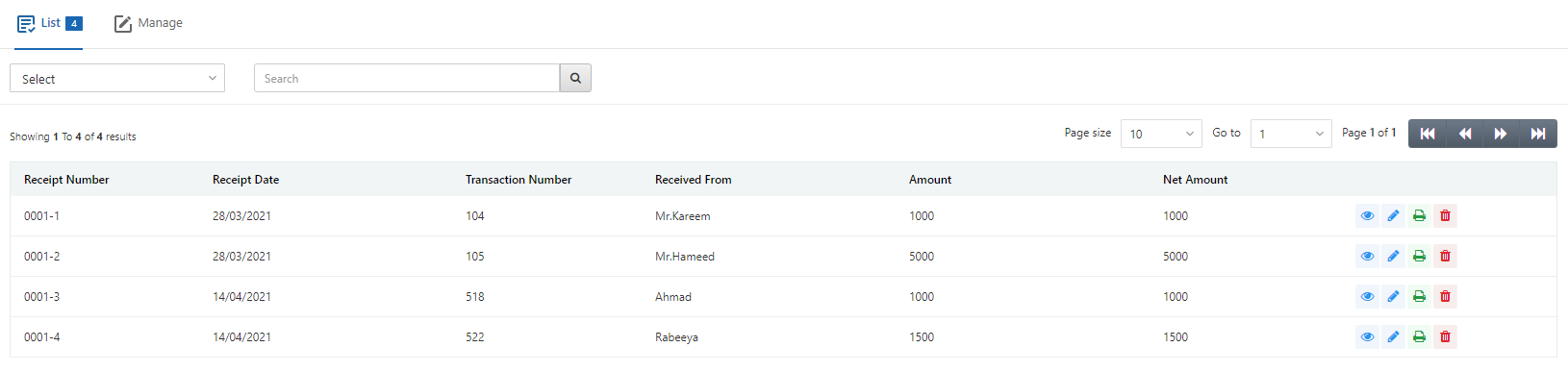
Click on the Manage button at the top of the page.
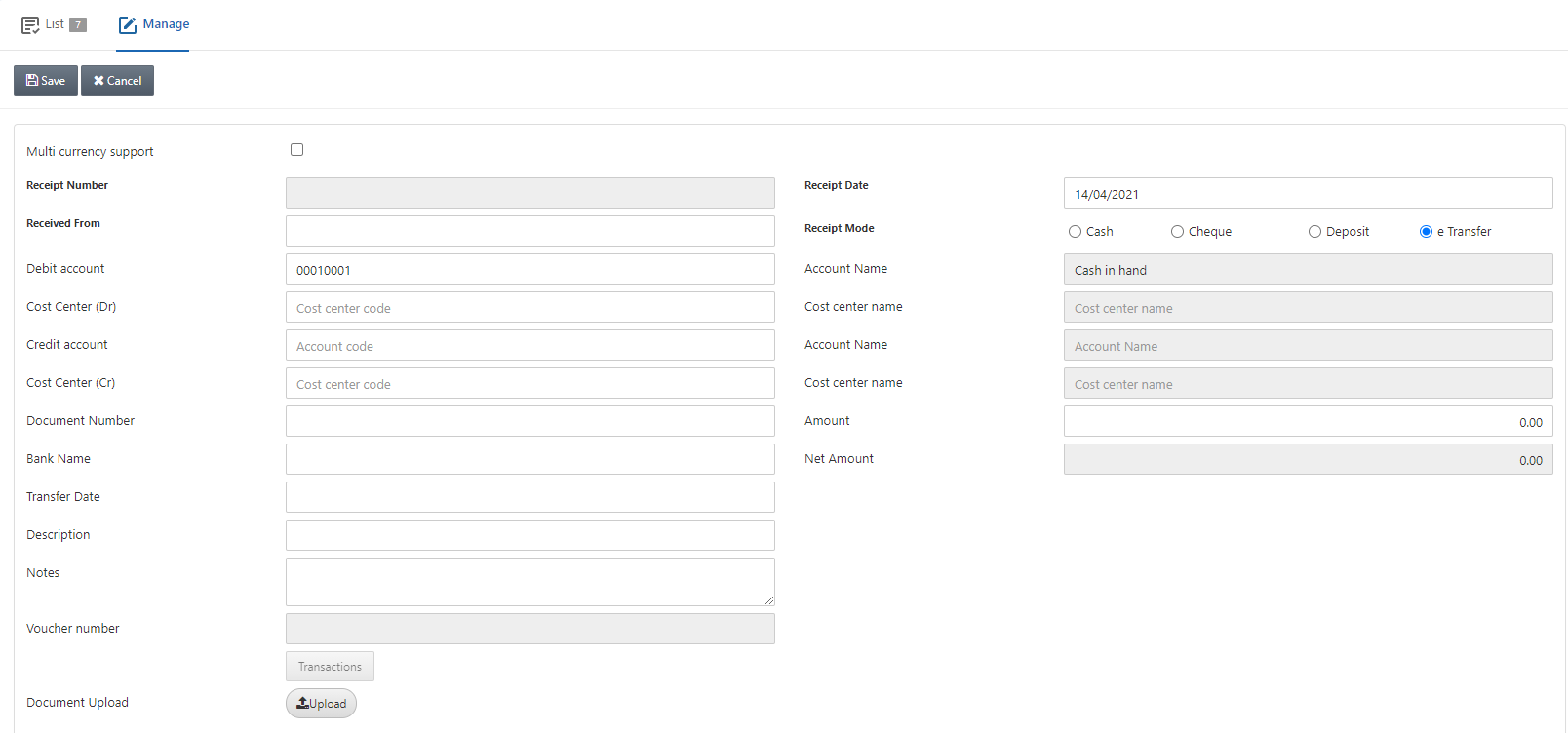
Multi currency support: This checkbox is checked to allow multiple currency support.
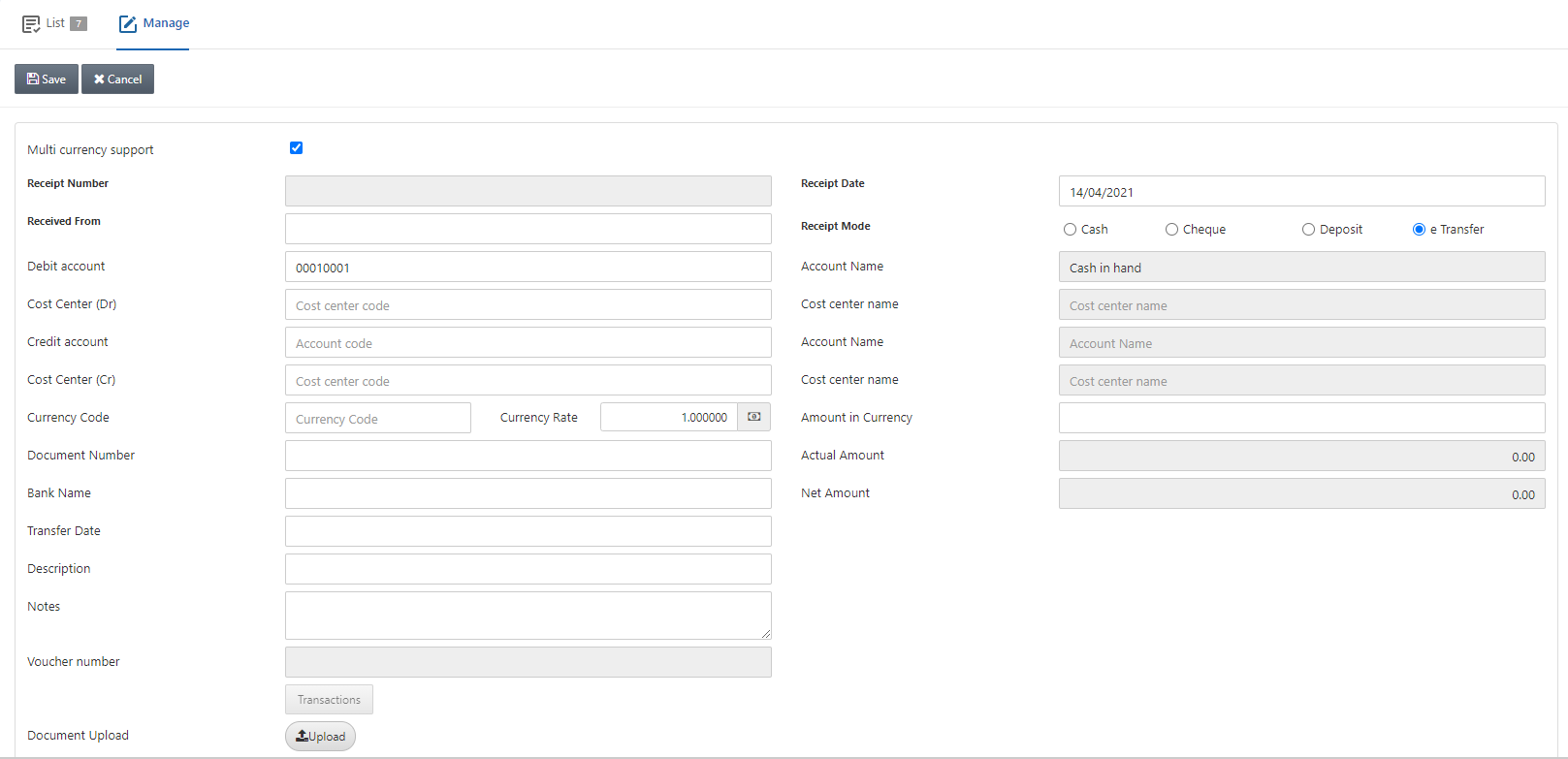
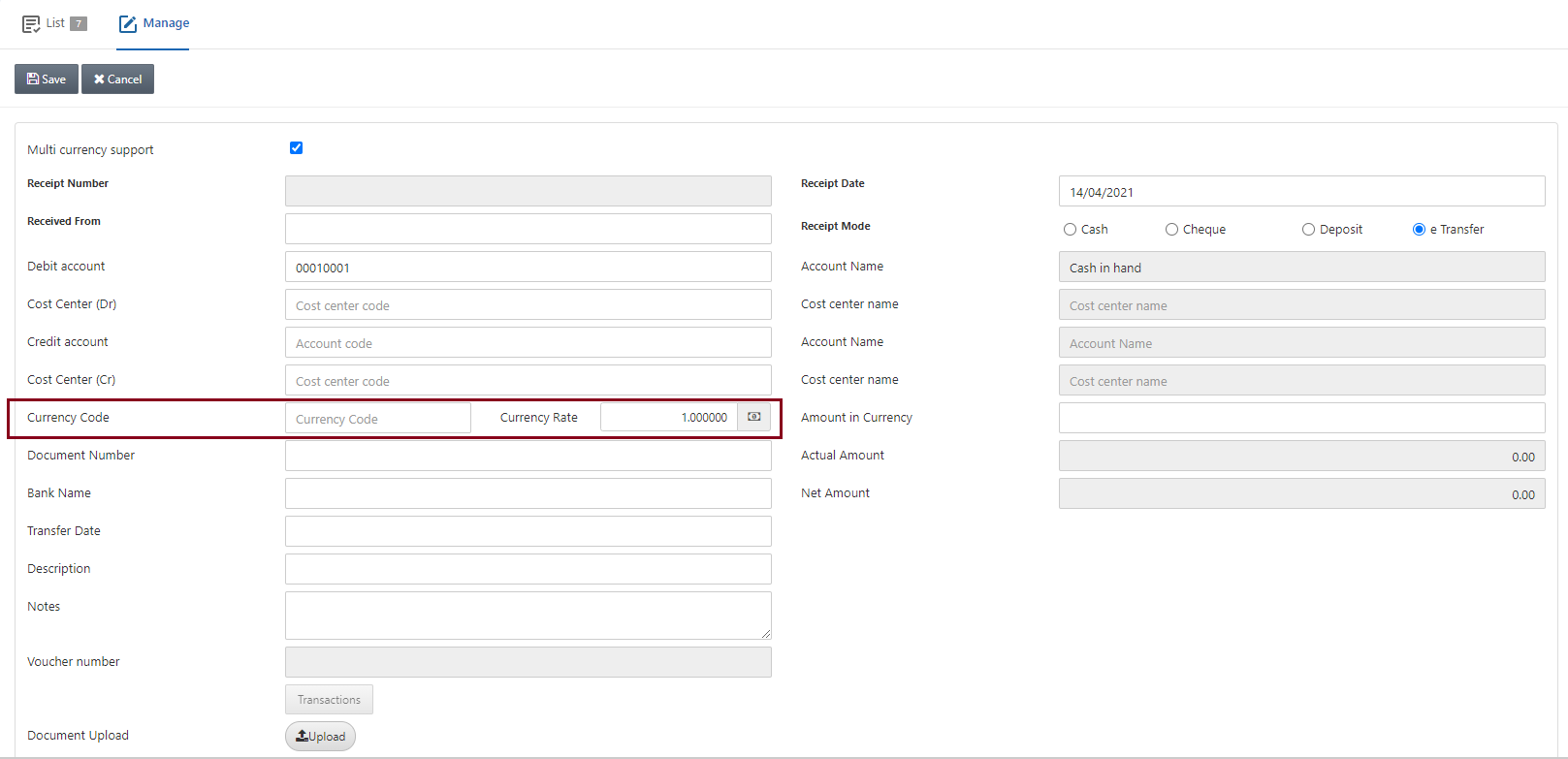
Receipt Number: This number is auto-generated by the system.
Receipt Date: Enter the date of receipt. By default current date is displayed in this field.
Received From: Enter the name of the sender of receipt.
Receipt Mode: Select the e Transfer radio button.

Debit Account: Select the cash-in-hand account.
Account Name: This field is auto-fetched by the system based on the debit account.
Cost Center (Dr): In case any cost center is linked with the account, this field is enabled, otherwise disabled like shown above.
Cost Center Name: This field is auto-fetched by the system based on the cost center.
Credit Account: Enter the credit account in which you want to transfer the cash received.
Cost Center (Cr): In case any cost center is linked with the account, this field is enabled, otherwise disabled like shown above.
Cost Center Name: This field is auto-fetched by the system based on the cost center.
![]()
Currency Code: This field allows the selection of currency code from the drop-down list.
Currency Rate: This field is auto-fetched by the system based on the currency code.
Amount in Currency: Enter the amount in the selected currency.
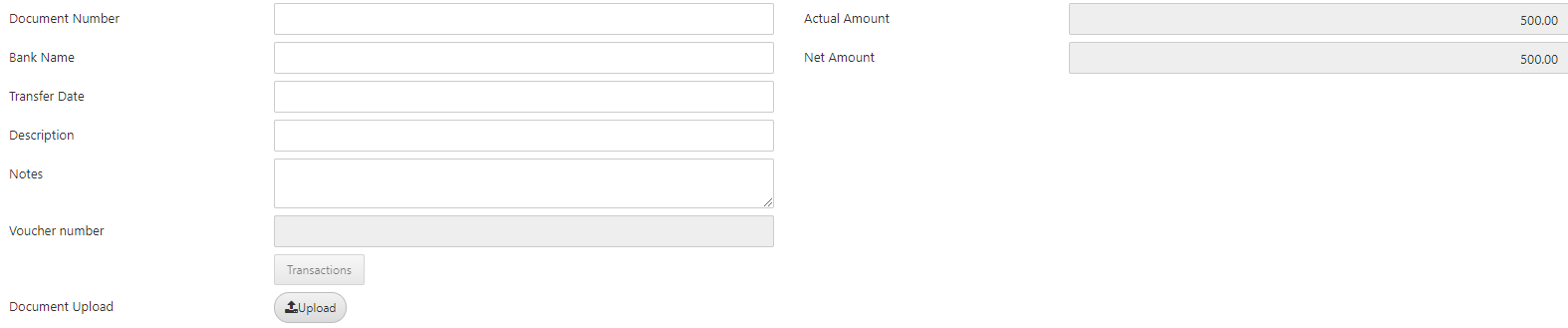
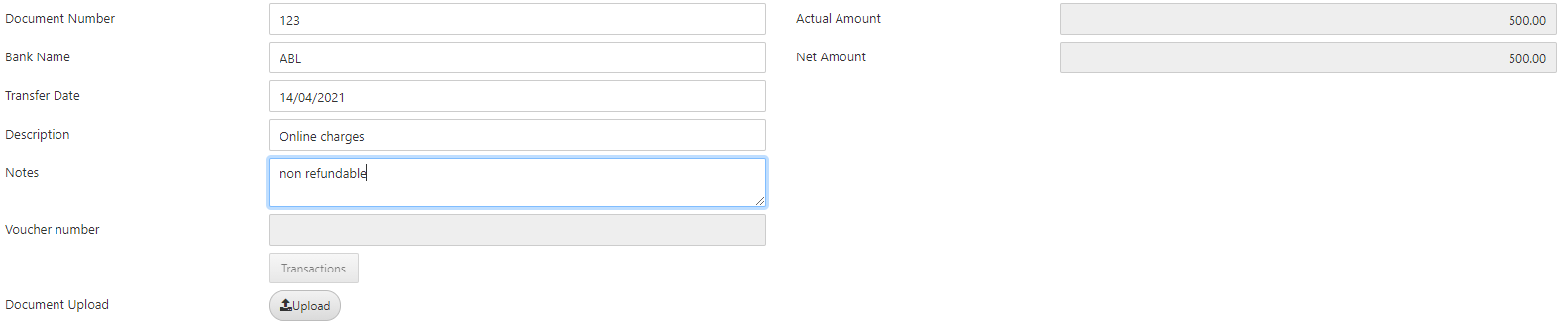
Document Number: Enter the document number against which this receipt is made.
Bank Name: Enter the bank name against which this receipt is made.
Document Date: Enter the document date.
Description: Enter the description of the receipt like some explanation of the subject.
Notes: Enter any relevant notes for the receipt.
Document Upload: Click on the Upload button.
![]()
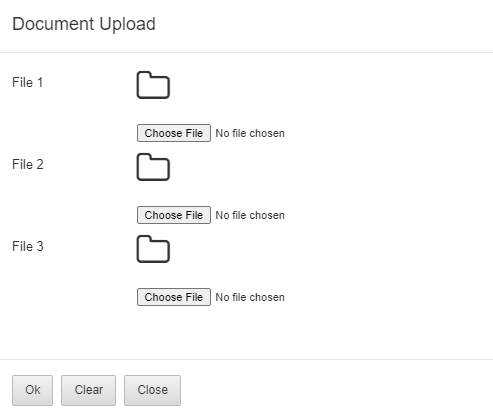
You can click on the Choose File button and click on the Ok button to insert the files.
Click on the Save button at the top of the page.
![]()
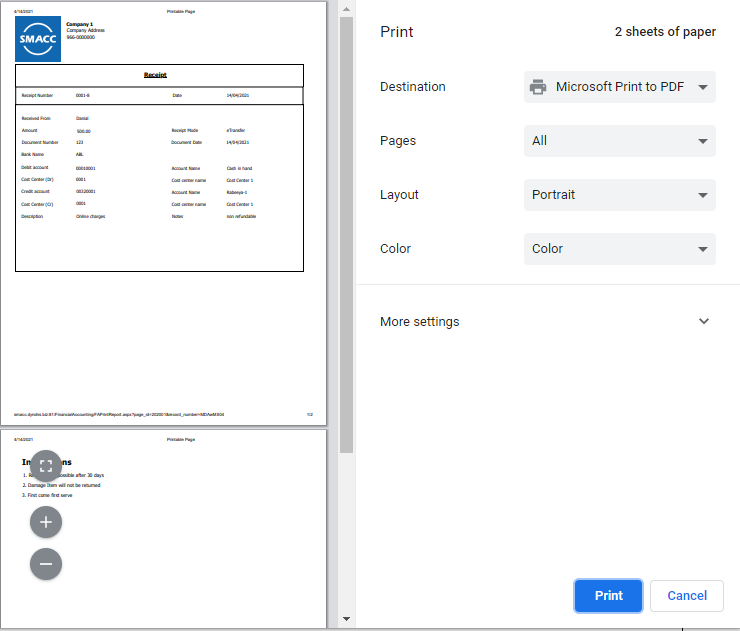
Updating the Receipt
To update the receipt, go to Financial Accounting > Transactions > Receipts, the receipts page is displayed.
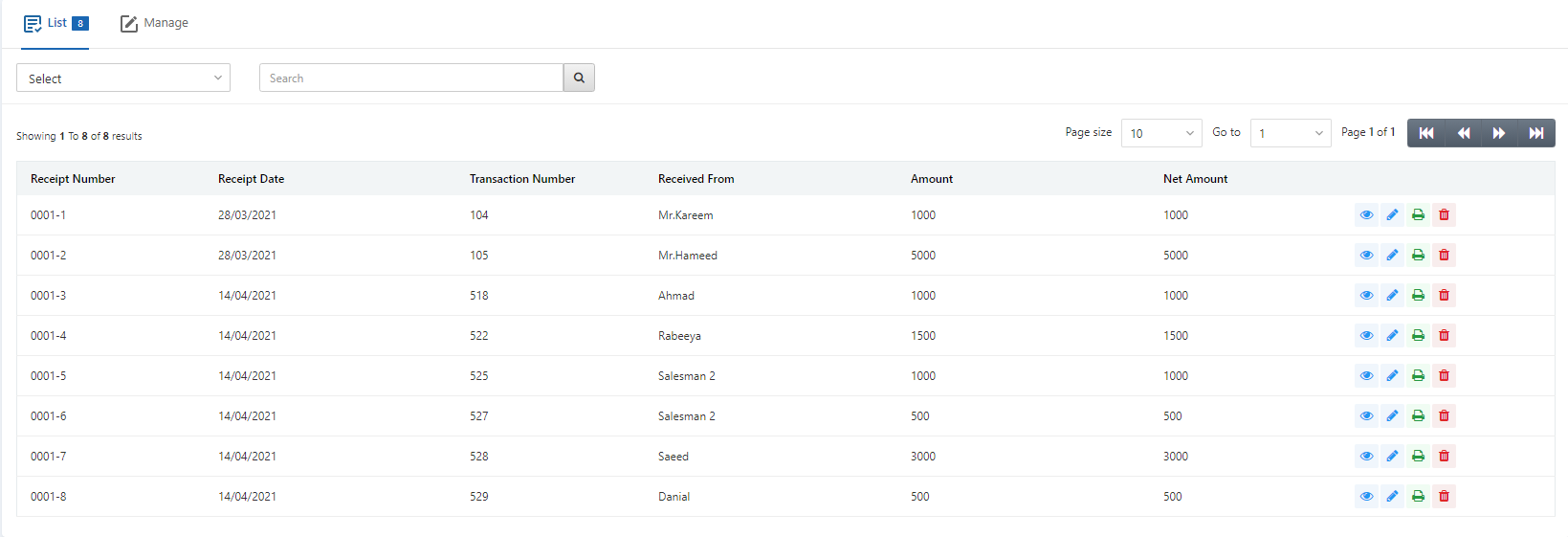
Select the desired row of receipt.

There are four icons Load, Edit, Print, and Delete in front of each row:
![]()
Click on the Edit (blue pencil) icon to update:
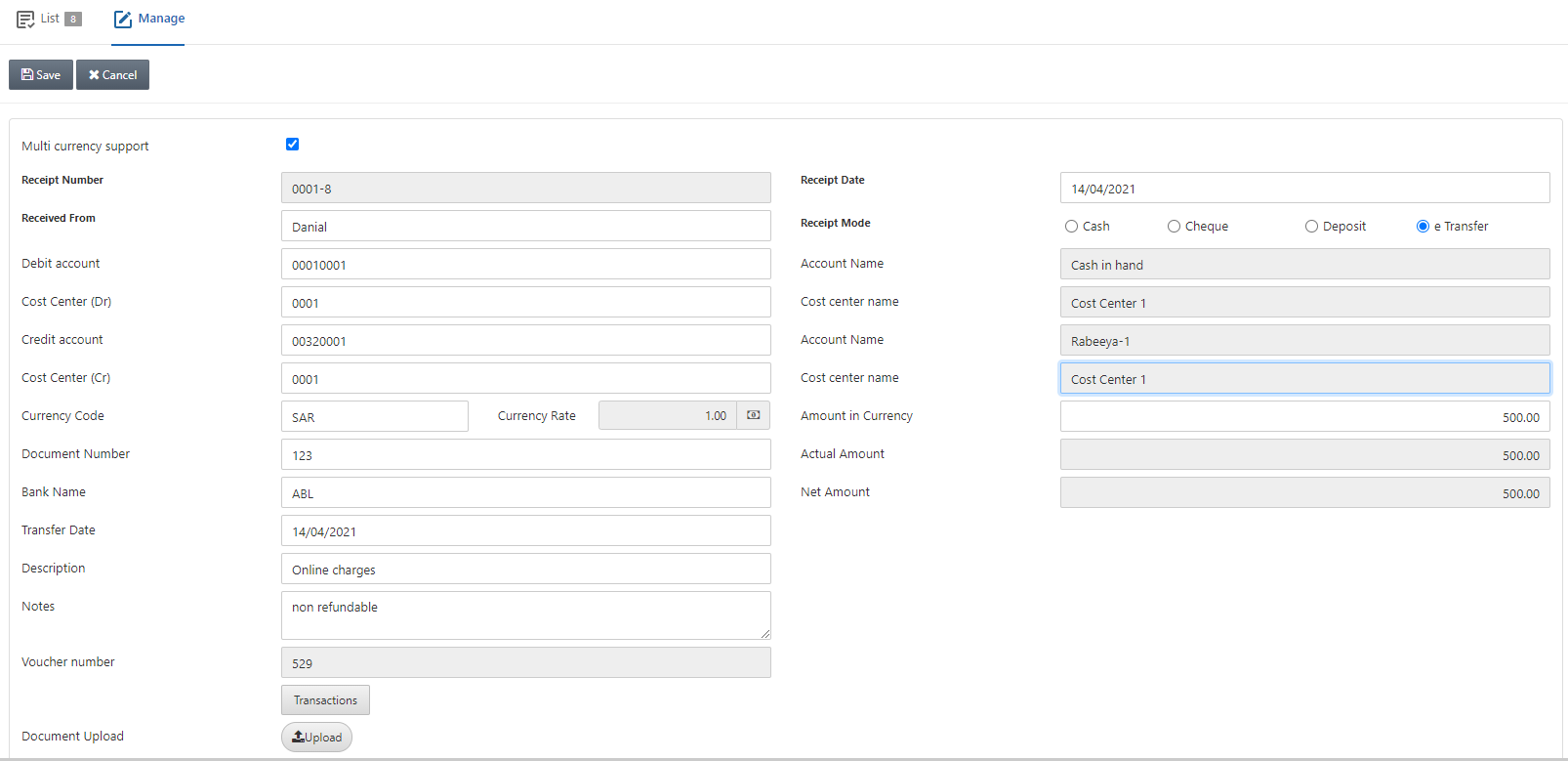
You can update the details of this selected receipt.
Deleting the Receipt
To delete the receipt, go to Financial Accounting > Transactions > Receipts, the receipts page is displayed.
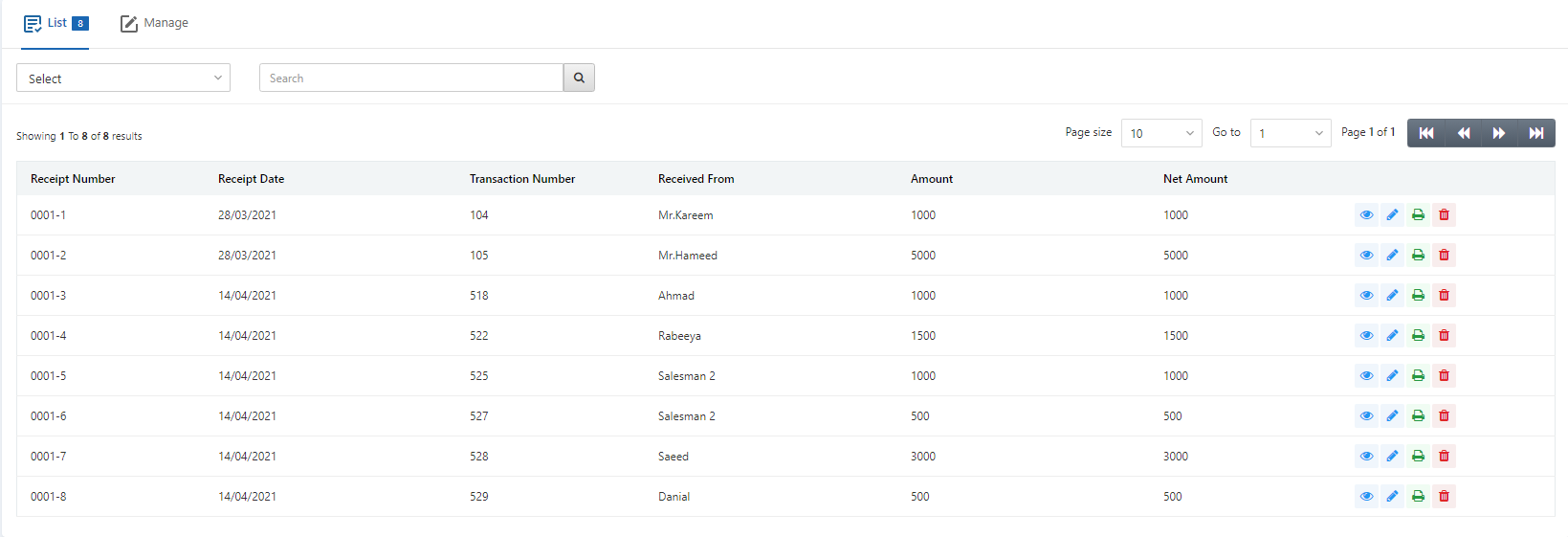
Select the desired row of receipt.

There are four icons Load, Edit, Print, and Delete in front of each row:
![]()
Click on the Delete (red) icon to delete:
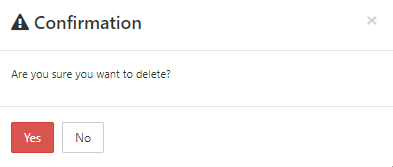
Click on the Yes button to confirm the deletion.
Printing the Receipt
To print the receipt, go to Financial Accounting > Transactions > Receipts, the receipts page is displayed.
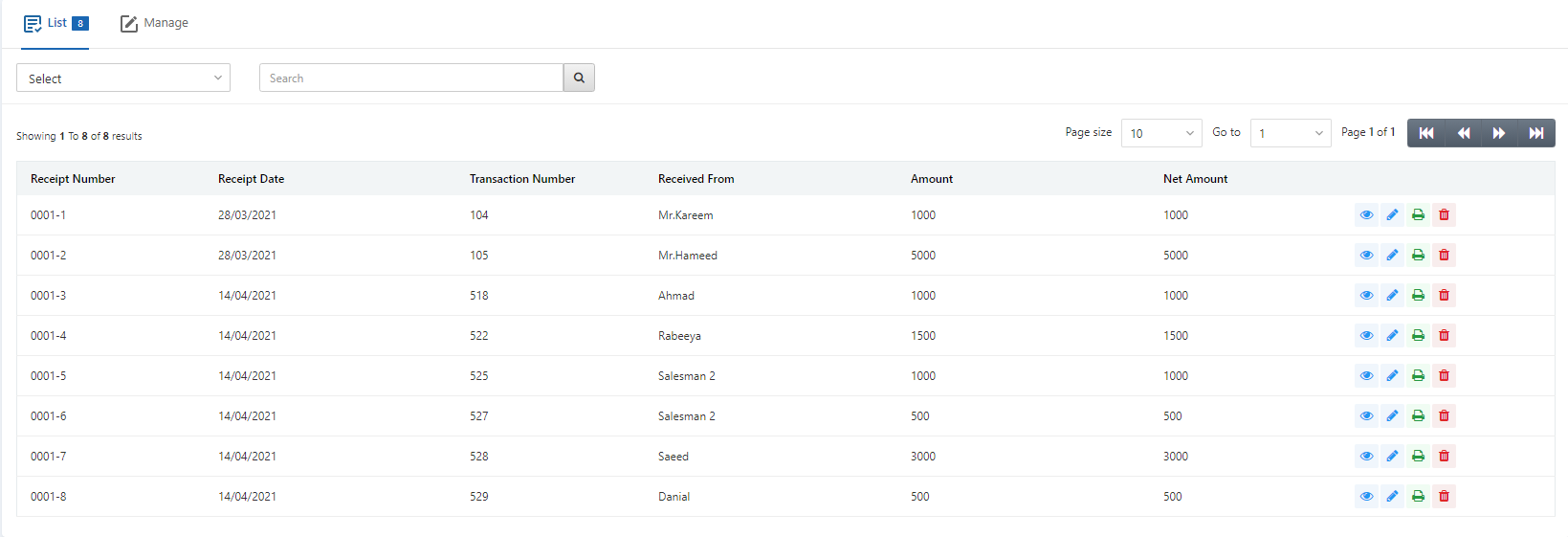
Select the desired row of receipt.
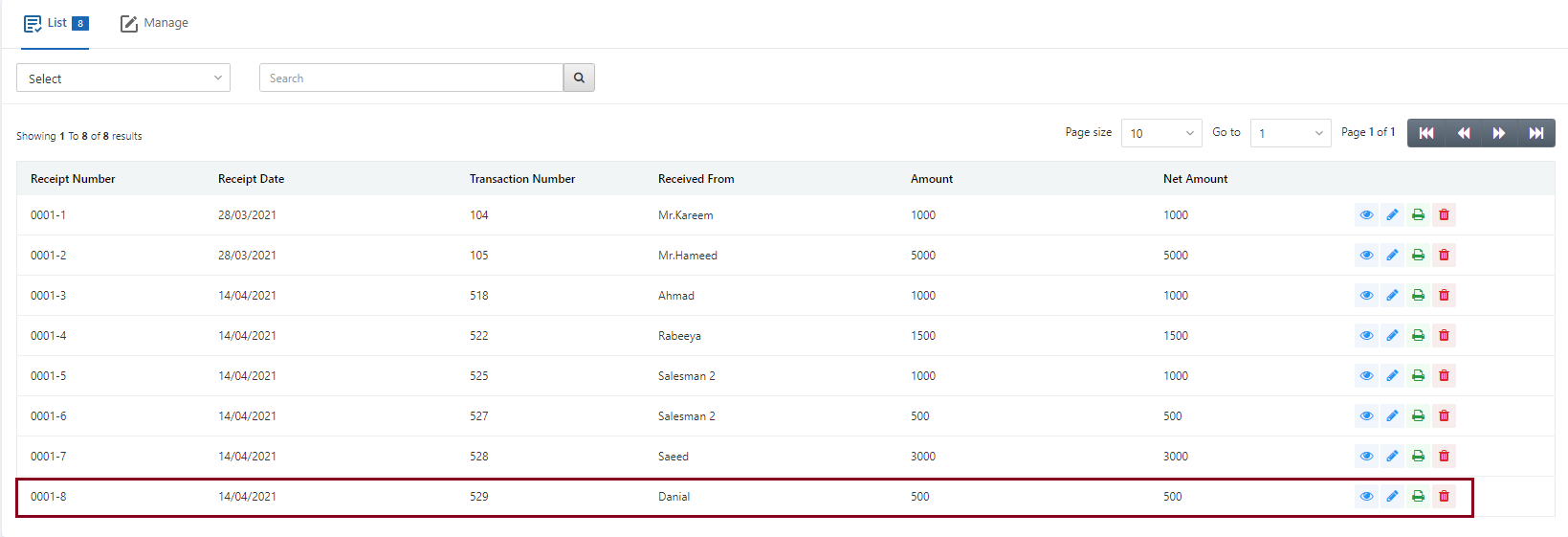
There are four icons Load, Edit, Print, and Delete in front of each row:
![]()
Click on the Print (green) icon to print:

Note: Similarly you can view the receipt by clicking on the Load button.

