Weigh Scale Setup defines the setting of the barcode and also checks the barcode.
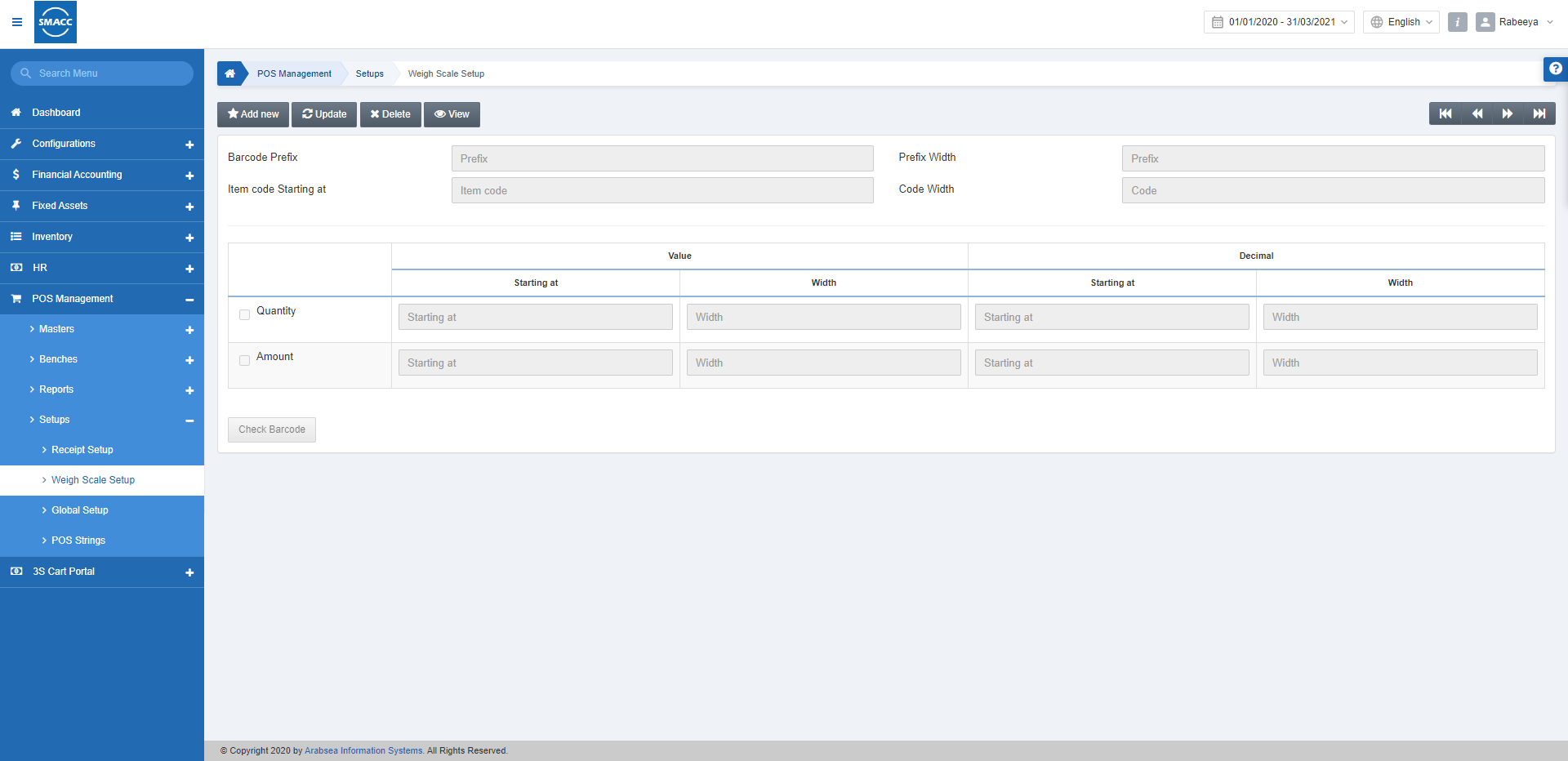
Setting the Weigh Scale
To set the weigh scale setup go to POS Management > Setup > Weigh Scale Setup, the weigh scale setup page is displayed. You can define the barcode. It depends on every company’s barcode digits.
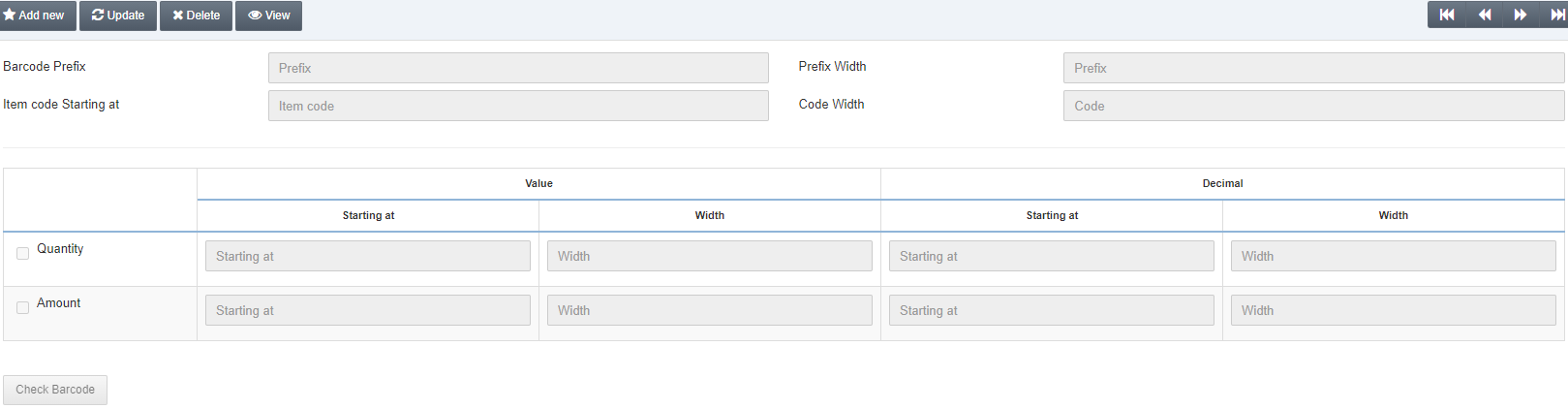
Click on the Add New button at the top of the page.
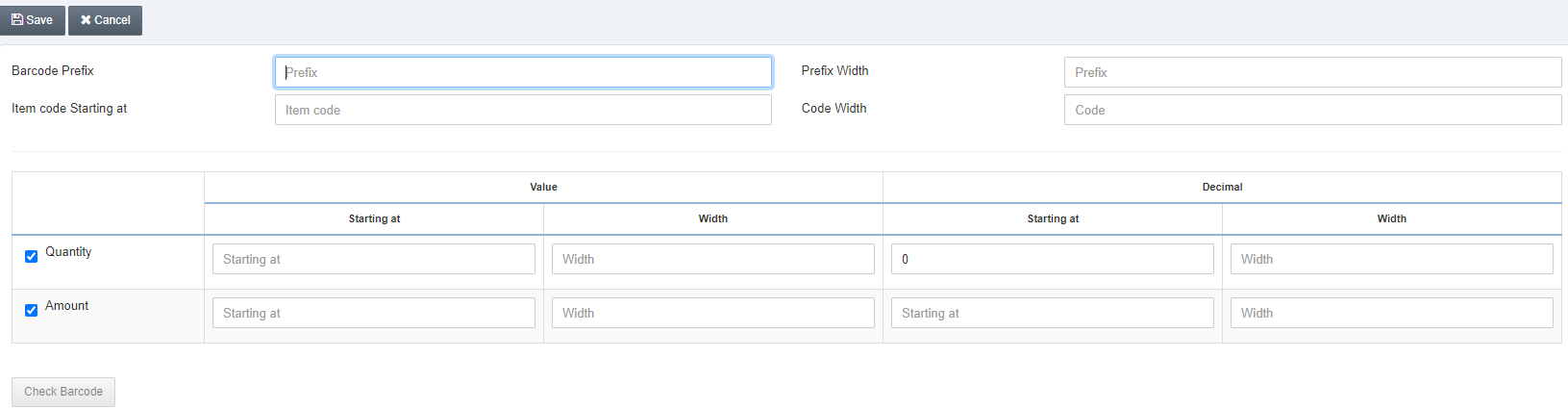
Barcode Prefix: This field defines a unique prefix of the barcode. For example, HAS.
Prefix Width: This field defines the width of the prefix in characters. For example, 3.
Item Code Starting at This field has to be Prefix width + 1. For example 3+1 = 4
Code Width: This field defines the width of the item code. For example, 3.
Quantity:
Value: Starting at: “Item code Starting at” + “Code width”. For example, 4+3 = 7
Width: This field defines the width of quantity value in digits. For example 3.
Decimal: Starting at: This field allows the addition of the previous two fields. For example, 7+3 = 10
Width: This field defines the width of quantity decimal in digits. For example 3.
Amount:
Value: Starting at This field allows the addition of the previous two fields. For example, 10+3 = 13
Width: This field defines the width of quantity value in digits. For example 3.
Decimal: Starting at: This field allows the addition of the previous two fields. For example, 13+3 = 16
Width: This field defines the width of quantity decimal in digits. For example 3.
Note: Width of characters means up to three characters like HAS or ABC.
Note: Width of digits means up to three digits like the value of code can be from 000 to 999 if 3 is selected.
Note: The barcode length is equal to 16+3 = 19 in this case.
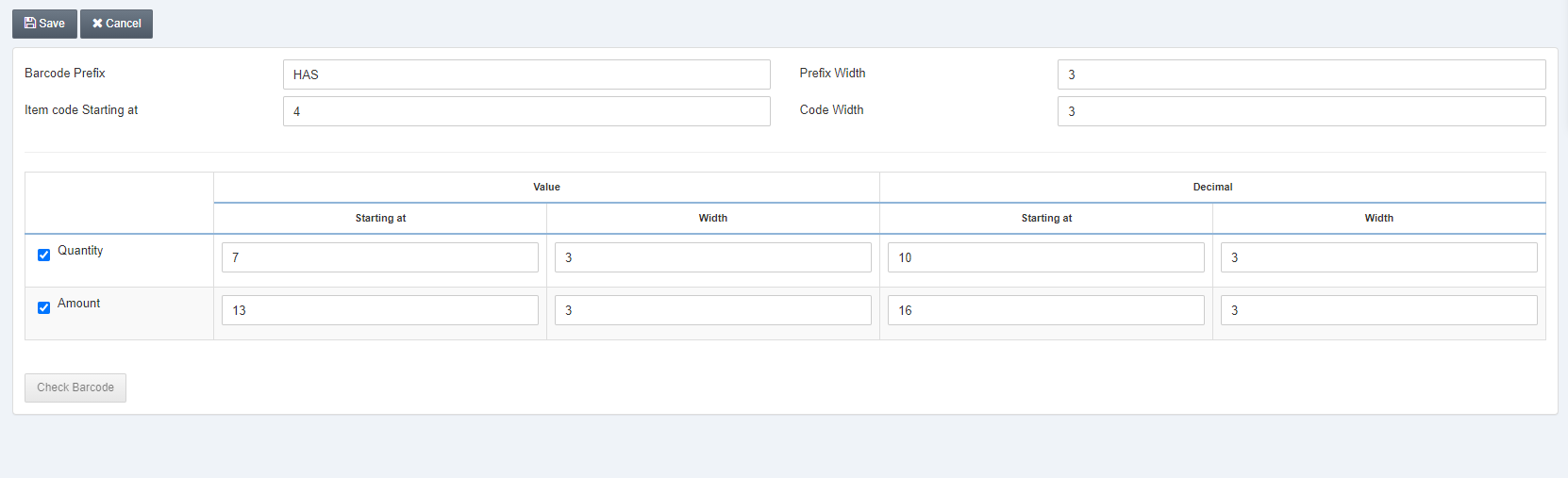
Click on the Save button to save the information.
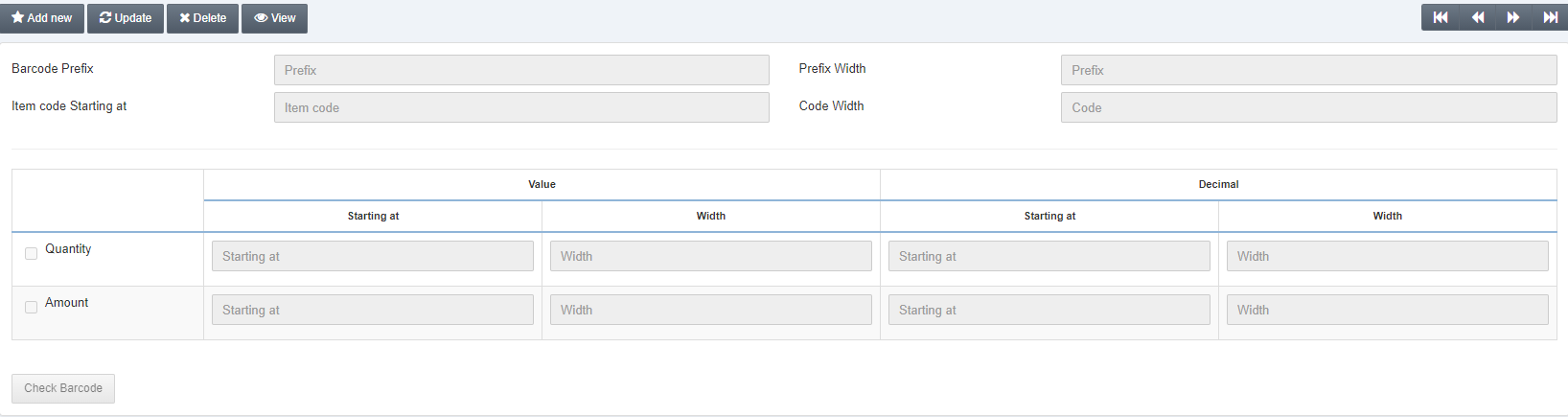
Click on the Update button.
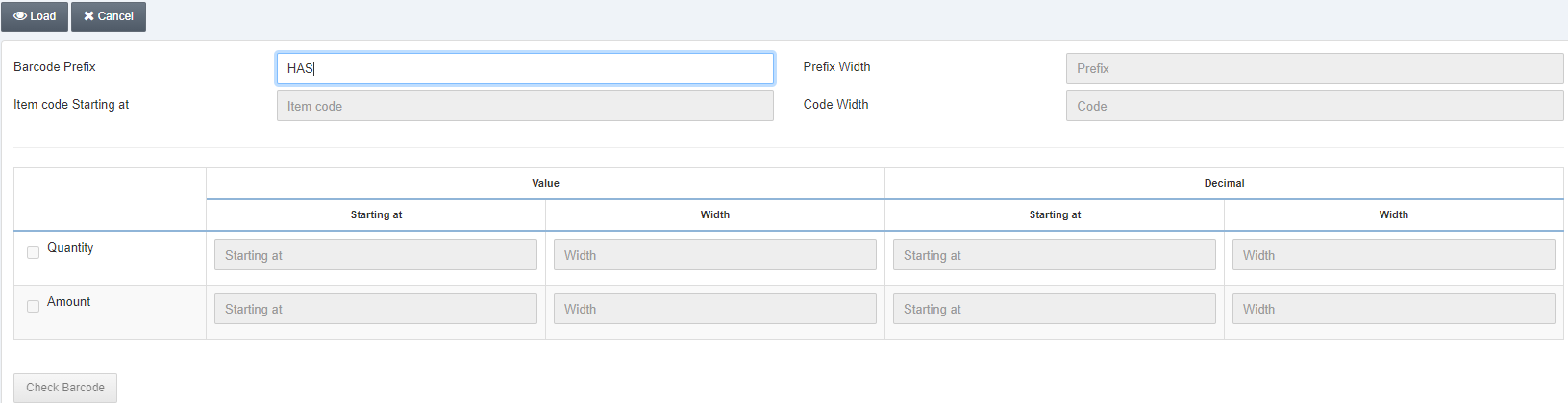
Enter the desired prefix and click on the Load button. Now the Check Barcode button is enabled. Click on the Check Barcode button.
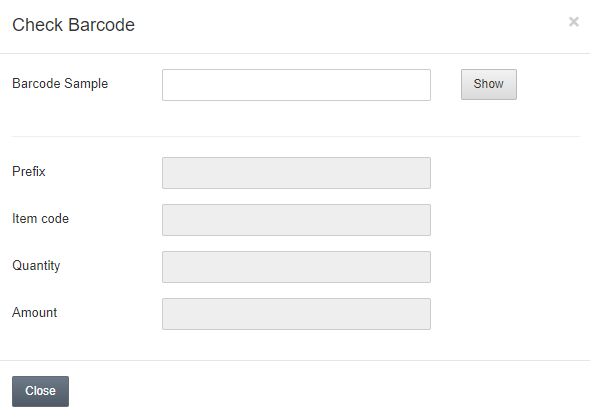
Enter any barcode of 19 digits to check it.
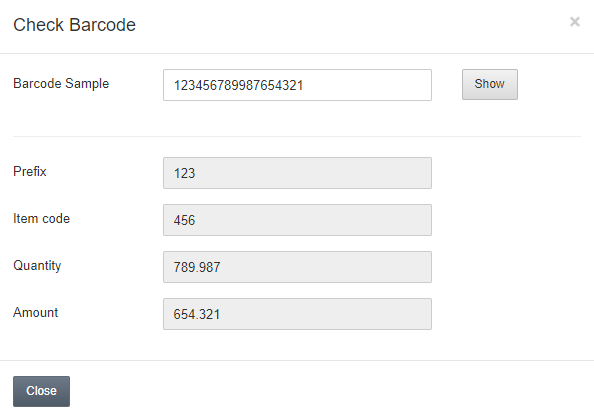
Note: This is how you can check any barcode in the POS Management Module.

