The item card promotion allows the promotion implemented on the item card as free quantity and discount percentage. You can update, delete and view the item card promotion.
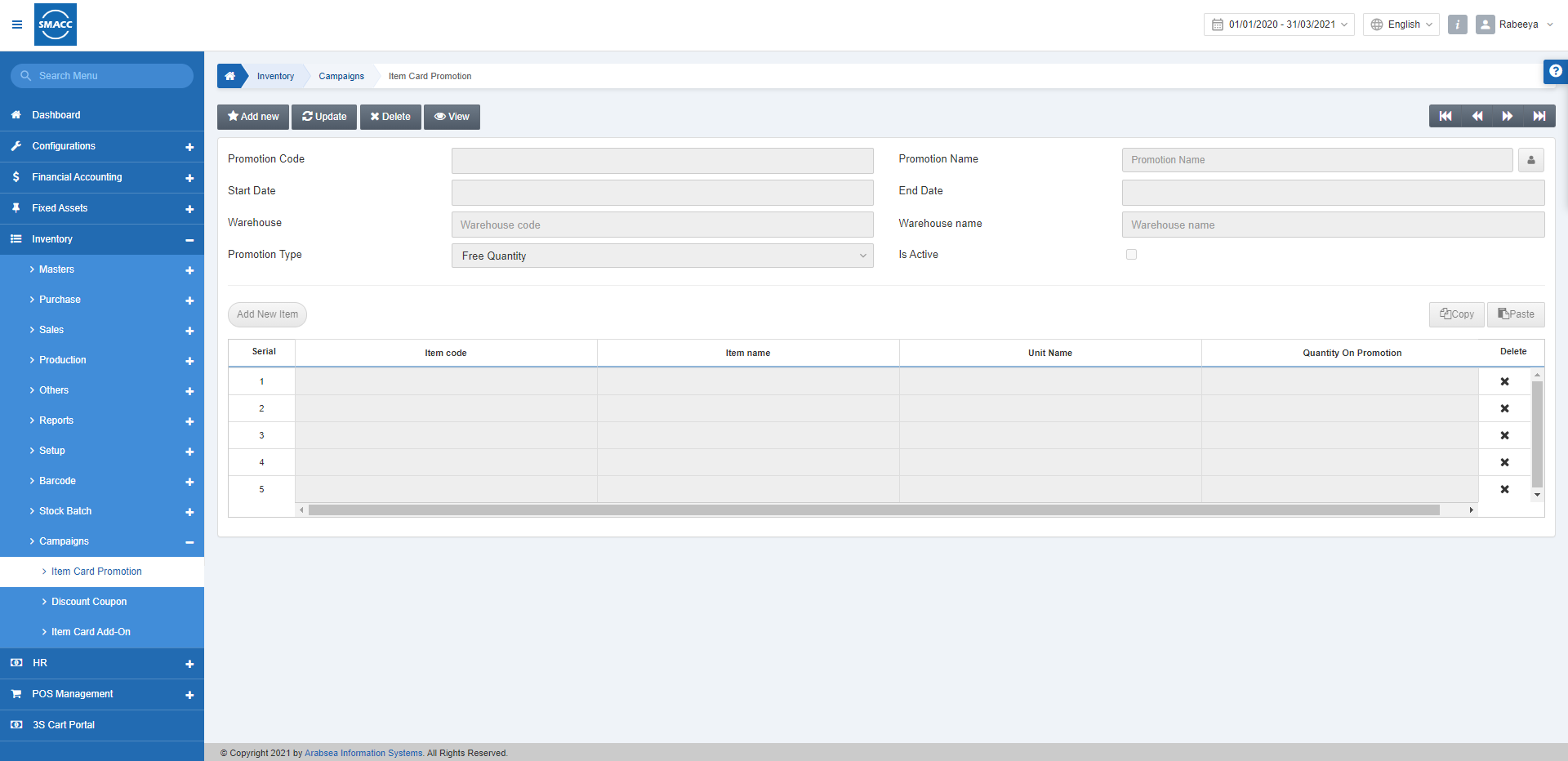
Adding a Free Quantity Item Card Promotion
To add a free quantity item card promotion, go to Inventory > Campaigns > Item Card Promotion, the item card promotion page is displayed.
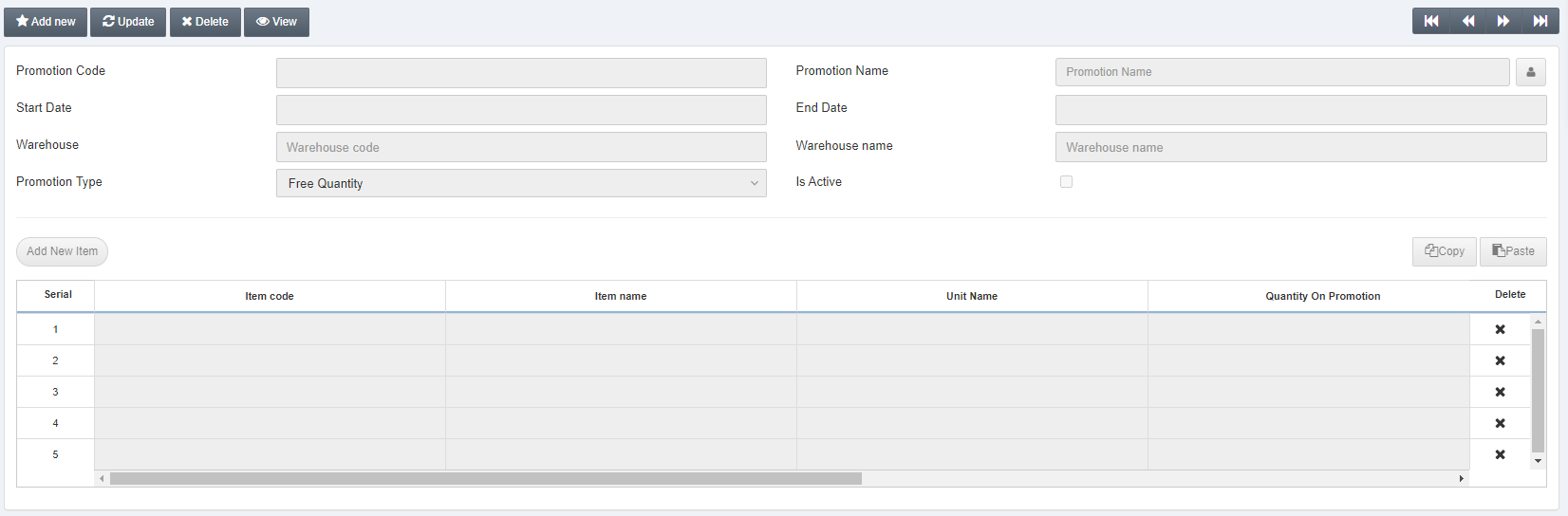
Click on the Add New button at the top of the page.
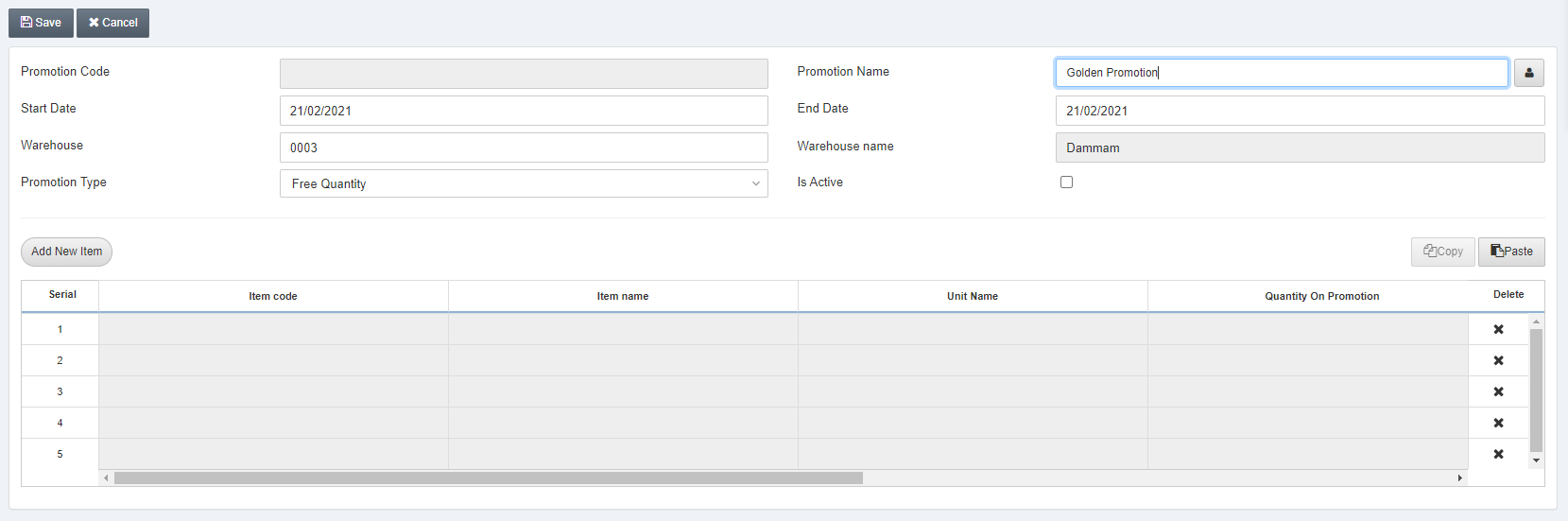
Promotion Code: This field is auto-generated by the system.
Promotion Name: This field sets the name of the promotion for its identification.
Start Date: This field sets the starting date of the promotion.
End Date: This field sets the ending date of the promotion.
Warehouse: This field allows the selection of warehouse code from the drop-down list.
Warehouse Name: This field is auto-fetched by the system based on the Warehouse Code above.
Promotion Type: There are two types of selections. Free quantity and Discount percentage. Select Free quantity.
Is Active: This checkbox is checked to allow/enable the promotion.

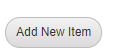
Click on the Add New Item as shown above.
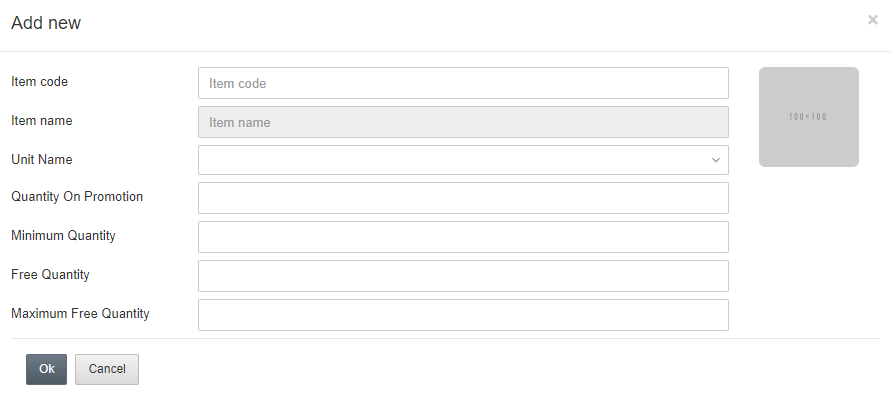
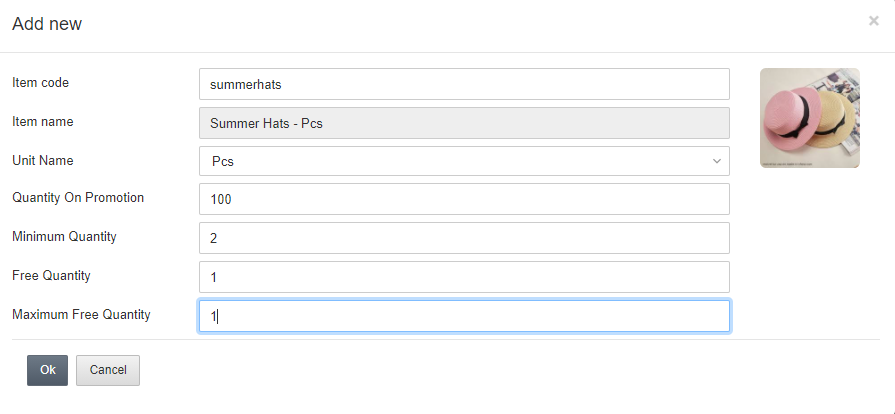
Item Code: Enter the desired item code on which you want to implement the promotion.
Item Name: This field is auto-fetched by the system.
Unit Name: Select the unit name from the drop-down list.
Quantity on Promotion: This field defines the quantity of an item’s stock for promotion.
Minimum Quantity: This field sets the minimum quantity on which promotion is applied.
Free Quantity: This field sets the free quantity of this item allowed.
Maximum Free Quantity: This field sets the maximum free quantity allowed.
Click on the OK button to insert the information.
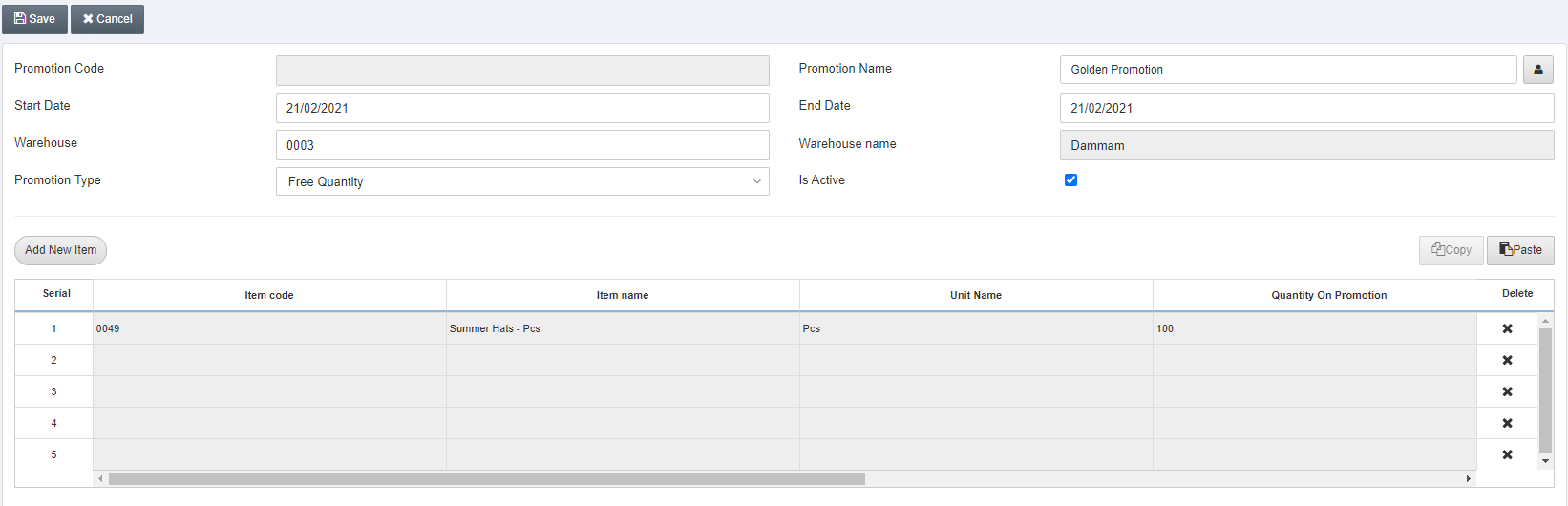
![]()
Copy: This button is used to copy the promotion items from one warehouse to another.
Paste: This button is used to paste the promotion items from one warehouse to another.
Note: The item code promotion does not apply to the dimensional items.
Click on the Save button at the top of the page.
Adding a Discount Percentage Item Card Promotion
To add a discount percentage item card promotion, go to Inventory > Campaigns > Item Card Promotion, the item card promotion page is displayed.
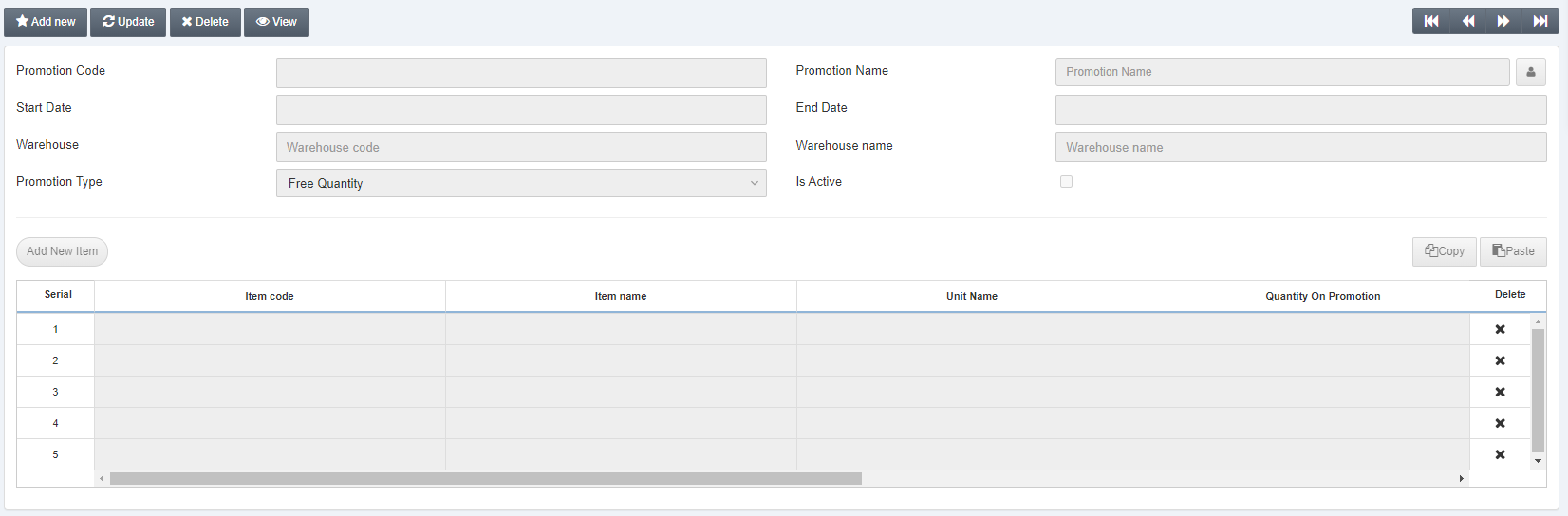
Click on the Add New button at the top of the page.
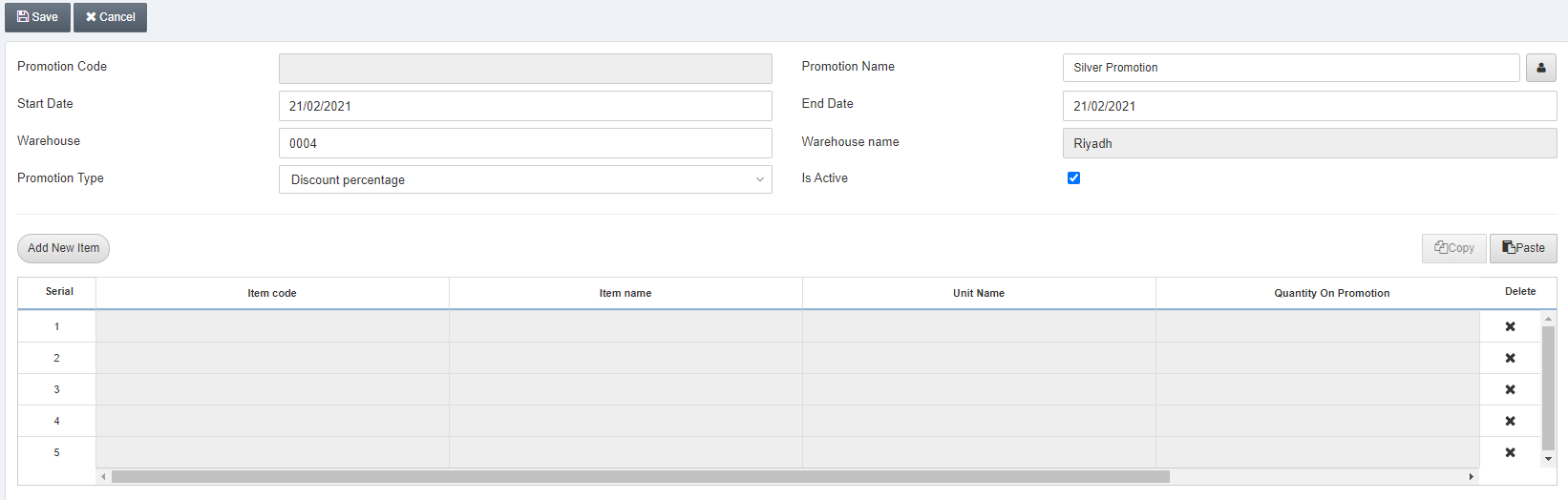
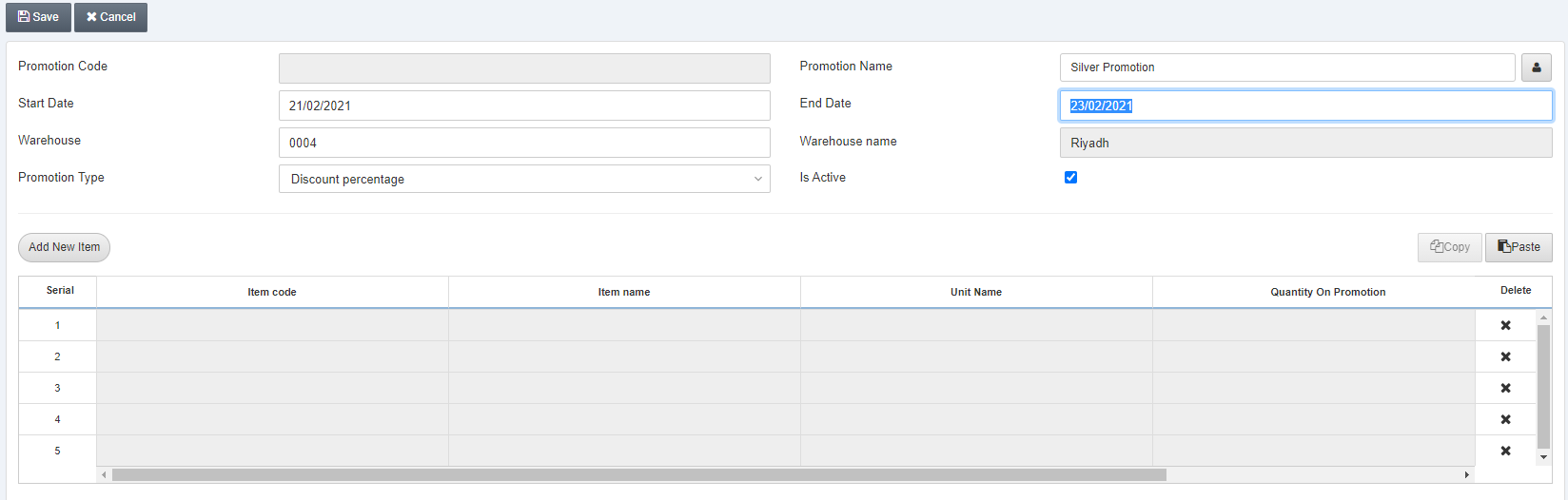
Promotion Code: This field is auto-generated by the system.
Promotion Name: This field sets the name of the promotion for its identification.
Start Date: This field sets the starting date of the promotion.
End Date: This field sets the ending date of the promotion.
Warehouse: This field allows the selection of warehouse code from the drop-down list.
Warehouse Name: This field is auto-fetched by the system based on the Warehouse Code above.
Promotion Type: There are two types of selections. Free quantity and Discount percentage. Select the Discount Percentage.
Is Active: This checkbox is checked to allow/enable the promotion.
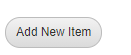
Click on the Add New Item as shown above.
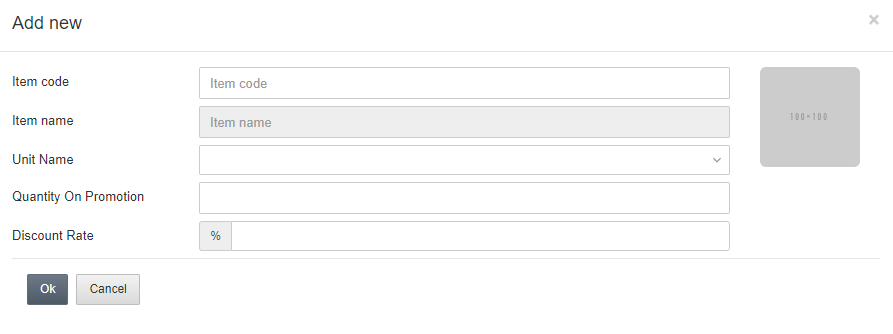
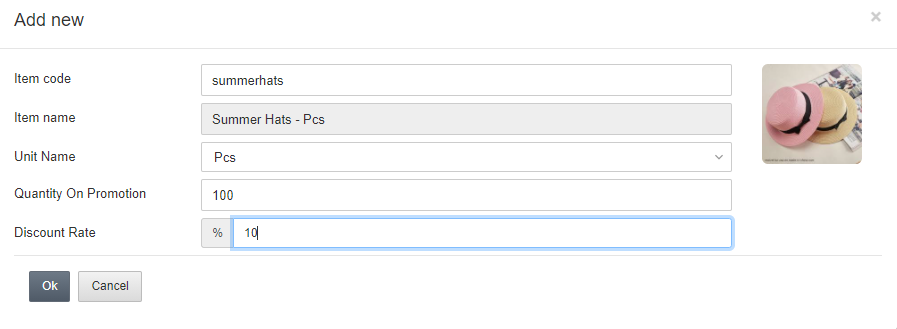
Click on the OK button to insert the information.
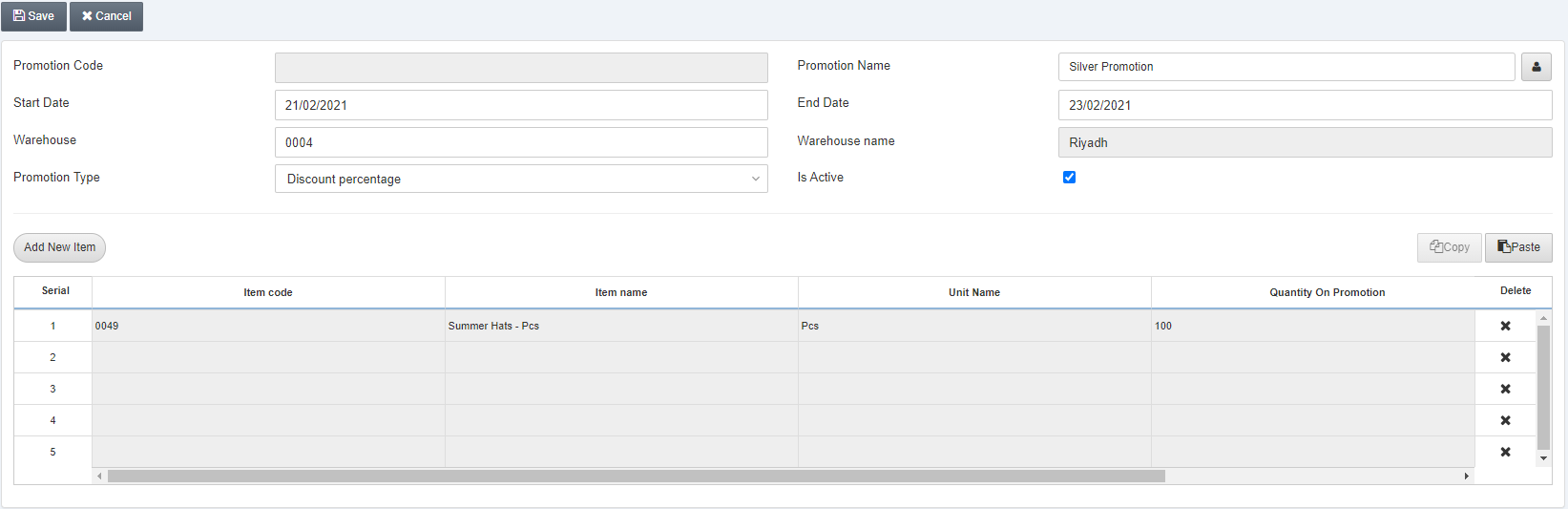
![]()
Copy: This button is used to copy the promotion items from one warehouse to another.
Paste: This button is used to paste the promotion items from one warehouse to another.
Note: The item code promotion does not apply to the dimensional items.
Click on the Save button to save the information.
Editing/Updating the Item Card Promotion
To edit/update the item card promotion, go to Inventory > Campaigns > Item Card Promotion, the item card promotion page is displayed.
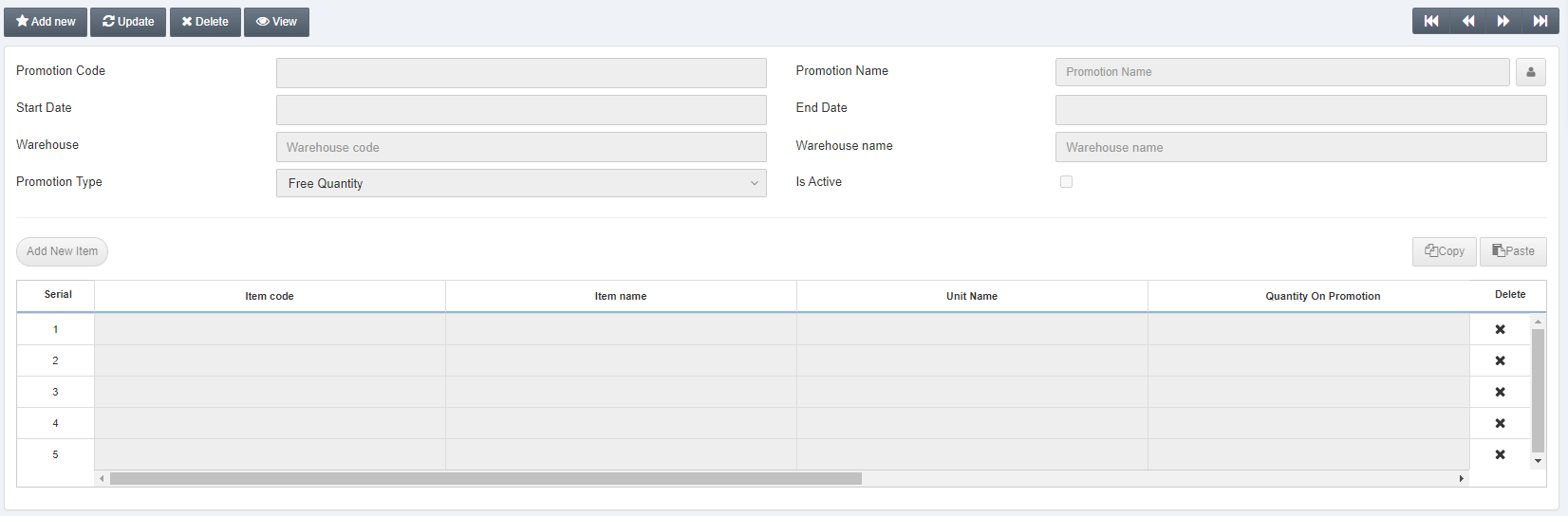
Click on the Update button at the top of the page.
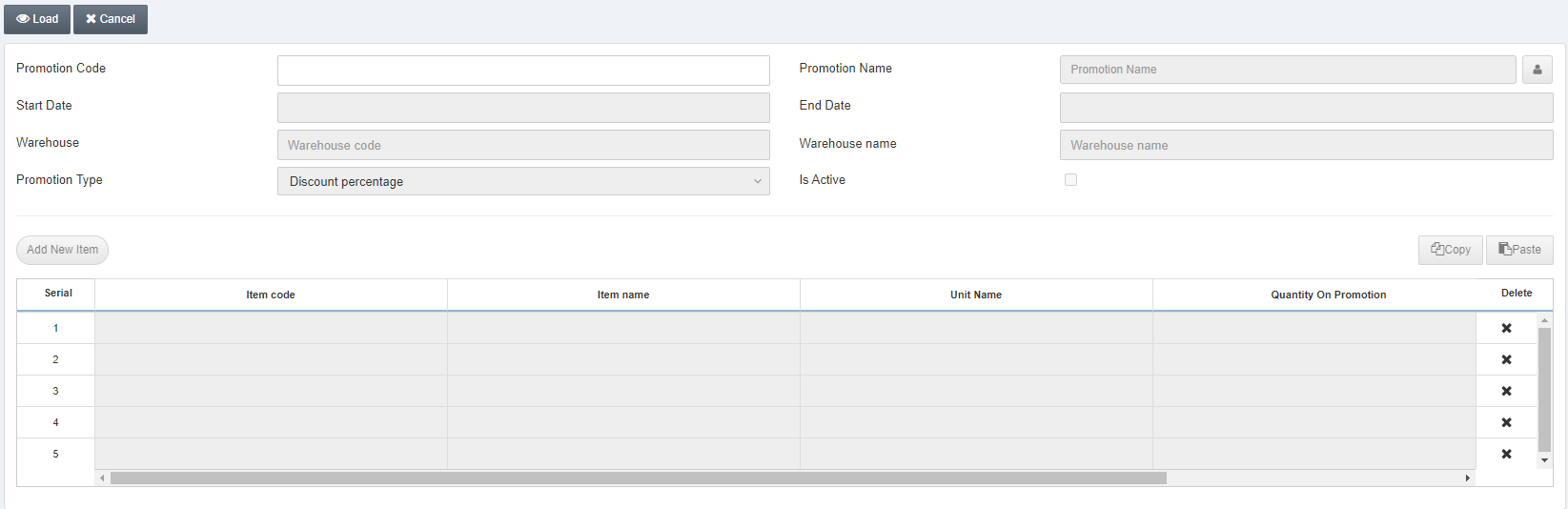
Promotion Code: Enter the promotion code to be updated.
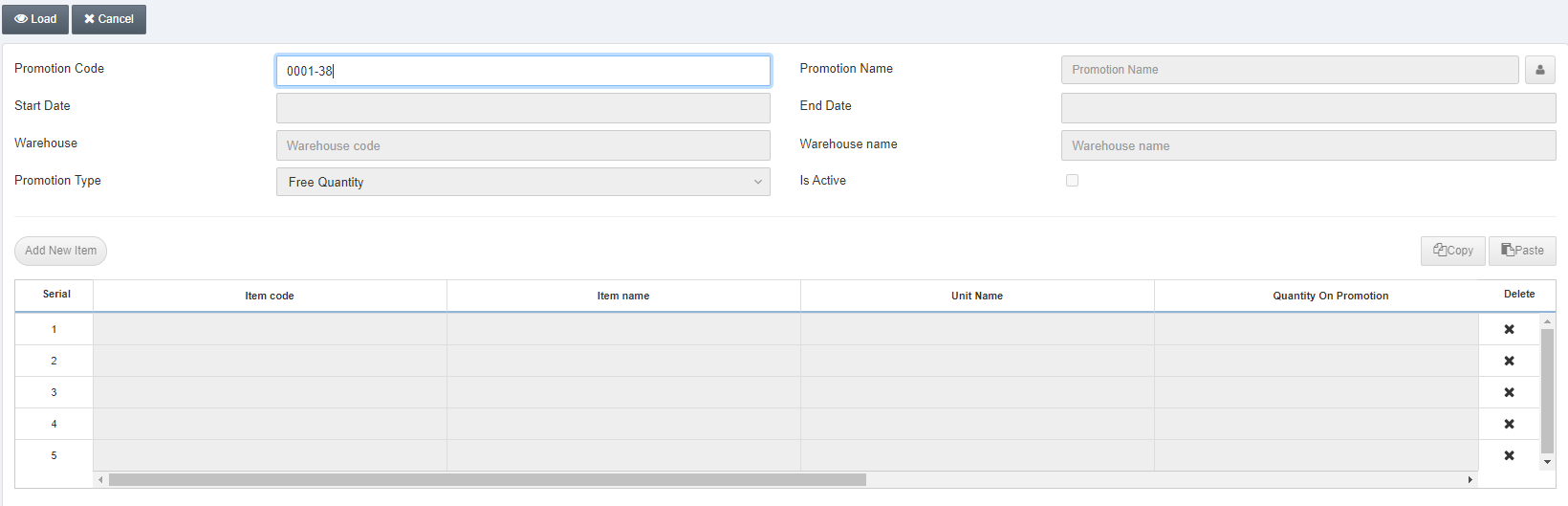
Click on the Load button at the top of the page.
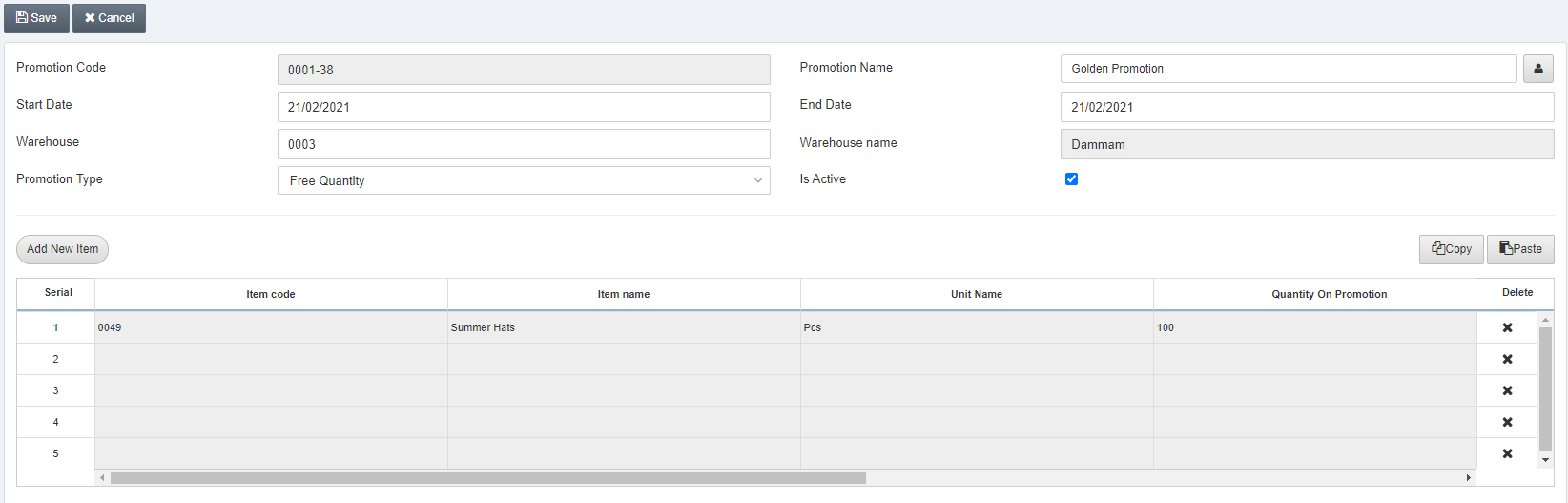
You can update the information and click on the Save button at the top of the page.
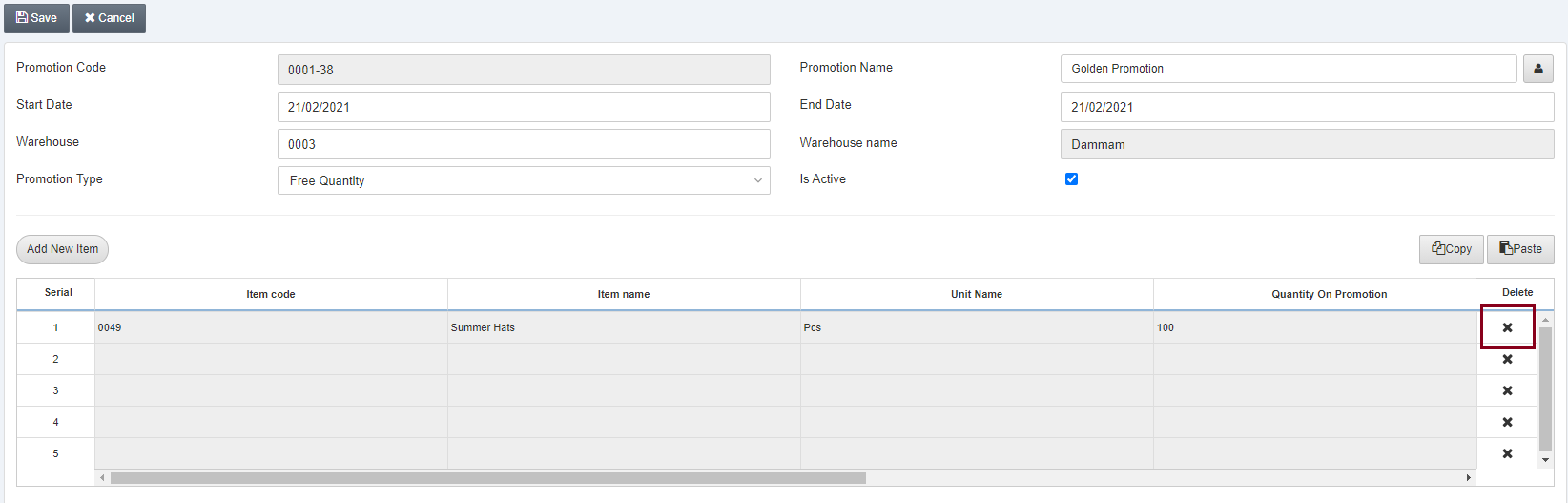
You can also delete the main entry of the promotion by clicking on the highlighted button. You can further add new items to this promotion by clicking the Add New Item button.
Deleting the Item Card Promotion
To delete the item card promotion, go to Inventory > Campaigns > Item Card Promotion, the item card promotion page is displayed.
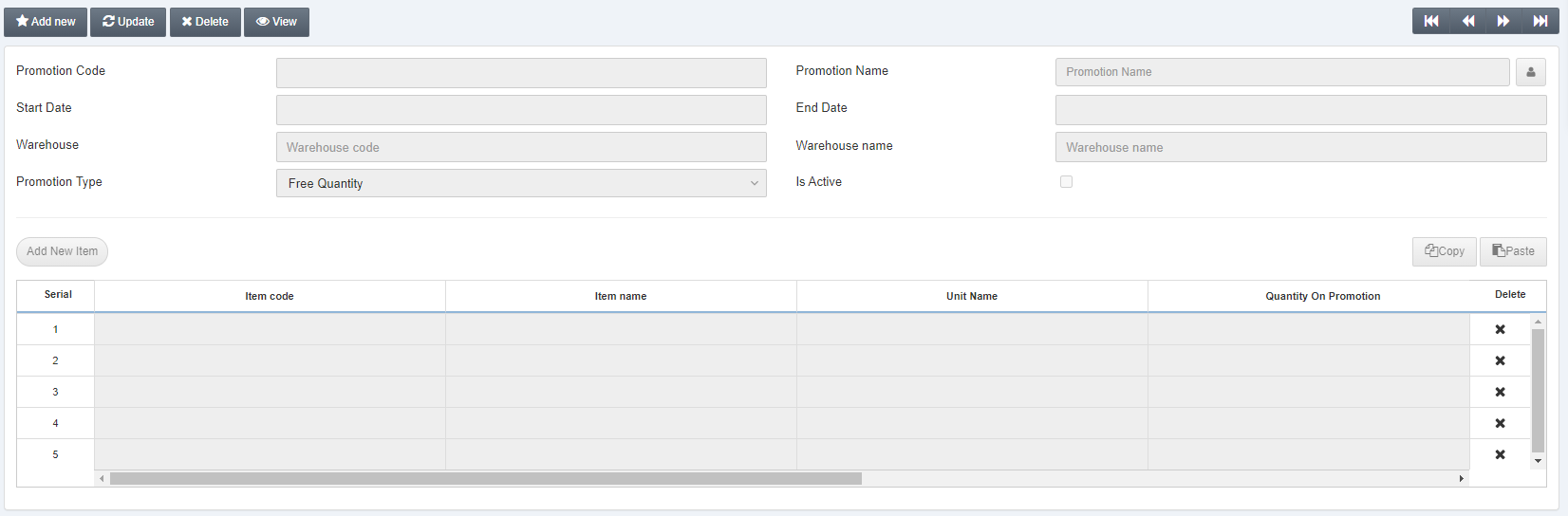
Click on the Delete button at the top of the page.
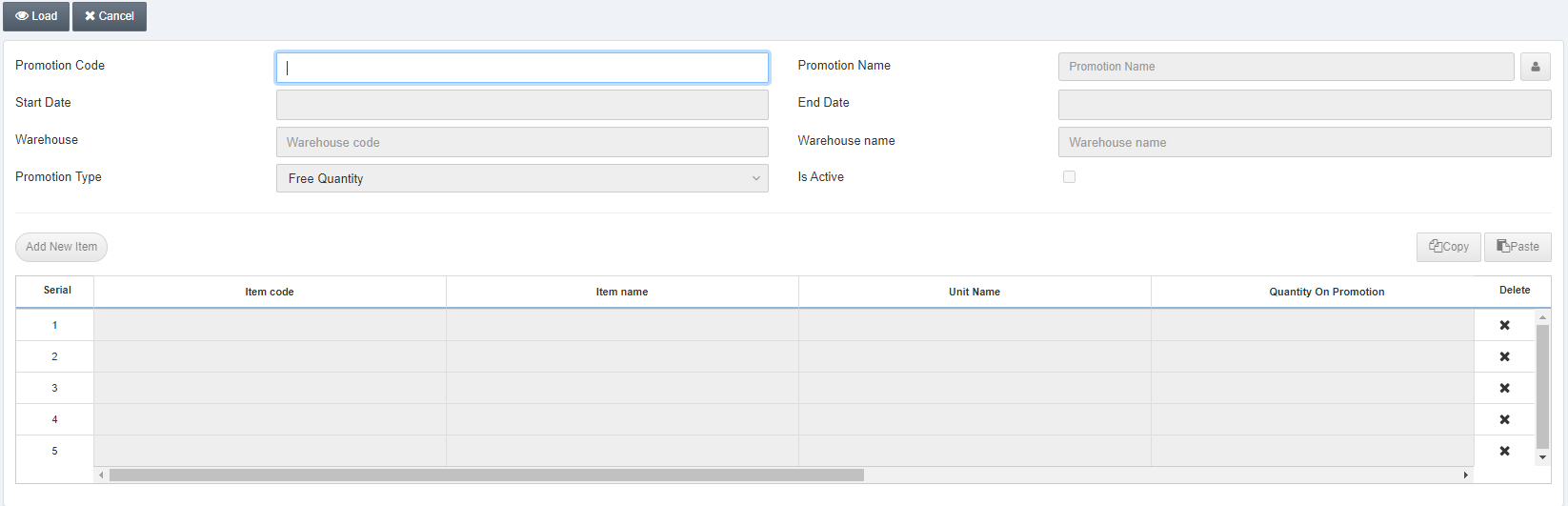
Promotion Code: Enter the desired promotion code to be deleted.
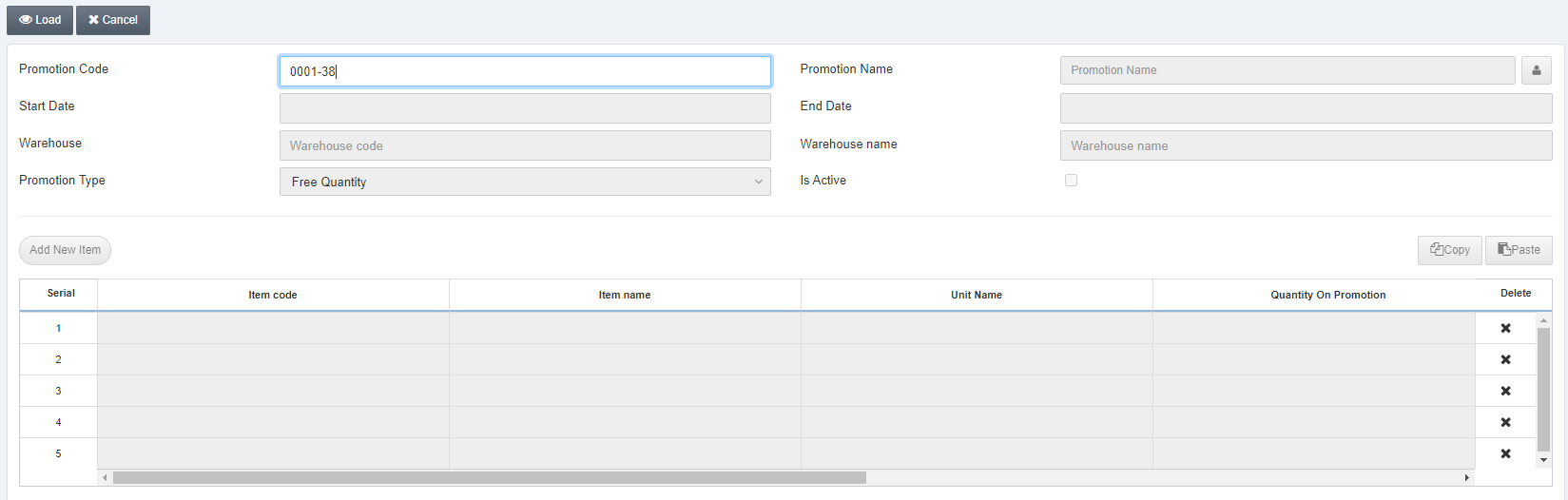
Click on the Load button at the top of the page.
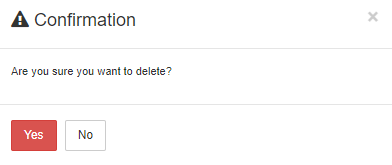
Click on the Yes button to confirm the deletion.
Note: Similarly you can view promotion details by clicking on the View button at the top of the page and then followed by entering the promotion code and clicking on the Load button.

