In units, you can add new units. You can update and delete the unit’s information. Also, you can manage sizes and colors on this page.
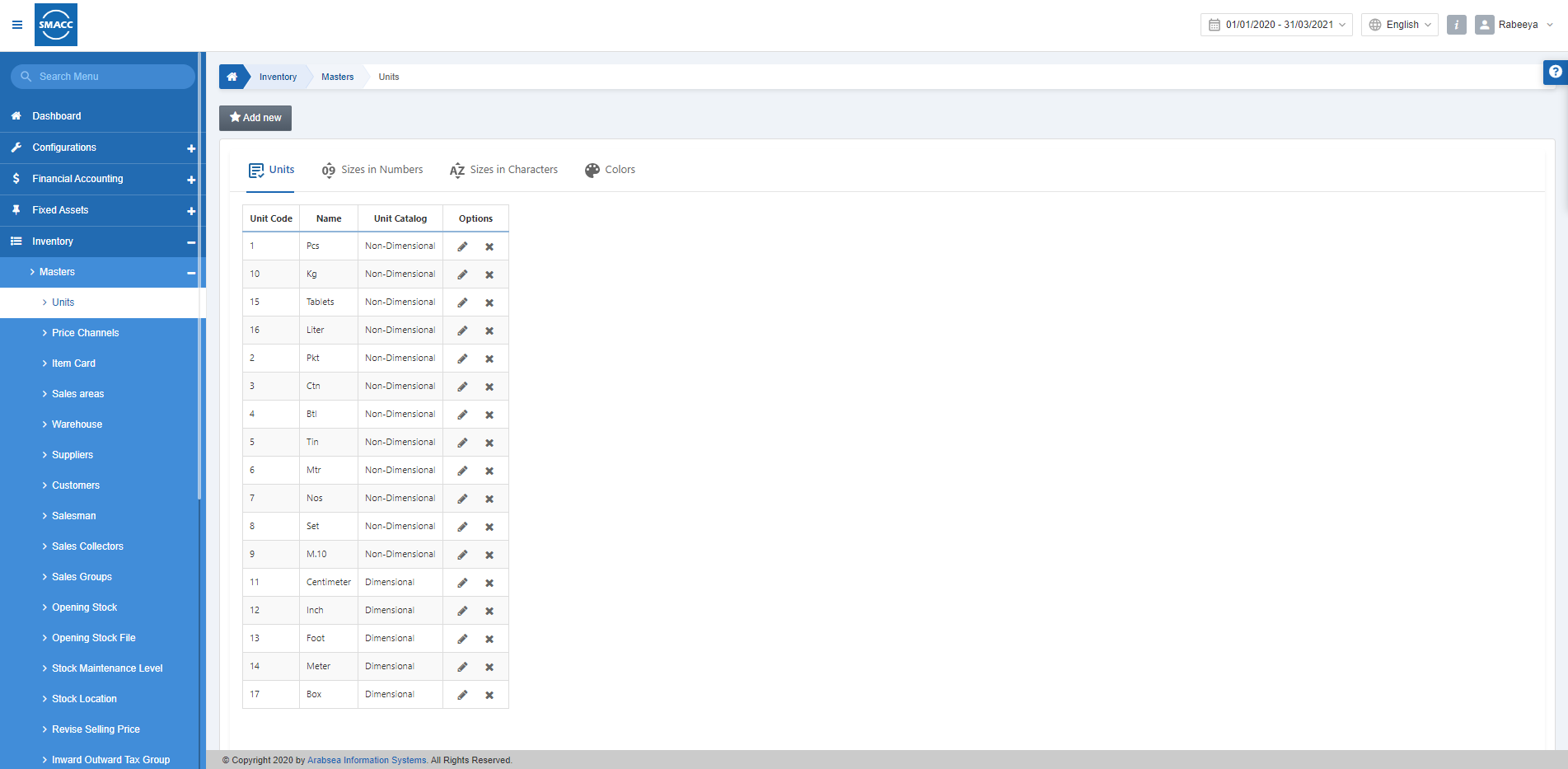
Adding New Units
To add new Units in Inventory, go to Inventory > Masters > Units, the Units page is displayed.
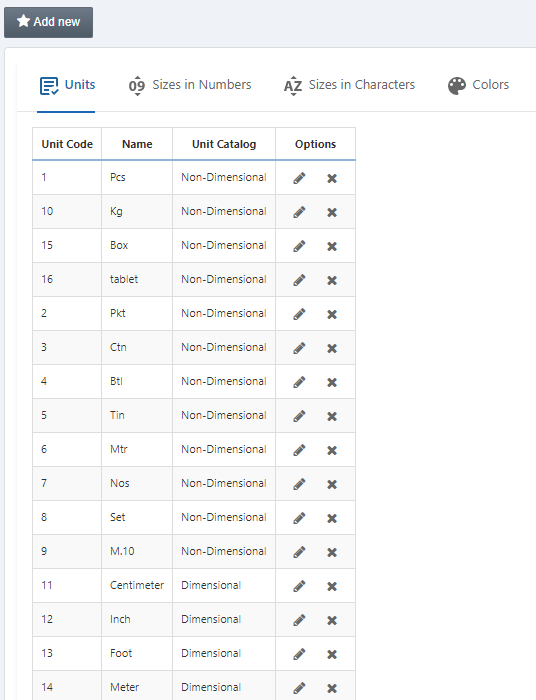
Click the Add new button at the top of the page.
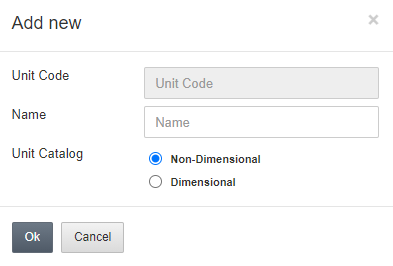
Name: Enter the unit name in this field.
Unit Catalog: Select Non-Dimensional or Dimensional.
Click the OK button to save the information, then a new unit code will be generated by the system.
Editing/Updating Units
To edit/update Units in Inventory, go to Inventory > Masters > Units, the Units page is displayed.
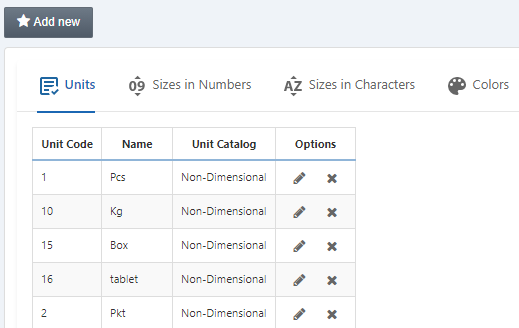
Click on Edit Icon under the Options.

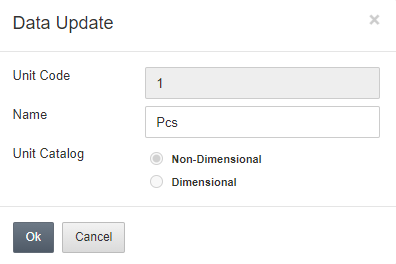
You can update the Name of the unit.
Click the OK button to save the information.
Deleting the Units
To delete Units in Inventory, go to Inventory > Masters > Units, the Units page is displayed.
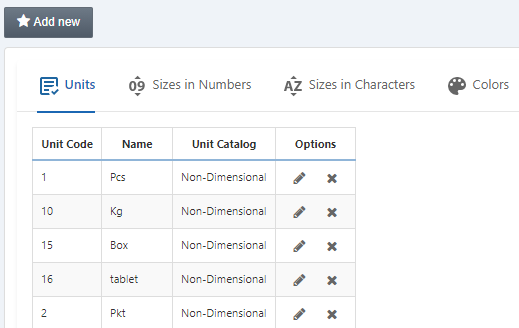
Click on the Delete icon under the Options.

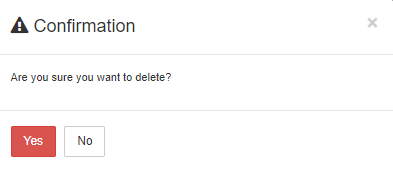
Click the Yes” button to delete the information.
Adding Sizes in Numbers
To add new Sizes in numbers in Inventory, go to Inventory > Masters > Units, the Units page is displayed.
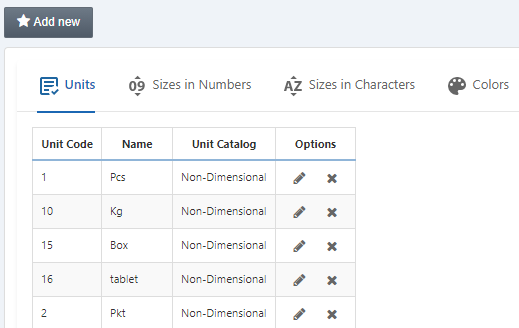
![]()
Click on the Sizes in Numbers and the display is shown below:
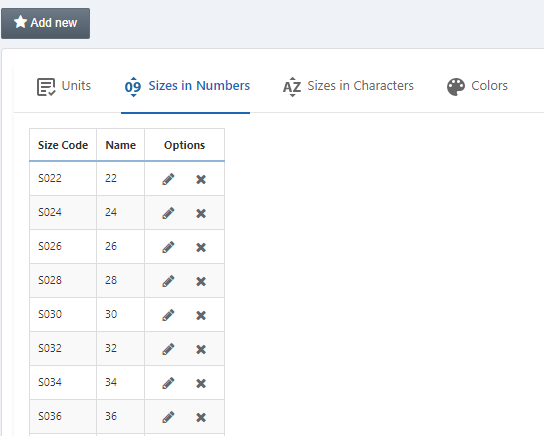
Click on the Add New button at the top of the page.
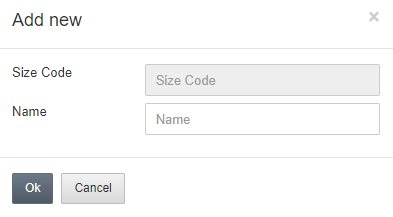
Name: You can add the size in numbers.
Editing/Updating Sizes in Numbers
To edit/update Sizes in Numbers in Inventory, go to Inventory > Masters > Units, the Units page is displayed.
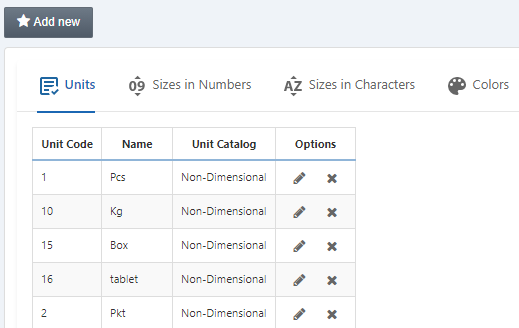
![]()
Click on the Sizes in Numbers and the display is shown below:
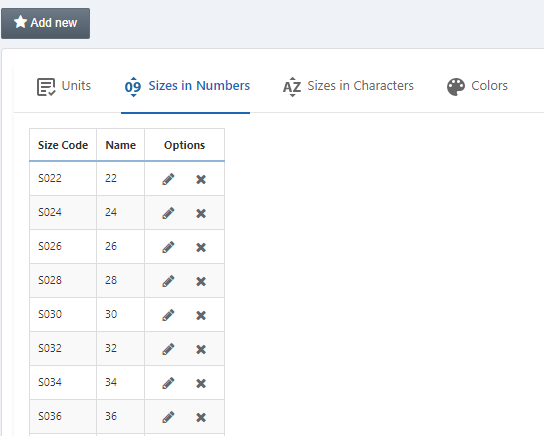
Click on the Edit button under the Options.

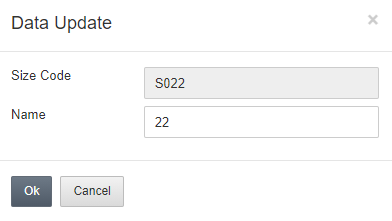
Name: You can update the name. Click on the OK button to save the information.
Deleting Sizes in Numbers
To delete Sizes in Numbers in Inventory, go to Inventory > Masters > Units, the Units page is displayed.
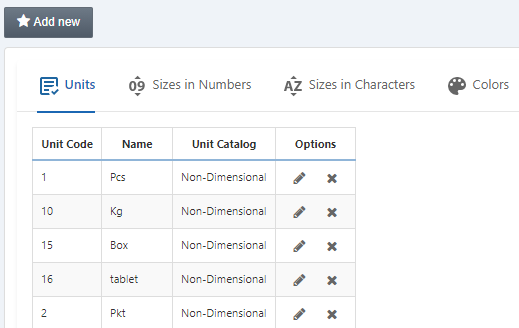
![]()
Click on the size in numbers. The display image is shown below:
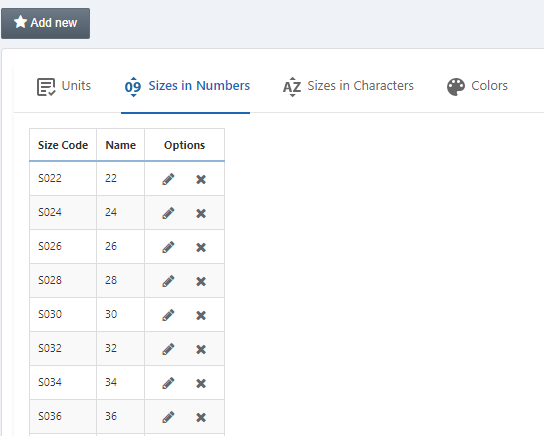
Click on the Delete icon under the Options.

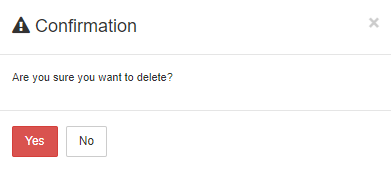
Click on the Yes button to confirm the deletion.
Adding Sizes in Characters
To add new Sizes in characters in Inventory, go to Inventory > Masters > Units, the Units page is displayed.
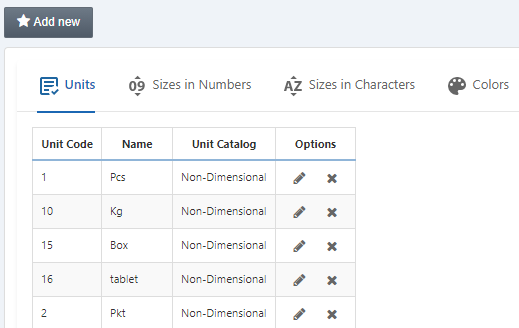
![]()
Click on the Sizes in Characters and the display is shown below:
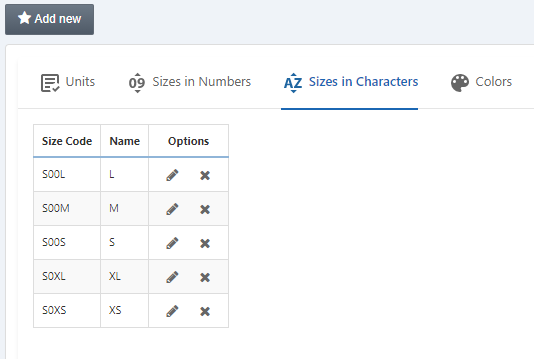
Click on the Add New at the top of the page.
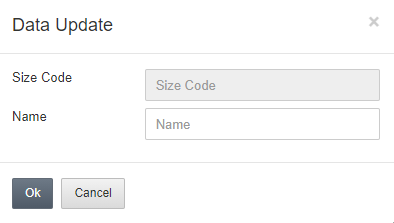
Name: Enter the name of the size in characters.
Click on the OK button to save the information.
Editing/Updating Sizes in Characters
To edit/update new Sizes in characters in Inventory, go to Inventory > Masters > Units, the Units page is displayed.
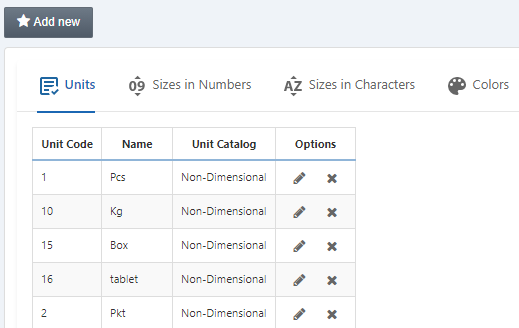
![]()
Click on the Sizes in Characters and the display is shown below:
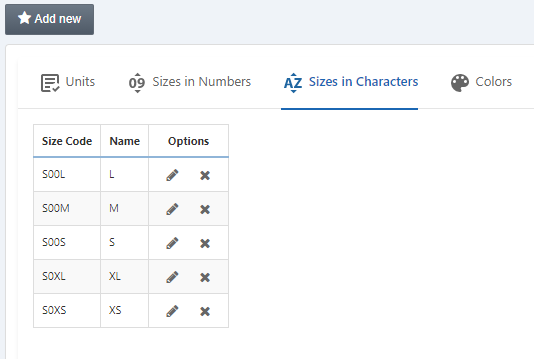
Click on the Edit icon under the Options.

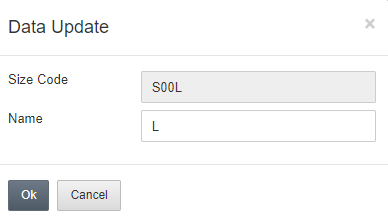
You can edit/update the name. Click on OK to save the information.
Deleting Sizes in Characters
To delete Sizes in characters in Inventory, go to Inventory > Masters > Units, the Units page is displayed.
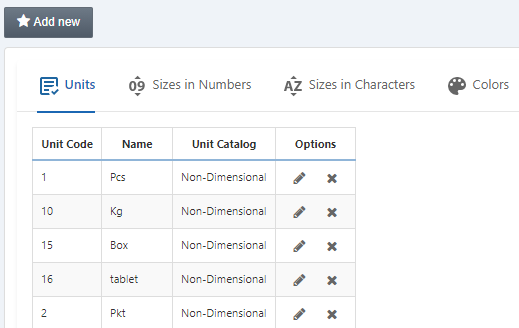
![]()
Click on the Sizes in Characters and the display is shown below:
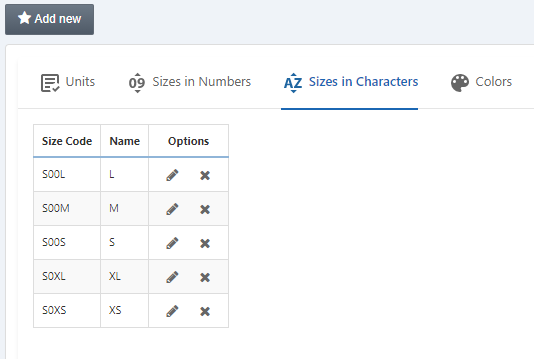

Click on the Delete icon under the Options.
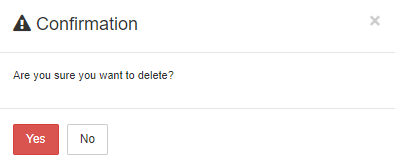
Click on the Yes button to confirm the deletion.
Adding Colors
To add new Colors in Inventory, go to Inventory > Masters > Units, the Units page is displayed.
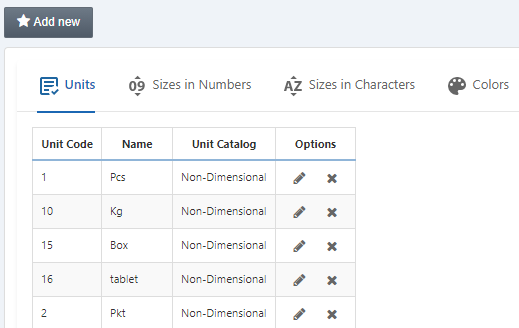
![]()
Click on the Colors and the display is shown below:
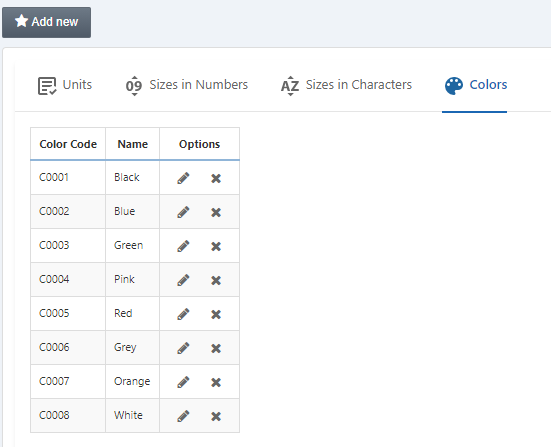
Click on the Add New button at the top of the page.
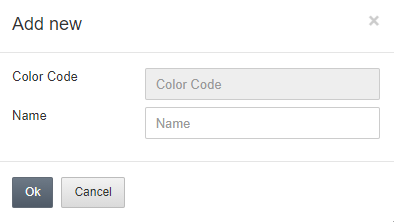
Name: Enter the name of the color.
Click on the OK button to save the information.
Editing / Updating Colors
To edit/update Colors in Inventory, go to Inventory > Masters > Units, the Units page is displayed.
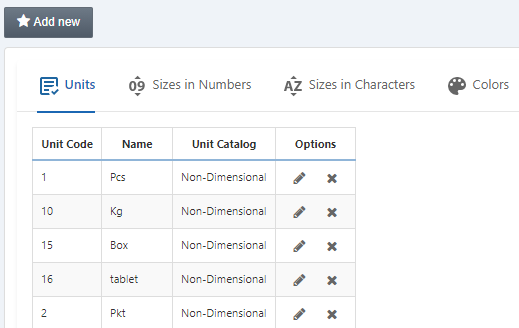
![]()
Click on the Colors and the display is shown below:
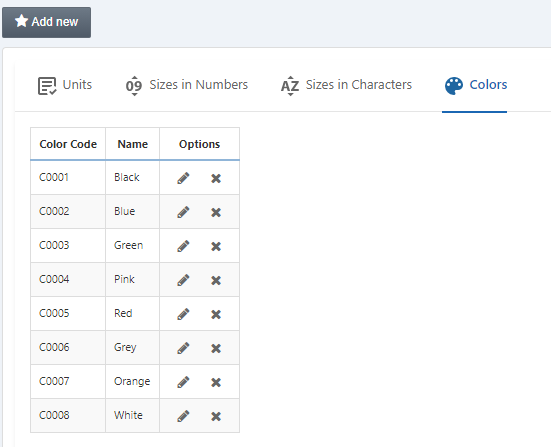
Click on the Edit icon under the Options.

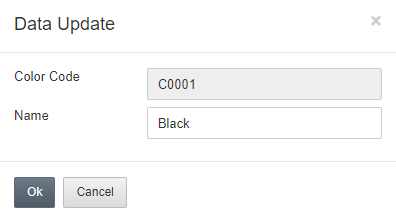
You can update the name and click on OK to save the information.
Deleting Colors
To delete Colors in Inventory, go to Inventory > Masters > Units, the Units page is displayed.
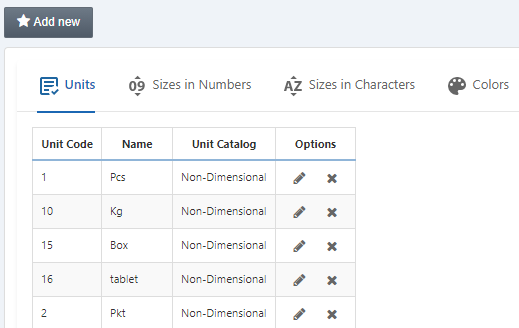
![]()
Click on the Colors and the display is shown below:
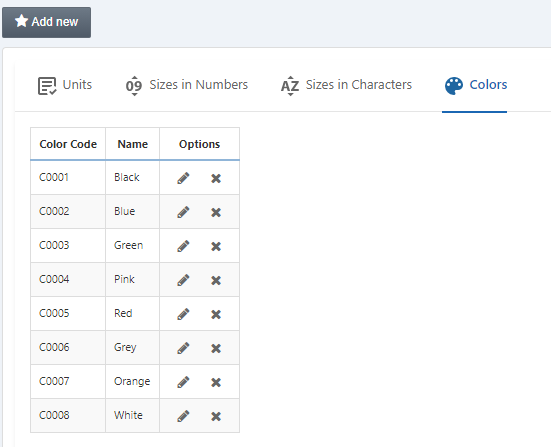
Click on the Delete icon under the Options.

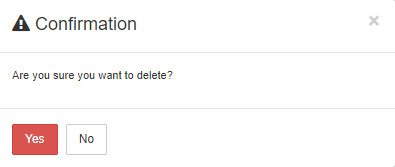
Click on the Yes button to confirm the deletion.

