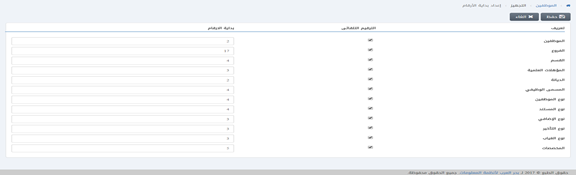إعداد بداية الأرقام:
في إعداد بداية الأرقام ، يمكنك ضبط بداية الارقام الى الموظفين ، الفروع ، الأقسام ، المؤهلات العلمية ، الديانة ، المسمى الوظيفى ، نوع الموظفين ، نوع المستند ، نوع الإضافى ، نوع التأخير ، نوع الغياب والمخصصات ، كما يمكنك ضبط الترقيم التالقائى لكل ما سبق .
إعداد الترقيم التلقائي وبداية الأرقام للموظفين .
لإعداد الترقيم التلقائى وبداية الأرقام للموظفين . انقر على “الموظفين” ، ثم “التجهيز “ثم انقر فوق “أعداد بداية الأرقام” ، سوف يتم عرض صفحة أعداد بداية الأرقام الرئيسية .

انقر في زر “تحديث” اعلى صفحة إعداد بداية الأرقام .
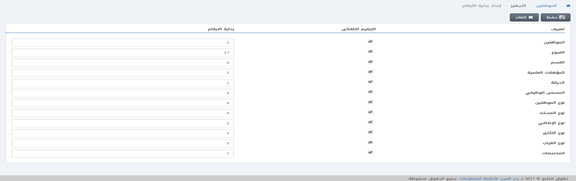
لتعيين الترقيم التلقائي للموظف حدد مربع الاختيار في عمود “الترقيم التلقائي” . وإذا كنت لا تريد تعيين الترقيم التلقائي ألغى تحديد خانة الاختيار في عمود “الترقيم التلقائي” .
أدخل رقم البدء المطلوب في مربع الإدخال عمود “رقم البدء” بجوار الموظفين .

انقر على زر “حفظ” لحفظ المعلومات .
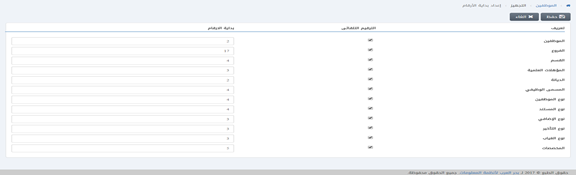
إعداد الترقيم التلقائي وبداية الأرقام للفروع .
لإعداد الترقيم التلقائى وبداية الأرقام للفروع . انقر على “الموظفين” ، ثم “التجهيز “ثم انقر فوق “أعداد بداية الأرقام” ، سوف يتم عرض صفحة أعداد بداية الأرقام الرئيسية .
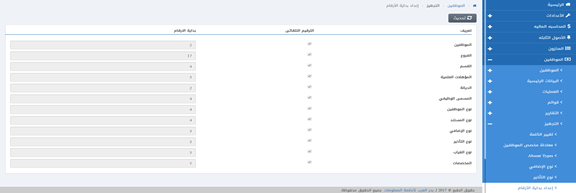
انقر في زر “تحديث” اعلى صفحة إعداد بداية الأرقام .
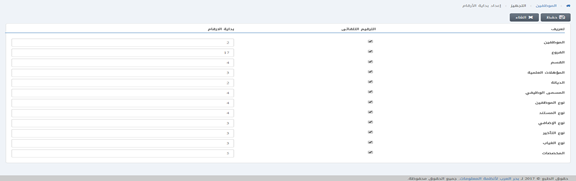
لتعيين الترقيم التلقائي للفروع حدد مربع الاختيار في عمود “الترقيم التلقائي” . وإذا كنت لا تريد تعيين الترقيم التلقائي ألغى تحديد خانة الاختيار في عمود “الترقيم التلقائي” .
أدخل رقم البدء المطلوب في مربع الإدخال عمود “رقم البدء” بجوار الفروع .

انقر على زر “حفظ” لحفظ المعلومات .
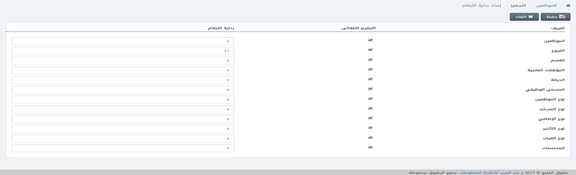
إعداد الترقيم التلقائي وبداية الأرقام للقسم .
لإعداد الترقيم التلقائى وبداية الأرقام للقسم . انقر على “الموظفين” ، ثم “التجهيز “ثم انقر فوق “أعداد بداية الأرقام” ، سوف يتم عرض صفحة أعداد بداية الأرقام الرئيسية .
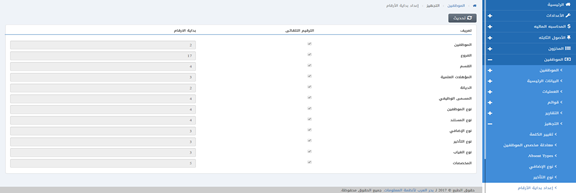
انقر في زر “تحديث” اعلى صفحة إعداد بداية الأرقام .
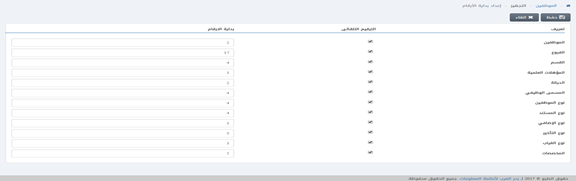
لتعيين الترقيم التلقائي للقسم حدد مربع الاختيار في عمود “الترقيم التلقائي” . وإذا كنت لا تريد تعيين الترقيم التلقائي ألغى تحديد خانة الاختيار في عمود “الترقيم التلقائي” .
أدخل رقم البدء المطلوب في مربع الإدخال عمود “رقم البدء” بجوار القسم .

انقر على زر “حفظ” لحفظ المعلومات .
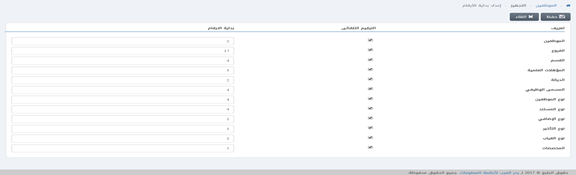
إعداد الترقيم التلقائي وبداية الأرقام للمؤهلات العلمية .
لإعداد الترقيم التلقائى وبداية الأرقام للمؤهلات العلمية . انقر على “الموظفين” ، ثم “التجهيز “ثم انقر فوق “أعداد بداية الأرقام” ، سوف يتم عرض صفحة أعداد بداية الأرقام الرئيسية .
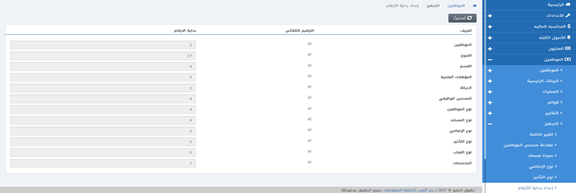
انقر في زر “تحديث” اعلى صفحة إعداد بداية الأرقام .

لتعيين الترقيم التلقائي للقسم حدد مربع الاختيار في عمود “الترقيم التلقائي” . وإذا كنت لا تريد تعيين الترقيم التلقائي ألغى تحديد خانة الاختيار في عمود “الترقيم التلقائي” .
أدخل رقم البدء المطلوب في مربع الإدخال عمود “رقم البدء” بجوار المؤهلات العلمية .

انقر على زر “حفظ” لحفظ المعلومات .
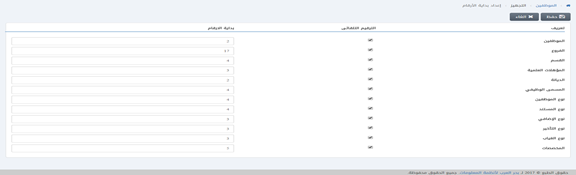
إعداد الترقيم التلقائي وبداية الأرقام للديانة .
لإعداد الترقيم التلقائى وبداية الأرقام للديانة . انقر على “الموظفين” ، ثم “التجهيز “ثم انقر فوق “أعداد بداية الأرقام” ، سوف يتم عرض صفحة أعداد بداية الأرقام الرئيسية .
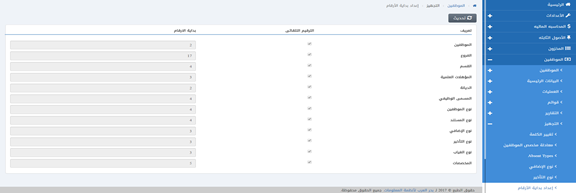
انقر في زر “تحديث” اعلى صفحة إعداد بداية الأرقام .
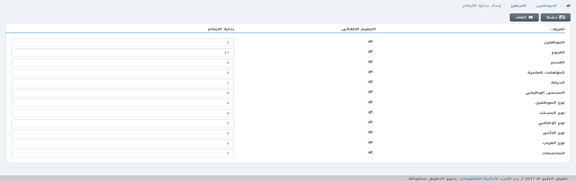
لتعيين الترقيم التلقائي للقسم حدد مربع الاختيار في عمود “الترقيم التلقائي” . وإذا كنت لا تريد تعيين الترقيم التلقائي ألغى تحديد خانة الاختيار في عمود “الترقيم التلقائي” .
أدخل رقم البدء المطلوب في مربع الإدخال عمود “رقم البدء” بجوار الديانة .

انقر على زر “حفظ” لحفظ المعلومات .
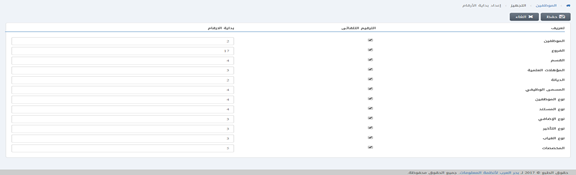
إعداد الترقيم التلقائي وبداية الأرقام للمسمى الوظيفى .
لإعداد الترقيم التلقائى وبداية الأرقام للمسمى الوظيفى . انقر على “الموظفين” ، ثم “التجهيز “ثم انقر فوق “أعداد بداية الأرقام” ، سوف يتم عرض صفحة أعداد بداية الأرقام الرئيسية .
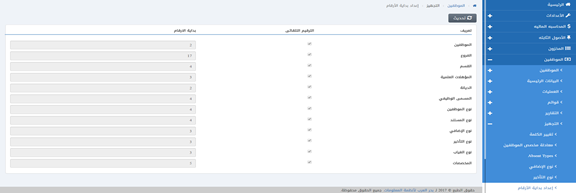
انقر في زر “تحديث” اعلى صفحة إعداد بداية الأرقام .
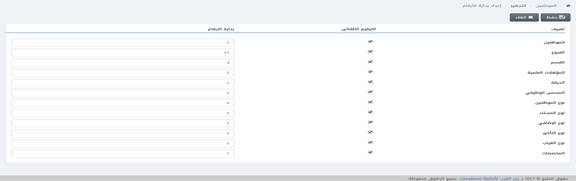
لتعيين الترقيم التلقائي للقسم حدد مربع الاختيار في عمود “الترقيم التلقائي” . وإذا كنت لا تريد تعيين الترقيم التلقائي ألغى تحديد خانة الاختيار في عمود “الترقيم التلقائي” .
أدخل رقم البدء المطلوب في مربع الإدخال عمود “رقم البدء” بجوار المسمى الوظيفى .

انقر على زر “حفظ” لحفظ المعلومات .
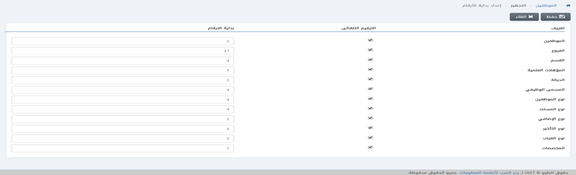
إعداد الترقيم التلقائي وبداية الأرقام لنوع الموظفين .
لإعداد الترقيم التلقائى وبداية الأرقام لنوع الموظفين . انقر على “الموظفين” ، ثم “التجهيز “ثم انقر فوق “أعداد بداية الأرقام” ، سوف يتم عرض صفحة أعداد بداية الأرقام الرئيسية .
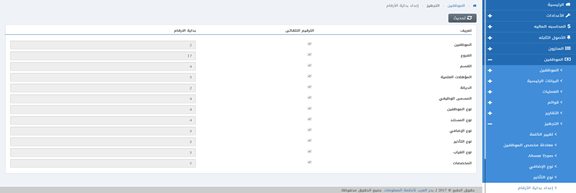
انقر في زر “تحديث” اعلى صفحة إعداد بداية الأرقام .
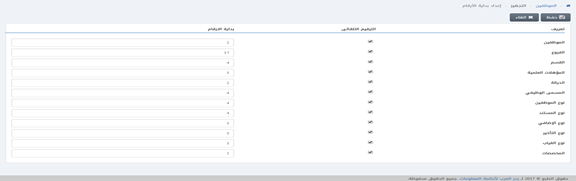
لتعيين الترقيم التلقائي للقسم حدد مربع الاختيار في عمود “الترقيم التلقائي” . وإذا كنت لا تريد تعيين الترقيم التلقائي ألغى تحديد خانة الاختيار في عمود “الترقيم التلقائي” .
أدخل رقم البدء المطلوب في مربع الإدخال عمود “رقم البدء” بجوار نوع الموظفين .

انقر على زر “حفظ” لحفظ المعلومات .
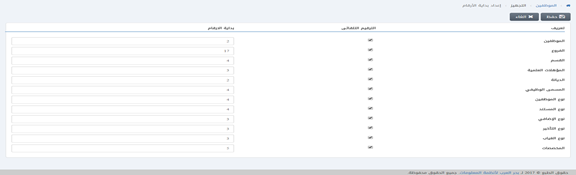
إعداد الترقيم التلقائي وبداية الأرقام لنوع المستند .
لإعداد الترقيم التلقائى وبداية الأرقام لنوع المستند . انقر على “الموظفين” ، ثم “التجهيز “ثم انقر فوق “أعداد بداية الأرقام” ، سوف يتم عرض صفحة أعداد بداية الأرقام الرئيسية .
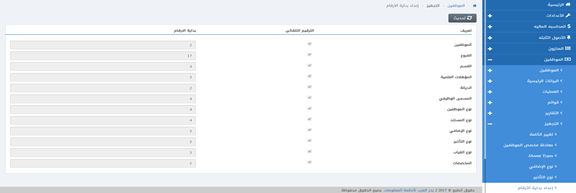
انقر في زر “تحديث” اعلى صفحة إعداد بداية الأرقام .
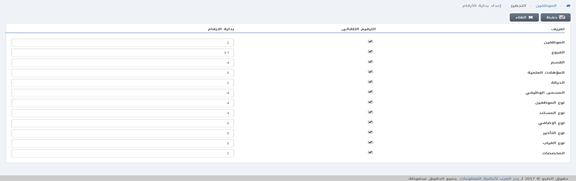
لتعيين الترقيم التلقائي للقسم حدد مربع الاختيار في عمود “الترقيم التلقائي” . وإذا كنت لا تريد تعيين الترقيم التلقائي ألغى تحديد خانة الاختيار في عمود “الترقيم التلقائي” .
أدخل رقم البدء المطلوب في مربع الإدخال عمود “رقم البدء” بجوار نوع المستند .

انقر على زر “حفظ” لحفظ المعلومات .
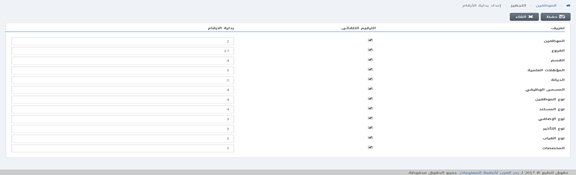
إعداد الترقيم التلقائي وبداية الأرقام لنوع الأضافى .
لإعداد الترقيم التلقائى وبداية الأرقام لنوع الأضافى . انقر على “الموظفين” ، ثم “التجهيز “ثم انقر فوق “أعداد بداية الأرقام” ، سوف يتم عرض صفحة أعداد بداية الأرقام الرئيسية .
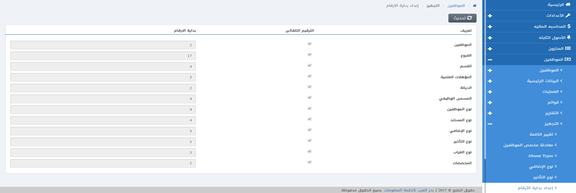
انقر في زر “تحديث” اعلى صفحة إعداد بداية الأرقام .

لتعيين الترقيم التلقائي للقسم حدد مربع الاختيار في عمود “الترقيم التلقائي” . وإذا كنت لا تريد تعيين الترقيم التلقائي ألغى تحديد خانة الاختيار في عمود “الترقيم التلقائي” .
أدخل رقم البدء المطلوب في مربع الإدخال عمود “رقم البدء” بجوار نوع الأضافى .

انقر على زر “حفظ” لحفظ المعلومات .
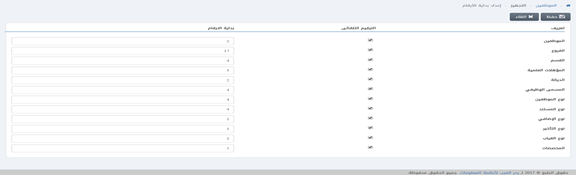
إعداد الترقيم التلقائي وبداية الأرقام لنوع التأخير .
لإعداد الترقيم التلقائى وبداية الأرقام لنوع التأخير . انقر على “الموظفين” ، ثم “التجهيز “ثم انقر فوق “أعداد بداية الأرقام” ، سوف يتم عرض صفحة أعداد بداية الأرقام الرئيسية .
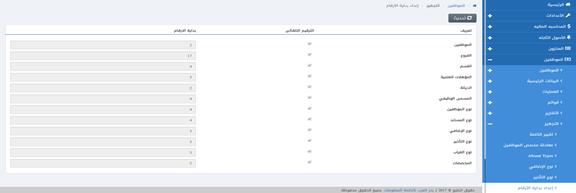
انقر في زر “تحديث” اعلى صفحة إعداد بداية الأرقام .
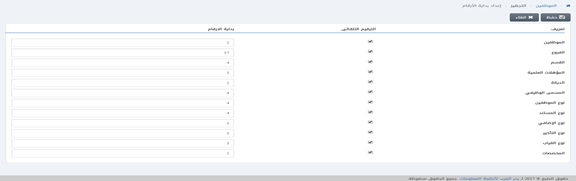
لتعيين الترقيم التلقائي للقسم حدد مربع الاختيار في عمود “الترقيم التلقائي” . وإذا كنت لا تريد تعيين الترقيم التلقائي ألغى تحديد خانة الاختيار في عمود “الترقيم التلقائي” .
أدخل رقم البدء المطلوب في مربع الإدخال عمود “رقم البدء” بجوار نوع التأخير .

انقر على زر “حفظ” لحفظ المعلومات .
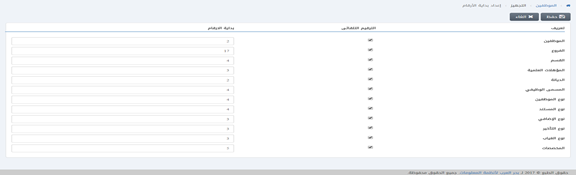
إعداد الترقيم التلقائي وبداية الأرقام لنوع الغياب .
لإعداد الترقيم التلقائى وبداية الأرقام لنوع الغياب . انقر على “الموظفين” ، ثم “التجهيز “ثم انقر فوق “أعداد بداية الأرقام” ، سوف يتم عرض صفحة أعداد بداية الأرقام الرئيسية .
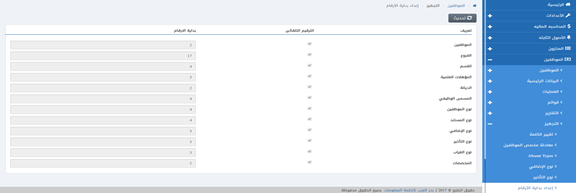
انقر في زر “تحديث” اعلى صفحة إعداد بداية الأرقام .
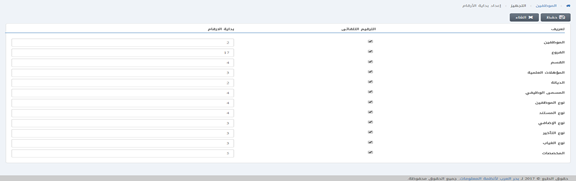
لتعيين الترقيم التلقائي للقسم حدد مربع الاختيار في عمود “الترقيم التلقائي” . وإذا كنت لا تريد تعيين الترقيم التلقائي ألغى تحديد خانة الاختيار في عمود “الترقيم التلقائي” .
أدخل رقم البدء المطلوب في مربع الإدخال عمود “رقم البدء” بجوار نوع الغياب .

انقر على زر “حفظ” لحفظ المعلومات .
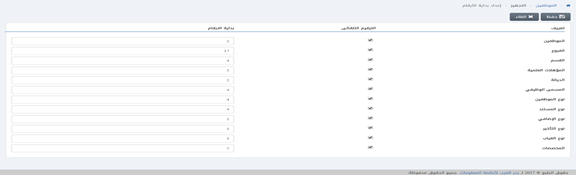
إعداد الترقيم التلقائي وبداية الأرقام للمخصصات .
لإعداد الترقيم التلقائى وبداية الأرقام للمخصصات . انقر على “الموظفين” ، ثم “التجهيز “ثم انقر فوق “أعداد بداية الأرقام” ، سوف يتم عرض صفحة أعداد بداية الأرقام الرئيسية .
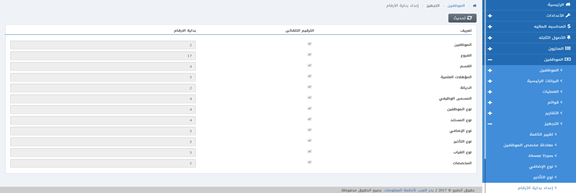
انقر في زر “تحديث” اعلى صفحة إعداد بداية الأرقام .
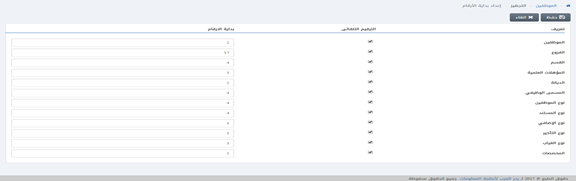
لتعيين الترقيم التلقائي للقسم حدد مربع الاختيار في عمود “الترقيم التلقائي” . وإذا كنت لا تريد تعيين الترقيم التلقائي ألغى تحديد خانة الاختيار في عمود “الترقيم التلقائي” .
أدخل رقم البدء المطلوب في مربع الإدخال عمود “رقم البدء” بجوار المخصصات .

انقر على زر “حفظ” لحفظ المعلومات .