In the product guide, you can operate the SMACC application and know its basic functionality of header, left menu, and right help portal (indicated as a question mark).
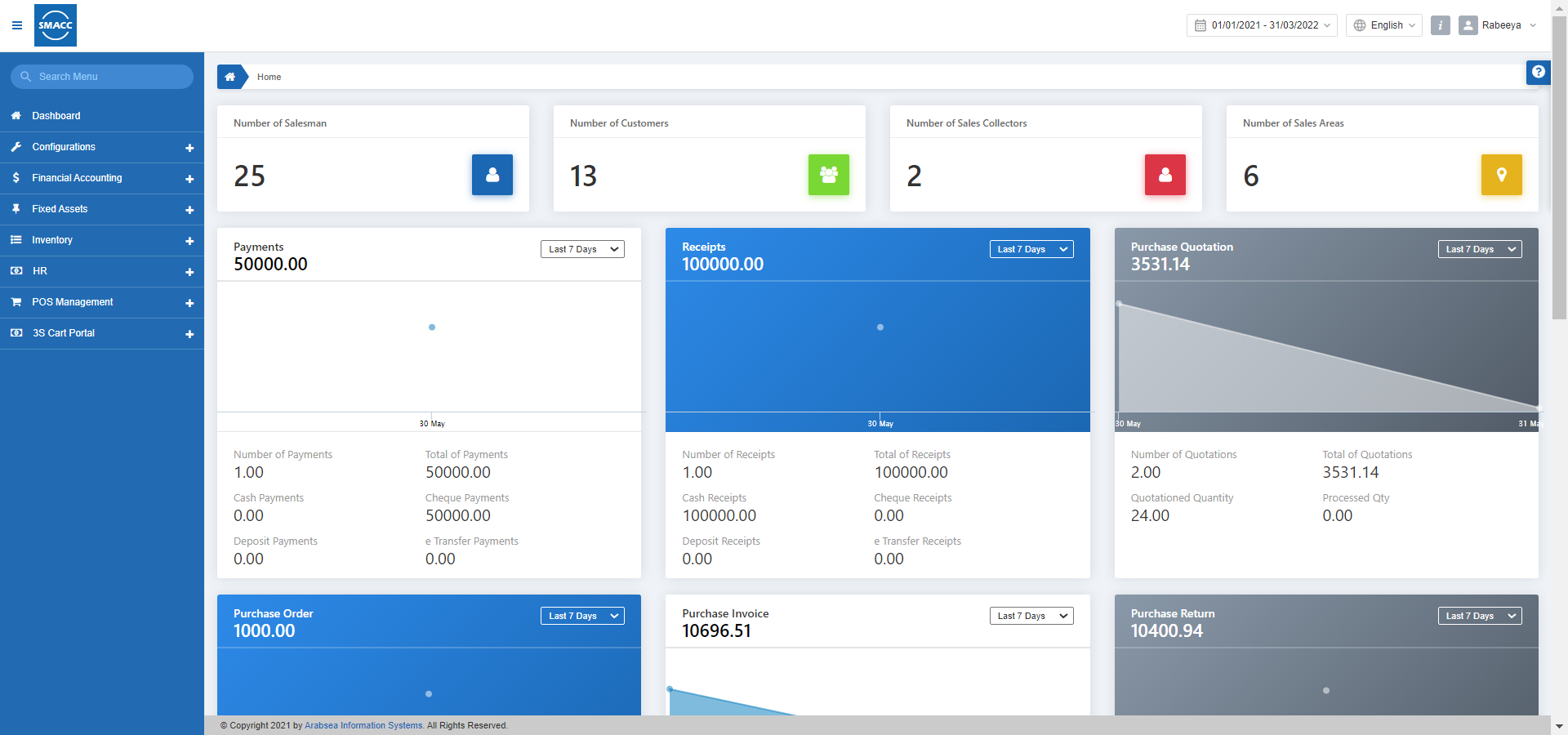
Viewing the Left Menu Bar of SMACC
To view the left menu bar of SMACC, a blue menu is displayed for your convenience.
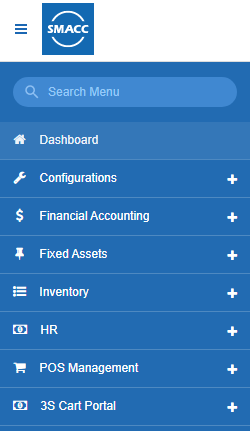
Click on the highlighted button to collapse or expand the blue menu bar.
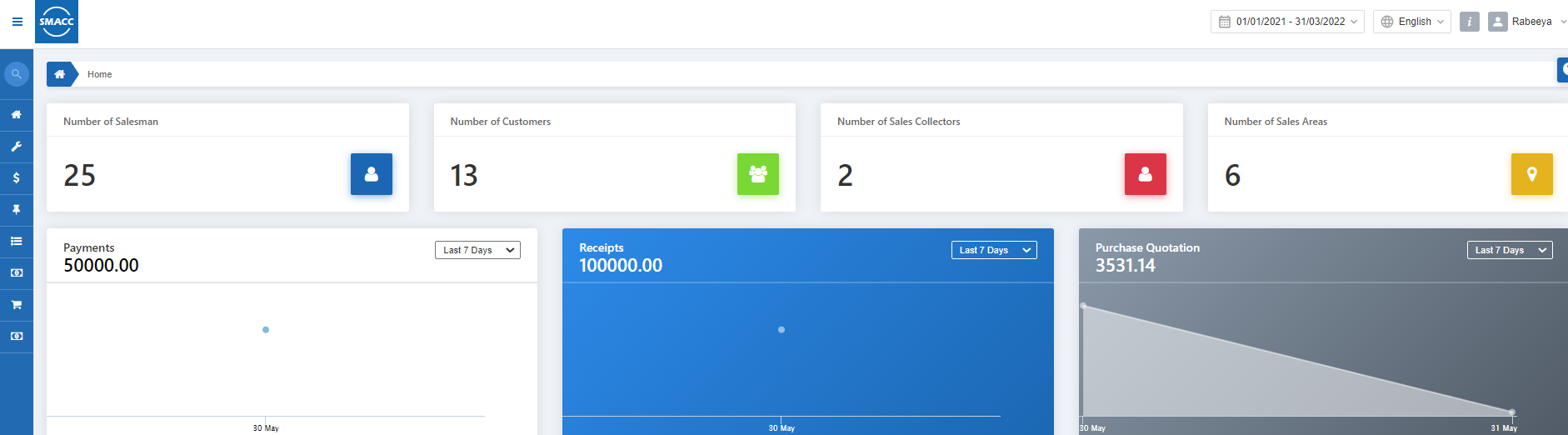
Searching the Menu Content
To search the menu’s content, go to any page of SMACC and click on the Search bar at the top left corner of the screen.
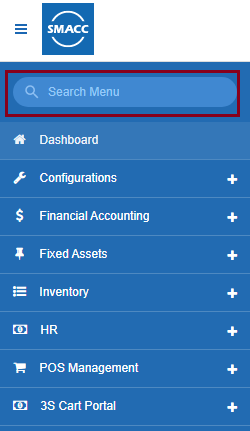
Note: Here you can type any page’s name and search results will show that page instantly.
Viewing the SMACC Header
To view the dashboard, go to the Dashboard (at the top of the left blue menu bar), the dashboard page is displayed.

Search Menu: This field helps you search any page from the SMACC directory or menu.
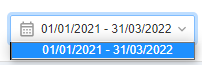
Fiscal Period: This drop-down list helps you select the right fiscal period. There can be more than one fiscal period but you can select only one.
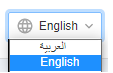
Language: This drop-down list helps you select the required language.
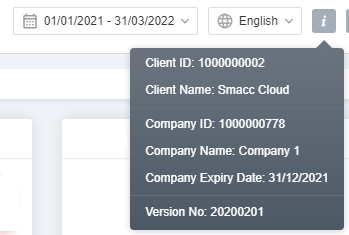
Client ID: This field shows the client ID.
Client Name: This field shows the client’s name.
Company ID: This field shows the database of SMACC. For example, 778 databases.
Company Name: This field shows the company name. For example, Company 1.
Company Expiry Date: This field shows the expiry date. For example, 31/12/2021
Version No: This field shows the version number. For example, 20200201.
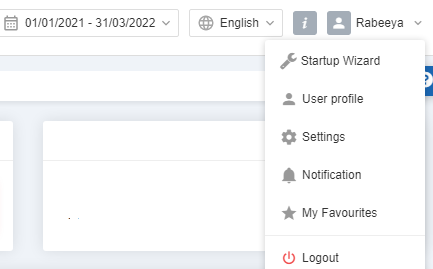
Profile Drop-Down List
- Startup Wizard: This option navigates you to the startup wizard.
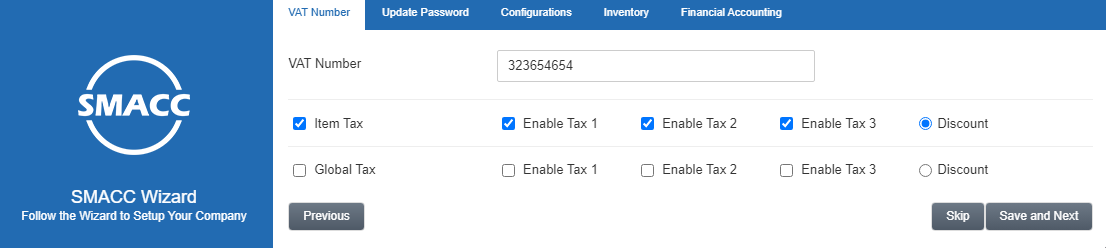
VAT Number: Enter the VAT number of your company.
Item Tax: This checkbox when checked enables the item tax up to three levels along with the discount.
Global Tax: This checkbox when checked enables the global tax up to three levels along with the discount.
Note: If the discount is applicable to one tax (Item tax) it won’t be applicable to the second tax (Global Tax).
Click on the Save and Next button.
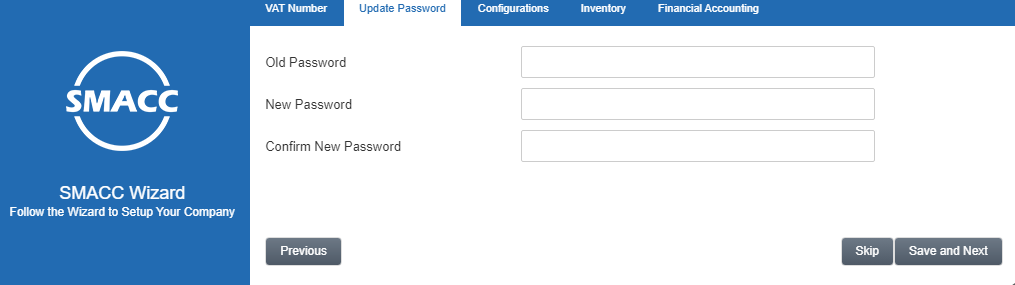
Note: This Update Password allows you to set and re-enter a new password by entering your old password.
Click on the Save and Next button. To Ignore click on the Skip button.
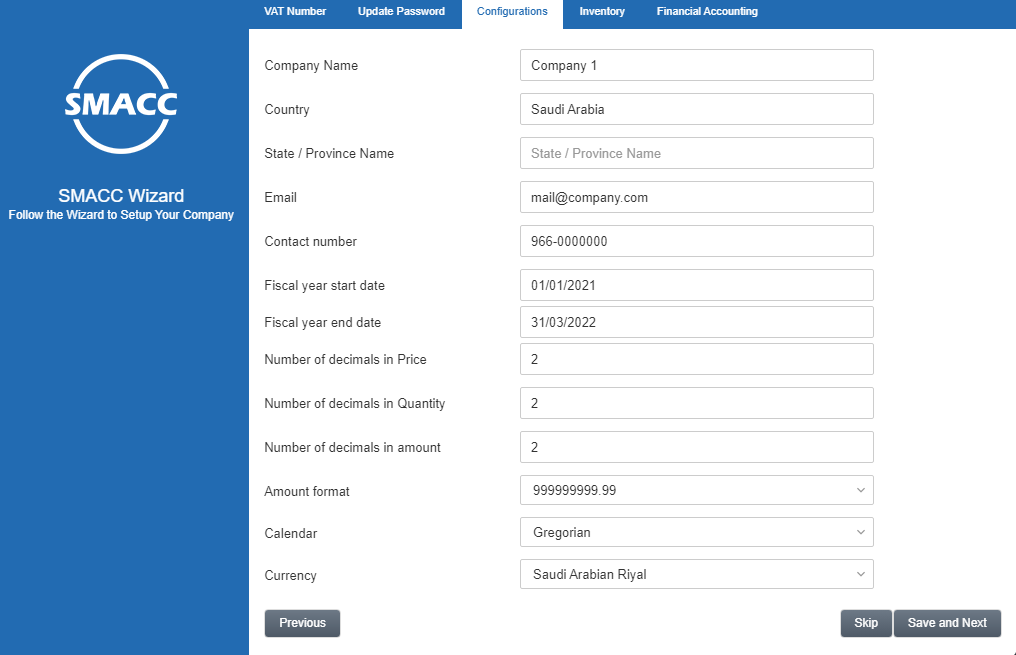
Note: This pop-up window holds the complete detail of your company.
Click on the Save and Next button.
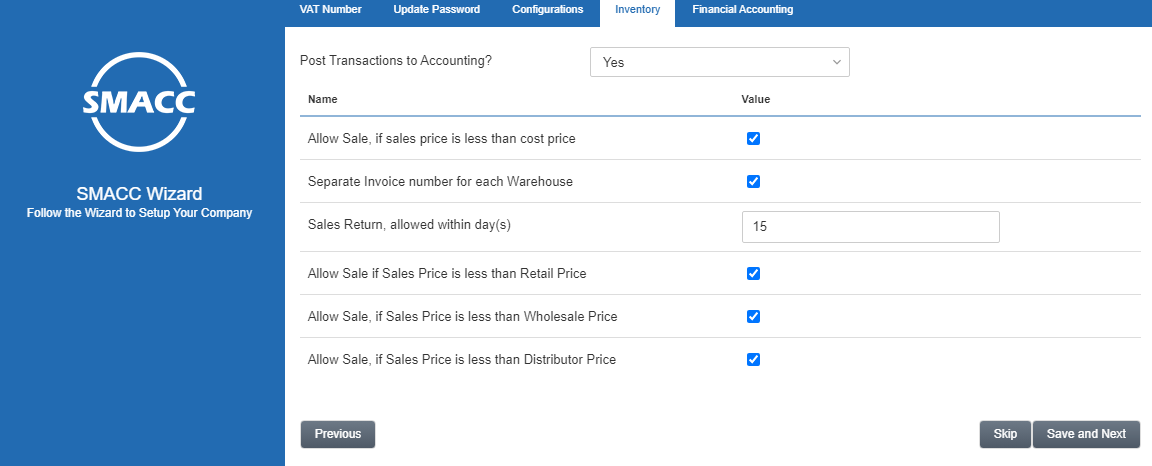
Note: You can define your settings for the Inventory Module. For example, Sales Return is allowed within 15 days. You can change this field as per your requirement.
Click on the Save and Next button.
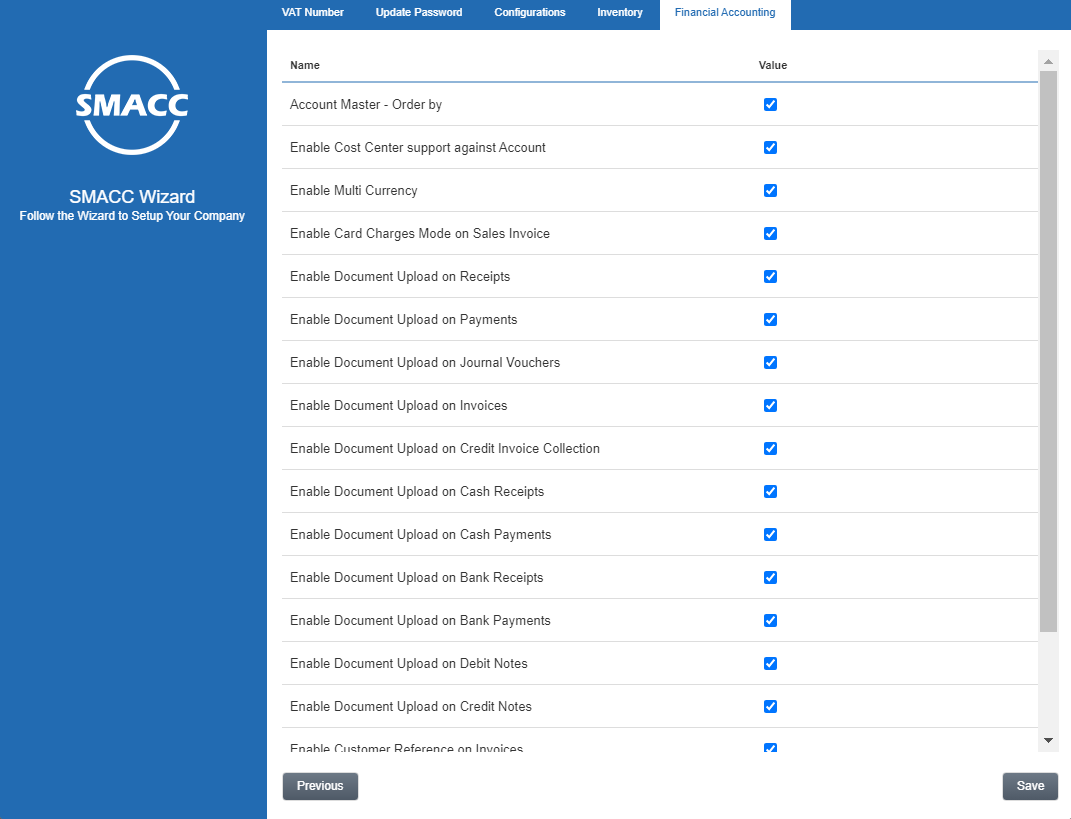
Note: You can define your settings for the Financial Accounting Module.
Click on the Save button.
The “Updation Successful” message is shown at the top of the page.
2. User Profile:
This option redirects you to the Configurations > Profiles > User Profile page.
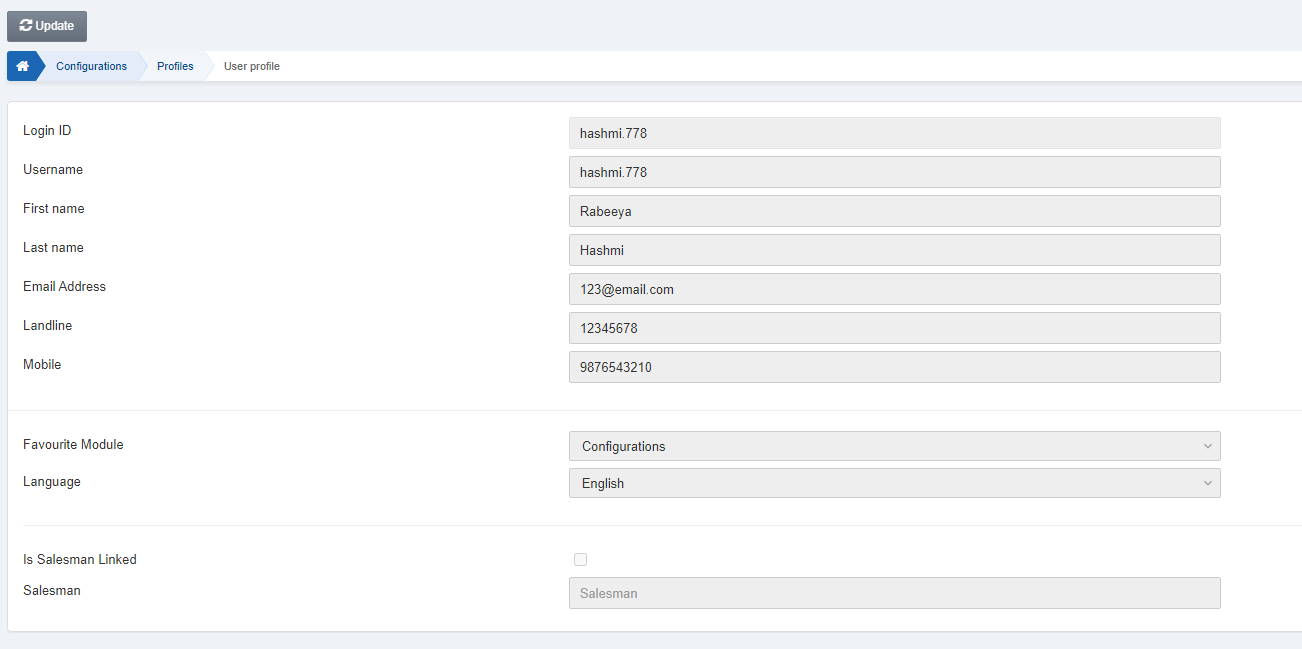
3. Settings:
This option redirects you to Configurations > Profiles > Company Profile page.
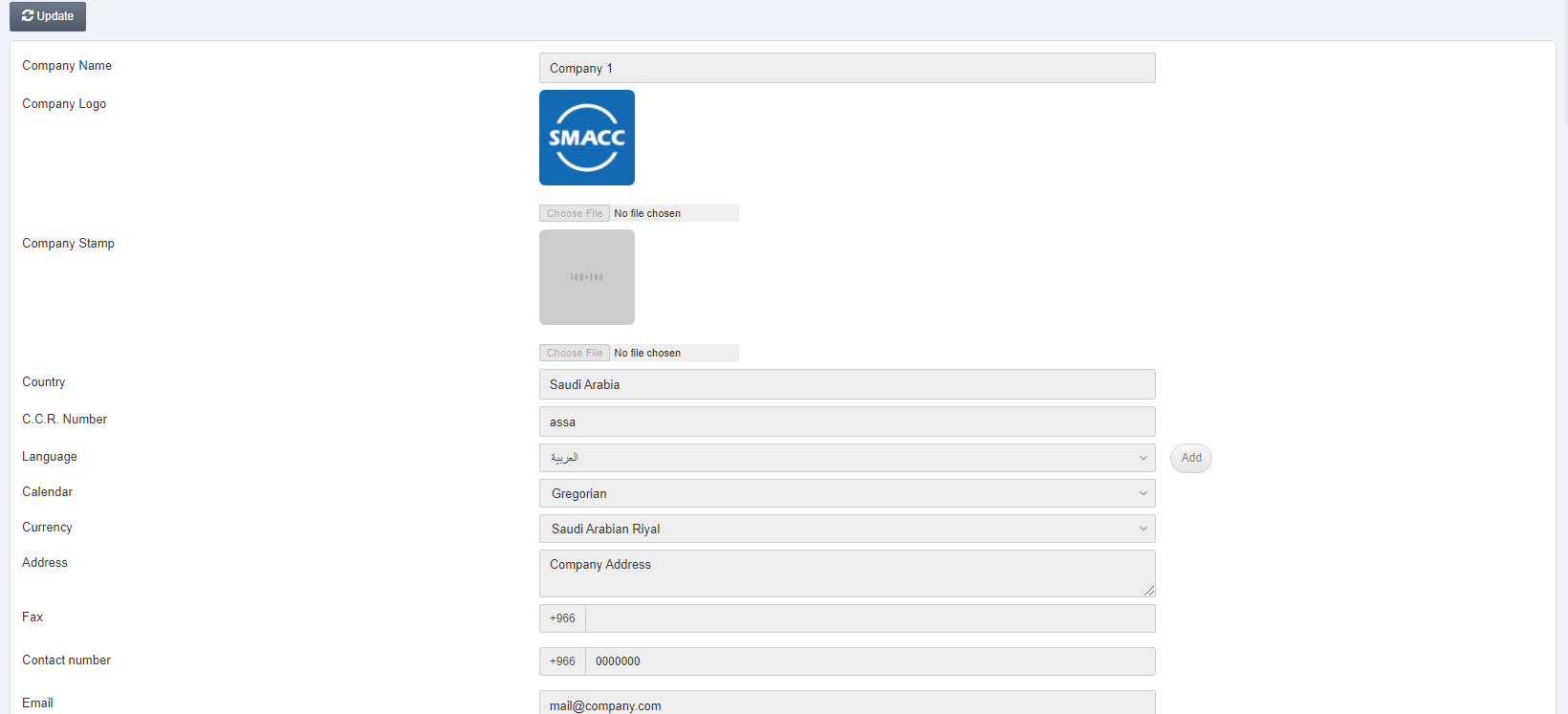
4. Notifications:
This option redirects you to the notifications page for Financial Accounting, Inventory, and HR Modules.
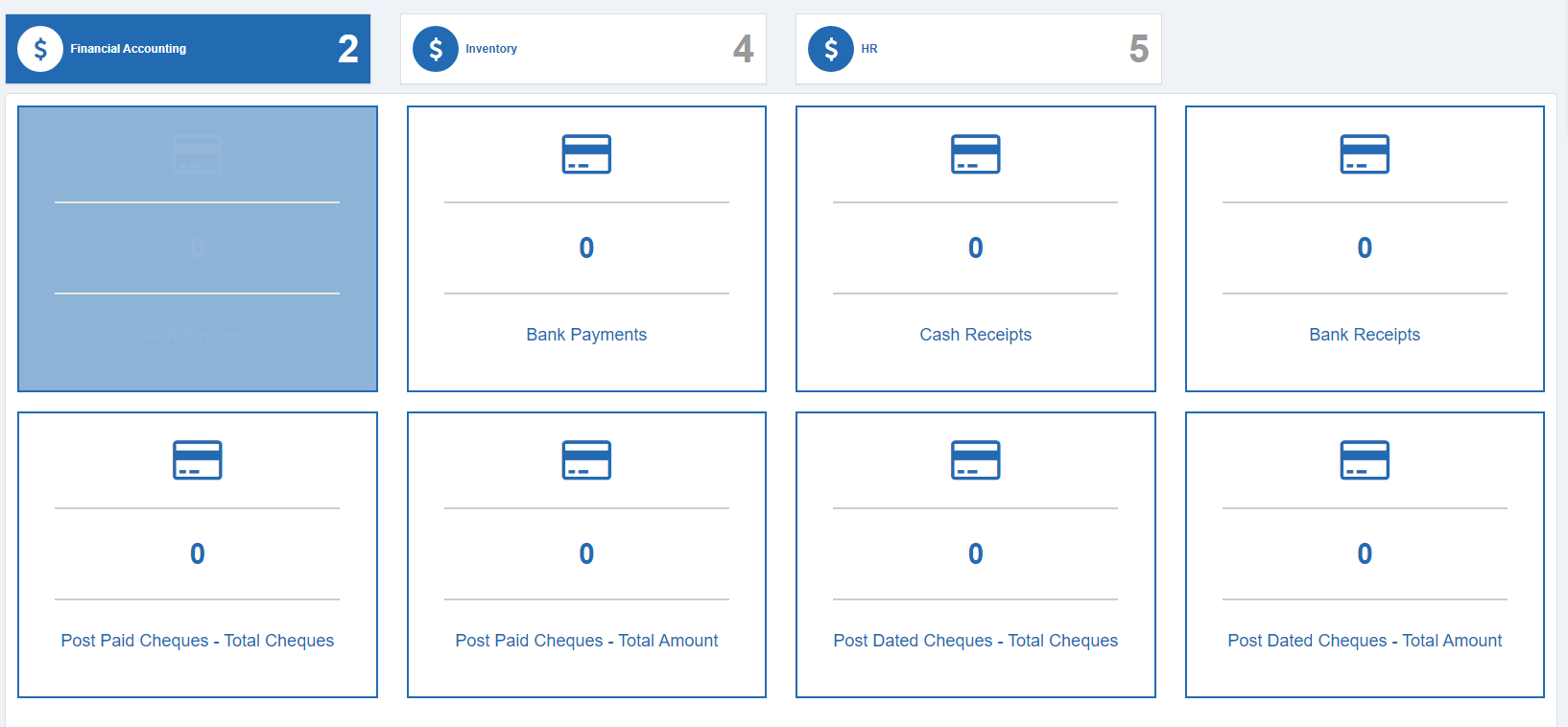
5. My Favorites:
This option shows the favorite pages.
6. Logout:
This option helps you sign out/log out from the SMACC system.
Viewing the SMACC Help Portals
To view the SMACC help portal click on the Question Mark “?” sign on the top right side of the screen.

You can perform the following functions when in need of any help or technical guidance.
- Watch Video: It shows you the relevant video regarding the current page.
- Read Documentation: It redirects you to the equivalent SMACC documentation current page for online customers.
- Join SMACC Academy: It redirects you to the SMACC Academy where you can get educational courses regarding all modules of SMACC.
- Contact Support Team: It redirects you to the Contact Us page of the official SMACC website.

