In transactions, you can print and email all information of your desired transactions. You can also export all information into excel, word and pdf formats.
Searching Transaction.
To search “Transaction”, click on the “Financial Accounting”, then “Reports”, then click “Transaction Listing”. Transaction listing page will be displayed.
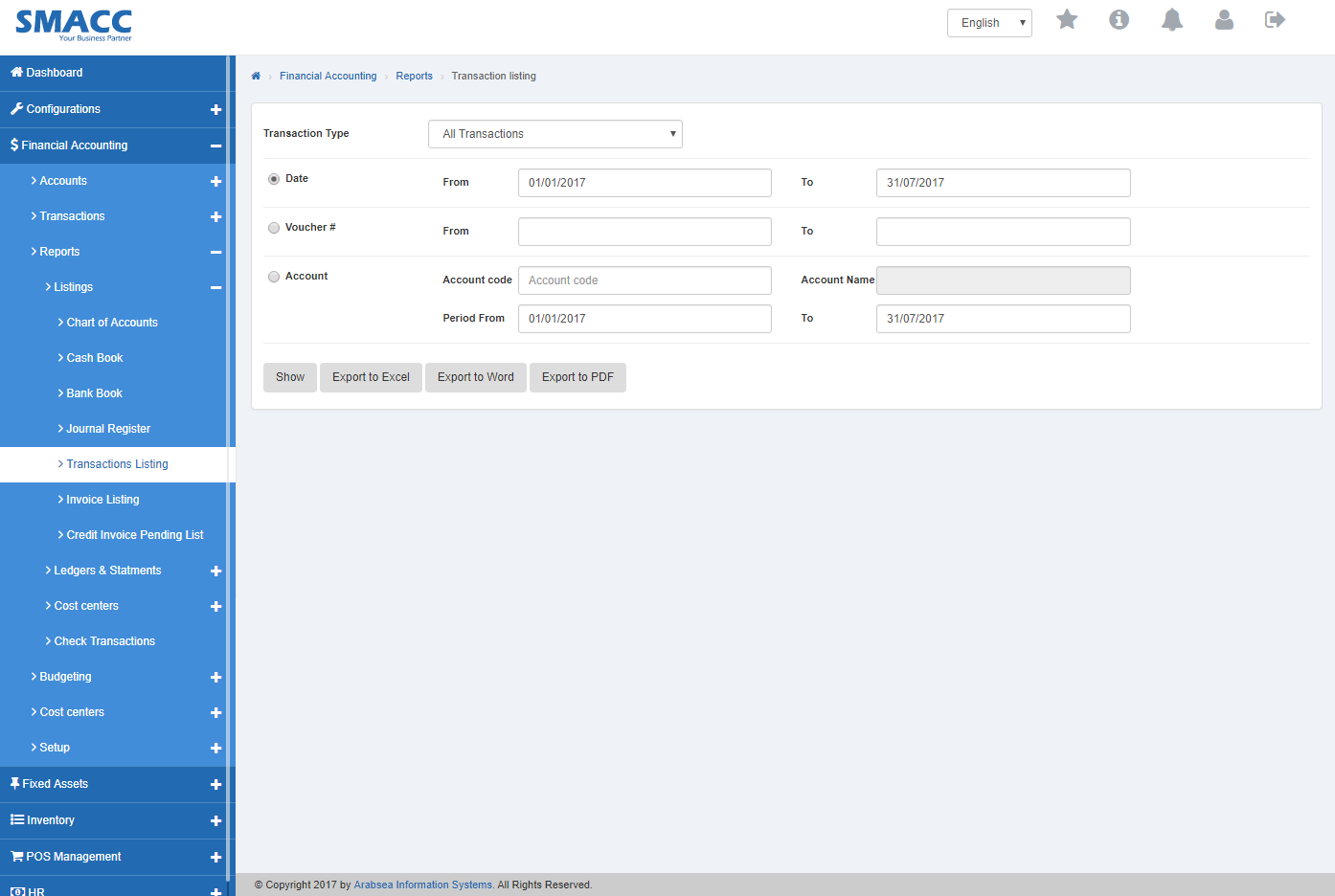
Click on the “Transaction Type” list box then transaction list will appear. Select the required transaction type.
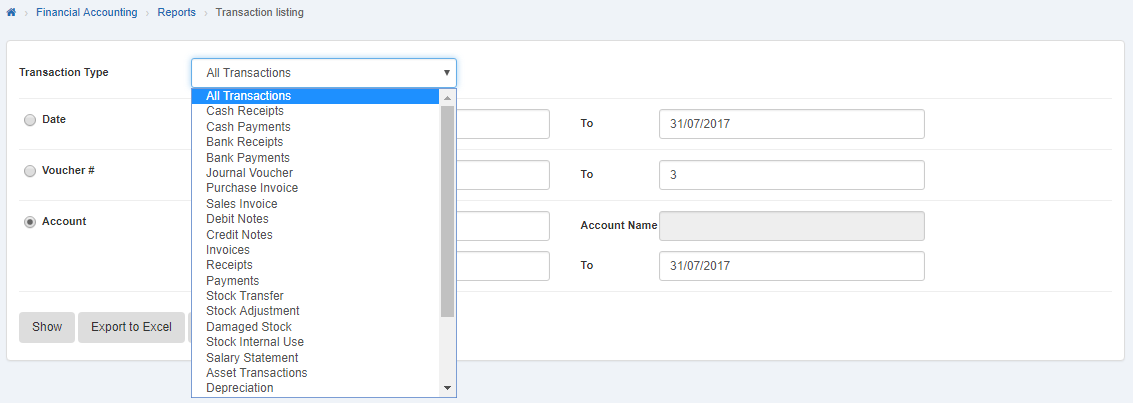
To search transaction type within required date, click “Date” radio button. Enter date in “From” input box and “To” input box then click “Show” button.
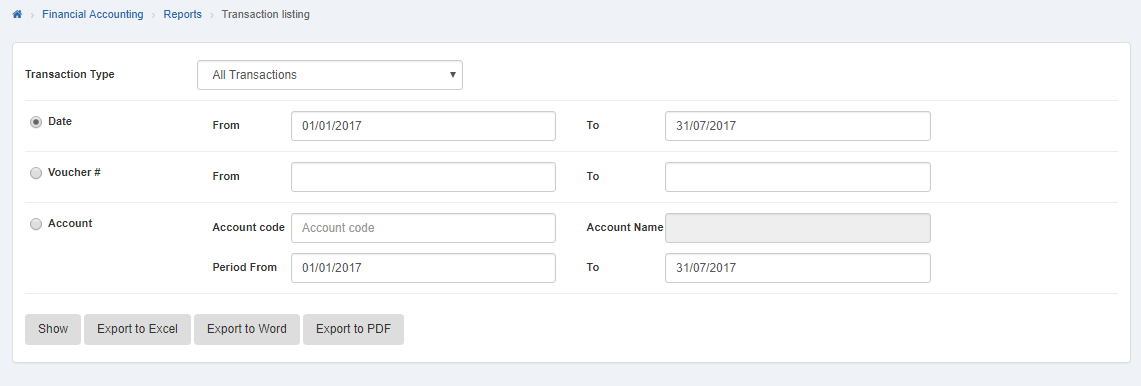 It will display the account transaction details within selected date.
It will display the account transaction details within selected date.
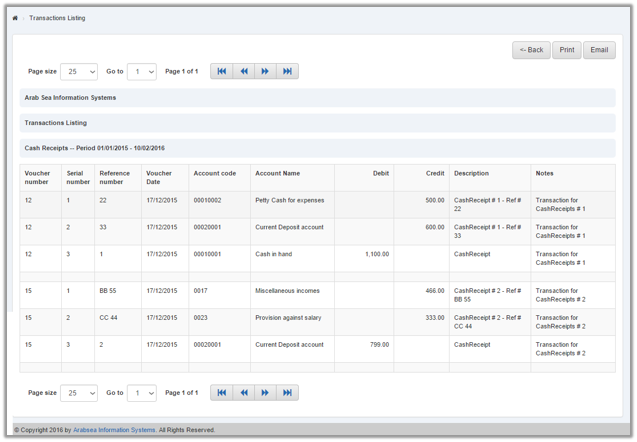
To search transaction within desired voucher number, enter voucher number in “From” input box and “To” input box. Click “Show” button.
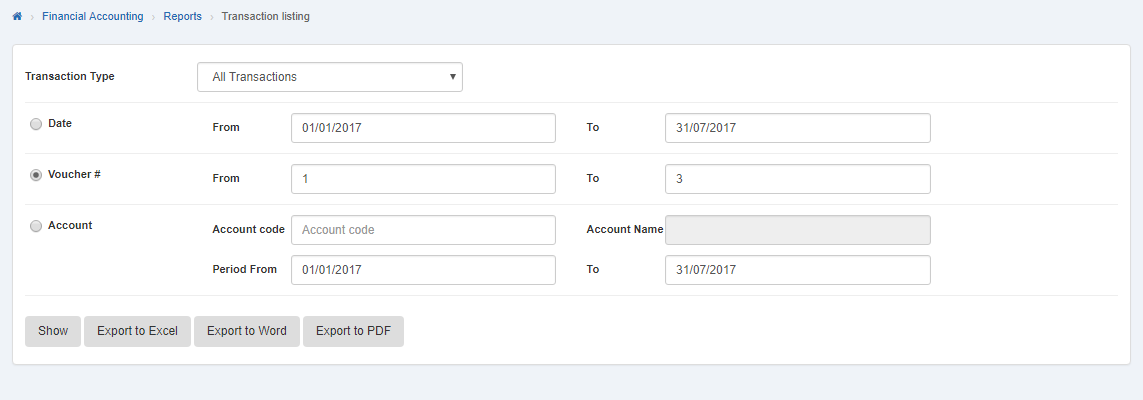 It will “Show” the transaction details within voucher number.
It will “Show” the transaction details within voucher number.
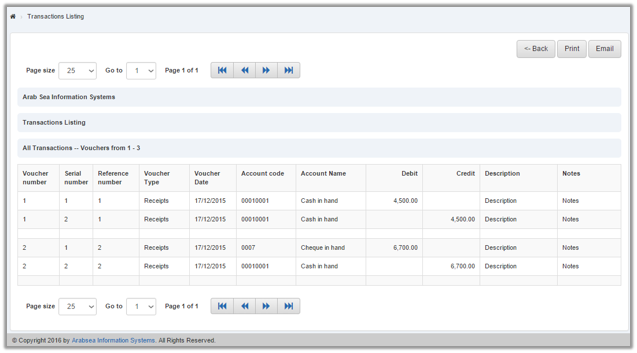
To search transaction detail by account code, click on “Account” radio button then enter account code or enter (0). Account code list will be appeared. Select the desired account then selected account name will be appeared in “Account Name” input box. Set the date in “From” input box and “To” input box then click on “Show” button.
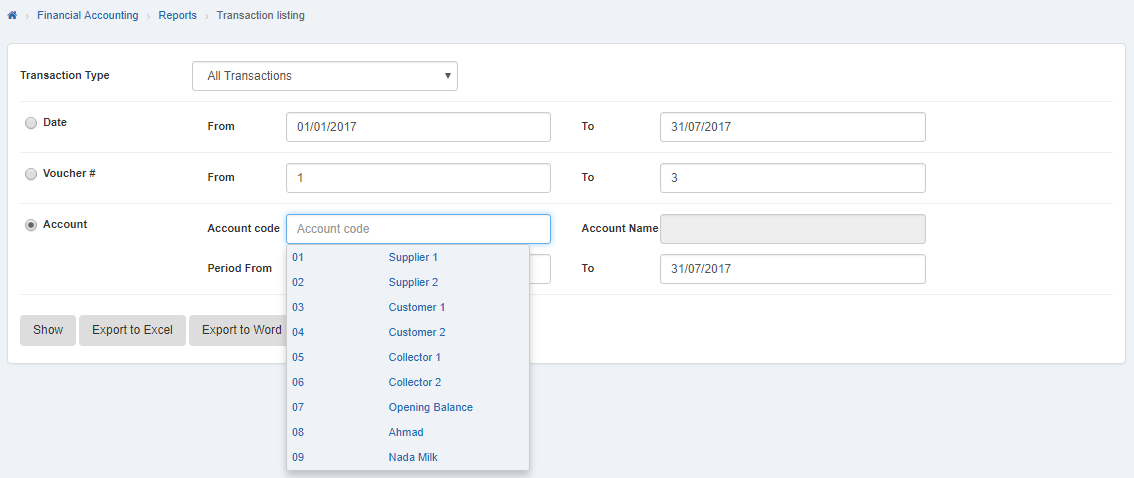 Selected account transaction detail will be displayed.
Selected account transaction detail will be displayed.
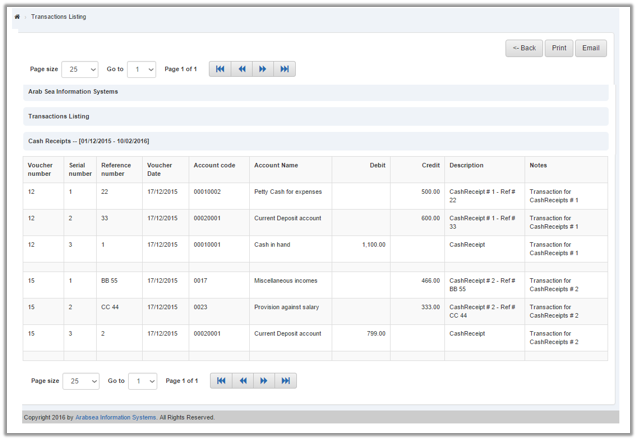
You can set page size by clicking on “Page size” checkbox then page size list will appear. Select the page size. If you want to go to next page then click on “Navigation” button or click in “Go to” checkbox then page list will appear. Select the desired page number then it will display the selected page.
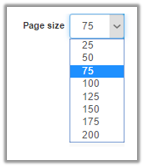
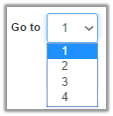
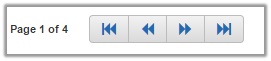
Setting Transaction Type in Transaction Listing.
To set “Transaction Type” in “Transaction Listing”, click on the “Financial Accounting”, then “Reports”, then click “Transaction Listing”. Transaction listing page will be displayed.
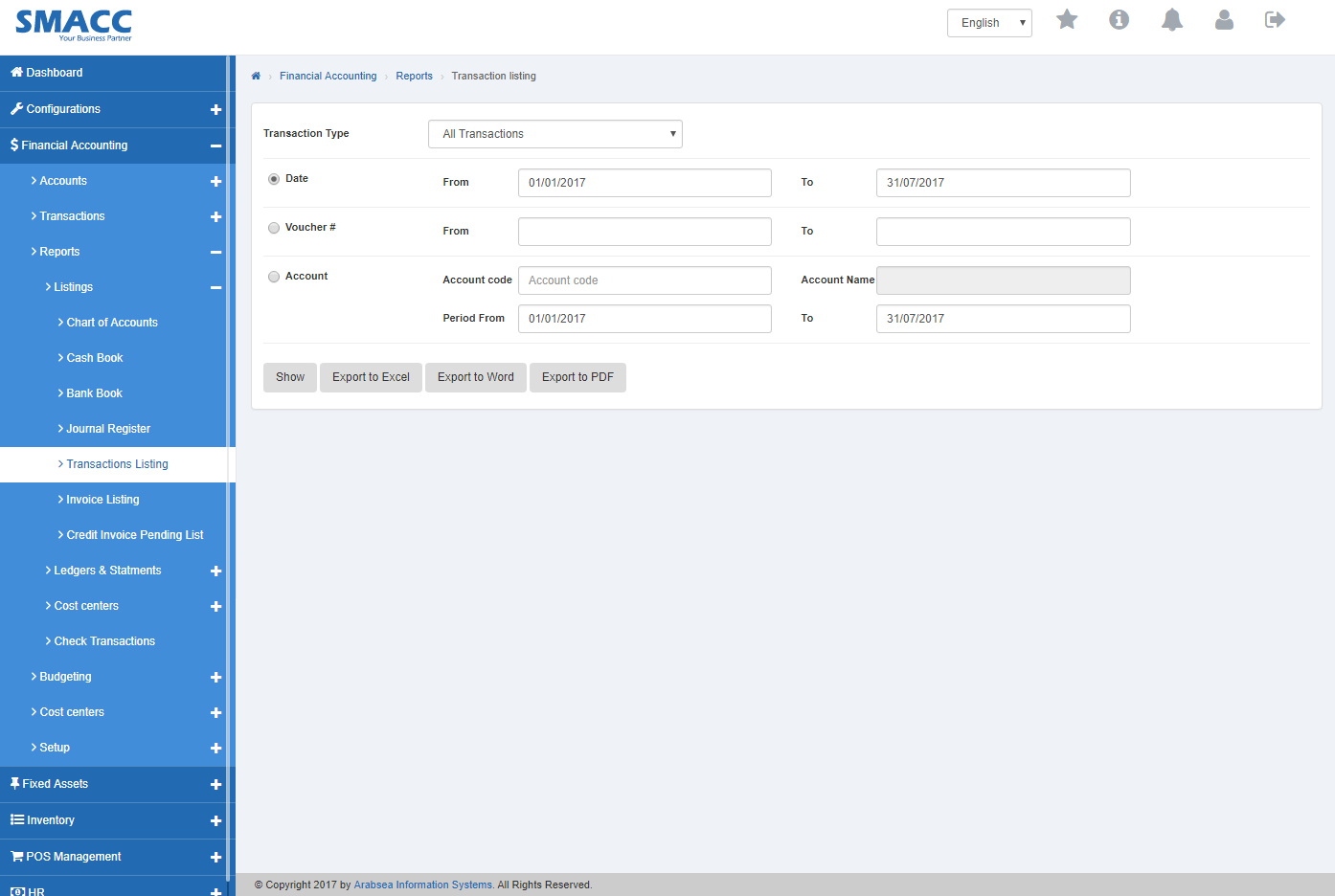
To set transaction type, click on the “Transaction Type” list box then transaction list will appear. Select the required transaction type.
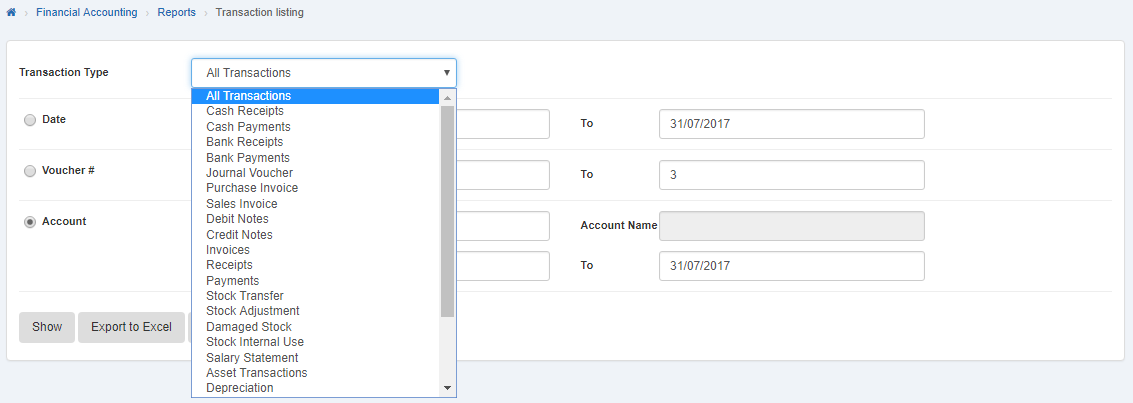
To search transaction type within required date, click “Date” radio button. Enter date in “From” input box and “To” input box then click “Show” button.
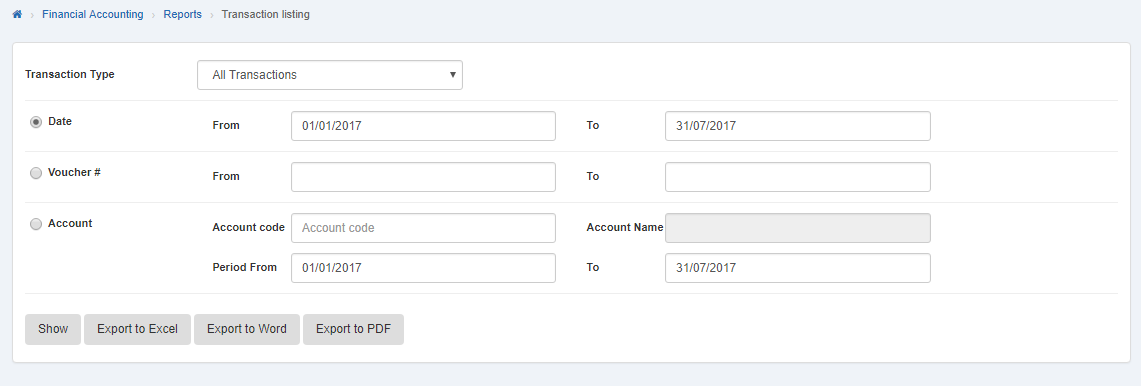 It will display the account transaction details within selected date.
It will display the account transaction details within selected date.
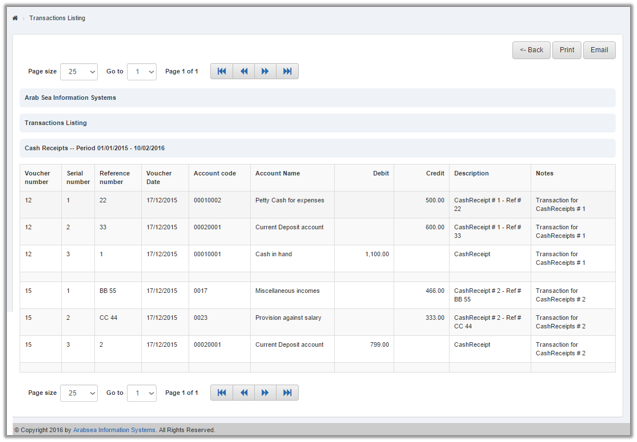
To search transaction within desired voucher number, enter voucher number in “From” input box and “To” input box. Click “Show” button.
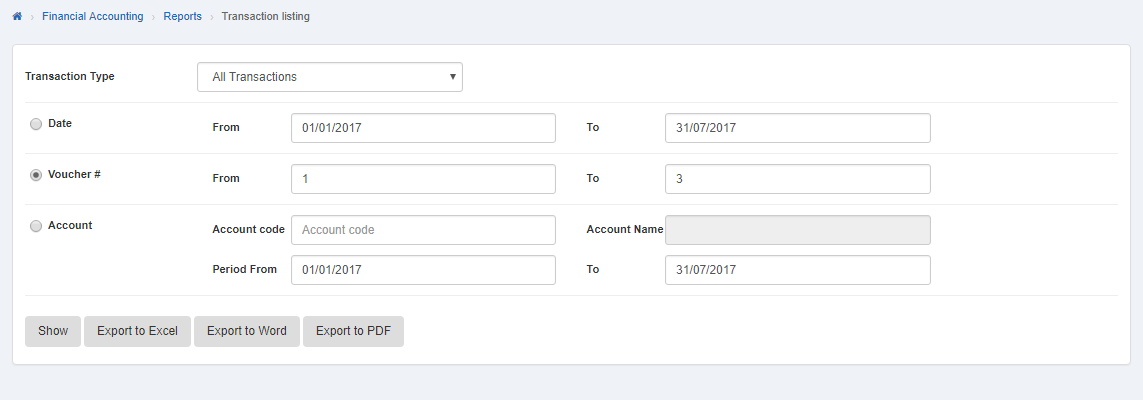 It will show the transaction details within selected voucher number.
It will show the transaction details within selected voucher number.
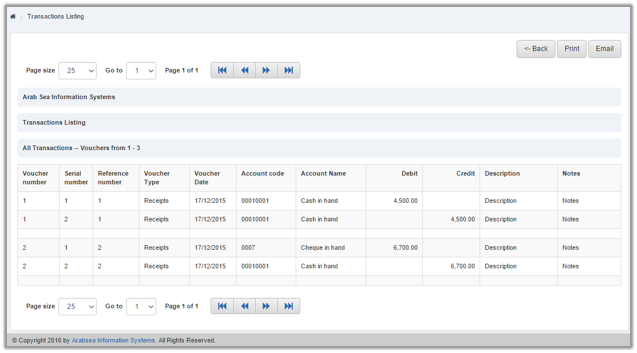
To search transaction detail by account code, click on “Account” radio button then enter account code or enter (0). Account code list will be appeared. Select the desired account then selected account name will be appeared in “Account Name” input box. Set the date in “From” input box and “To” input box then click on “Show” button.
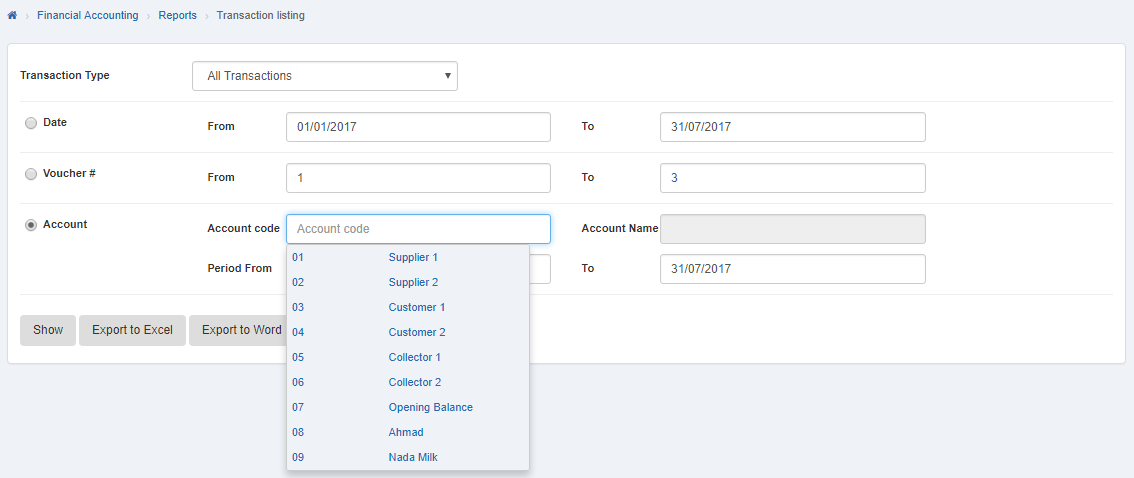
Selected account transaction detail will be displayed.
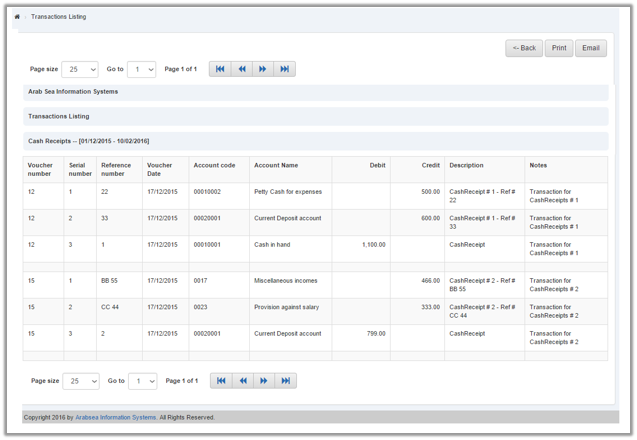
Export Transaction details to Excel.
To “Export Transaction details to Excel”, click on the “Financial Accounting”, then “Reports”, then click “Transaction Listing”. Transaction listing page will be displayed.
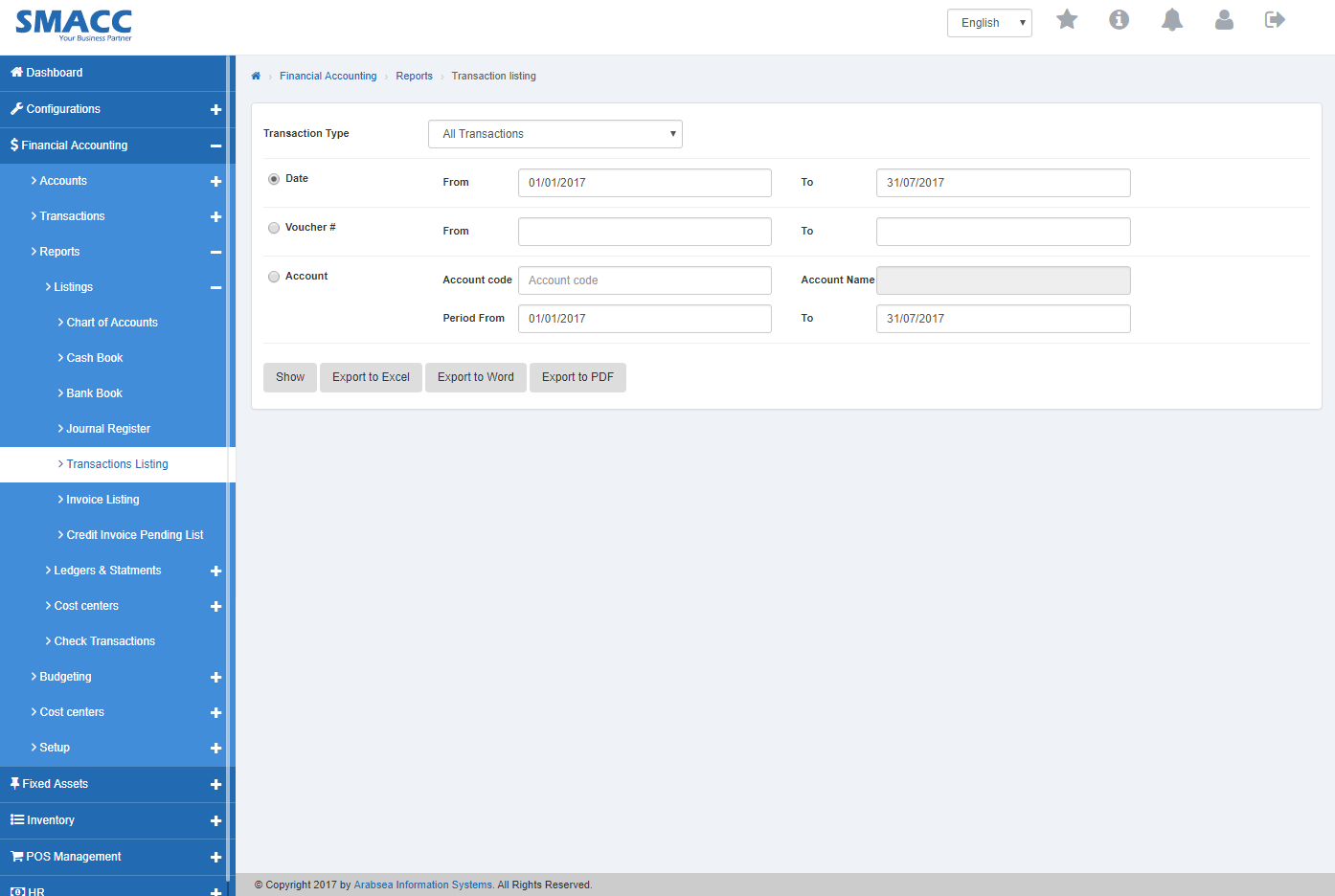
Click on the “Transaction Type” list box then transaction list will appear. Select the required transaction type.
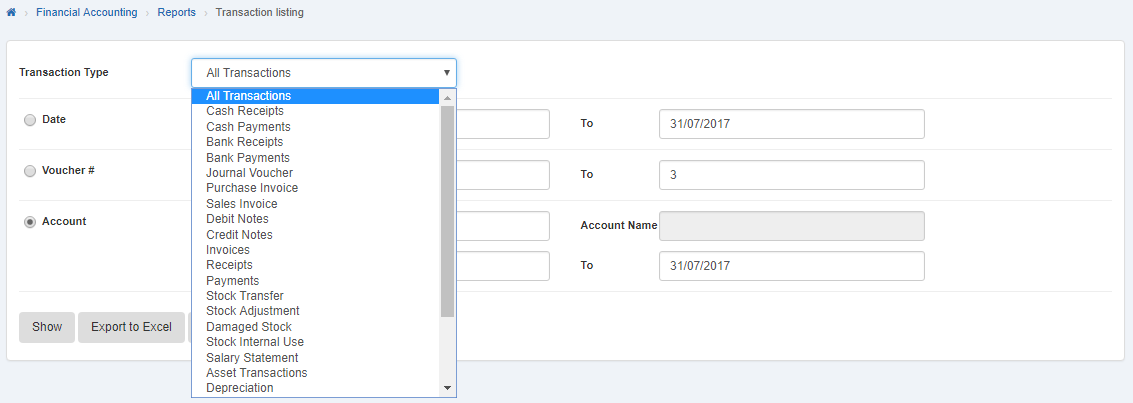
If you want to export transaction details to excel within specific date then set the date or if you want to export transaction details to excel within specific voucher number then set voucher number or if you want to export transaction details to excel within desired account then set the account code. After account setting, click “Export to Excel” button. It will export selected account details to Excel.
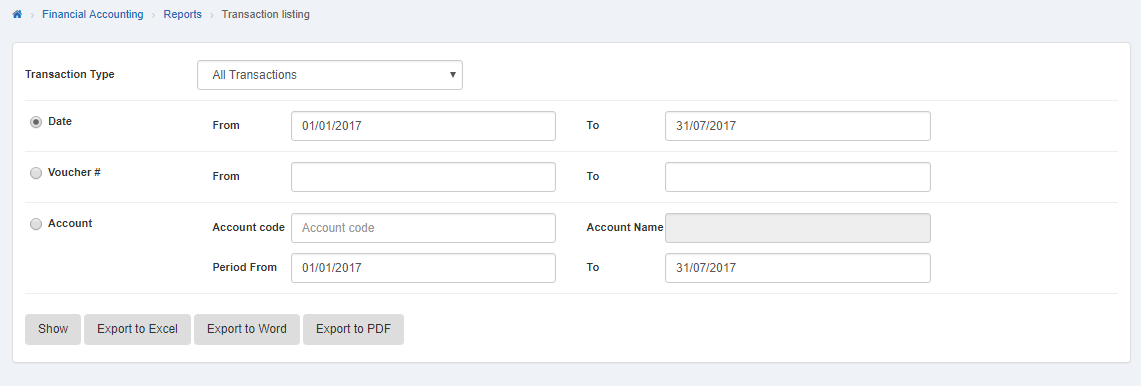
Export Transaction details to Word.
To “Export Transaction details to Word”, click on the “Financial Accounting”, then “Reports”, then click “Transaction Listing”. Transaction listing page will be displayed.
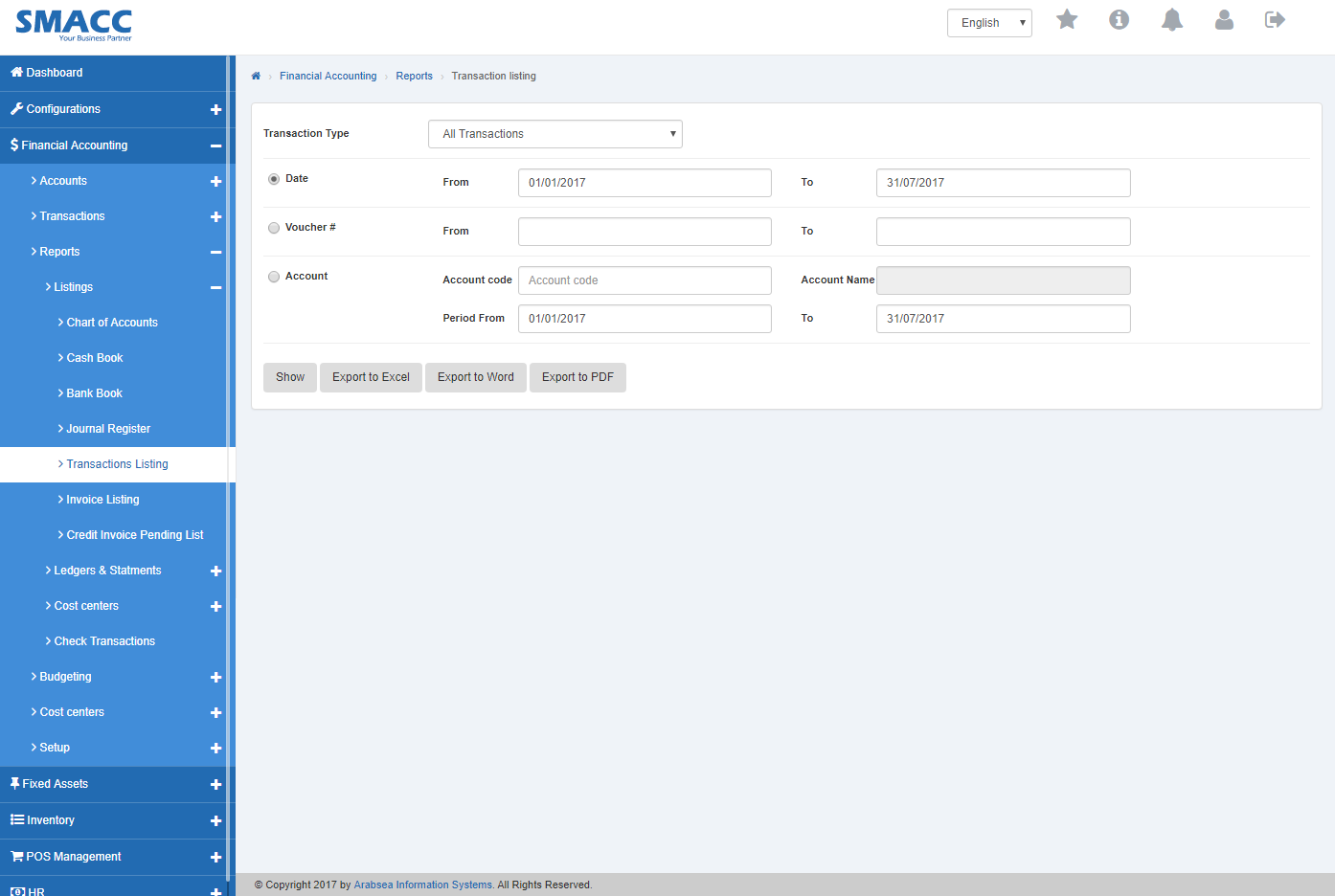
Click on the “Transaction Type” list box then transaction list will appear. Select the required transaction.
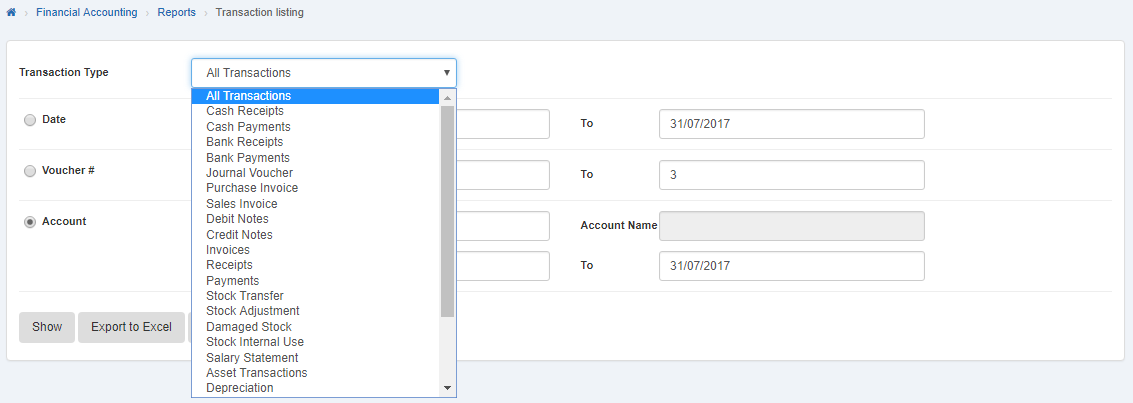
If you want to export transaction details to word within specific date then set the date or if you want to export transaction details to word within specific voucher number then set voucher number or if you want to export transaction details to word within desired account then set the account code. After account setting, click “Export to Word” button. It will export selected account details to Word.
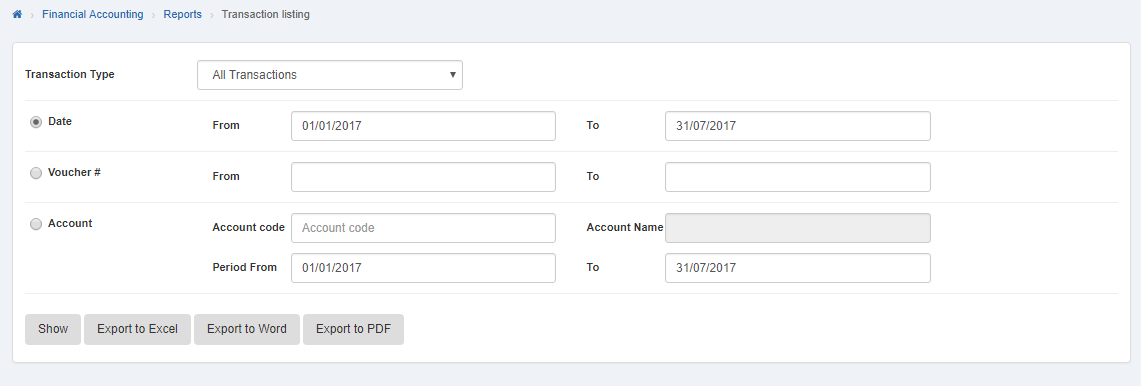
Export Transaction details to PDF
To “Export Transaction details to PDF”, click on the “Financial Accounting”, then “Reports”, then click “Transaction Listing”. Transaction listing page will be displayed.
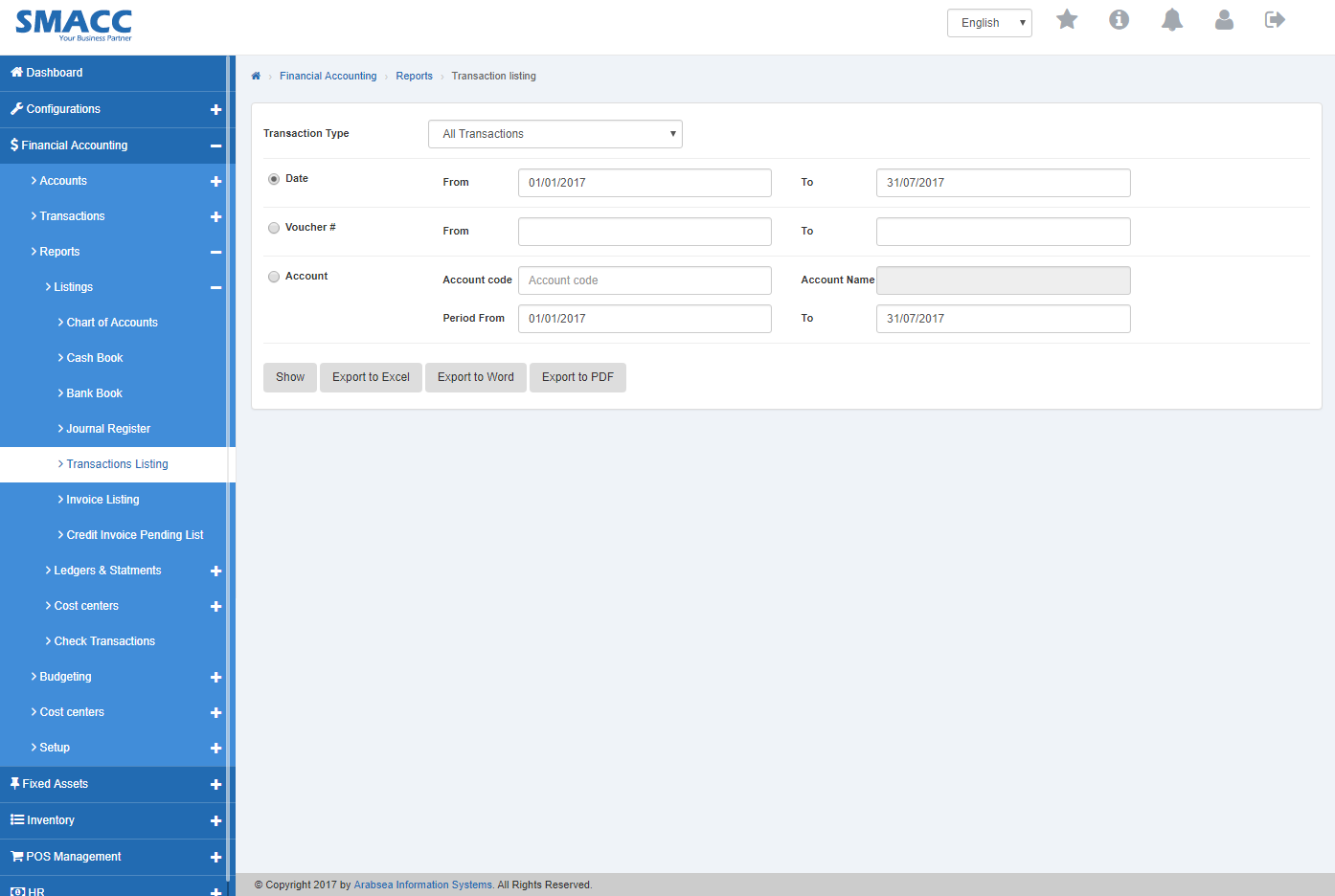
Click on the “Transaction Type” list box then transaction list will appear. Select the required transaction.
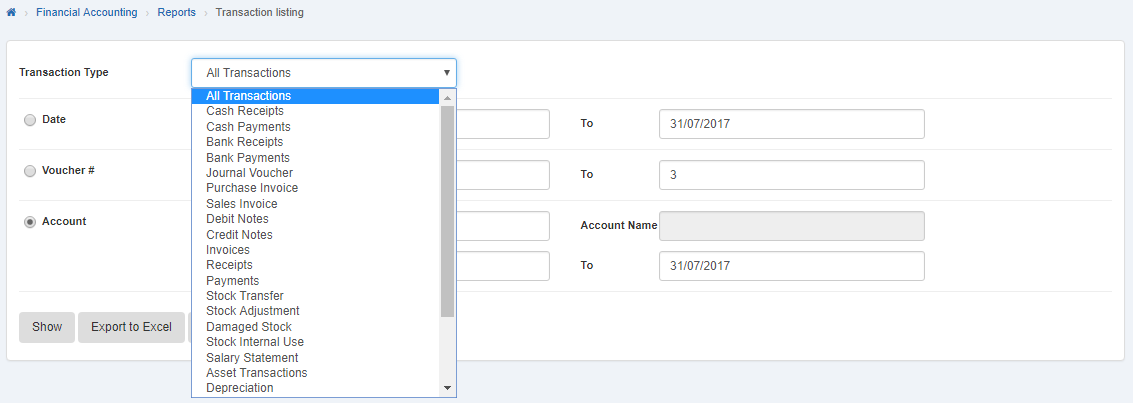
If you want to export transaction details to pdf within specific date then set the date or if you want to export transaction details to pdf within specific voucher number then set voucher number or if you want to export transaction details to pdf within desired account then set the account code. After account setting, click “Export to PDF” button. It will export selected account details to PDF.

Printing Transaction Listing.
To print “Transaction Listing”, click on the “Financial Accounting”, then “Reports”, then click “Transaction Listing”. Transaction listing page will be displayed.
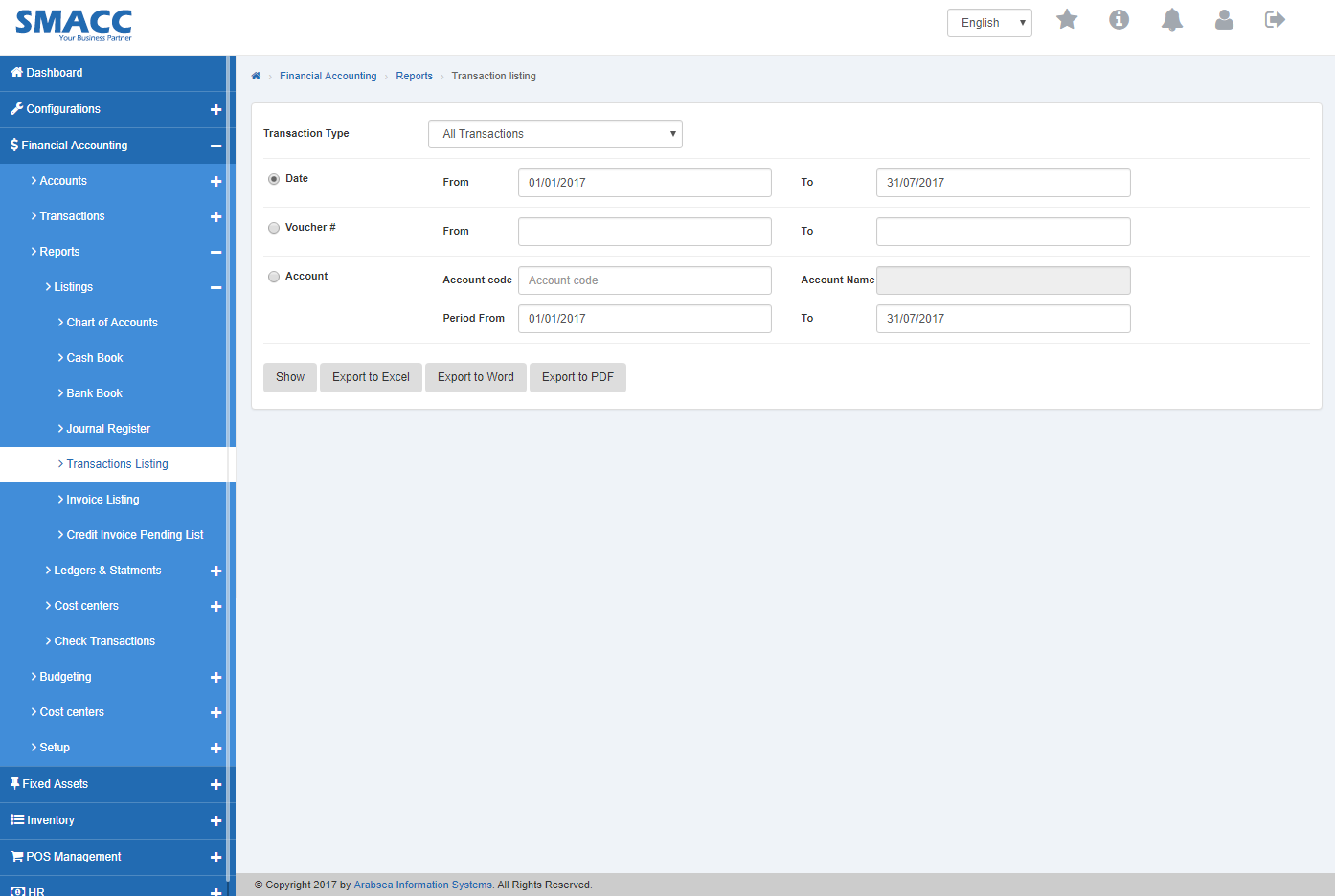
Click on the “Transaction Type” list box then transaction list will appear. Select the required transaction.
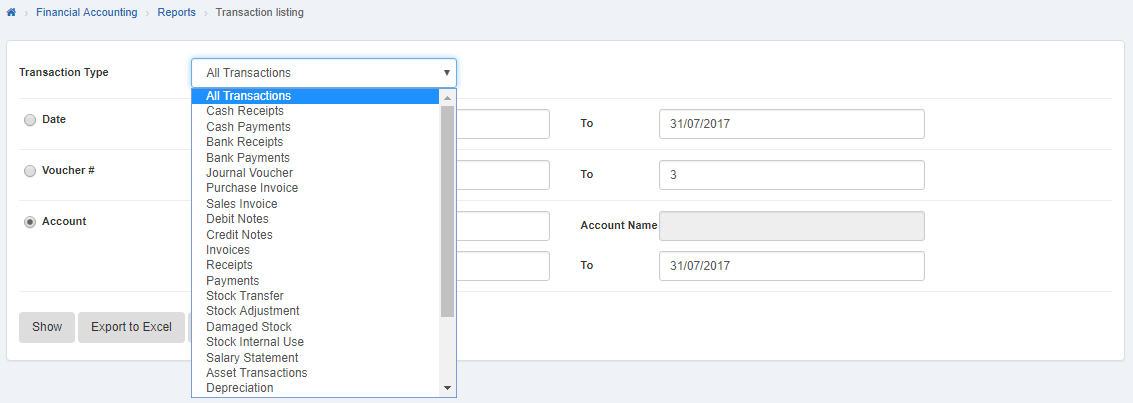
To print transaction within specific date, click “Date” radio button. Enter date in “From” input box and “To” input box then click “Show” button.
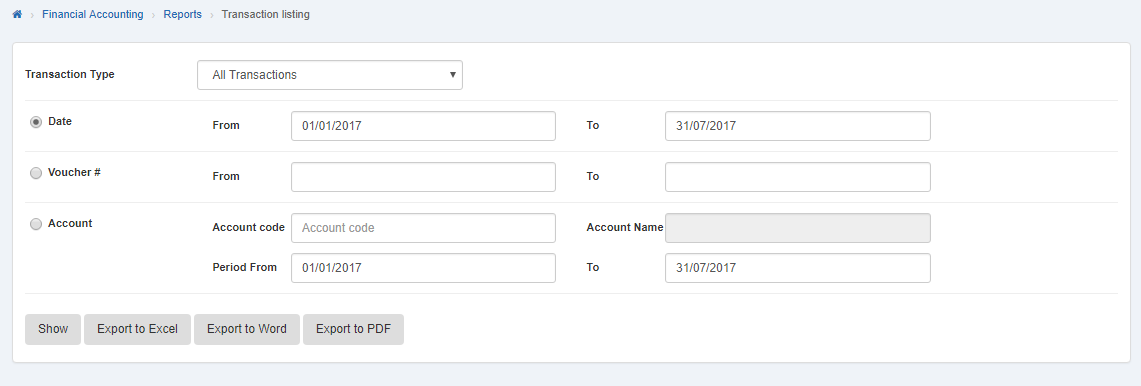 It will display the account transaction details within selected date.
It will display the account transaction details within selected date.
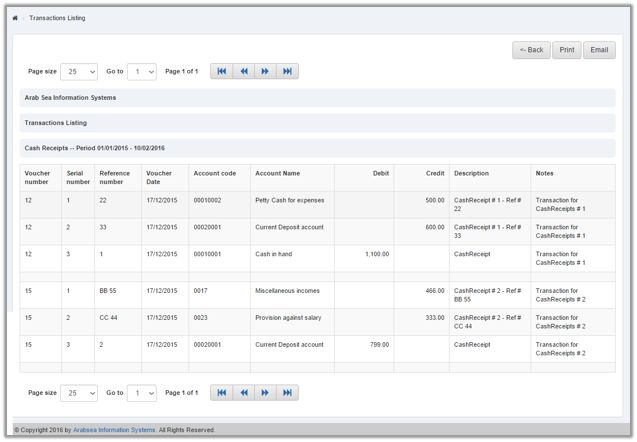
Click “Print” button.
The prompt dialog will be shown for confirmation.
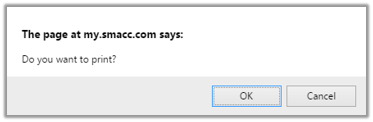
Click “OK” button to print transaction within specific date.To print transaction within desired voucher number, click “Voucher” radio button then enter voucher number in “From” input box and “To” input box.
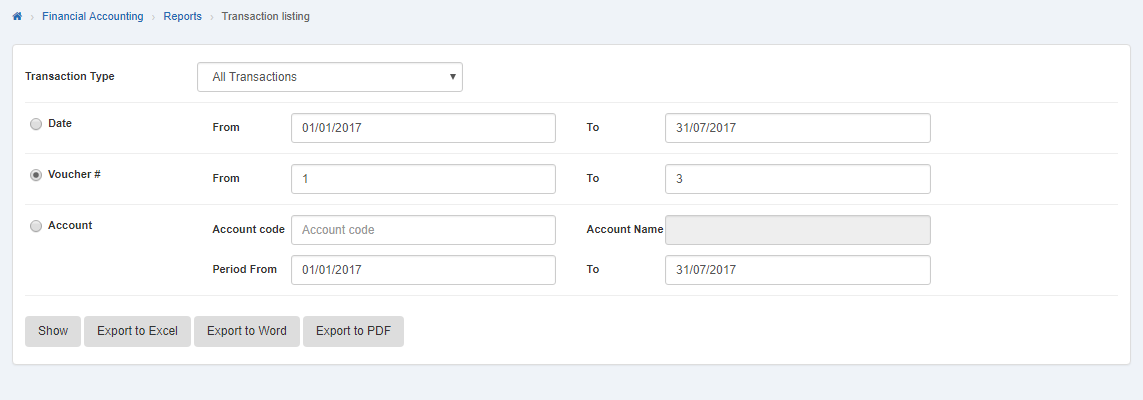
It will shown the transaction details by voucher number.
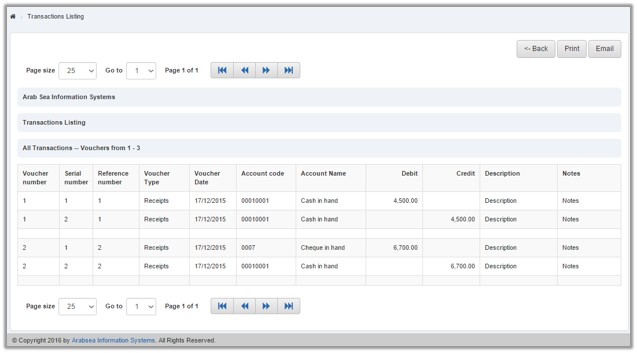
Click “Print” button.
The prompt dialog will be shown for confirmation.
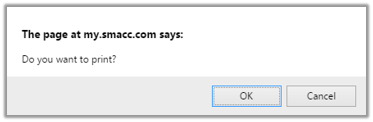
Click “OK” button to print transaction within selected voucher numbers.
To print transaction by account code, click on “Account” radio button then enter account code or enter (0). Account code list will be appeared. Select the desired account then selected account name will be appeared in “Account Name” input box. Set the date in “From” input box and “To” input box then click on “Show” button.
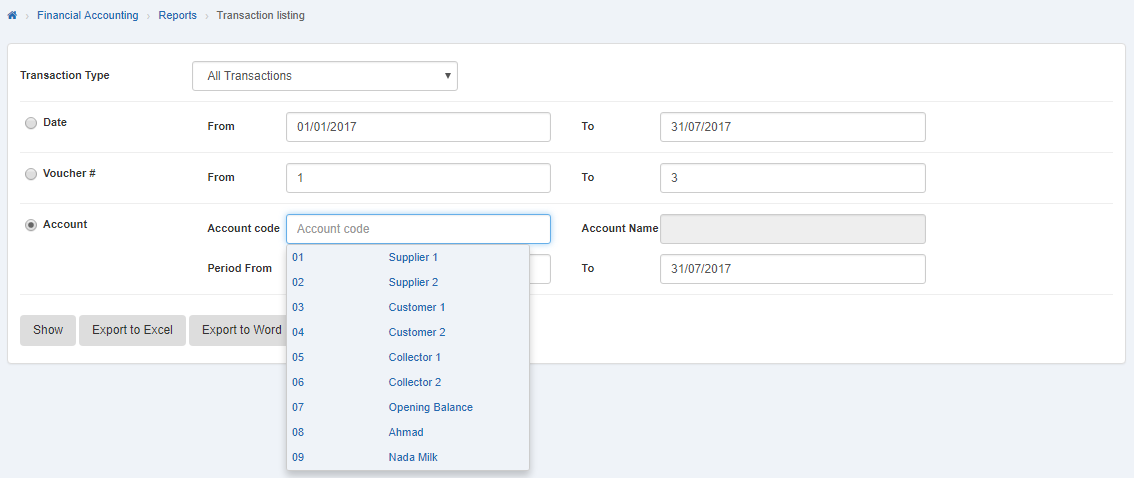 Selected account transaction detail will be displayed.
Selected account transaction detail will be displayed.

Click “Print” button.
The prompt dialog will be shown for confirmation.
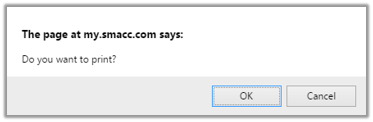
Click “OK” button to print transaction within selected account.

