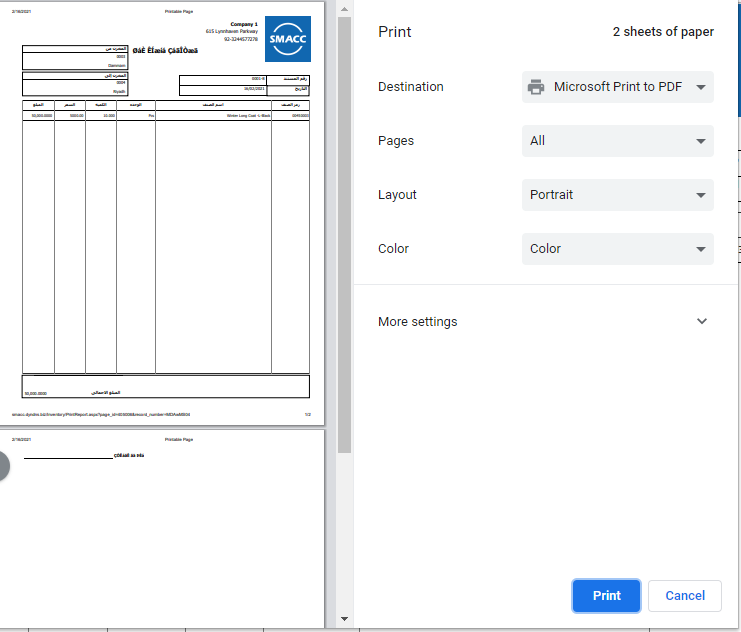The stock transfer request allows the requesting for transfer of stock from one warehouse to another in the inventory.

Adding Stock Transfer Request for Simple Items
To add a stock transfer request to the inventory, go to Inventory > Others > Stock Transfer Request, the stock transfer request page is displayed.
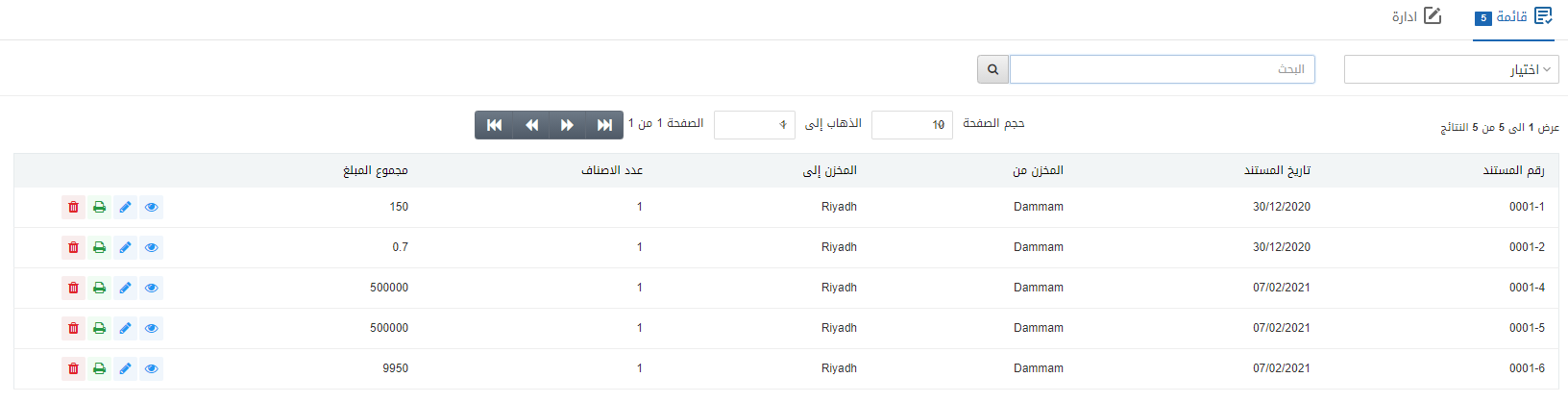
Click on the Manage icon at the top of the page.
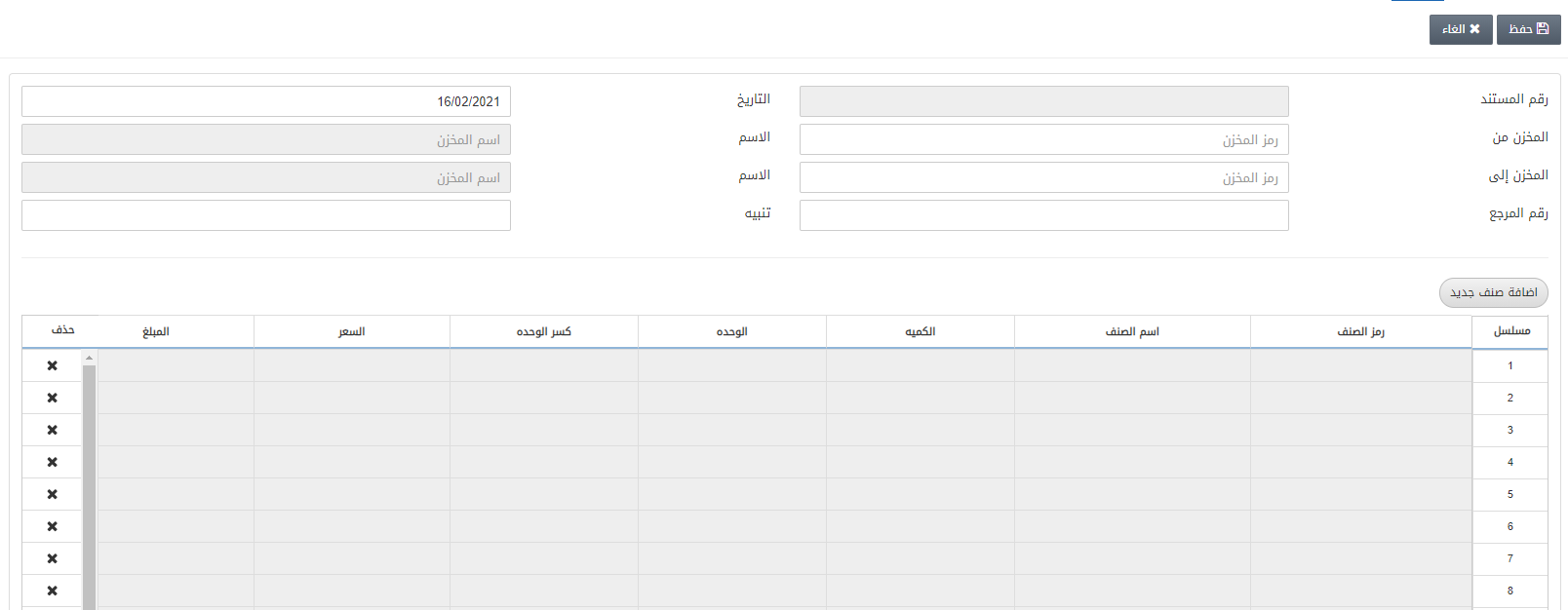

Document Number: This field is auto-generated by the system.
Date: This field sets the date of this document.
Warehouse From: This field sets the warehouse from which stock is transferred.
Name: This field is auto-fetched by the system based on the warehouse code above.
Warehouse To: This field sets the warehouse to which stock is transferred.
Name: This field is auto-fetched by the system based on the warehouse code above.
Reference Number: This field sets the reference number for the identification of this document.
Attention: This field sets the message or comment.
![]()
Click on the Add New Item button and the following display is shown.
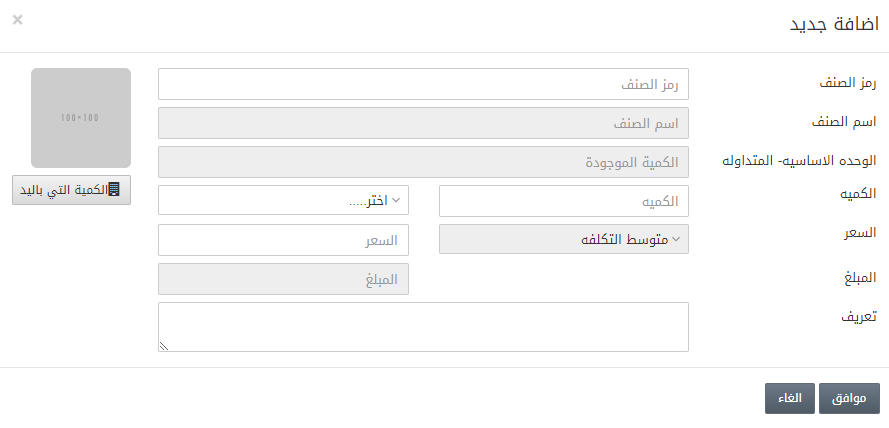
Item Code: This field sets the item code you want to add.
Item Name: This field is auto-fetched by the system.
Base Unit – In Hand: This field tells the quantity of the item in the system of inventory.
Quantity: This field sets the quantity to be transferred.
Price: This field sets the price
Amount: This field is auto-fetched by the system and tells the price of the stock.
Description: This field sets the explanatory message along with the item.
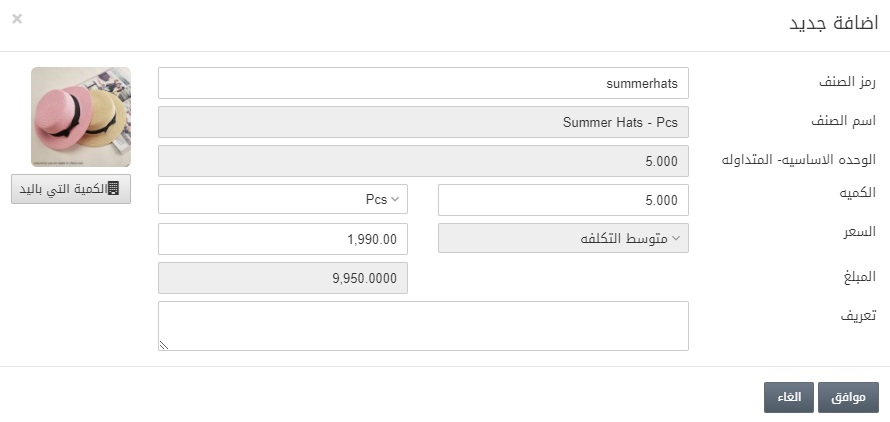
Click on the OK button to save the information.
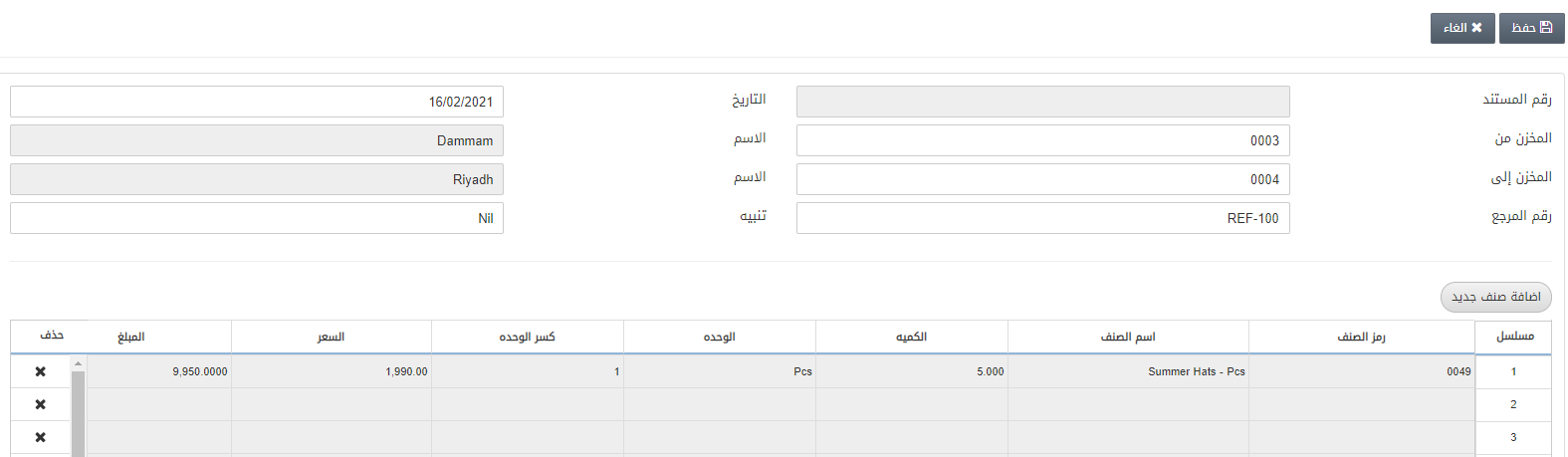
Click on the Save button to save the information.
Adding Stock Transfer Request for Dimensional Items
To add a stock transfer request to the inventory, go to Inventory > Others > Stock Transfer Request, the stock transfer request page is displayed.
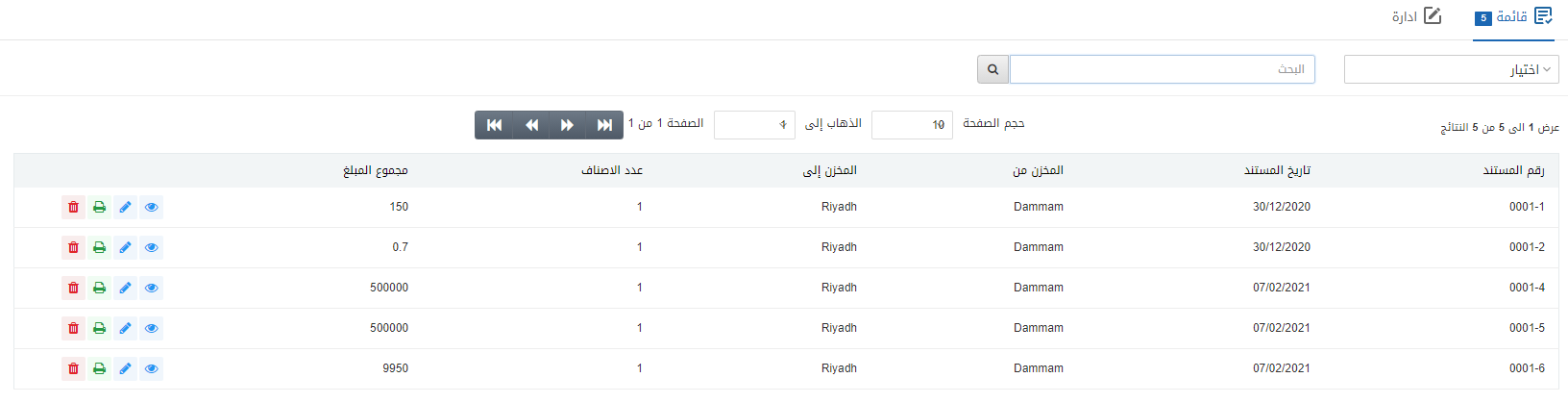
Click on the Manage icon at the top of the page.
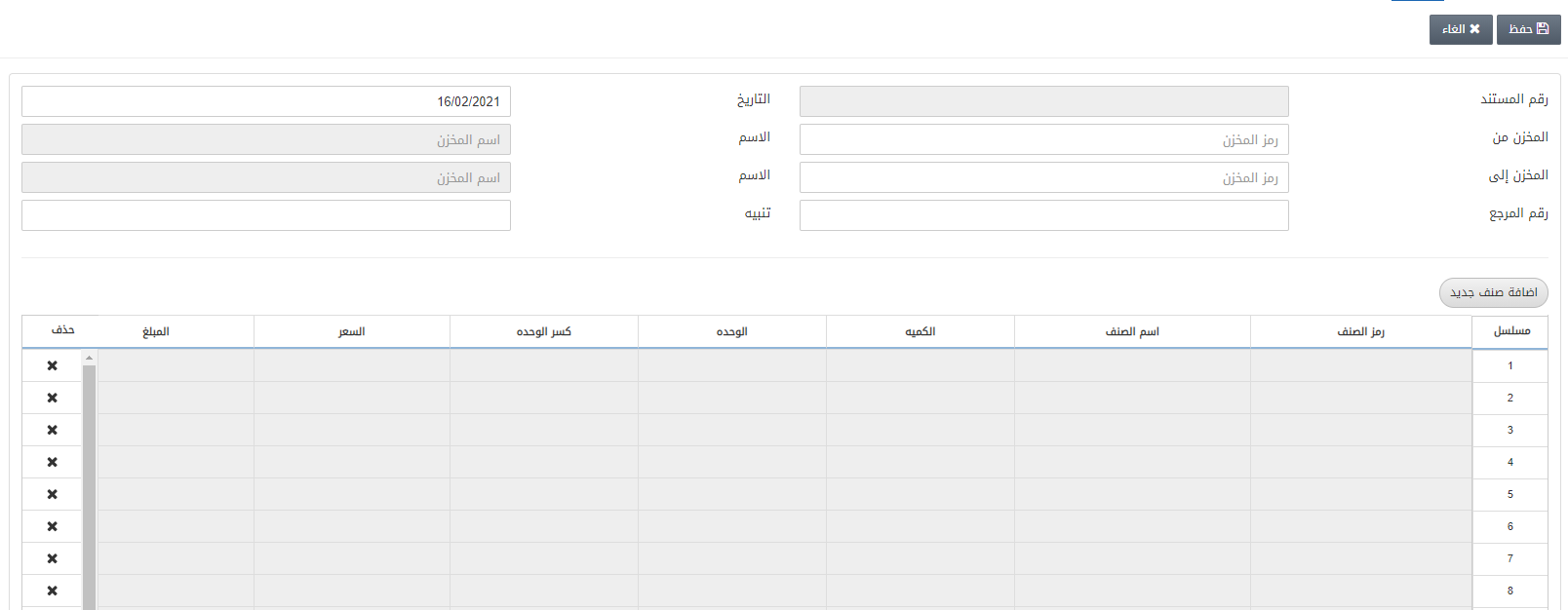
Document Number: This field is auto-generated by the system.
Date: This field sets the date of this document.
Warehouse From: This field sets the warehouse from which stock is transferred.
Name: This field is auto-fetched by the system based on the warehouse code above.
Warehouse To: This field sets the warehouse to which stock is transferred.
Name: This field is auto-fetched by the system based on the warehouse code above.
Reference Number: This field sets the reference number for the identification of this document.
Attention: This field sets the message or comment.
![]()
Click on the Add New Item button and the following display is shown.
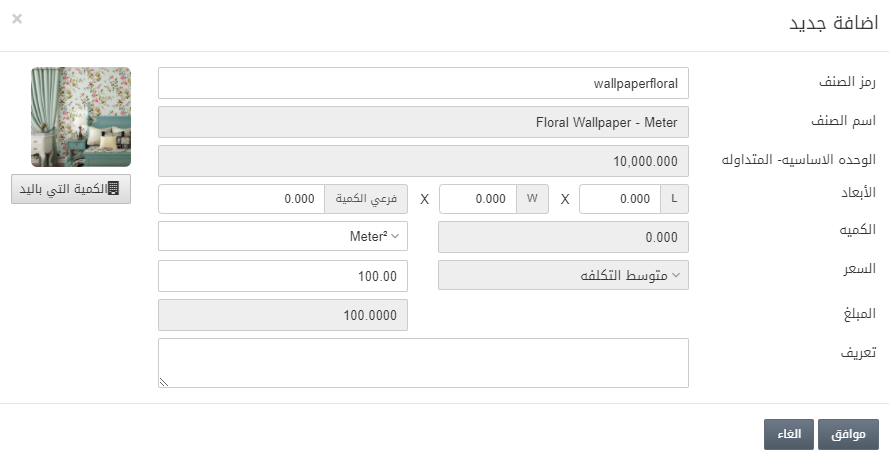
Dimensions: These fields are entered on run-time. You can enter the Length (L), Width (W) and Sub Quantity (Sub Qty).
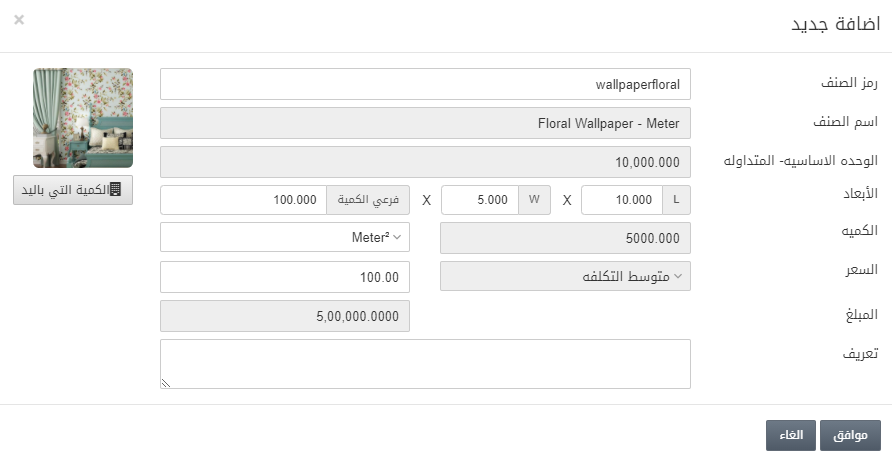
Quantity: Dimensions multiply by Sub Qty equals the Quantity.
Click on the Ok button.
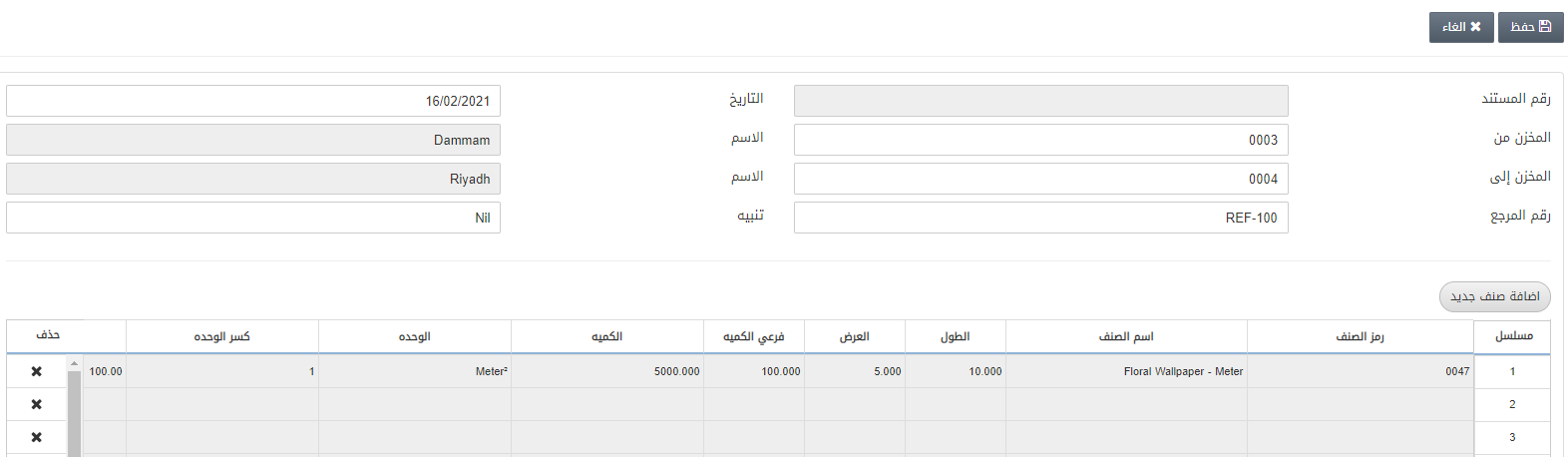
Click on the Save button.
Note: Similarly you can add a three-dimensional item with dimensions of length, width and height and sub quantity.
Adding Stock Transfer Request for Size and Color Items
To add a stock transfer request to the inventory, go to Inventory > Others > Stock Transfer Request, the stock transfer request page is displayed.
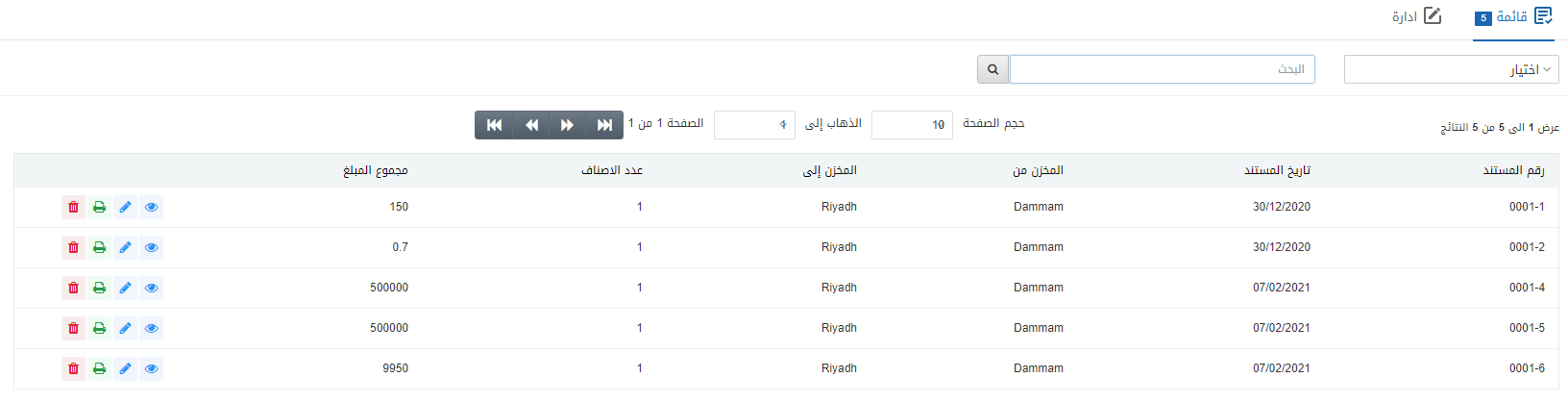
Click on the Manage icon at the top of the page.
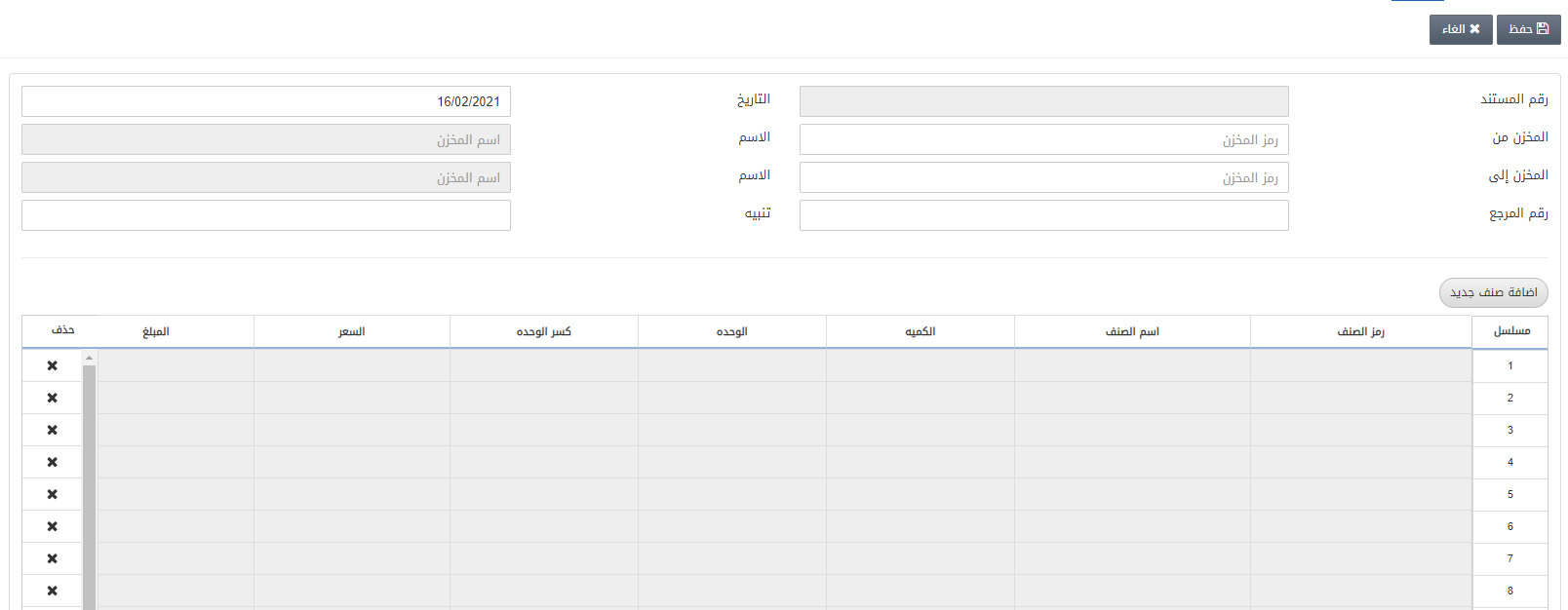
Document Number: This field is auto-generated by the system.
Date: This field sets the date of this document.
Warehouse From: This field sets the warehouse from which stock is transferred.
Name: This field is auto-fetched by the system.
Warehouse To: This field sets the warehouse to which stock is transferred.
Name: This field is auto-fetched by the system.
Reference Number: This field sets the reference number for the identification of this document.
Attention: This field sets the message or comment.
Note: Sizes are available in characters or numbers against colours.
![]()
Click on the Add New Item button and the following display is shown.
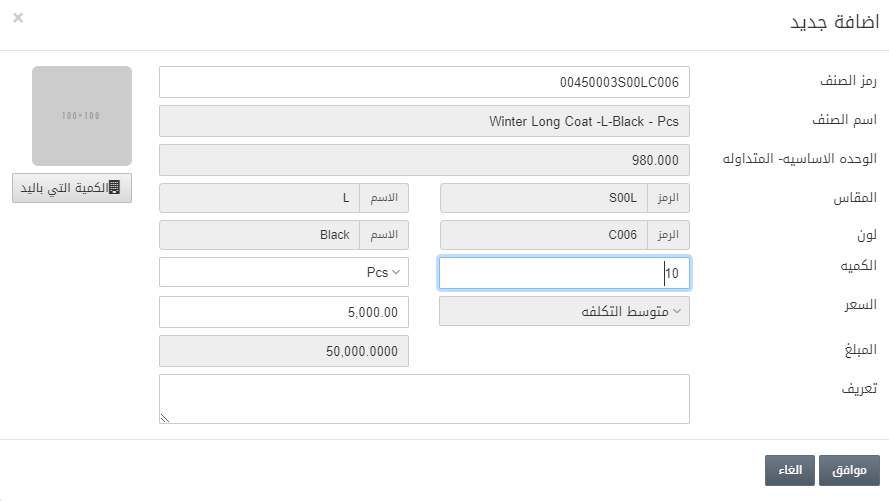
Note: The Size and Color codes are fetched from the Inventory > Masters > Item Card.
Quantity: Enter the quantity to be transferred.
Click on the Ok button.

Click on the Save button at the top of the page.
Note: Whether you add an item with applied batch and serials or not, in both cases your items will be handled like simple items addition.
Editing/Updating Stock Transfer Request
To edit/update a stock transfer request in the inventory, go to Inventory > Others > Stock Transfer Request, the stock transfer request page is displayed.
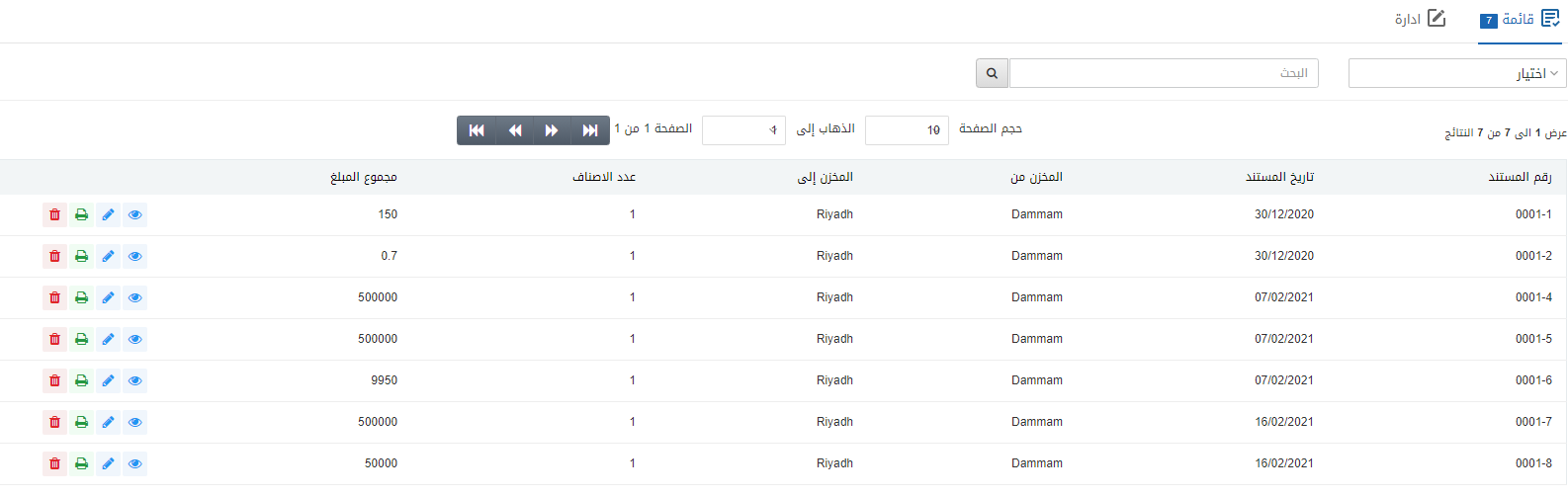
Select the desired row of the list of the stock transfer request.
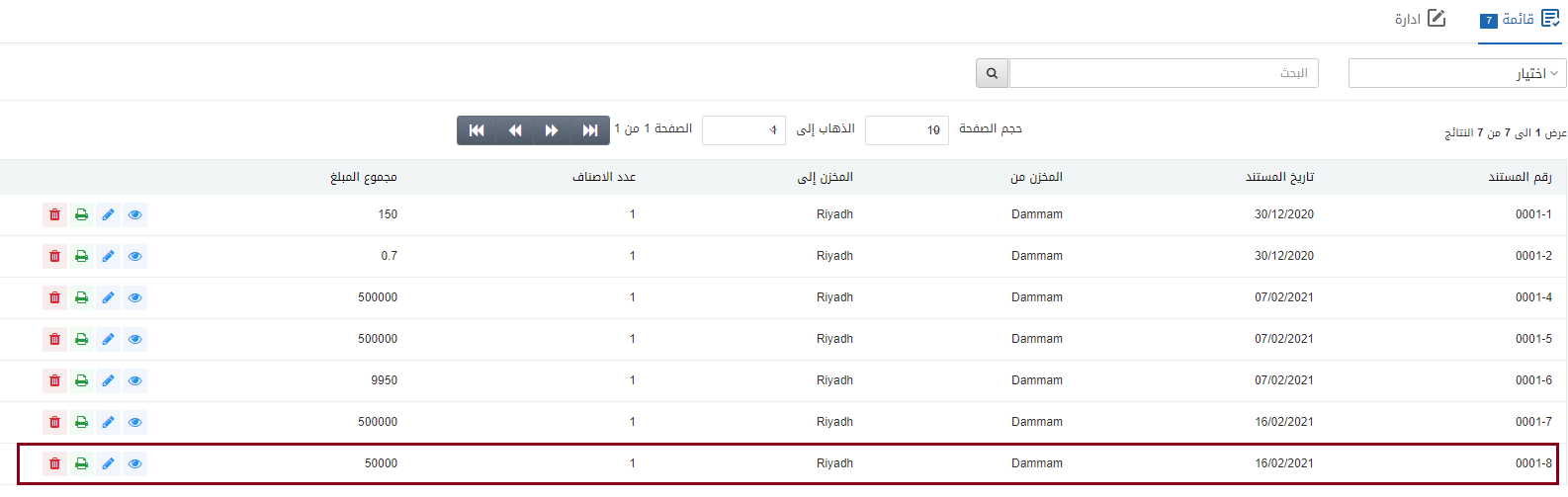
There are four icons in front of each row with Load, Edit, Print, and Delete icons.
![]()
Click on the Edit icon (blue pencil) to update the entry of the stock transfer request.
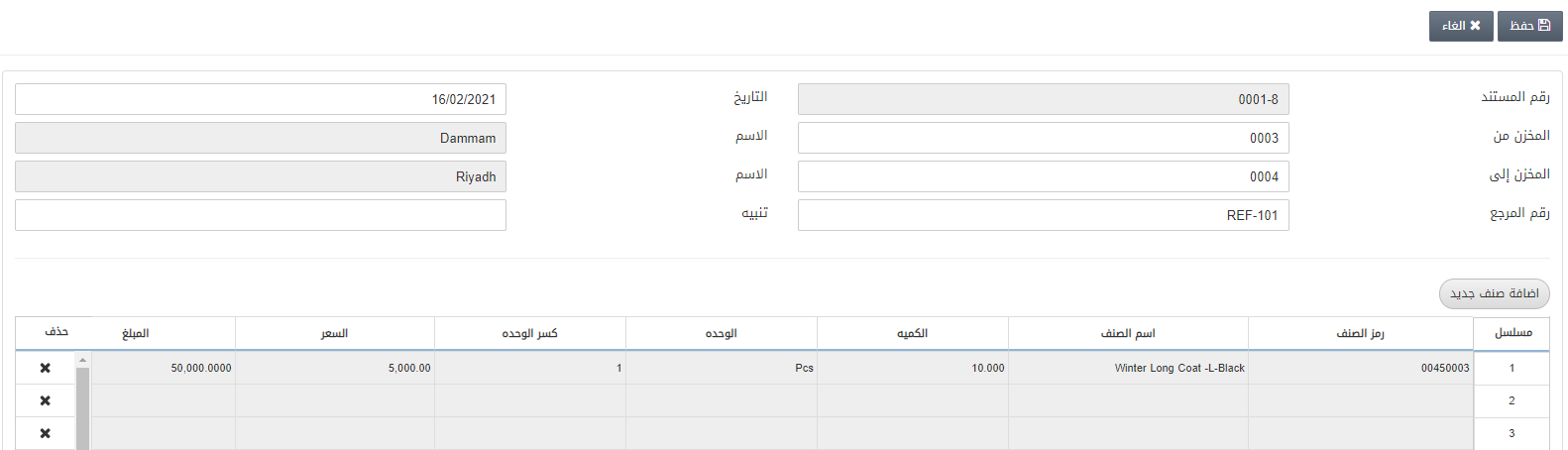
You can update the information and click on the Save button to save the information.
Deleting Stock Transfer Request
To delete a stock transfer request in the inventory, go to Inventory > Others > Stock Transfer Request, the stock transfer request page is displayed.
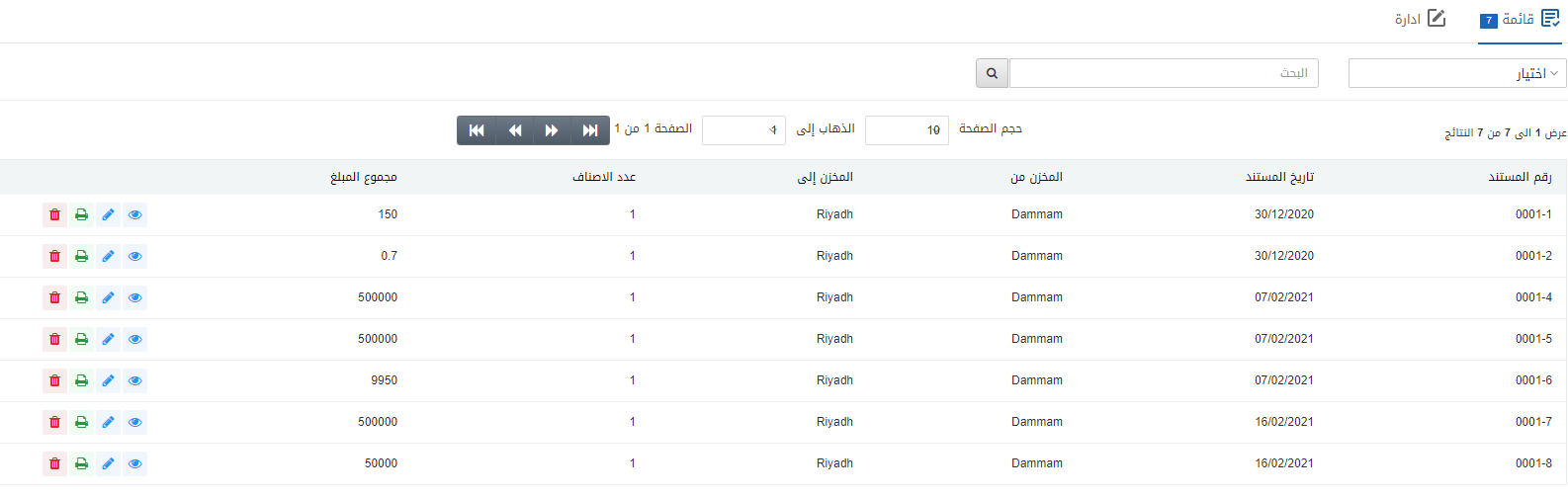
Select the desired row of the list of the stock transfer request.

There are four icons in front of each row with Load, Edit, Print, and Delete icons.
![]()
Click on the Delete icon (red) to update the entry of the stock transfer request.
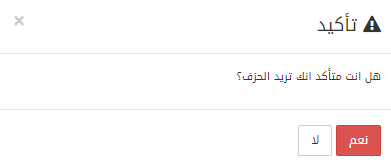
Click on the Yes button to confirm the deletion.
Printing Stock Transfer Request
To print a stock transfer request in the inventory, go to Inventory > Others > Stock Transfer Request, the stock transfer request page is displayed.
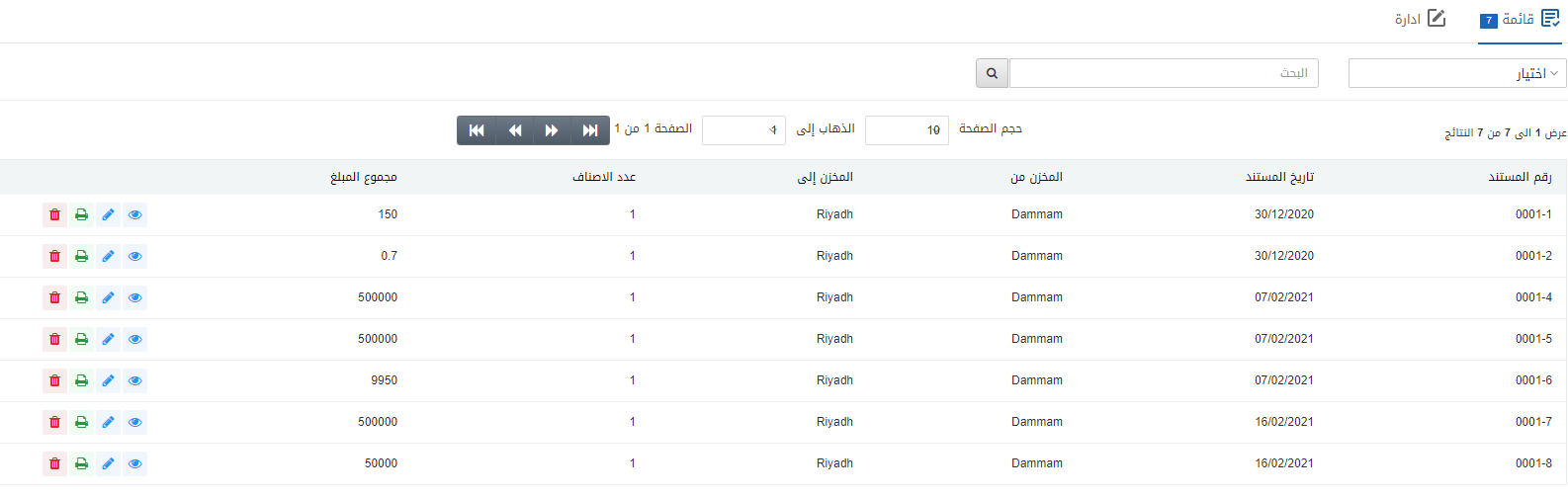
Select the desired row of the list of the stock transfer request.

There are four icons in front of each row with Load, Edit, Print, and Delete icons.
![]()
Click on the Print icon (green) to print the entry of the stock transfer request.