In absents, you can search absents information of the employees with in required date. You can send absents information into excel, word and pdf formats.
Viewing Absents Reports.
Viewing “Absents Reports”, click on the “HR”, then “Reports”, then click “Absents”. Absents page will be displayed.
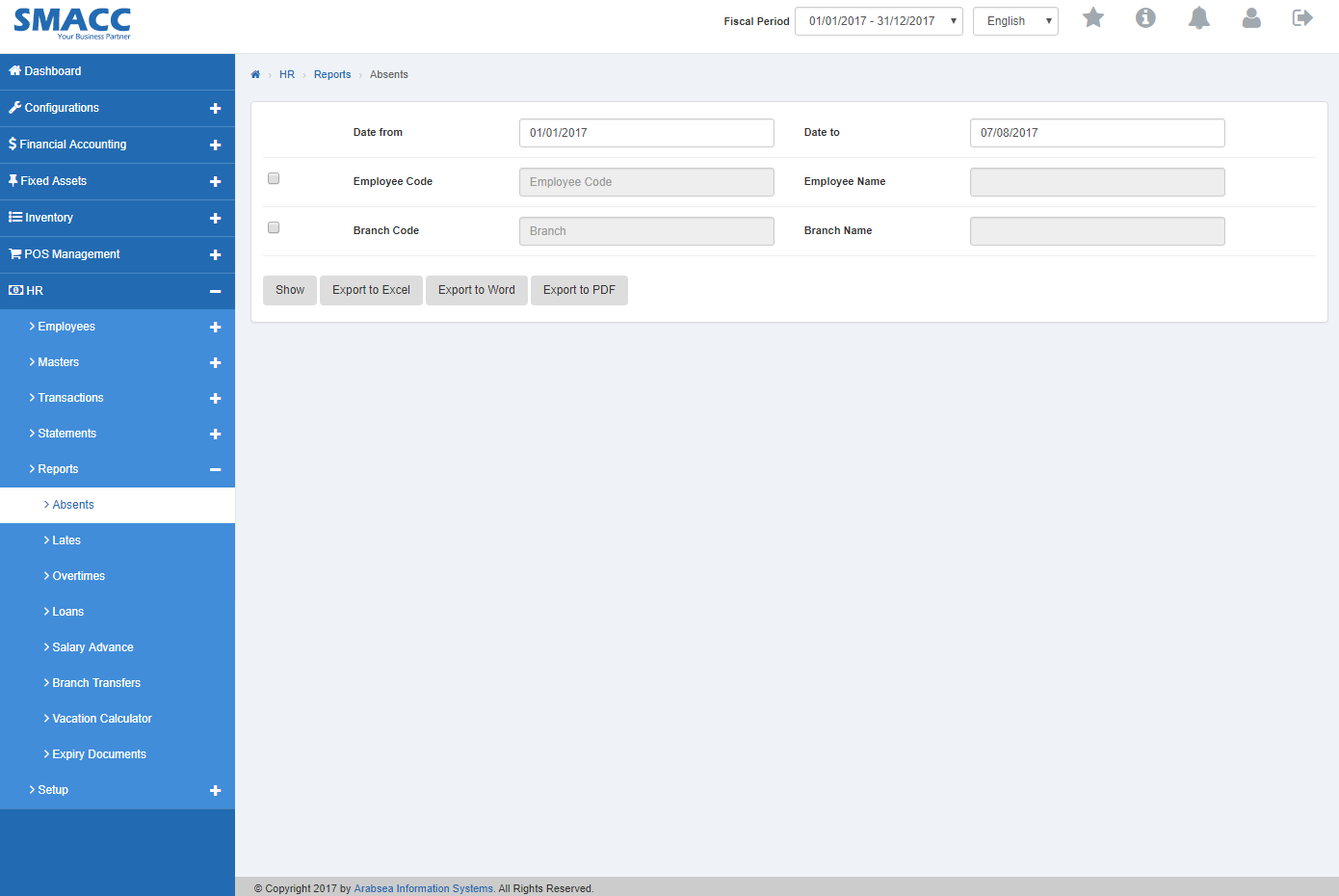
Enter starting date in “Date from” input box then enter ending date in “Date to” input box.
![]()
Enter employee code or click in “Employee Code” input box then employee code list will be drop down. Select your desired employee code then selected employee name will be appeared in “Employee Name” input box.

Enter branch code or click in “Branch Code” input box then branch code list will be drop down. Select your desired branch code then selected branch name will be appeared in “Branch Name” input box.

Click “Show” button.
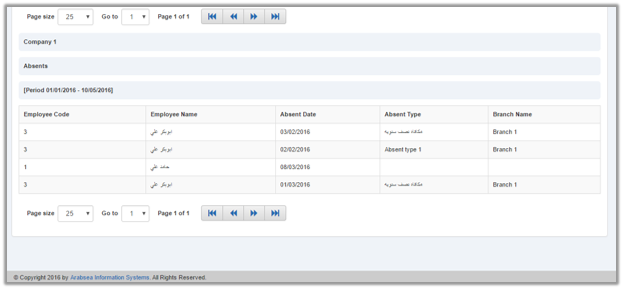
You can select page size by clicking on “Page size” checkbox then page size list will be appeared. Select the page size. If you want to select desired page number then click on “Navigation” Button or click in “Go to” checkbox then page list will appear. Select the page number.
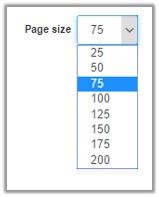
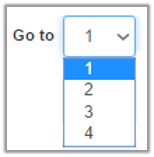
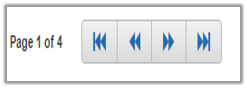
If you want to print the page then select your desired page and click on “Print” button on top of on the top of Absents page then prompt box will be appeared.
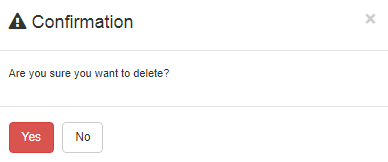
Click “Yes” button to print the information.
If you want to send information through email then click on “Email” button then email confirmation massage will be appeared on the top of Absents page.
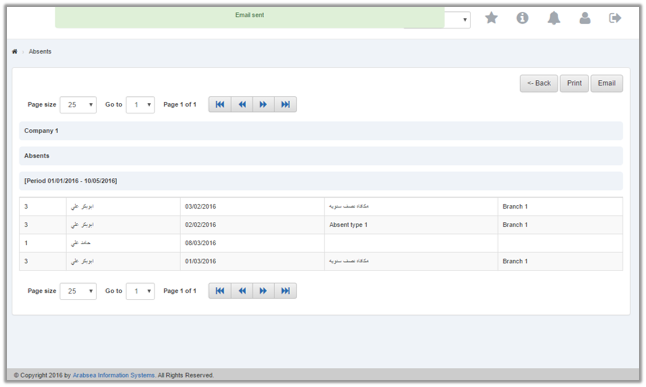
Export Absents to Excel.
To “Export Absents to Excel”, click on the “HR”, then “Reports”, then click “Absents”. Absents page will be displayed.
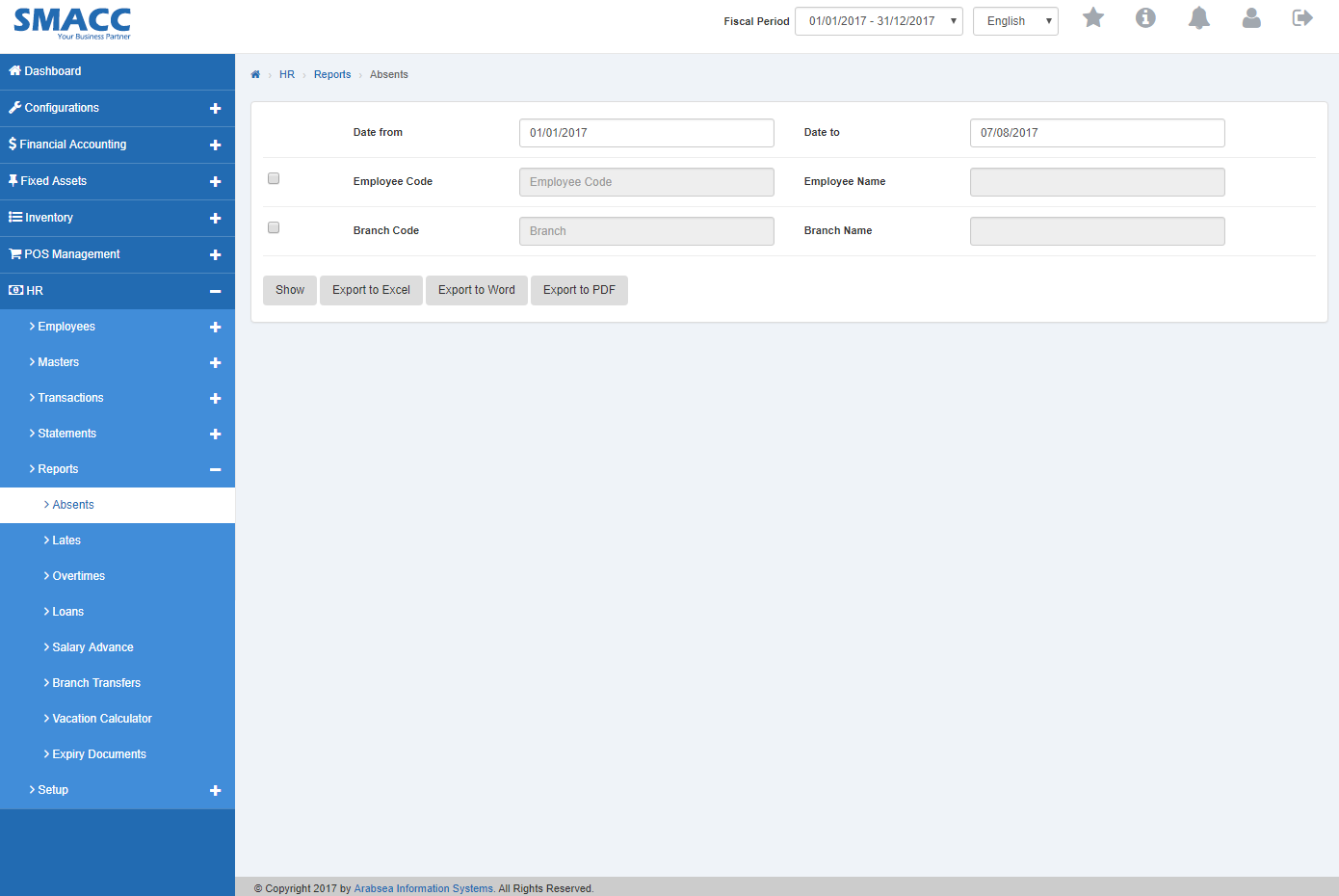
Enter starting date in “Date from” input box then enter ending date in “Date to” input box.
![]()
Enter employee code or click in “Employee Code” input box then employee code list will be drop down. Select your desired employee code then selected employee name will be appeared in “Employee Name” input box.

Enter branch code or click in “Branch Code” input box then branch code list will be drop down. Select your desired branch code then selected branch name will be appeared in “Branch Name” input box.

Click “Export to Excel” button then it will download Absents report in Excel format. Click in the massage box on the bottom corner of the page.
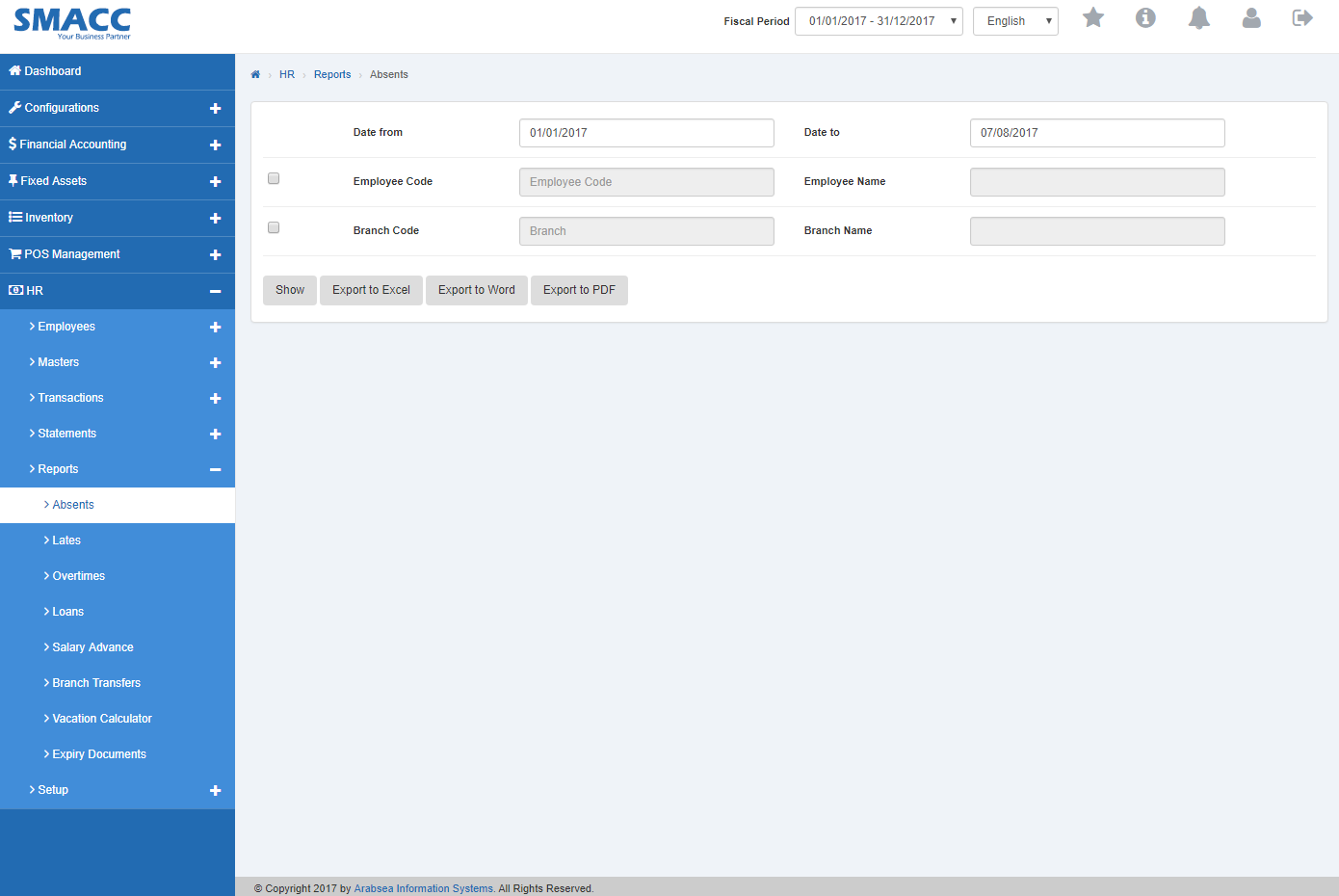
It will display Absents statement in Excel format.
Export Absents to Word.
To “Export Absents to Word”, click on the “HR”, then “Reports”, then click Absents. Absents page will be displayed.
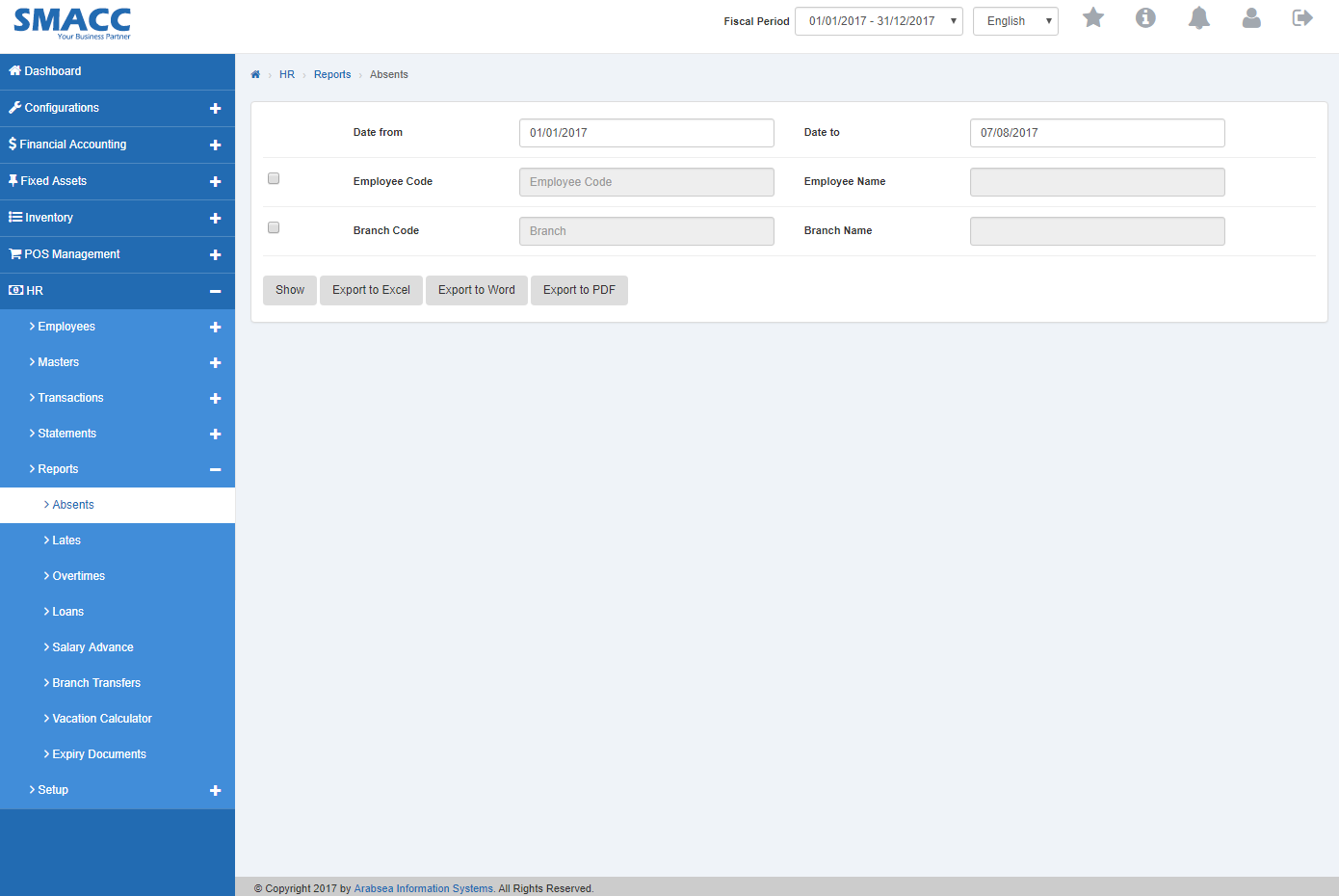
Enter starting date in “Date from” input box then enter ending date in “Date to” input box.
![]()
Enter employee code or click in “Employee Code” input box then employee code list will be drop down. Select your desired employee code then selected employee name will be appeared in “Employee Name” input box.

Enter branch code or click in “Branch Code” input box then branch code list will be drop down. Select your desired branch code then selected branch name will be appeared in “Branch Name” input box.

Click “Export to Word” button then it will download Absents report in Word format. Click in the massage box on the bottom corner of the page.
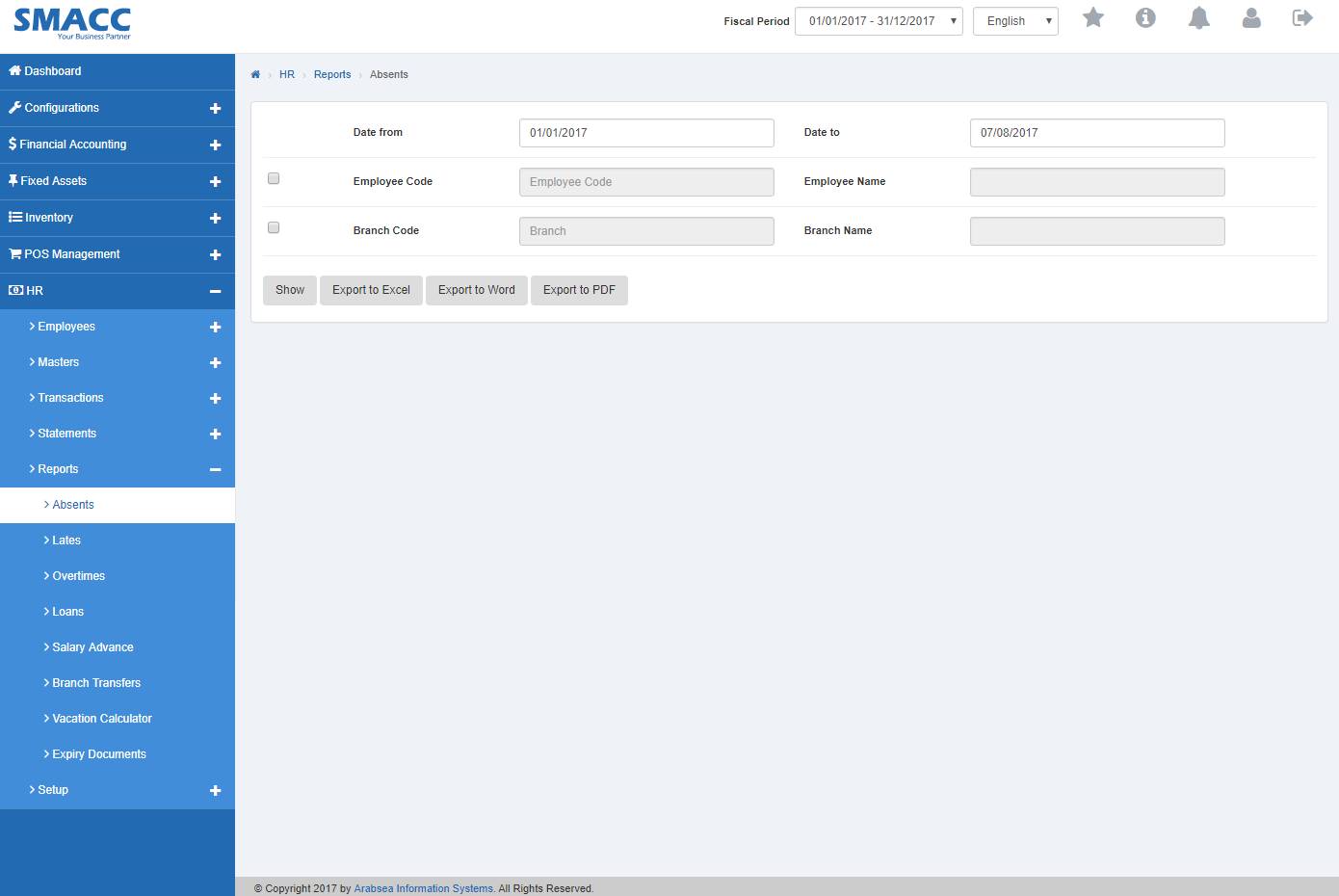
It will display Absents statement in Word format.
Q: How to “Export Absents Statement” to “PDF”?
A: Click on the “HR”, then “Reports”, then click “Absents”. Absents page will be displayed.
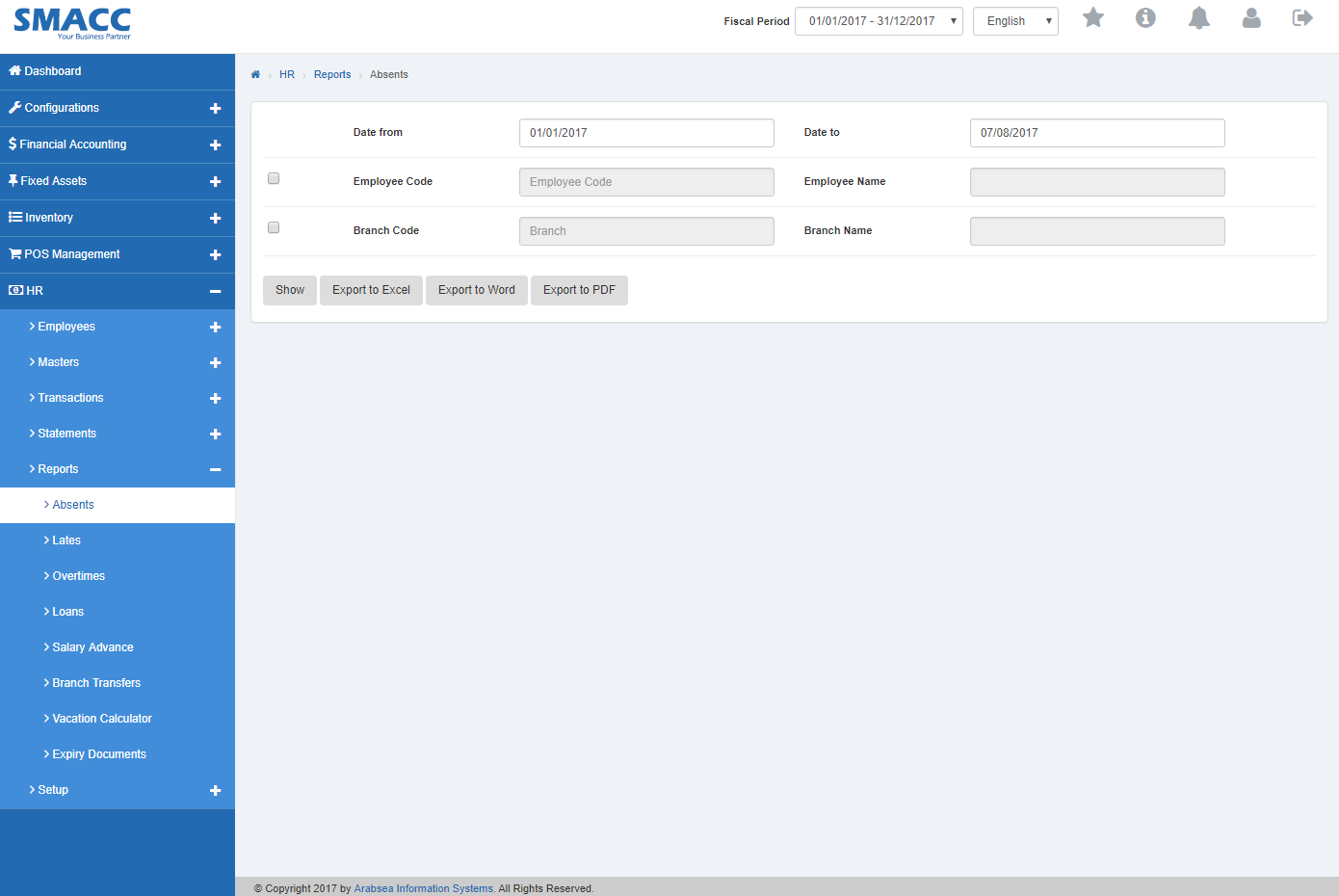
Enter starting date in “Date from” input box then enter ending date in “Date to” input box.
![]()
Enter employee code or click in “Employee Code” input box then employee code list will be drop down. Select your desired employee code then selected employee name will be appeared in “Employee Name” input box.

Enter branch code or click in “Branch Code” input box then branch code list will be drop down. Select your desired branch code then selected branch name will be appeared in “Branch Name” input box.

Click “Export to PDF” button then it will download Absents report in PDF format. Click in the massage box on the bottom corner of the page.
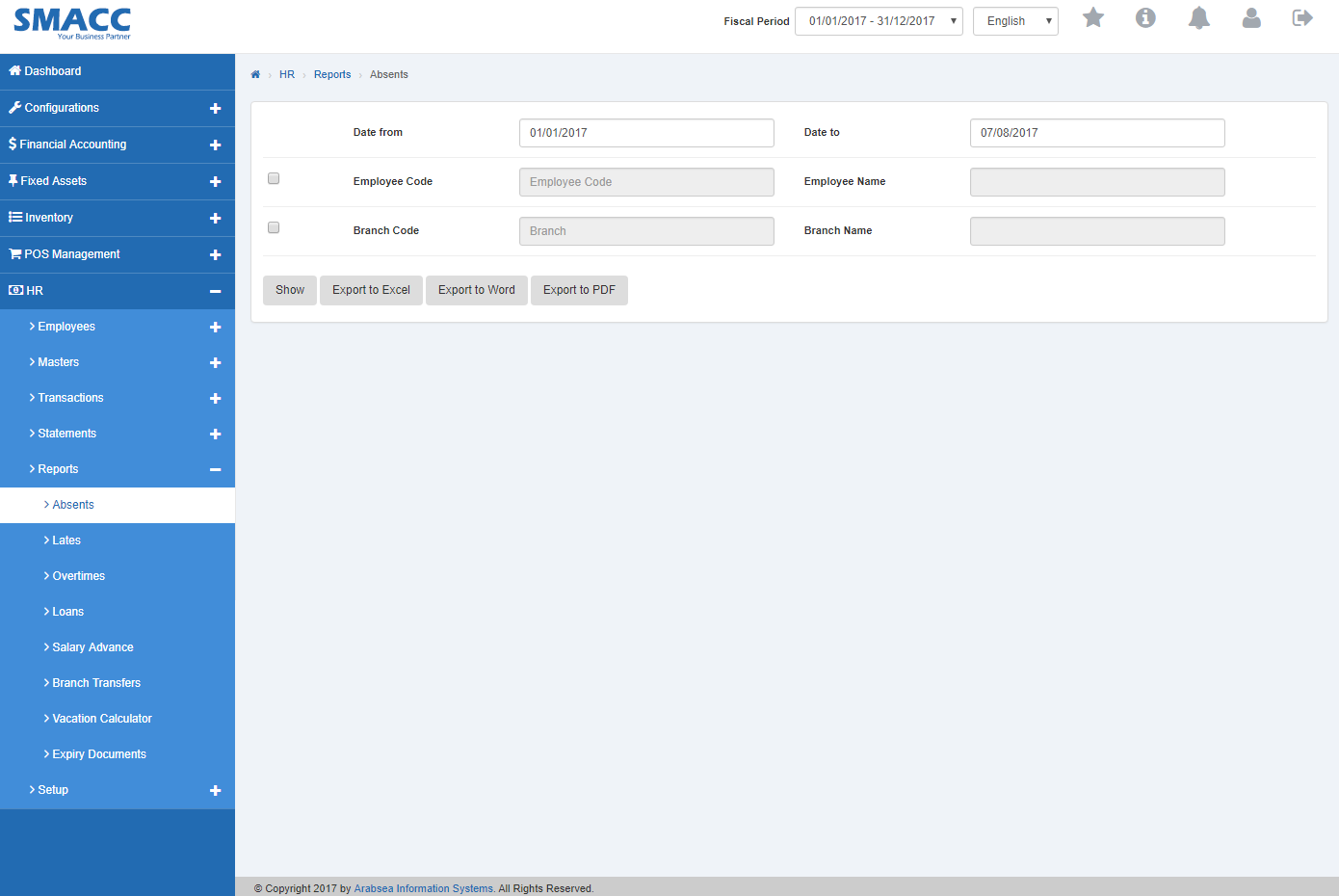
It will display Absents statement in PDF format.

