The goods delivery note (GDN) helps you view the report of the goods delivery note (GDN).
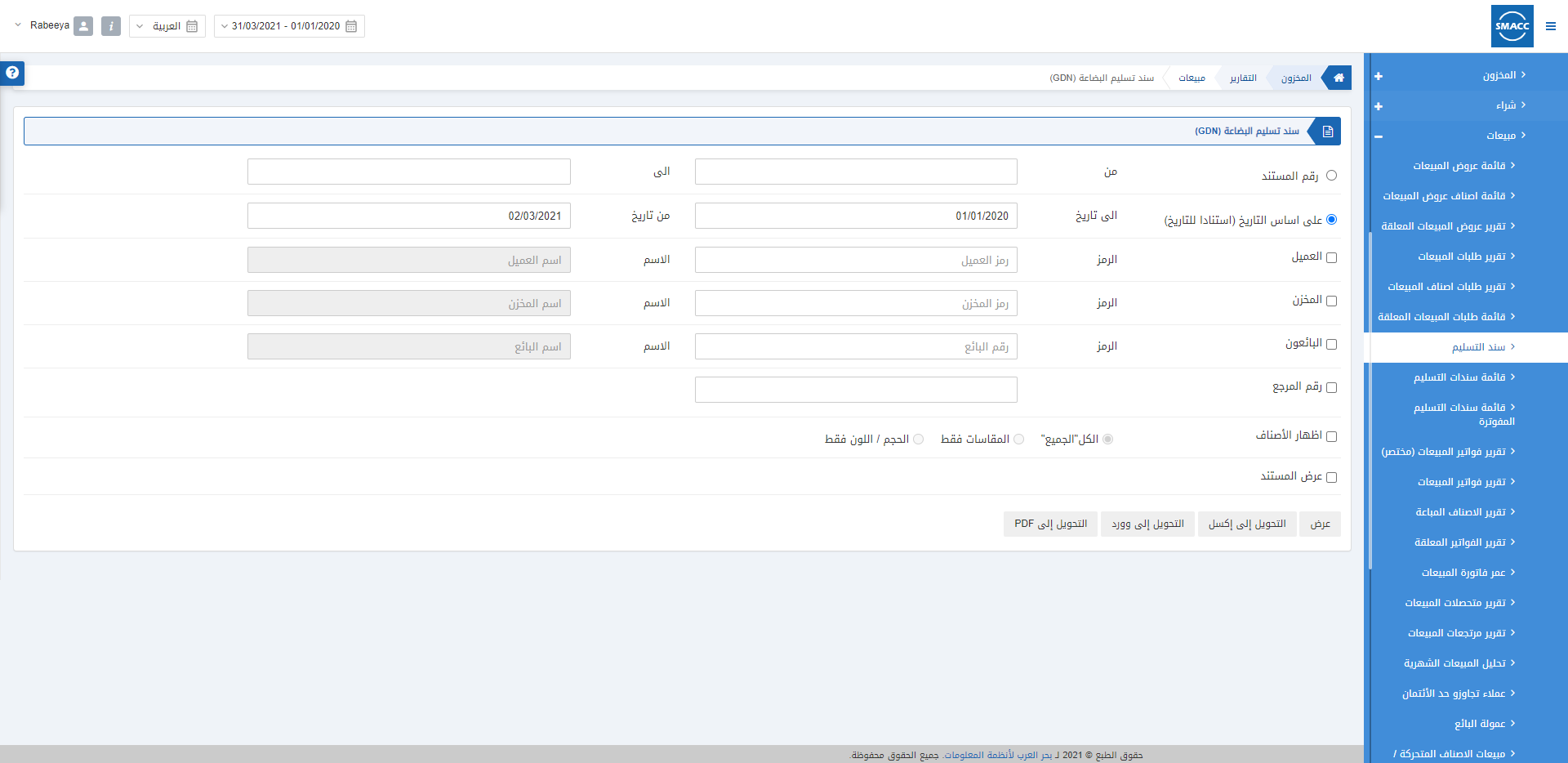
Viewing the Goods Delivery Note (GDN)
To view the goods delivery note (GDN), go to Inventory > Reports > Sales > Goods Delivery Note (GDN), the goods delivery note (GDN) page is displayed.
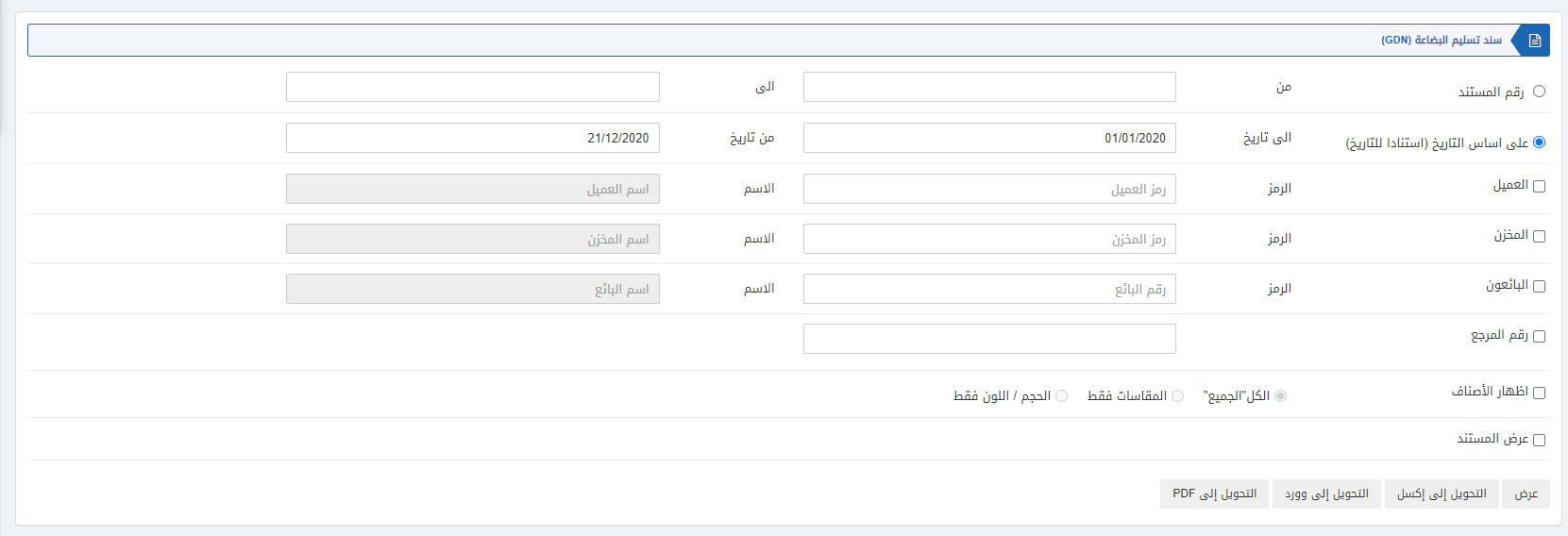
There are various filters available you can apply for your report.

There are two radio buttons out of which you can select one at a time.
Document Number: You can select the documents from a particular document number to another document number.
From: Starting document number
To: Ending document number
Based on Date: You can select the document listing based on the date filter.
Date from: This field sets the starting date.
Date to: This field sets the ending date.
There are three checkboxes that you can select regardless of the other.

Customer: This checkbox is checked so that you can select a customer code from the drop-down list.
Warehouse: This checkbox is checked so that you can select a warehouse code from the drop-down list.
Salesman: This checkbox is checked so that you can select a salesman code from the drop-down list.
Note: When any checkbox is unchecked from above, for example, customer, all entries of the customer will be shown against warehouse and salesman.

Reference Number: You can select your report based on the desired reference number of your GDN.

Show Items: This checkbox when checked shows the relevant items. There are three radio buttons in front of it, out of which you can select one at a time. You can select “All” to include all the types of items. “Measurements only” means the selection of dimensional items. “Size/Color only” means the items of size/colour.
Show Documents: This checkbox when checked shows the relevant documents.
![]()
Show: This button represents the report as per the selected filters.
Export to Excel: This button allows the data of the report to be exported to Excel.
Export to Word: This button allows the data of the report to be exported to Word.
Export to PDF: This button allows the data of the report to be exported to PDF.
Click on the Show button to view the report.
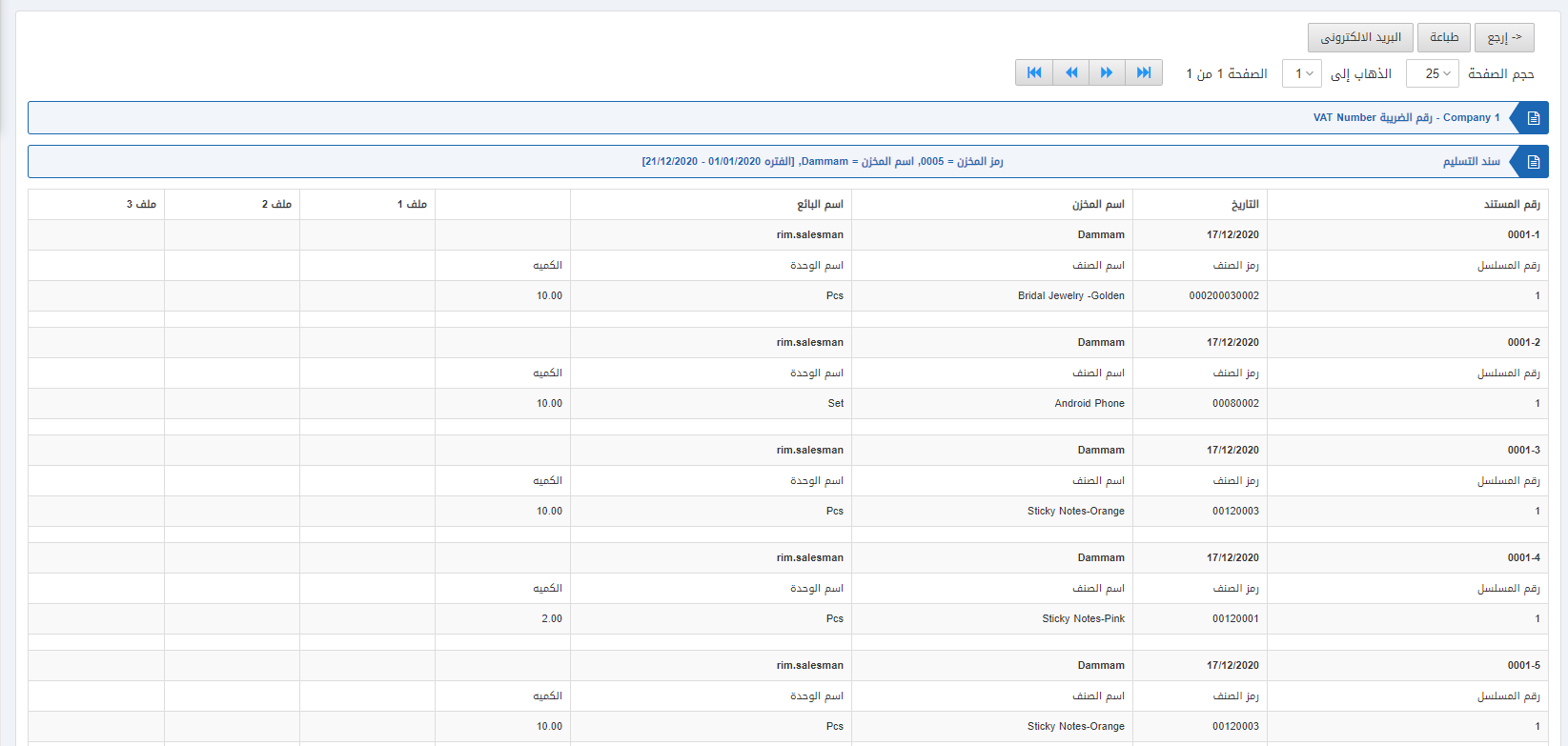
Also, there are navigation buttons for the page view.
![]()
Page Size: You can adjust the number of entries per page.
Go to: You can go to the page number you want to view.
![]()
You can go back to the previous page or print or email the report.

