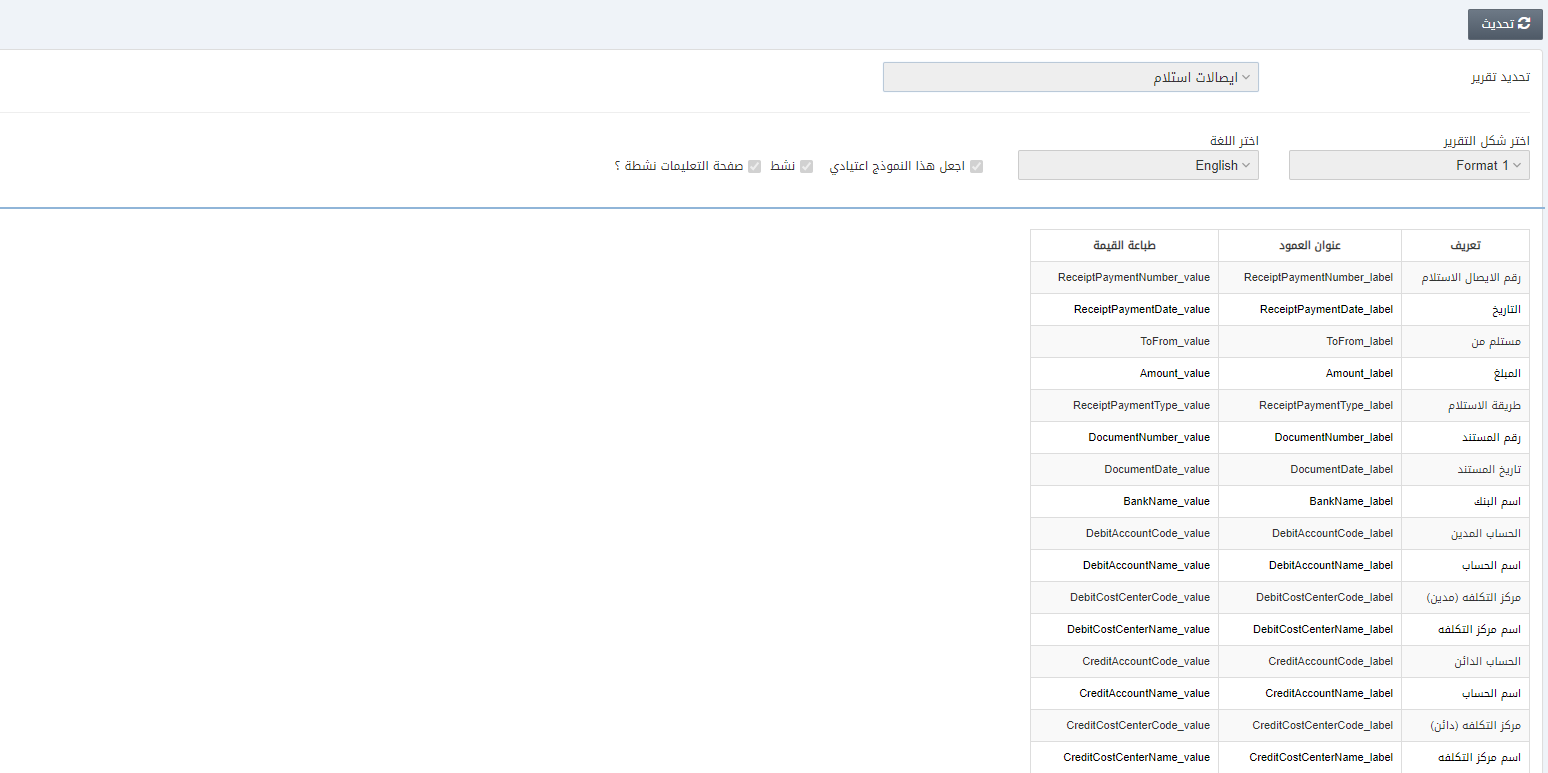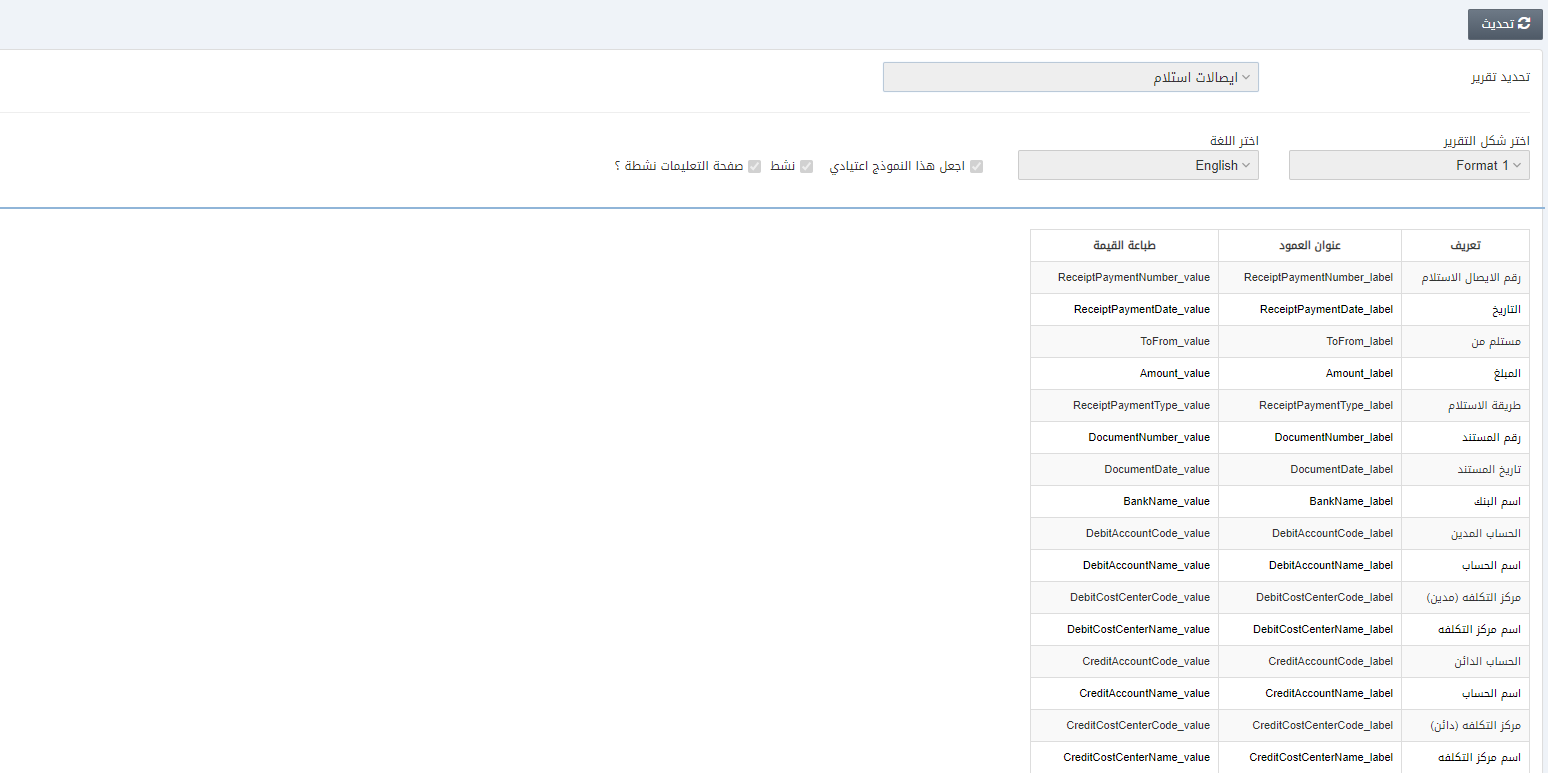يسمح إعداد التقرير بإعداد التنسيق واللغة والهيكل التفصيلي لجميع صفحات المحاسبة المالية فيما يتعلق بإيصالات فواتير الطباعة الخاصة بهم

تحديث إعداد التقرير
لتحديث إعداد التقرير ، انتقل إلى المحاسبة المالية> الإعداد> إعداد التقرير ، وسيتم عرض صفحة إعداد التقرير
انقر فوق الزر تحديث في الجزء العلوي من الصفحة
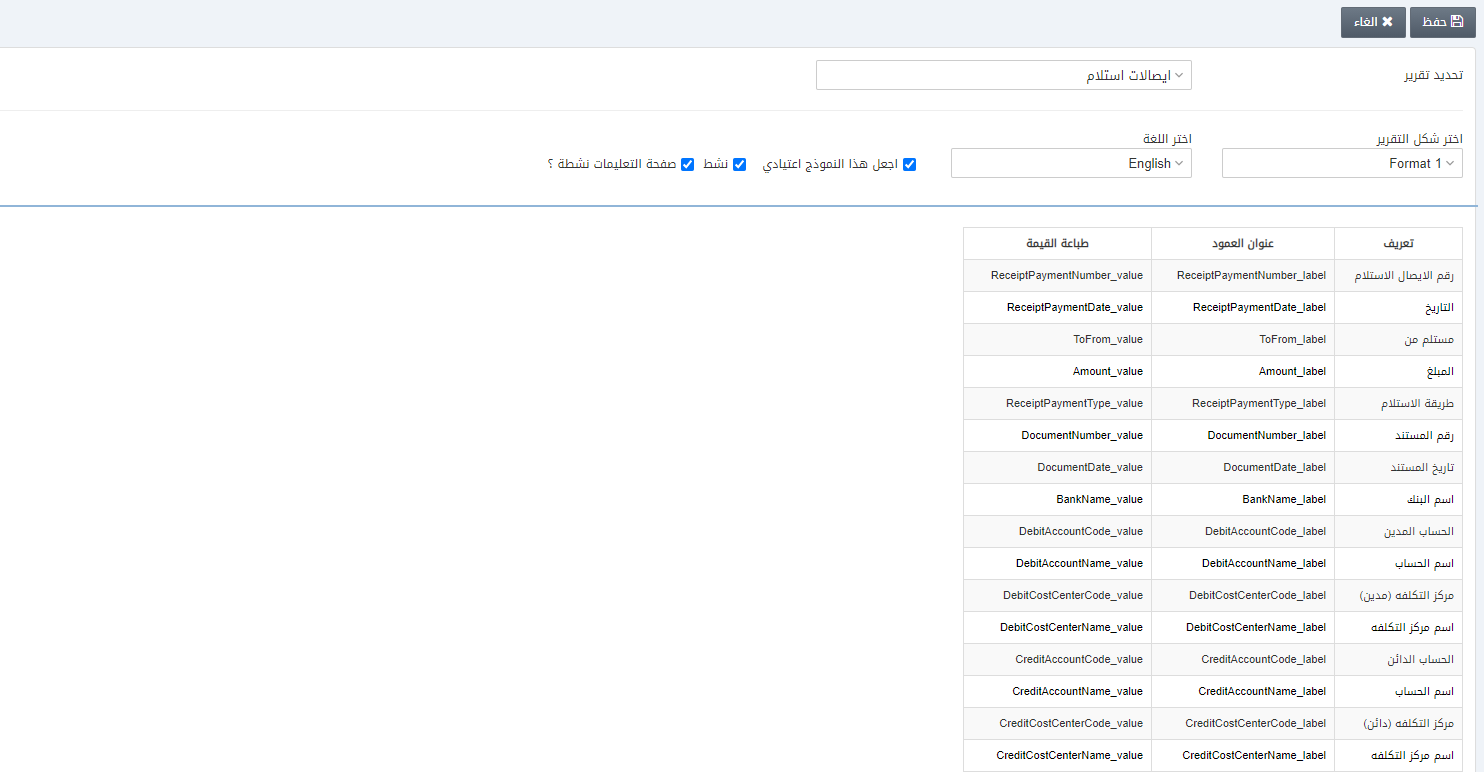
حدد تقرير: يسمح هذا الحقل باختيار التقرير من القائمة المنسدلة المكونة من 14 صفحة تقرير. يمكنك تحديد صفحة التقرير واحدة تلو الأخرى وتحديد الإعدادات لتقريرها
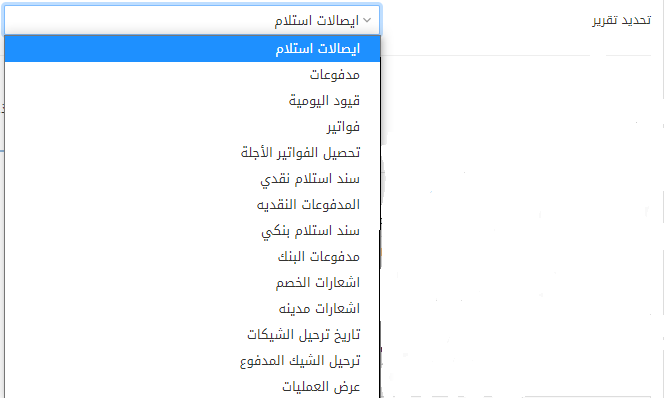
حدد تنسيق التقرير: يسمح هذا الحقل باختيار تنسيق التقرير من القائمة المنسدلة. يتم تعريف التنسيق 1 والتنسيق 2 على أنهما إعدادات افتراضية. التنسيق 1 للغة الإنجليزية والصيغة 2 للغة العربية. ومع ذلك ، يمكنك إضافة جديد لتحديد تنسيق جديد وفقًا لمتطلباتك
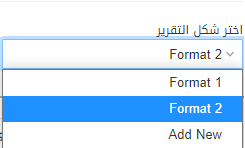
اختر اللغة : يسمح هذا الحقل باختيار اللغة من القائمة المنسدلة مقابل تحديد تنسيق التقرير
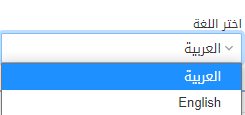
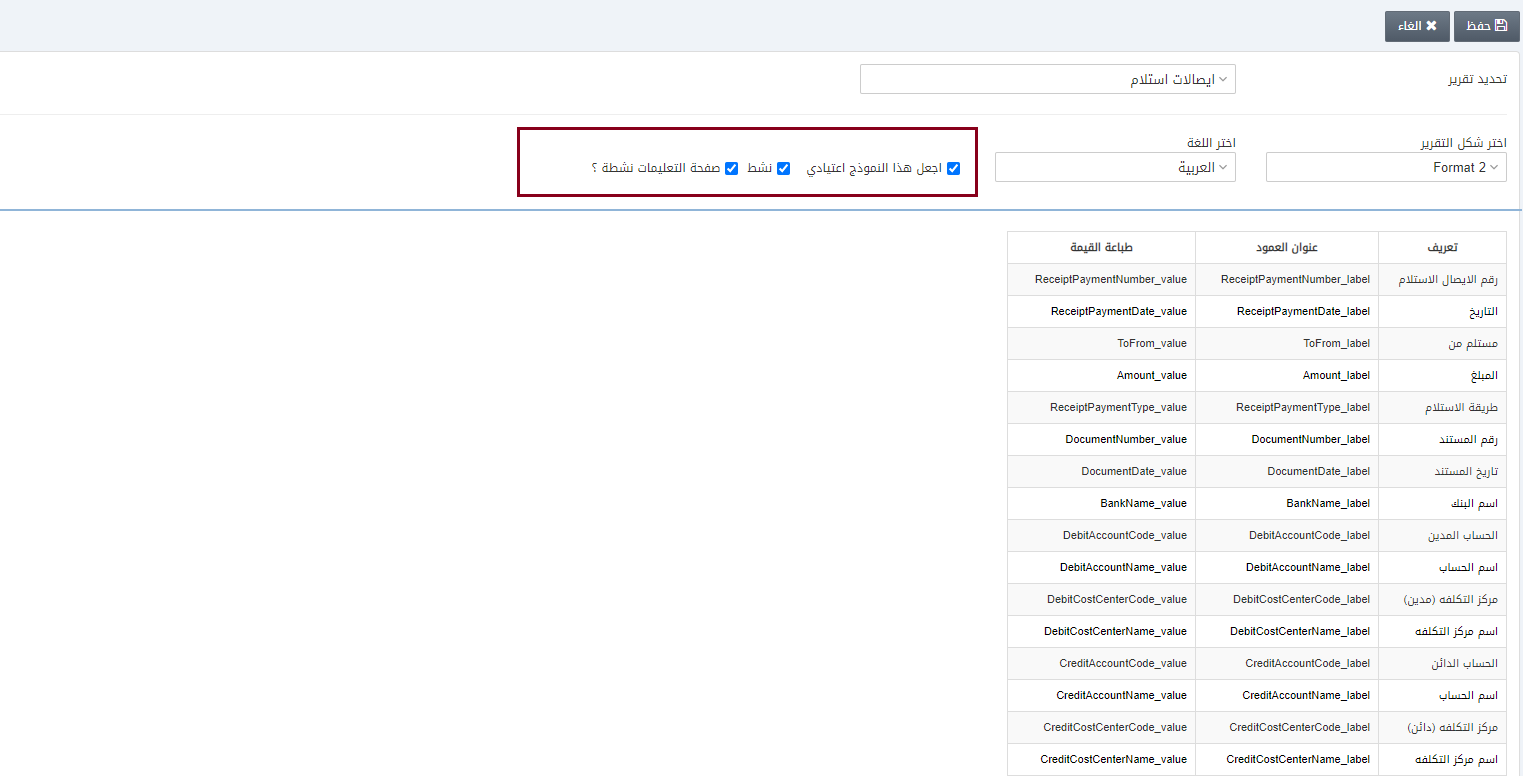
مربعات الاختيار
اجعل هذا التنسيق افتراضيًا : يعيِّن مربع الاختيار هذا ، عند تحديده ، هذا التنسيق كتنسيق افتراضي لجميع التقارير
نشط : يسمح مربع الاختيار هذا عند تحديده بتطبيق الإعدادات الحالية
هل صفحة التعليمات نشطة : يسمح مربع الاختيار هذا عند تحديده بصفحة التعليمات في نهاية كل إيصال فاتورة مطبوعة
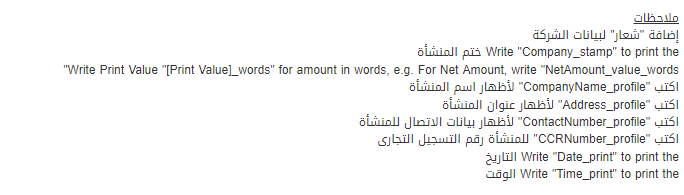
المذكورة أعلاه هي الملاحظات الخاصة بهذا التنسيق الحالي. يمثل الحقول الخاصة بتقرير الطباعة لجميع صفحات المخزون. عندما تقوم بعمل رأس أو تذييل ، يجب عليك اتباع النقاط المذكورة هنا في الملاحظات. يمكنك إضافة أو إزالة النقاط من الملاحظات حسب متطلباتك
تعيين رأس إعداد التقرير
لتحديث إعداد التقرير ، انتقل إلى المحاسبة المالية> الإعداد> إعداد التقرير ، وسيتم عرض صفحة إعداد التقرير
انقر فوق الزر تحديث في الجزء العلوي من الصفحة
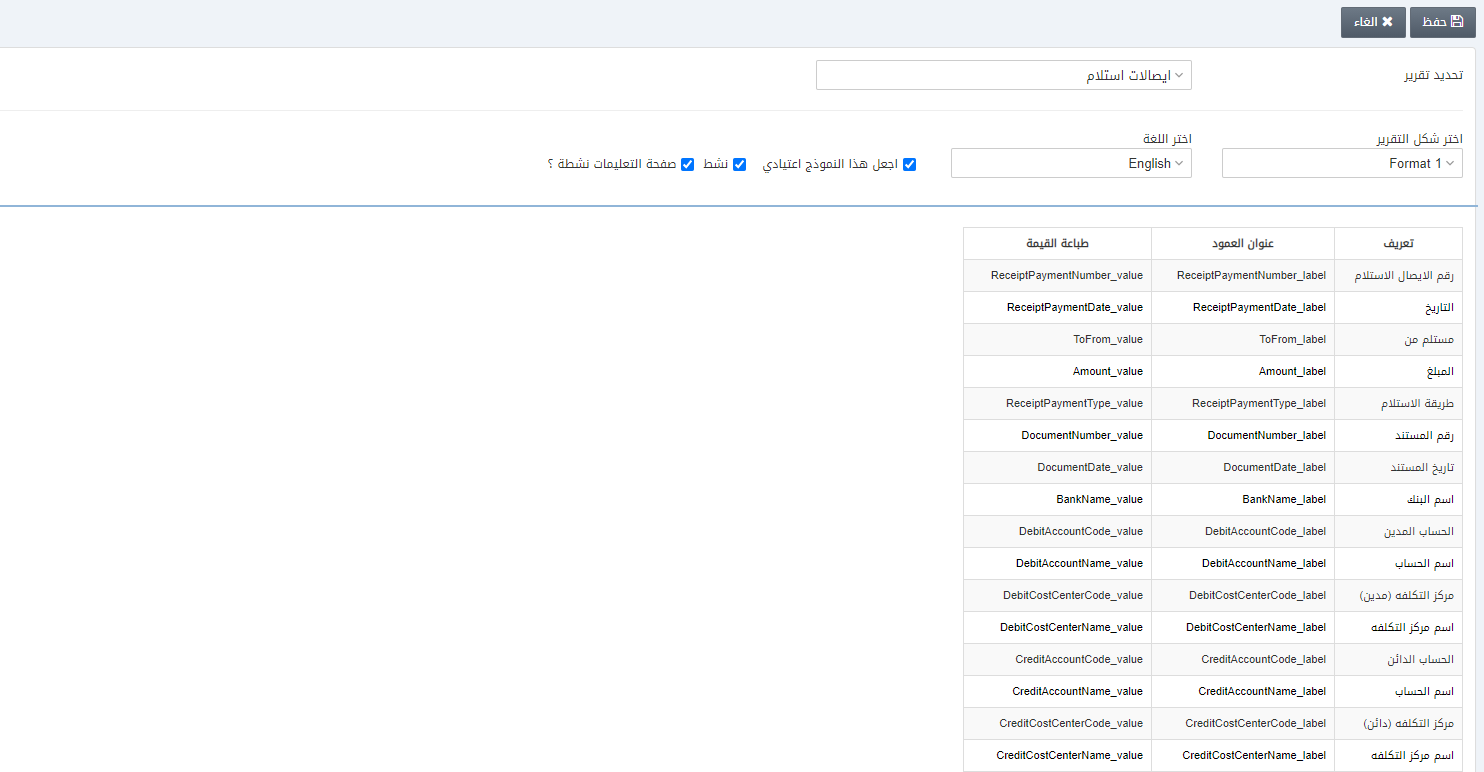
قم بالتمرير لأسفل الصفحة حتى ترى رأس التقرير
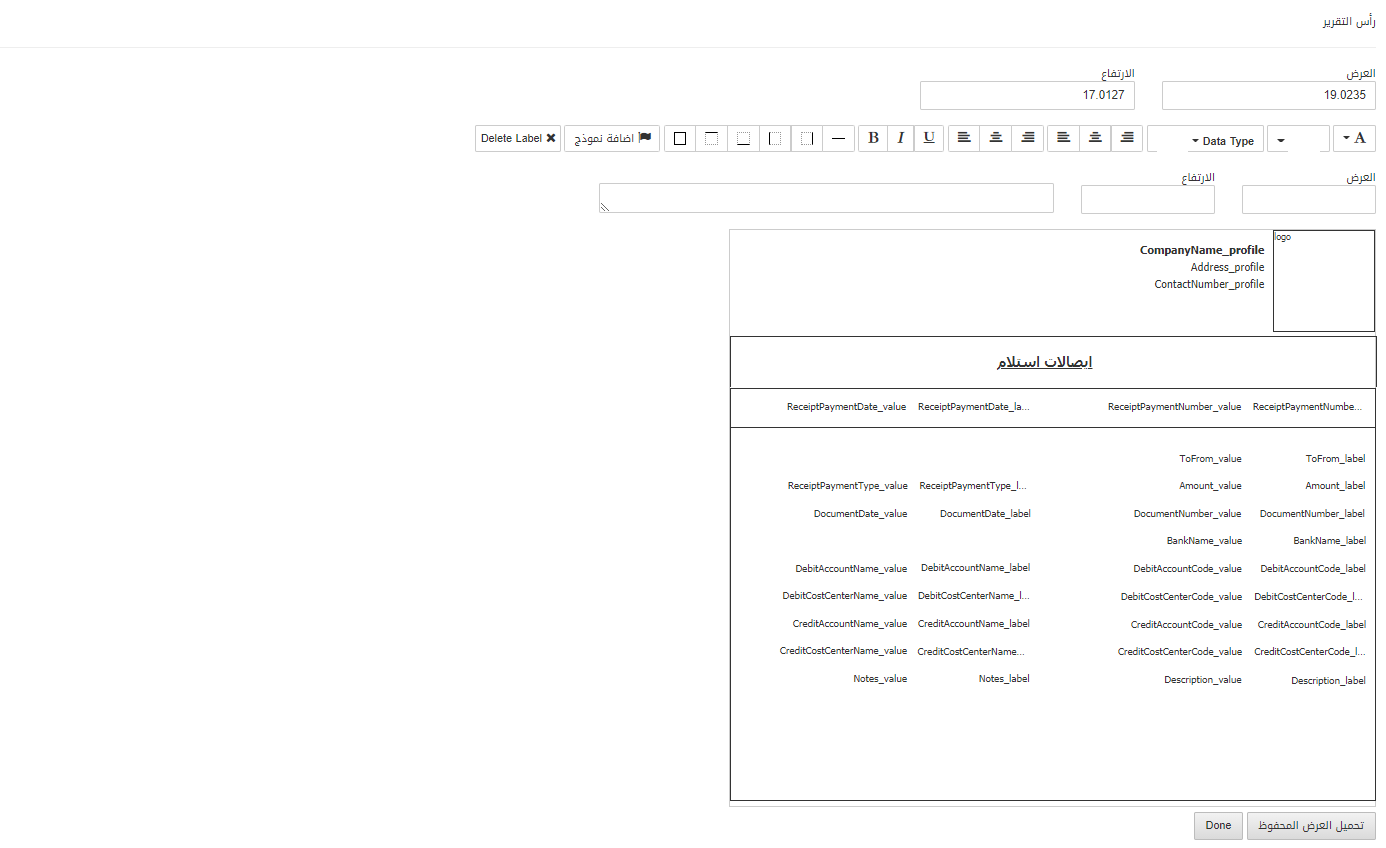
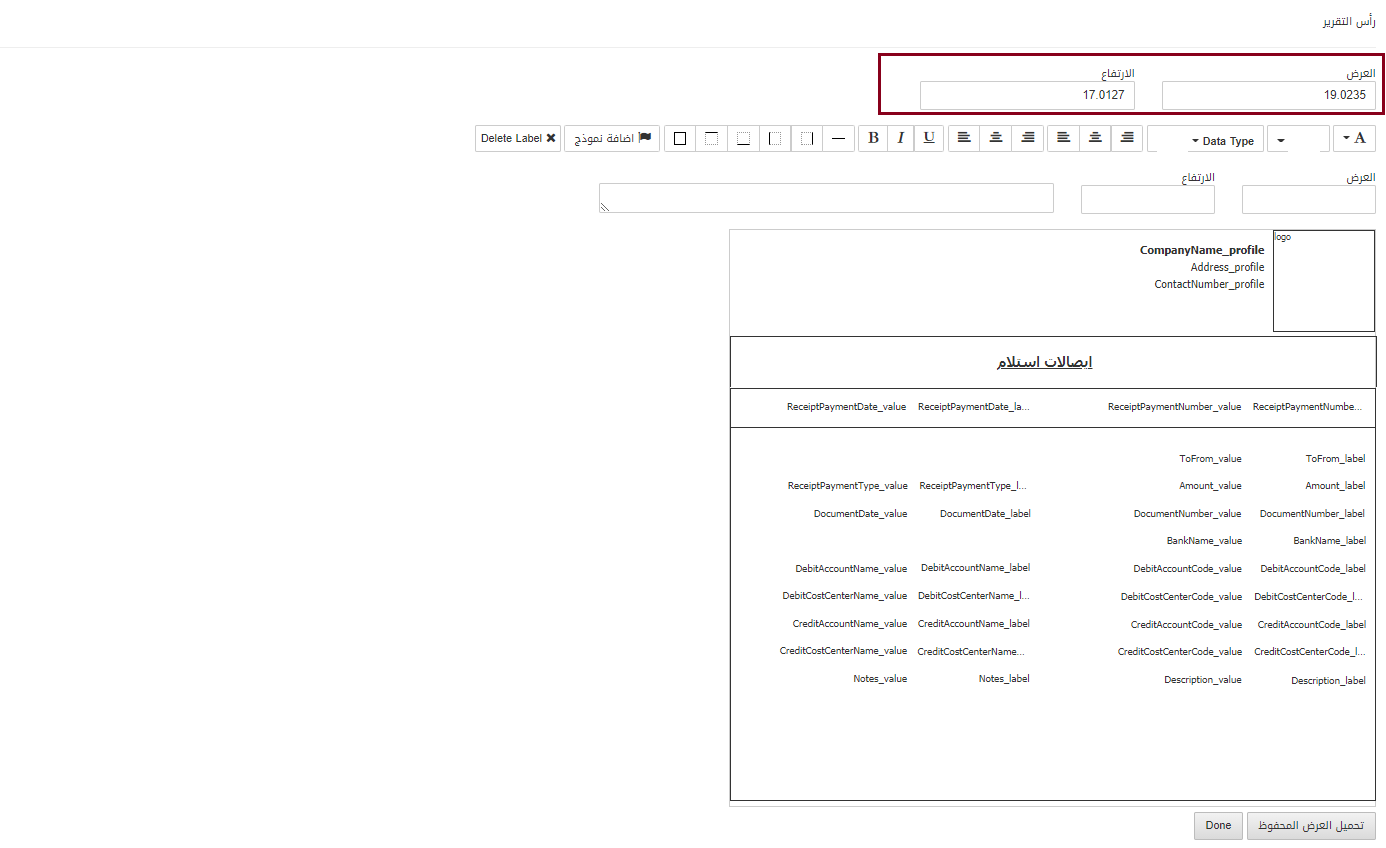
العرض : يحدد عرض صندوق الملصق
الارتفاع : يحدد ارتفاع صندوق الملصق
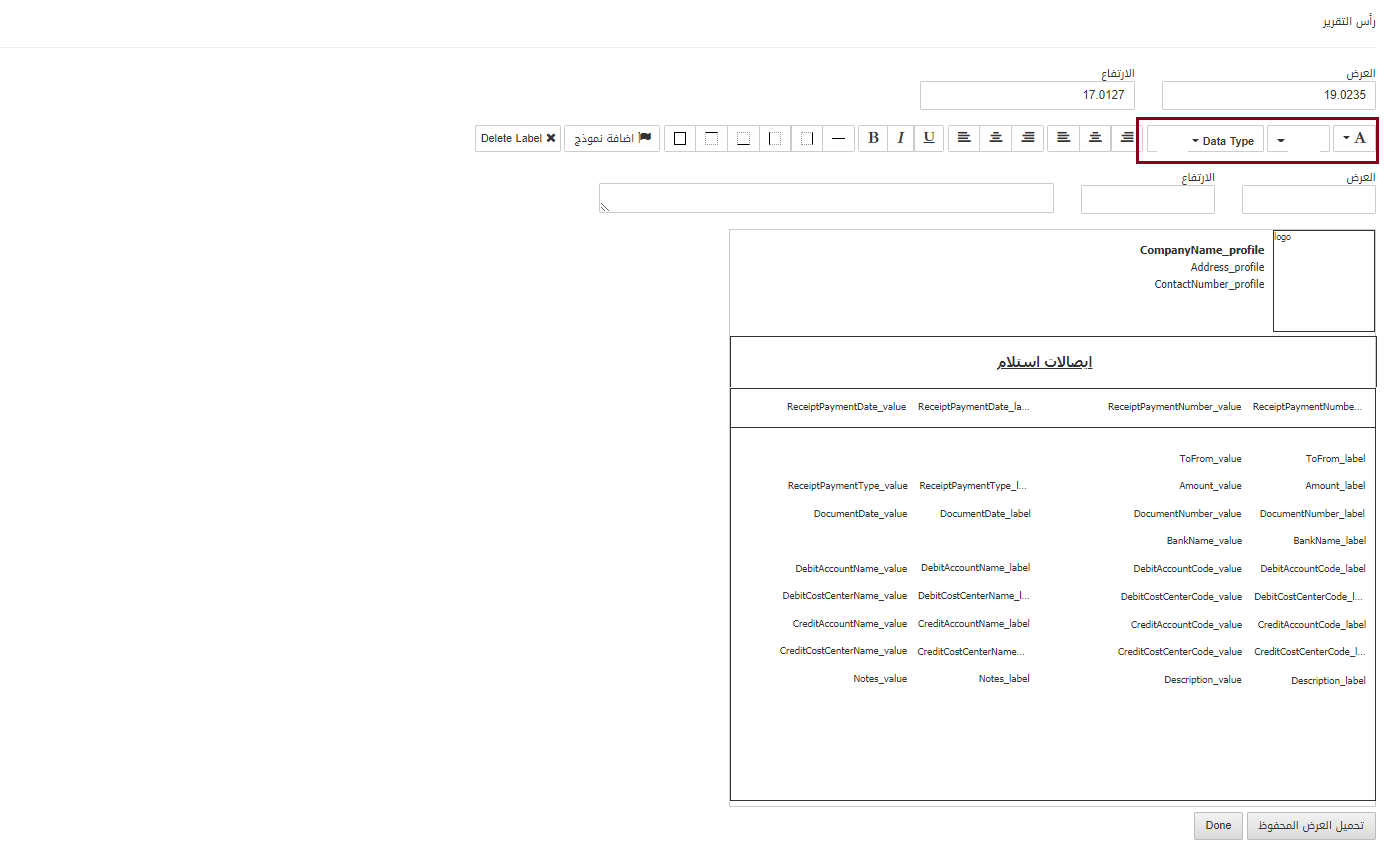
يحتوي الجزء المميز على ثلاثة أزرار
Arialالزر الأول: يقوم بتعيين نوع الخط ، على سبيل المثال ،
الزر الثاني : يقوم بتعيين حجم الخط ، على سبيل المثال ، 14
الزر الثالث : يقوم بتعيين نوع البيانات ، على سبيل المثال ، السلسلة والسعر والكمية والمبلغ والعملة والتاريخ
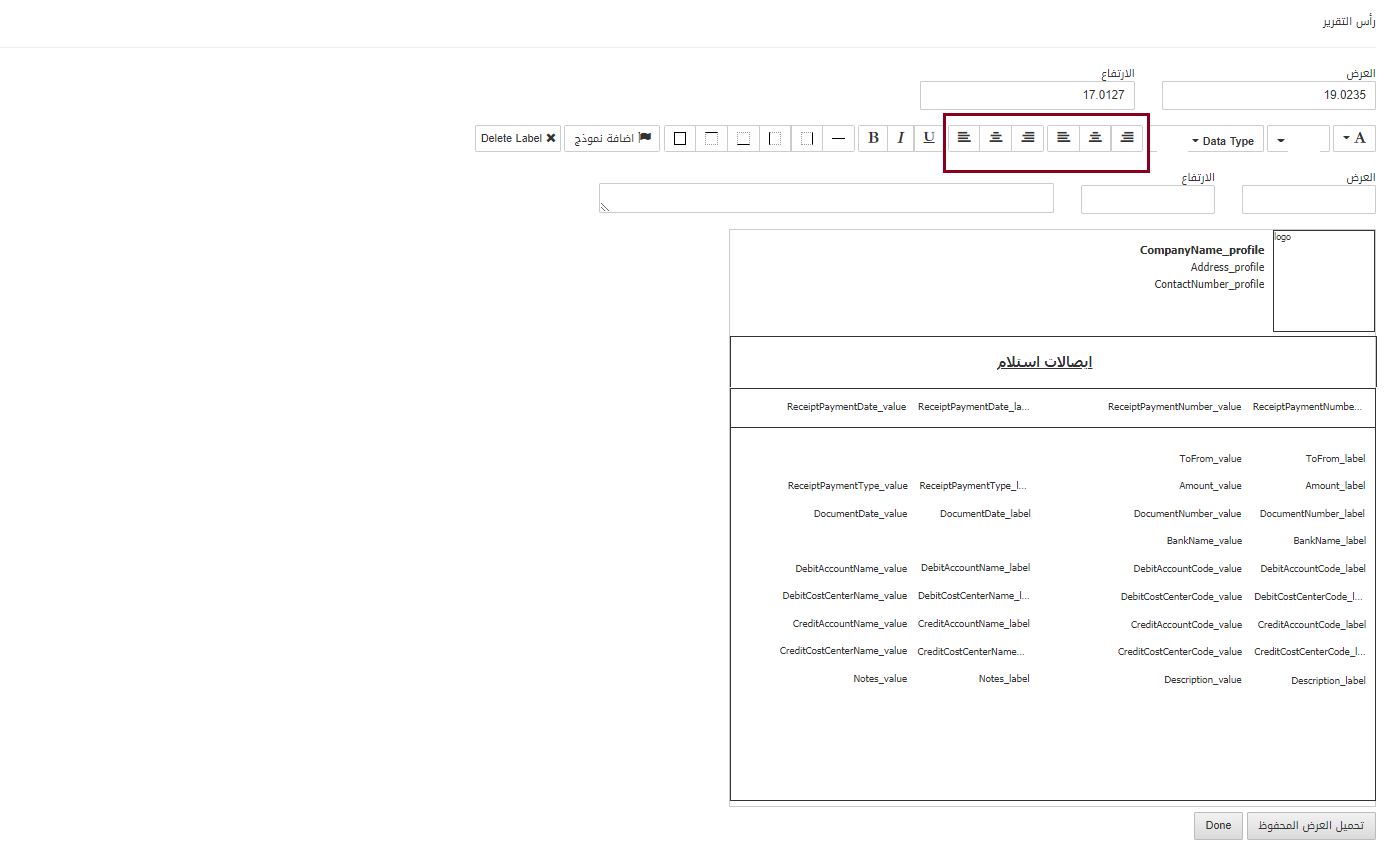
يحتوي الجزء المميز على ستة أزرار
ملاحظة : تسمح هذه الأزرار المميزة بمحاذاة النص واتجاهه إما من اليسار إلى اليمين أو من اليمين إلى اليسار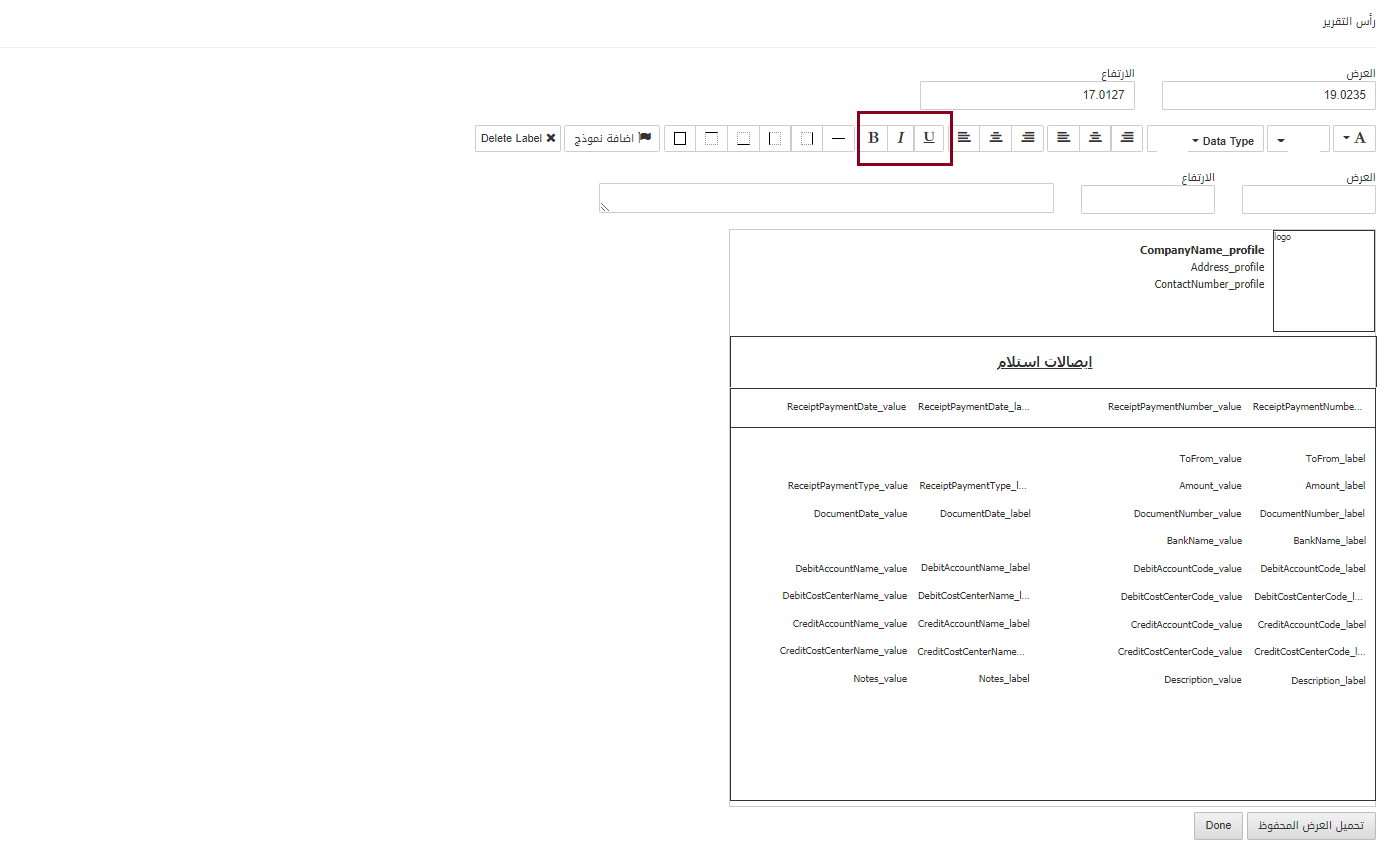
يحتوي الجزء المميز على ثلاثة أزرار
الزر الأول : يقوم بتعيين نص الخط على أنه غامق
الزر الثاني : يقوم بتعيين نص الخط على أنه مائل
الزر الثالث : يقوم بتعيين نص الخط كتسطير
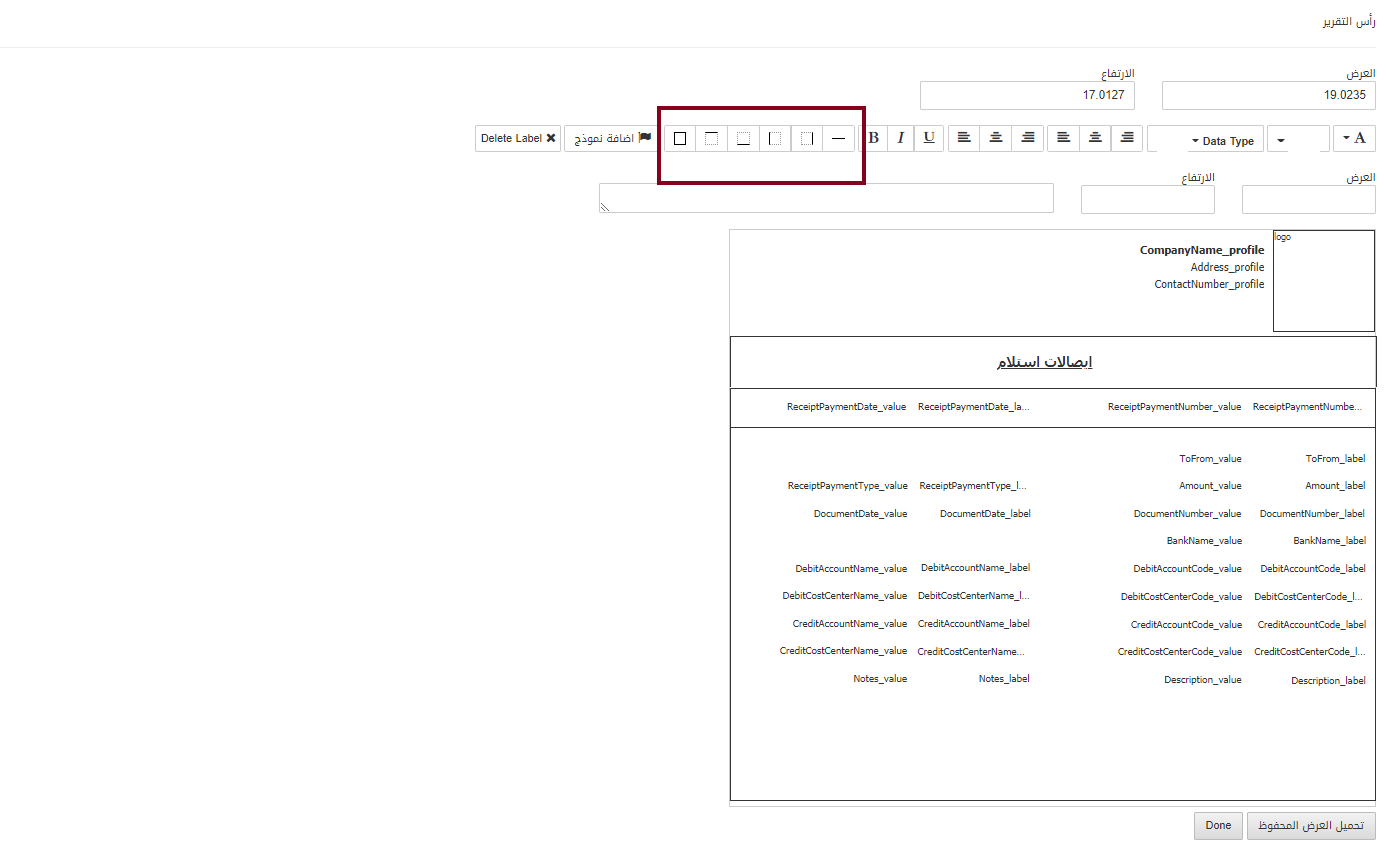
يحتوي الجزء المميز على ستة أزرار
ملاحظة : الأزرار الستة الأولى توفر خيارات لأنواع حدود التسمية
تسمية كل الحدود الجانبية : يعيّن هذا الزر الحدود لجميع الجوانب الأربعة لمربع الملصق
تسمية الحد الأعلى : يعيّن هذا الزر حد الجانب العلوي من مربع التسمية.
تسمية الحد السفلي : يعيّن هذا الزر الحدود للجانب السفلي من مربع التسمية
تسمية الحد الأيسر: يعيّن هذا الزر الحدود للجانب الأيسر من مربع التسمية
تسمية الحد الأيمن : يعيّن هذا الزر الحدود للجانب الأيمن من مربع التسمية
حد مركز التسمية : يعيّن هذا الزر الحدود لمركز مربع التسمية
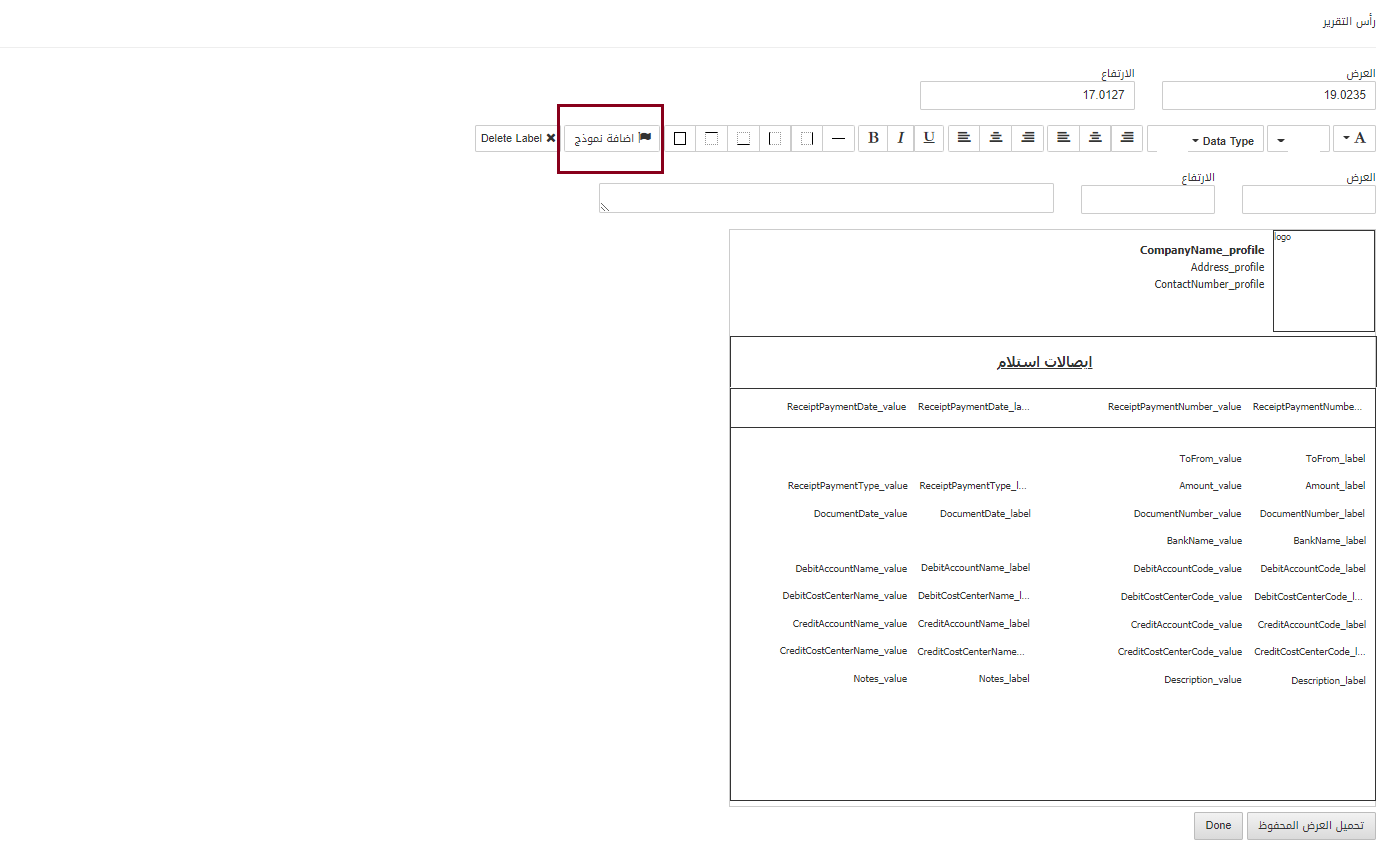
إضافة تسمية : آخر زر تم تمييزه يستخدم لإضافة تسمية جديدة في قسم الرأس
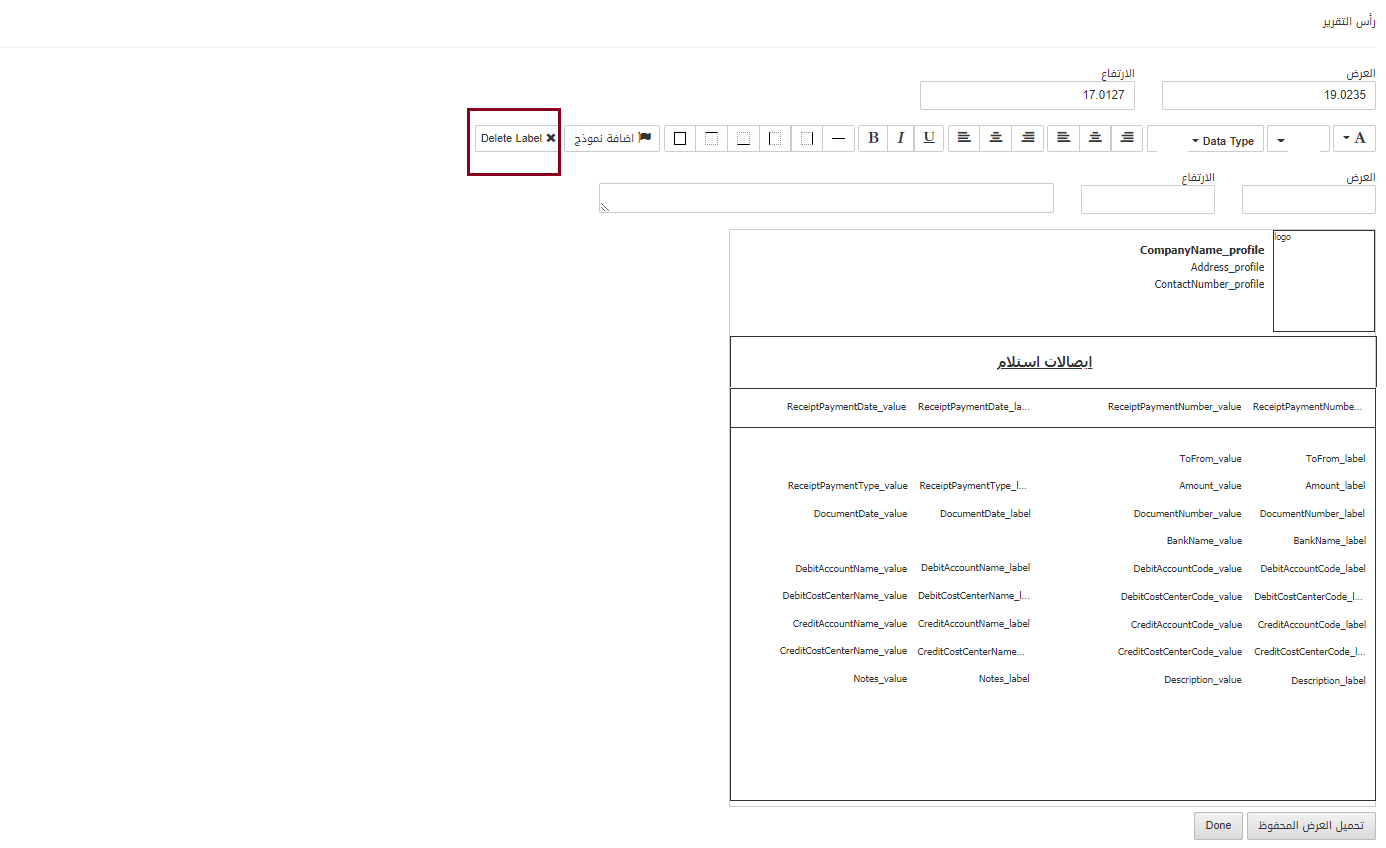
حذف التسمية : يمكنك حذف أي تسمية عن طريق تحديدها في قسم الرأس والنقر على زر حذف التسمية
ملاحظة : يمكنك إضافة تسميات حسب متطلباتك وحذفها. تمنحك هذه الميزة تحكمًا كاملاً في تحرير إعداد هذا التقرير
![]()
تحميل العرض المحفوظ : يستخدم هذا الزر لتحميل العرض المحفوظ مسبقًا
تم : يستخدم هذا الزر للموافقة على التغييرات التي أجريتها وحفظها
خطوات إضافة ملصق جديد:
1- انقر فوق إضافة تسمية جديدة
2- يظهر مربع في قسم الرأس يمكن سحبه إلى الموقع المطلوب أو الموضع داخل قسم الرأس
3- الآن انقر فوق المربع
4- ادخل ارتفاع وعرض مربع التسمية ونصه
5- حدد نوع البيانات أي نوع النص الذي تريد إدخاله مثل السلسلة = التاريخ
6- مكن تحرير النص بواسطة أزرار الخط
7- بمجرد قيامك بتحرير النص والقيمة / المبلغ المطلوبين ، انقر فوق الزر “تم” أدناه
8-لخطوة الأخيرة هي النقر فوق الزر “تحميل” في أعلى الصفحة
9- ظهر رسالة “العملية الناجحة” لتأكيد تنفيذ التغييرات التي أجريتها للتو
10- يمكنك إضافة التسميات والقيم من عنوان العمود وقيمة الطباعة في الرسم البياني أدناه
Setting the Instruction Page of Report Setup
To update the report setup, go to Financial Accounting > Setup > Report Setup, the report setup page is displayed.
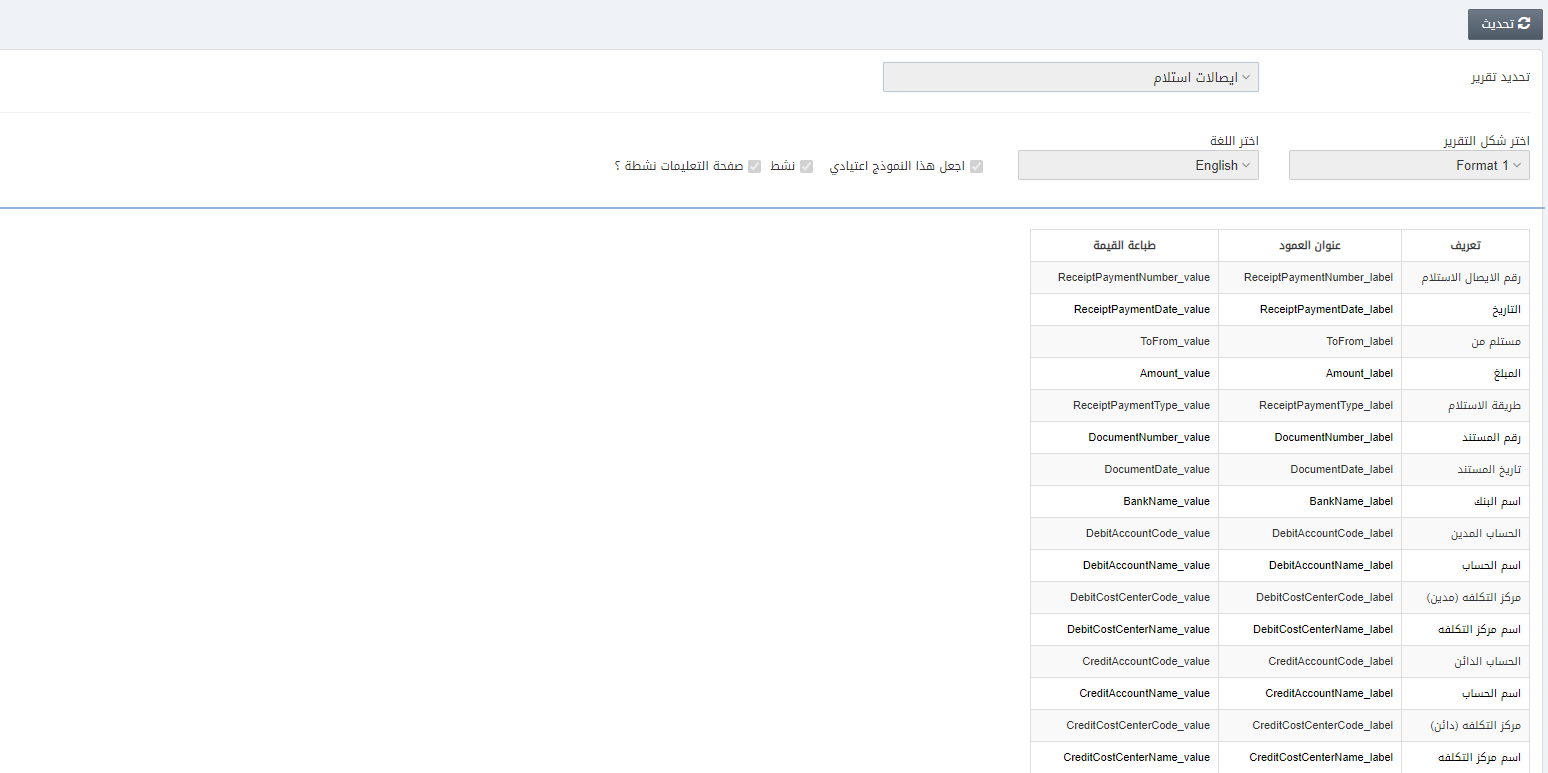
Click on the Update button at the top of the page.
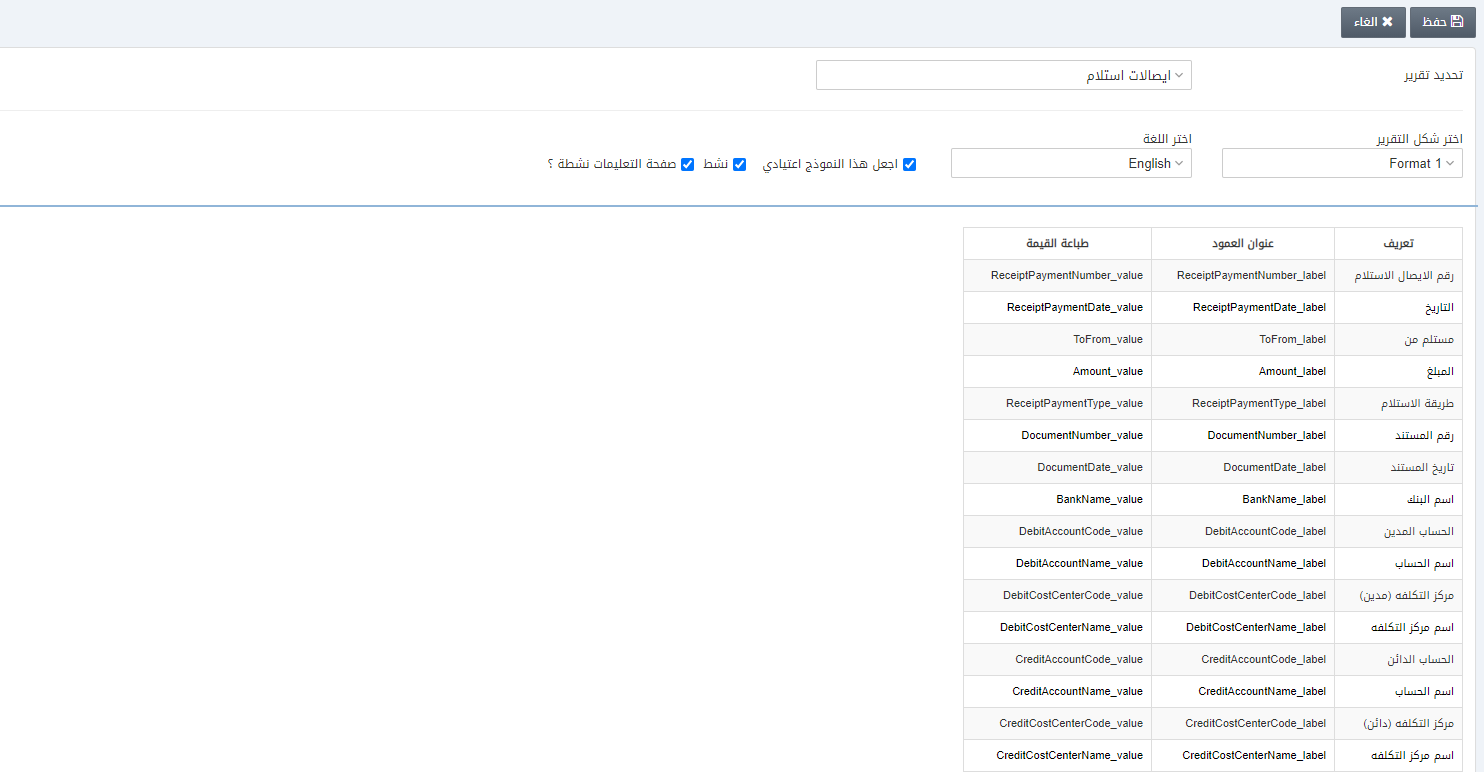
Scroll down the page till you see the Instruction Page Body:
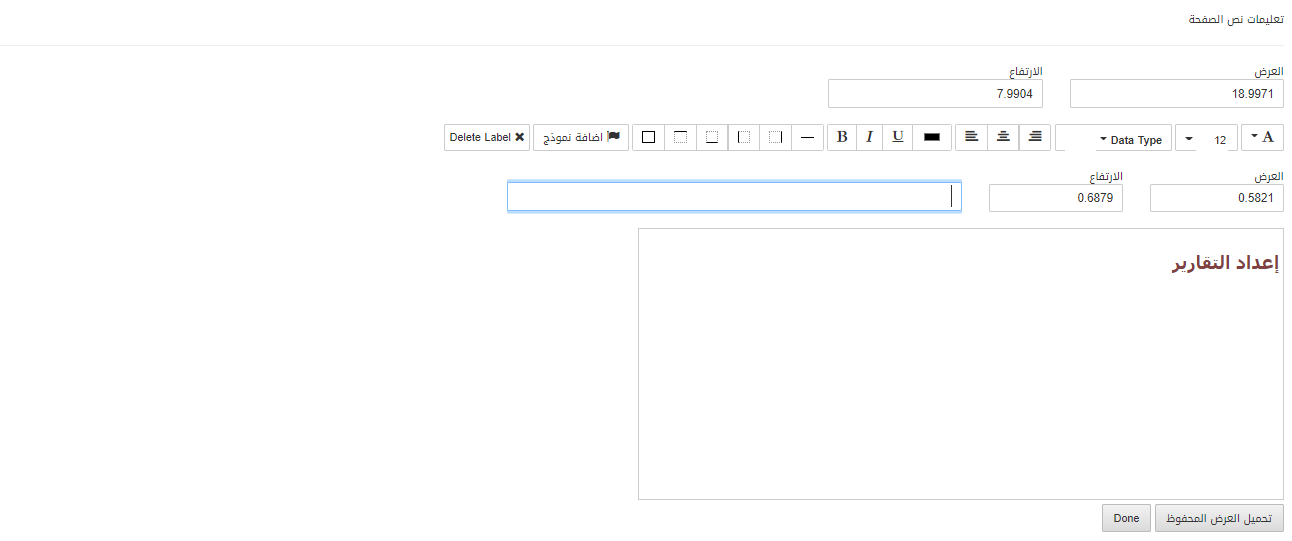
Note: You can add the label from Add Label button and delete any label by the Delete Label button while selecting the label.
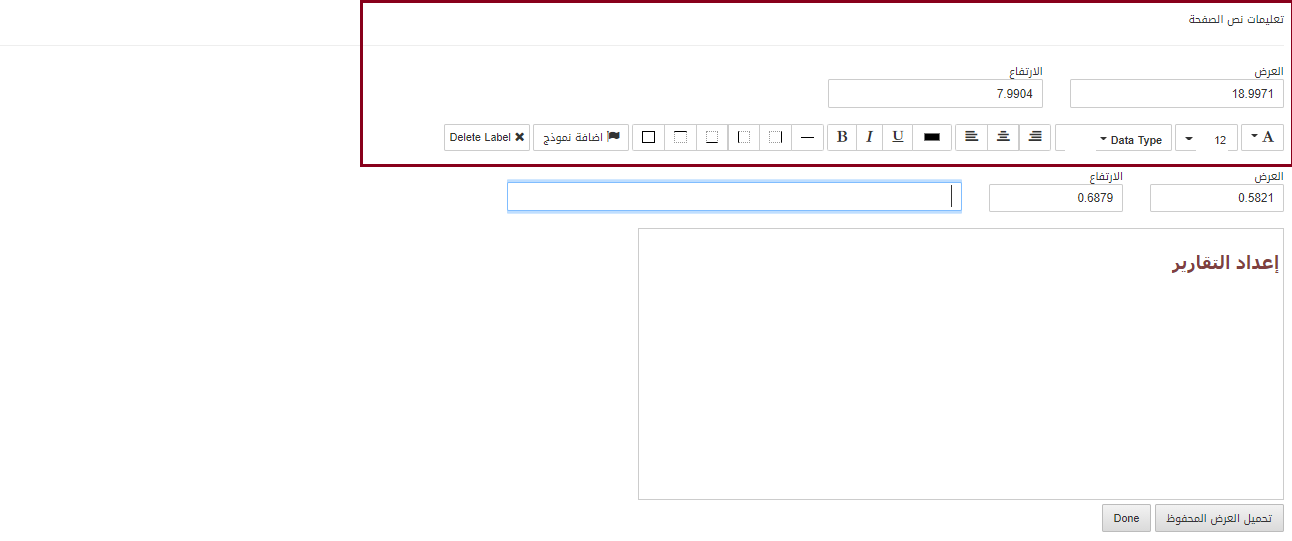
For the editing section, go to the Header Section for the detailed functioning of this section.
![]()
Load Saved View: This button is used to load the previously saved view
Done: This button is used to approve the changes you have made and save them.
Click on the Save button at the top of the page.
“Operation Successful” message is shown at the top of the page.
![]()
Note: For every page, you need to select it and implement the change separately and individually.